Перезапуск или отмена печати как отдельных документов так и всех сразу
Вы можете очистить очередь печати, перезапустить или убрать из печати определенный документ в настройках самого принтера.
1. Зайдите в меню “Пуск”, откройте “Параметры” => Устройства => с левой стороны выберите “Принтеры и сканеры” => с правой стороны нажмите левой клавишей мыши на принтер в котором нужно отменить или перезапустить печать => после нажатия на принтер, ниже него появятся дополнительные варианты действий, выберите “Очередь” (вы также можете найти на панели задач значок принтера, нажать на него правой клавишей мыши и еще раз нажать на название самого принтера, чтобы открыть диспетчер очереди печати).
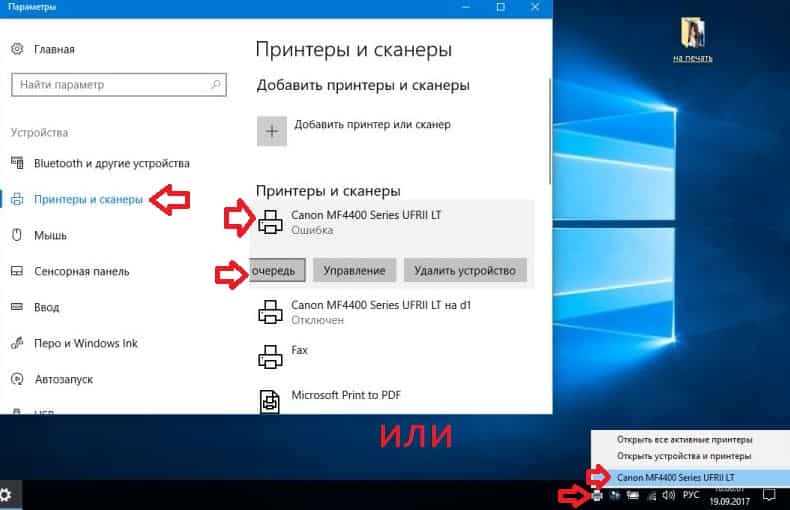
2. В данном списке вы увидите список всех отправленных документов на печать, если печать не идет – смотрите на документ, который был отправлен по времени раньше остальных, может он огромных размеров, тогда покажет, что идет его загрузка (будет меняться его объем) и нужно немного подождать. Если напротив него написана ошибка – попробуйте документ перезапустить, нажмите на него правой клавишей мыши и выберите “Перезапустить”.

3. Если и после перезапуска печать документа не началась – вы можете его отменить, нажав на него правой клавишей мыши и выбрав из меню “Отменить”. Подтвердите отмену печати данного документа, нажав на “Да”. После чего документ исчезнет из очереди печати.
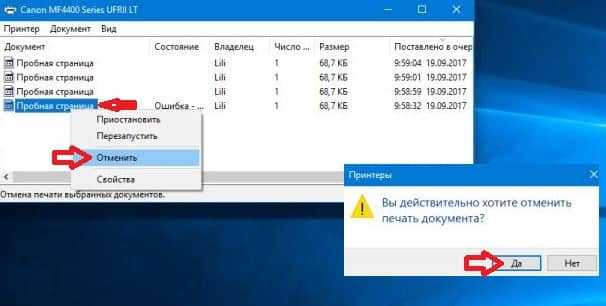
4. Если вы хотите убрать из очереди печати все документы – зайдите слева вверху в “Принтер” и выберите “Очистить очередь печати”. Подтвердите удаление всех документов из очереди печати, нажав на “Да”.
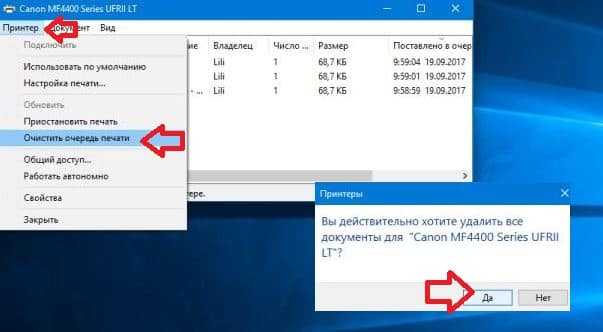
На сегодня всё, если вы знаете другие способы или у вас есть дополнения – пишите комментарии! Удачи Вам
Локальная подсистема печати не выполняется: как исправить ошибку?
вы можете столкнуться с ошибкой «Подсистема локальной печати не запущена» как при попытке подключить новый принтер, при открытии настроек уже настроенного локального принтера, так и при отправке документа на печать. Эта ошибка может появиться как в Windows 10, так и в Win 7 или 8.1.
Текст сообщения об ошибке может незначительно отличаться в зависимости от действия, которое вы пытаетесь выполнить с объектами в подсистеме печати. Например:
Windows не может подключиться к принтеру.
Подсистема локальной печати не запущена. Перезагрузите подсистему или перезагрузите компьютер.
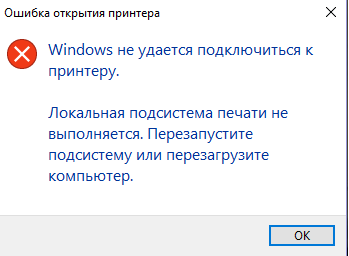
В английской версии Windows ошибка может выглядеть так:
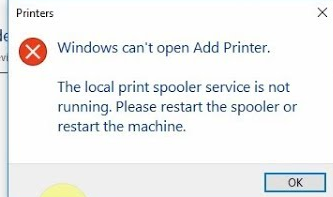
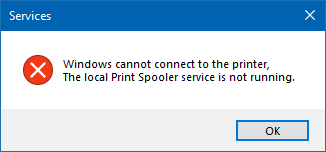
Прежде всего, вам нужно проверить, работает ли диспетчер очереди печати. Если служба печати отключена, может возникнуть ошибка 0x000006ba.
- Для этого откройте Консоль управления службами (services.msc);
- В списке служб найдите службу диспетчера очереди печати);
- Убедитесь, что служба запущена (статус — «Выполняется») и что тип запуска — «Автоматический»;
- Перезапустите службу;
- Если служба не запущена, измените тип запуска службы и запустите ее;
- На вкладке «Зависимости» убедитесь, что служба диспетчера очереди печати зависит от служб удаленного управления процедурами (RPC) и службы HTTP (служба HTTP). Чтобы служба печати работала правильно, эти службы должны быть запущены. Если зависимости не настроены, вы можете восстановить их с помощью команды: sc config spooler depends = RPCSS
Вы также можете проверить состояние службы печати из командной строки, выполнив команду:
диспетчер очереди запросов sc
В этом примере вы можете видеть, что служба запущена (Выполняется).
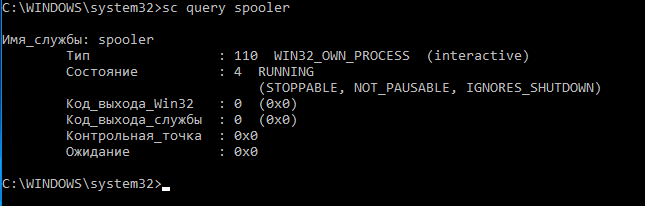
Если служба диспетчера печати отсутствует или не запускается, попробуйте очистить очередь печати и удалить файлы в папке C: windowssystem32spoolPrinters (при остановленной службе печати). Затем проверьте, включен ли компонент печати Windows:
- Перейдите в Панель управления -> Все элементы панели управления -> Программы и компоненты -> Включение или отключение компонентов Windows
- В списке компонентов найдите раздел «Услуги печати и документации»;
- Убедитесь, что включены следующие службы: Клиент печати через Интернет, Служба печати LPD и Факсы и сканирование Windows;
- Вы можете попробовать переустановить компоненты: отключить их, сохранить изменения, а затем снова включить.
Если вы видите ошибку «Локальная подсистема печати не работает» при попытке подключить сетевой принтер, совместно используемый другим компьютером, попробуйте подключить сетевой принтер через локальный порт (используя адрес принтера в формате PCName1HP2000 в качестве имени порта). Процедура подключения сетевого принтера через локальный порт подробно описана в статье Печать на сетевой принтер в Windows 10 из-под XP.
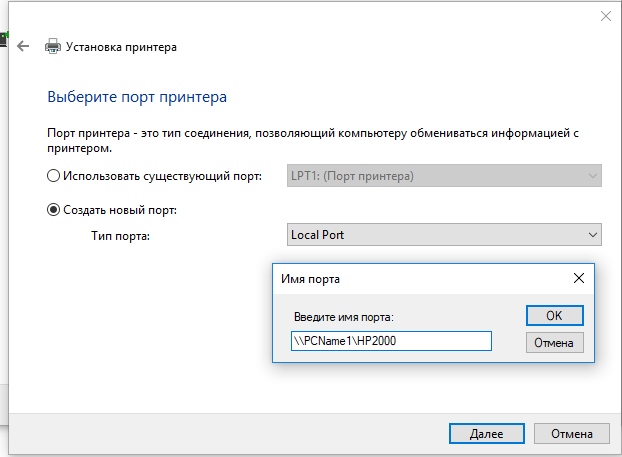
Если ничего не помогает, запустите Мастер исправления печати: Параметры -> Обновления и безопасность -> Принтер (средство устранения неполадок печати) -> Запустить средство устранения неполадок.
Как работает подсистема печати?
В процедуре печати документа выделяется серия шагов, которые представляют собой наборы процессов отдельных компонентов подсистемы.
— клиентские процессы, — процессы диспетчера очереди печати;
— Процессы печати.
Нас интересуют первые два набора процессов, поскольку обсуждаемая ошибка не на уровне принтера.
Когда пользователь, сформировав задание, отправляет его на обработку, графическое приложение вызывает функции низкоуровневой библиотеки GDI.
Эта библиотека отвечает за правильное отображение графических элементов документа. GDI, в свою очередь, вызывает процедуры драйвера принтера для печати документа.
Эта библиотека не используется, если процесс инициируется из приложения WPF, затем запускается печать XPS.
В обоих случаях дальнейшая обработка задания передается клиентской стороне диспетчера очереди печати. Диспетчер представляет собой многокомпонентную систему клиент-серверной архитектуры.
Драйвер winspool.drv действует как клиент. Сюда отправляется работа пользователя.
Функции драйвера через механизм удаленного вызова процедур (RPC) используют сервер spoolsv.exe в процессе обработки задания, которое, в свою очередь, направляет локальный маршрутизатор печати, который, в свою очередь, подключает к работе другие службы.
совершенно очевидно, что проблема недоступного диспетчера возникает при передаче задания на клиентский уровень диспетчера очереди печати или при обращении драйвера клиента к стороне сервера — службе диспетчера очереди печати, которая по какой-то причине не запустилась или неудачно может начаться.
вызовы службы RPC, скорее всего, завершатся ошибкой.
Очередь принтера не очищается в Windows 10
Многие пользователи сообщали, что на их компьютере не будет очищена очередь печати. Это может быть большой проблемой и помешать вам печатать другие документы. Тем не менее, вы можете решить эту проблему с помощью этих решений.
Все принтеры имеют очередь печати, которая ставит в очередь документы для печати. Тем не менее, эта очередь может иногда застревать или зависать, что может привести к полной остановке печати. Когда это происходит, некоторые могут попытаться вручную удалить документы из очереди печати; но обнаружите, что опция Отмена не работает. Тогда перезагрузка Windows может даже не сработать. Это несколько способов исправить очередь печати, которая не очищается в Windows 10.
Сколько должен использовать ресурсов процесс?
Если вы увидели в диспетчере задач, что процесс использует ресурсы ПК и вы при этом печатаете файл, то это абсолютно нормально и так должно быть. По по различным ошибкам системы или пользователей ПК перегрузка процесса имеет место быть.
Многие пользователи жалуются что Диспетчер очереди печати грузит процессор Windows 10
Во многих случаях причина нагрузки на процесс может быть вам неизвестна, поэтому давайте разберём некоторые пункты, которые помогут вам разобраться с проблемой.
Теперь давайте разберём каждый пункт и решение проблемы, что бы понять какая именно проблема находится в вашем компьютере.
Устранение неполадок принтера
Если не уверены в том, что вызывает ошибку, выполните поочередно следующие шаги:
Прежде всего запустите средство устранения неполадок. Этот инструмент позволит перезагрузить принтер и драйверы и проверить наличие ошибок. Прежде чем продолжить включите принтер.
Откройте раздел устранения неполадок, командой помощью команды ms-settings:troubleshoot, запущенной из окна «Выполнить» (Win + R).
В правой части кликните на вкладку Принтер и запустите средство устранения неисправностей. Если в результате начального сканирования была обнаружена ошибка, кликните на «Применить это исправление».
После завершения перезагрузите службу и очистите очередь печати как указано в предыдущем способе.
Затем перезапустите принтер. Иногда этого решения достаточно, чтобы устранить проблему. Если есть какие-либо задания в очереди, которые не могут быть удалены, перезапуск должен очистить их. Выключите питание принтера, отсоедините его от компьютера, затем снова подключите и включите. Теперь попробуйте распечатать документ. Чаще всего это должно решить ошибку печати.
Проверьте наличие бумаги. Часто возникают проблемы с захватом бумаги во входном лотке. Особенно, когда используете МФУ, другая функция могла «зафиксировать» лист для своей операции.
Основном причиной отказа принтера работать по своему прямому назначению является самовольное отключение службы диспетчера печати. Произойти такая неприятность может в любой из версий Windows XP, 7, 8.1, 10. Главной задачей пользователя в такой ситуации становиться поиск решения, чтобы включить ее обратно. Отдельной проблемой является неисправность, когда служба не запускается с сообщением «Не удалось запустить на локальном компьютере».
В этой инструкции мы объясним на примерах, почему выключается «Spooler». Рассмотрим варианты решения через перезагрузку персонального компьютера, настройку запуска службы, проверку системы на вредоносные программы, исправление встроенными средствами самой Виндовс, переустановку всего пакета драйверов и самого принтера. Все это гарантировано поможет перезапустить печать заново.
Причина
В подобных ситуациях причиной того, что Print Spool «ловит» ошибку является баг драйвера для принтеров HP. Чаще всего этот баг замечается при работе с устройством HP LaserJet 1020 и некоторых других принтерах.
Определив доступность расширенных параметров печати, Adobe Acrobat попытается применить их. При запросе драйвер HP шлет отчет, об их доступности. Все это приводит к созданию в системе bad-файла Print Spooler, который и приводит к ошибке в работе сервиса. HP уже предупреждали о возникновении подобной проблемы в течение нескольких месяцев, однако всячески открещиваются от того, что ошибка вызвана спецификой работы их оборудования.
Как очистить очередь печати принтера (Windows)
Проблема: документы не удаляются из очереди, причем не помогает ни отключение принтера, ни перезагрузка компьютера.
В этом случае используем жесткий метод очистки, описанный ниже.
Необходимо открыть командную строку, запущенную от имени администратора, и выполнить следующие команды:
net stop spooler del %systemroot%\system32\spool\printers\*.shd del %systemroot%\system32\spool\printers\*.spl net start spooler
Для ленивых Cmd файл в архиве remove_printer_jobs.zip217 Байт. (Запускать от имени Администратора)
После всех манипуляций может получиться так, что на терминальных серверах принтеры все равно через какое то время перестают работать.
Причины этих проблем разделим следующим образом.
- Неидентичные версии драйверов на клиентской машине и на терминальном сервере.
- Нестабильность драйверов в терминальной среде.
- Высокая нагрузка на службу «диспетчер очереди печати»
- Отсутствие работоспособных драйверов для терминальных серверов.
Версии драйверов.
Драйверы различных версий на сервере и клиентских машинах (в общем, то это первое, что нужно проверить) должны быть идентичны в т. ч. и с точки зрения версии PCL. Если версии отличаются то, скорее всего печати нам не видать. Также можно отметить, что когда стоит выбор использовать PCL5 или PCL6, лучше устанавливать драйверы PCL5, т.к. на практике они работают стабильнее. PCL6 возможно пригодится для печати векторной графики, но в офисах, где печатаются в основном текстовые документы, он не так актуален.
Высокая нагрузка и нестабильность драйверов в терминальной среде.
Нестабильная работа драйверов и, соответственно, перегрузка ими диспетчера очереди печати (по русски – «спулера») вызывала (и будет вызывать, если не чего не делать), остановку всего процесса печати на сервере, а иногда и остановку (зависание) ОС сервера в целом.
До выхода Windows Server 2008, штатных средств по оптимизации нагрузки спулера в ОС Windows Server не было.
Поэтому единственным адекватным методом борьбы с регулярным зависанием спулера (и соответственно, массовыми звонками в тех. поддержку от разгневанных пользователей), был bat-ник, по расписанию превентивно перезапускающий процесс spoolsv.exe (например, утром и в обеденное время), освобождая спулер от висящих запросов и очередей.
С выходом Windows Server 2008 и Windows 7 появилась возможность изоляции драйверов принтера. Данная возможность позволяет драйверу принтера подгружать задачи не в Spoolsv.exe, а специальный под-процесс PrintIsolationHost.exe.
При такой конструкции, зависание драйвера одного принтера, не вешает всю очередь печати, поскольку встает только один под-процесс PrintIsolationHost.exe, а сам процесс спулера spoolsv.exe остается работоспособным.
Теперь пару слов о настройке. Диспетчер печати по умолчанию выполняет драйверы печати в изолированном процессе. Изменить можно при помощи групповой политики, параметр «Выполнять драйверы принтеров в изолированных процессах» .
Также важен еще один параметр групповой политики это – «Переопределить параметр совместимости выполнения драйвера печати»
Для того чтобы включить изоляцию драйверов принтеров, нужно использовать редактор локальной групповой политики (gpedit.msc):
Откройте gpedit.msc и последовательно перейдите:
Параметры компьютера (Computer Configuration) -> Административные шаблоны (Administrative Templates)-> Принтеры (Printers).
Среди перечня политик нужно включить следующие:
Выполнить драйверы принтеров в изолированных процессах (Execute print drivers in isolated processes)
Переопределить параметр совместимости выполнения драйвера печати, назначенный драйвером печати (Override print driver execution compatibility setting reported by print driver)
К сожалению, данная функция никак не решит проблему отсутствия работоспособных драйверов для терминальных сред или слишком высокой нагрузки на спулер (например, когда на сервере установлены 10-ки разных драйверов разных устройств).
Отсутствие работоспособных драйверов для терминальных сред и сверхнагрузка на спулер.
В ситуации, когда с терминального сервера необходимо печатать на 10-ках различных печатающих устройствах (в зоопарке из принтеров, если быть точнее), многие из которых не имеют рабочих драйверов для терминалов, следует применять функцию TS Easy Print.
TS Easy Print и сторонние решения вроде коммерческого продукта ScrewDrivers — в данном материале не рассматриваются.
Причины проблем с диспетчером
Для понимания дальнейших манипуляций на компьютере следует выделить причины, по которым может останавливаться служба печати.
- Вредоносное программное обеспечение негативно воздействует на работу или попытки запустится разных служб, что влечет проблемы с работой принтера.
- Некоторые критичные файлы системы удалены пользователем или вирусами.
- Устарели драйвера, которые отвечают за правильную работы принтера. Или они несовместимы с последним обновлением Виндовс и вызывают конфликт.
- Служба не работает из-за проблем у других служб, от которой диспетчер печати зависит напрямую.
Что делать, если spoolsv грузит процессор?
При обнаружении перегрузки процессора, стоит выяснить причину данного обстоятельства. Одной из самых распространенных причин является наличие вирусов. Тогда системный файл заменяется и снижает производительность системы. Чтобы проверить влияние на компьютер, достаточно открыть диспетчер задач.
Если spoolsv слишком нагружает процессор, задачу требуется перезапустить или просто перезагрузить компьютер. В случае, когда не нужно распечатывать документы, функцию можно полностью отключить. Однако если необходимо отправлять файлы на печать, отключение процесса невозможно.
Большая нагрузка на устройство происходит также тогда, когда в очереди находится много документов. Тогда, системе необходимо сохранить всю информацию и распечатывать ее в правильной последовательности. Это может перегружать компьютер, но только при определенных условиях. Например, если драйвера на принтер установлены неправильно. В данном случае стоит дождаться окончания печати и проверить необходимость обновления драйверов.
Также, может понадобится заново подключить принтер. Следует перейти в параметры и выбрать пункт «Обновление и безопасность». В открывшемся окне необходимо открыть средства устранения неполадок. В этом случае система самостоятельно найдет и устранит неисправности.
Если данный способ не дал результатов, необходимо вручную проверить загруженность очереди. Для этого требуется открыть подключенный принтер дважды кликнув по нему в Windows 7 или нажав правой клавишей мыши в Windows 10. Если в списке находятся команды, которые пользователь не добавлял, их следует отменить. Здесь же можно очистить всю очередь.
Что делать, если отсутствует библиотека physxloader dll
При возникновении трудностей, можно удалить подключенное устройство. Добавление нового принтера осуществляется через мастер настройки.
Перезапуск службы печати в Windows
Данная служба называется print spooler. Для чего может потребоваться выполнить перезапуск службы печати? Бывает так, что в какой-то момент очередь печати принтера просто забивается, особенно если печать ведется через сервер терминалов.
Как перезапустить службы печати Windows через оснастку службы
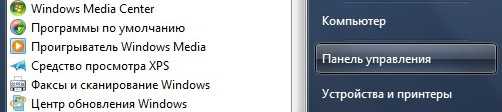
Открываем — Пуск — Панель управления

Далее ищем пункт — Администрирование — Службы
либо нажимаем win+R, открыв командную строку — пишем services.msc и жмем enter. У вас откроется оснастка Службы.
Находим нашу с вами службу, а именно Диспетчер печати, видим, что статус у нее сейчас Работает.

Щелкаем правым кликом и из контекстного меню выбираем Перезапустить.
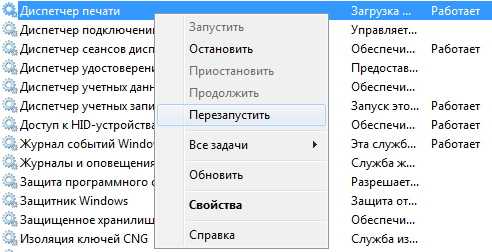
Служба перезапустится и ваш принтер вероятно, начнет снова печатать.
Исправлено — Не удается удалить драйвер принтера в Windows 10
Решение 1 — Удалить драйвер как каждый пользователь
Если на вашем компьютере несколько пользователей, возможно, вы не сможете удалить принтер, так как драйвер используется. Чтобы решить эту проблему, необходимо войти в каждую учетную запись пользователя , к которой подключен принтер, и удалить устройство.
После этого войдите в учетную запись администратора и удалите пакет драйверов.
Решение 2. Закройте все приложения, перезапустите explorer.exe и удалите драйвер
Эта проблема может иногда возникать, если определенное приложение загрузило один из компонентов пользовательского интерфейса драйвера, и для решения этой проблемы необходимо закрыть все работающие приложения и остановить процесс explorer.exe.
Для этого выполните следующие действия:
- Нажмите Ctrl + Shift + Esc, чтобы открыть диспетчер задач .
- После открытия диспетчера задач перейдите на вкладку « Сведения ».
- На вкладке « Сведения » найдите файл explorer.exe , щелкните его правой кнопкой мыши и выберите « Завершить задачу» .
- В диспетчере задач нажмите « Файл»> «Запустить новое задание» .
- Окно Создать новую задачу появится. Введите explorer.exe и нажмите ОК.
- Когда проводник снова запустится, попробуйте удалить драйвер принтера.
- Необязательно: Если вы не можете удалить драйвер, остановите службу диспетчера очереди печати и повторите попытку. Обязательно включите службу Spooler снова после удаления драйвера.
Решение 3 — Используйте инструмент Kyocera Deleter
Если вы не можете извлечь принтер, потому что драйвер используется, вы можете попробовать использовать инструмент Kyocera Deleter.
Пользователи сообщили, что этот инструмент удалит ваш принтер без каких-либо проблем, но обязательно запустите этот инструмент как администратор, так как для его удаления требуются права администратора.
Немногие пользователи сообщили, что вы можете решить эту проблему, пытаясь удалить принтер после перезапуска службы диспетчера очереди печати.
Мы уже объясняли, как перезапустить этот сервис в одном из наших предыдущих решений, поэтому советуем вам проверить его.
Этот процесс требует скорости, поэтому обязательно извлекайте принтер сразу после перезапуска службы диспетчера очереди печати. По словам пользователей, у вас есть всего несколько секунд, чтобы извлечь принтер, поэтому обязательно сделайте это как можно быстрее.
Если Print Spooler не работает, у нас есть исчерпывающее руководство по решению проблем.
Решение 5 — Отключить двунаправленную поддержку
Пользователи сообщили, что вы можете решить эту проблему, отключив двунаправленную поддержку. Для этого выполните следующие действия:
- Откройте Устройства и принтеры .
- Найдите свой принтер, щелкните его правой кнопкой мыши и выберите Свойства принтера .
- Когда откроется окно «Свойства», перейдите на вкладку « Порты » и снимите флажок «Включить двунаправленную поддержку» .
- Нажмите Apply и OK, чтобы сохранить изменения.
Решение 6 — Установите службу диспетчера очереди печати на Вручную
Пользователи сообщили, что вы можете решить эту проблему, установив для службы Spooler значение «Вручную». Для этого откройте окно «Службы», найдите службу диспетчера очереди печати и дважды щелкните ее, чтобы открыть ее свойства. Установите тип запуска « Вручную», нажмите « Применить» и « ОК», чтобы сохранить изменения.
После этого попробуйте удалить ваш принтер. Если в инструменте удаления упоминается служба диспетчера очереди печати, просто перейдите в раздел «Службы», найдите службу диспетчера очереди печати и запустите ее.
После этого вы сможете без проблем удалить свой принтер.
Невозможность удалить принтер в Windows 10 может быть большой проблемой, но обычно эту проблему можно устранить, перезапустив службу диспетчера очереди печати и снова попытавшись удалить принтер.
Если это не сработает, обязательно попробуйте все другие решения из этой статьи.
Старайтесь не тратить время на устранение проблем с принтером, приобретая лучшие беспроводные принтеры! Проверьте наш свежий список!
Примечание редактора: этот пост был первоначально опубликован в мае 2016 года и с тех пор был полностью переработан и обновлен для обеспечения свежести, точности и полноты.
- Как исправить ошибку Windows 8, 10 принтера в автономном режиме
- Исправлено: невозможно печатать из Edge в Windows 10
- Исправлено: печать в PDF не работает в Windows 10
- Как печатать в PDF в Windows 10
- Исправлено: Вы не можете распечатать факс с помощью факс-модема в Windows
Часто задаваемые вопросы
Теперь п часто задаваемые вопросы…
Как мне исправить тот факт, что локальный диспетчер очереди печати не работает?
- Нажмите Windows + R, чтобы открыть диалоговое окно «Выполнить».
- Введите «services.msc» и выберите «ОК».
- Дважды щелкните службу диспетчера очереди печати и измените тип запуска на «Автоматический».
- Перезагрузите компьютер и попробуйте снова установить принтер.
Как исправить ошибку диспетчера очереди печати принтера?
- Щелкните значок настроек на своем устройстве Android и выберите кнопку «Приложение» или «Приложение».
- В этом разделе выберите Просмотр системных приложений».
- В этом разделе прокрутите вниз и выберите «Диспетчер очереди печати».
- Нажмите «Очистить кеш» и «Очистить данные» одновременно.
- Откройте документ или изображение, которое хотите распечатать.
Как очистить диспетчер очереди печати?
- На хосте откройте окно «Выполнить», нажав клавишу с логотипом Windows + R.
- В окне «Выполнить» введите services.
- Прокрутите вниз до диспетчера очереди печати.
- Щелкните правой кнопкой мыши диспетчер очереди печати и выберите Остановить.
- Перейдите в C: Windows System32 spool PRINTERS и удалите все файлы в этой папке.
Как исправить диспетчер очереди печати в Windows 10?
- Запуск служб: нажмите Windows + R, введите services.msc и нажмите Enter.
- Найдите службу диспетчера очереди печати, щелкните правой кнопкой мыши и выберите «Перезагрузить».
- Убедитесь, что проблема с диспетчером очереди печати устранена и принтер работает правильно.

































