Как можно безопасно восстановить профили Mozill Thunderbird?

Чтобы безопасно восстановить профили MozillThunderbird, необходимо выполнить несколько шагов; Я покажу вам ниже:
Шаг 1
Если окажется, что имя папки вашего профиля вы хотите сбросить, перейдите в «Thunderbird» и закройте его, затем перейдите в «Менеджер профилей» lmismpar, чтобы создать новый там, где хотите, и закройте его.
Шаг 4
Найдя новую папку профиля, закройте’MozillThunderbird’ а затем скопируйте файл или содержимое папки профиля l в «Резервное копирование» в lnuev и замените доступные файлы с тем же именем.
Шаг 5
После выполнения этих действий закройте «MozillThunderbird» и немедленно перейдите к перемещению своего профиля. Если окажется, что вы не заметили, и у них то же имя, измените папку профиля в целях безопасности и снова запустите Thunderbird.
Шаг
Часть 1 из 3. Установка надстройки ImportExportTools.
Щелкните или дважды щелкните значок Thunderbird, который выглядит как синяя птица на белом конверте.
Он находится в правом верхнем углу окна. После этого появится раскрывающееся меню.
Эта опция находится в раскрывающемся меню. После выбора откроется всплывающее меню.
Это во всплывающем меню. После этого откроется вкладка «Менеджер дополнений».
Щелкните строку поиска в правом верхнем углу окна, затем введите importexporttools и нажмите Enter.
Он находится справа от заголовка «ImportExportTools».
Надстройка ImportExportTools скоро будет установлена в Thunderbird.
Шаг 8. При появлении запроса нажмите «Перезагрузить сейчас».
Он находится в верхней части окна. Программа Thunderbird закроется и снова откроется. На этом этапе вы можете экспортировать свои электронные письма.
Если Thunderbird перезапустится в безопасном режиме, нажмите » Выход »При появлении запроса и повторно откройте Thunderbird, прежде чем переходить к следующему шагу.
Часть 2 из 3: Экспорт электронной почты
Шаг 1. Найдите почтовый ящик, который хотите использовать.
В верхнем левом углу окна Thunderbird найдите адрес электронной почты, который вы хотите использовать, затем найдите папку «Входящие» под адресом электронной почты.
После этого появится раскрывающееся меню.
На Mac, удерживая нажатой клавишу Control, щелкните папку «Входящие».
Эта опция находится в раскрывающемся меню. После этого появится всплывающее меню.
Он находится в верхней части всплывающего меню. Будет отображен список различных форматов файлов экспорта.
Шаг 5. Выберите тип файла.
Щелкните тип файла, который вы хотите использовать для резервного копирования электронной почты. В зависимости от цели резервного копирования вам может потребоваться выполнить один из следующих шагов:
- Если вы хотите импортировать резервную копию электронной почты в программу Thunderbird на другом компьютере, выберите параметр « Формат EML ”.
- Если вы хотите прочитать письмо в исходном формате с вложениями, нажмите « Формат HTML (с вложениями) «и выберите» Ok При появлении запроса.
Шаг 6. Выберите папку для хранения.
Щелкните каталог хранения папки резервных копий.
- Например, чтобы сохранить резервную копию папки на рабочем столе, нажмите « Рабочий стол »В левой части окна.
- На компьютерах Mac вам может потребоваться щелкнуть раскрывающийся список «Где», прежде чем вы сможете выбрать желаемый каталог для хранения.
Шаг 7. Щелкните Выбрать папку.
Он находится в правом нижнем углу окна. Выбранная папка будет подтверждена, и электронные письма будут скопированы в эту папку. После завершения процесса резервного копирования вы можете просмотреть его, открыв папку, открыв папку резервного копирования и дважды щелкнув электронное письмо, которое хотите просмотреть.
На компьютере Mac нажмите « Выбирать ”.
Часть 3 из 3: Резервное копирование профиля
Шаг 1. Изучите функцию резервного копирования профиля в Thunderbird.
Профиль Thunderbird (т.е. используемая учетная запись электронной почты) хранит настройки учетной записи, индекс входящих сообщений и другие аспекты. Если вы хотите восстановить профиль в Thunderbird в случае сбоя программы в любое время, вам нужно будет создать резервную копию папки профиля.
Щелкните или дважды щелкните значок Thunderbird, который выглядит как синяя птица на белом конверте.
Он находится в правом верхнем углу окна входящих сообщений Thunderbird. После этого появится раскрывающееся меню.
Вы можете увидеть эту опцию в раскрывающемся меню. После этого откроется всплывающее меню.
Это во всплывающем меню. После этого откроется новая вкладка.
Эта опция находится справа от заголовка «Папка профиля».
Шаг 7. Щелкните имя папки «Профили».
Эта папка находится в верхней части окна проводника.
Шаг 8. Скопируйте профиль.
Один раз щелкните папку, которую хотите скопировать, затем нажмите Ctrl + C (Windows) или Command + C (Mac).
Если отображается несколько папок, щелкните папку, нажмите Ctrl + A (Windows) или Command + A (Mac) и скопируйте выбранные папки.
Программа Thunderbird должна быть закрыта, чтобы вы могли скопировать все файлы.
Шаг 10. Вставьте скопированную папку.
Посетите каталог хранилища резервных копий профиля (например, внешний жесткий диск), щелкните пустое поле в окне и нажмите Ctrl + V или Command + V, чтобы вставить папку профиля.
Фильтры сообщений в Thunderbird
С наглядной сортировкой разобрались. Давайте посмотрим на фильтры и попробуем создать какой-нибудь из них.
Допустим, что у нас огромное число почты приходит с упоминанием в теме письма, некоего сайта «Заметки Сис.Админа» и мы хотим, чтобы все эти письма помещались в заранее созданную нами папочку @from_site (папка создается по правому кнопку мышки на, скажем, пункте «Входящие»). Для этого заходим в «Меню — Фильтры сообщений».
Здесь выбираем из выпадающего списка тот ящик, для которого будут применяться фильтры, а затем жмакаем в кнопочку «Создать».
В появившемся окне заполняем соответствующие поля, а именно:
- Имя фильтра: введите что-то, что даст Вам понять, что это за фильтр
- Тема содержит: в этом примере я ввожу «Заметки Сис.Админа»
- В поле переместить сообщение в: из выпадающего списка выбираем созданную нами папку. В моём случае это @from_site
Готово, жмем кнопочку «ОК». Работу фильтра сразу можно проверить, выбрав для поля «Запустить выбранный фильтры в папке» папку, где мы хотим применить созданный фильтр (в данном случае это «Входящие») и жмакаем в кнопочку «Запустить».
Если всё сделали верно, то вся почта отсортируется в соответствии с заданным Вами правилом.
Естественно, что, как и в случае с сортировкой, можно создавать фильтры самых разных направленностей и вариаций, причем можно настраивать фильтрацию сразу по нескольким правилам, для чего используется кнопочка «+» в списке и задается новое правило.
Со временем, когда настроите все необходимые Вам фильтры, будете жутко довольны тем, как существенно вырос комфорт при работе с почтой.
Категории
- Внешний вид и настройка
- Импорт/Экспорт
- Календари и дата/Время
- Контакты
- Метки
- Папки и фильтры
- Приватность и Защита
- Разное
- Составление сообщений
- Чаты и IM
- Чтение почты и новостей
- Языковые инструменты
-
Автоматическое архивирование старых писем (улучшенная версия оригинального дополнения Autoarchive)
Установить Thunderbird
Теперь вы хотите скачать и установить Thunderbird.
ВАЖНО: НЕ создавайте учетные записи и не добавляйте новые адреса электронной почты, нажмите «X» из всплывающего экрана, как показано ниже.
Вместо создания новой учетной записи электронной почты, нажмите в меню Thunderbird.
Следующий шаг такой же, как и при копировании профиля Thunderbird. Найдите меню справки в верхней части навигации и выберите информацию об устранении неполадок.
На панели устранения неполадок выберите «Открыть папку».
Как и на старом компьютере, вернитесь к приложению Thunderbird на новом компьютере и закройте его.
Затем вернитесь в папку профиля Thunderbird и найдите папку Roaming.
Находясь в папке с роумингом, щелкните в любом месте этой папки и выберите «Вставить»
Это скопирует папку вашего профиля Thunderbird.
Затем вам будет предложено заменить файлы в месте назначения, пропустить файлы или позволить вам выбрать для каждого файла. Вы хотите выбрать вариант Заменить файлы в пункте назначения.
Чтобы убедиться, что вы правильно скопировали данные со старого компьютера на новый, откройте Thunderbird.
После запуска вы увидите, что ваши старые настройки, электронные письма и профиль теперь находятся на вашем новом компьютере.
Когда выполняется перенос Mozilla Thunderbird, необязательно копировать исполняемые файлы программы. Свежую версию Mozilla Thunderbird всегда можно скачать с официального сайта. Главное при «миграции» Mozilla Thunderbird — перенос почты и пользовательских настроек с одного компьютера на другой.
Файлы профиля Thunderbird
В профиле, Mozilla Thunderbird сохраняет все настройки пользователя клиента, а также пароли, адресные книги, расширения и, собственного говоря, сами файлы электронных сообщений. В отличии от других почтовых клиентов (например, Outlook), Thunderbird не сохраняет всю информацию профиля в одном файле. Это папка с определённым набором файлов и папок, отвечающих за работу почтового клиента и сохранение его данных.
Профиль Thunderbird создаётся во время первого запуска программы и по умолчанию сохраняется в папке:
C:\Users\ИмяПользователя
\AppData\Roaming\Thunderbird\Profiles
В нашем случае, папка с файлами профиля имеет название q246yl6l.default
, где «q246yl6l»
– это произвольный, генерируемый самой программой набор символов.
Профиль пользователя Thunderbird состоит из определённого перечня файлов и папок, как:
-
abook.mab / history.mab
– файлы, которые содержат адресную книгу почтового клиента; -
cert8.db / key3.db / secmod.db
– файлы баз данных сертификатов и ключей сертификатов; -
localstore.rdf
– файл расположения и размера окон, которые определены пользователем; -
mailViews.dat
– файл режимов просмотра сообщений; -
panacea.dat
– файл кэша почтовых папок, с помощью которого отображается дерево папок почтового клиента; -
prefs.js
– основной конфигурационный файл Mozills Thunderbird;
и другие.
Кроме этих файлов, в папке профиля расположен определённый набор папок, среди которых можно выделить две:
Mail
– папка, в которой по умолчанию хранятся учётные записи почты POP3, причём файлы каждой учётной записи сохранены в отдельном подкаталоге.
ImapMail
– папка, в которой по умолчанию хранятся учётные записи почты IMAP. Файлы каждой учётной записи здесь также сохранены в отдельном подкаталоге.
Именно в этих двух папках хранится вся переписка пользователя, входящие и исходящие сообщения. Причём каждой папке почтового ящика предназначен отдельный *.msf файл, с таким же названием, которое имеет данная папка в самом почтовом клиенте и ящике электронной почты онлайн.
Восстановление резервной копии
После расшифровки архива Thunderbird вы можете восстановить резервную копию. Имейте в виду, что если вы делаете это на новом компьютере, вам может потребоваться удалить уже существующий каталог .thunderbird.
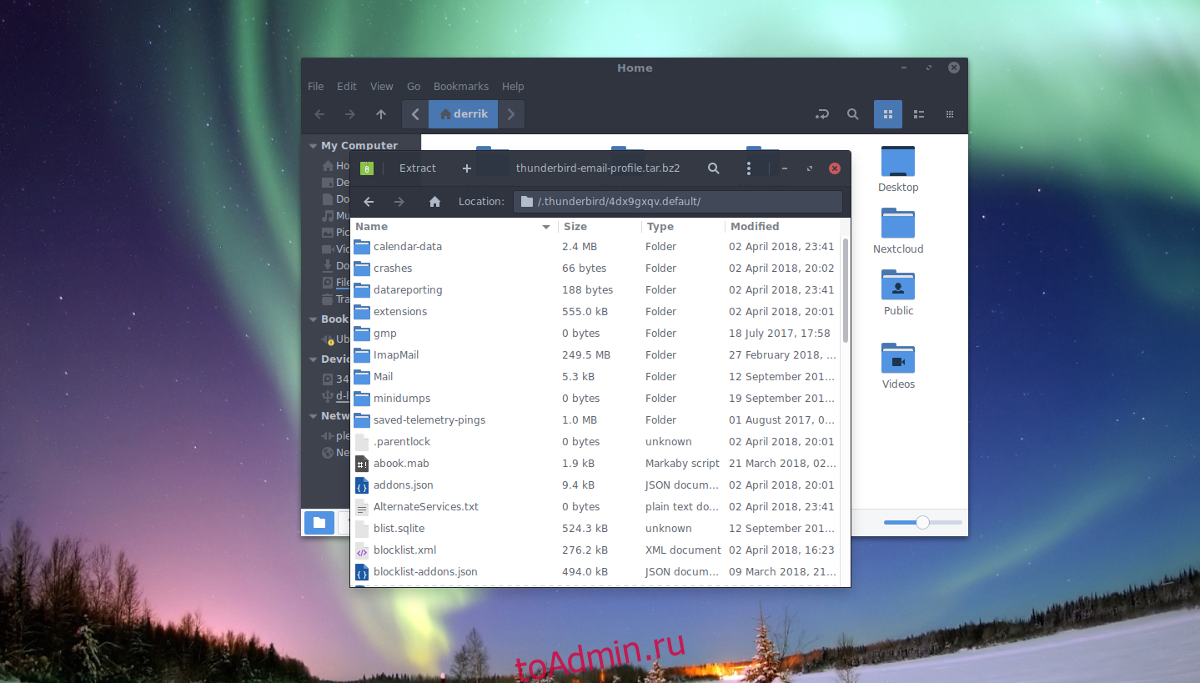
Примечание: удаление этой папки необходимо, так как многие дистрибутивы Linux, которые решили поставлять Thunderbird, могут иметь эту папку.
Чтобы удалить его, запустите эту команду:
rm -rf ~/.thunderbird
Когда вы удалили папку профиля по умолчанию, извлеките резервную копию.
tar -xvf thunderbird-email-profile.tar.bz2
Все должно быть извлечено в каталог .thunderbird в / home /. Если это не так, используйте mv, чтобы переместить его из родительской папки (если это произойдет).
cd ~/thunderbird-email-profile mv .thunderbird ~/ rm thunderbird-email-profile
Резервное копирование профиля Thunderbird
К счастью, решение не очень сложно, так как все пользовательские данные программы находятся в одной папке в /Главная/
, Если вы хотите сохранить все настроенные надстройки и учетные записи, вам нужно будет перемещать некоторые файлы. Чтобы начать с резервного копирования, вам нужно открыть окно терминала. Отсюда используйте деготь
команды для создания полного архива bz2 ~ / .thunderbird
папка.
Примечание. Программа электронной почты Thunderbird задает профили в /Главная/
, Если вы хотите создать резервную копию нескольких профилей пользователей, вам необходимо войти в учетную запись каждого пользователя и выполнить команду сжатия.
Имейте в виду, что этот архив полностью незащищен, и если он попадает в чужие руки, любой может иметь мгновенный доступ к вашим старым письмам и различным учетным записям. В дальнейшем в этой статье мы рассмотрим, как правильно зашифровать и сохранить эти данные. Если вы не собираетесь шифровать свою резервную копию, пожалуйста, по крайней мере, используйте безопасный пароль за счет и ни с кем не делитесь архивом!
Расписание писем С Thunderbird
Использование почтовой программы, такой как Thunderbird, для
отправлять электронные письма по расписанию действительно полезно, потому что неважно, что
используемая вами электронная почта; это работает для всех них. Если вы можете настроить свою электронную почту
в Thunderbird вы можете использовать функцию отложенной отправки
Например, вы можете использовать Thunderbird для
планировать электронную почту Yahoo, планировать электронную почту от Outlook.com или точно выбирать
когда отправлять электронную почту AOL Mail … хотя ни на одном из этих сайтов нет
поддержка планирования.
По умолчанию Thunderbird не имеет функции отправки по расписанию, но вы можете легко добавить ее с помощью Отправить позже дополнение,
Шаг 2: Перейти к инструменты > Дополнения в Thunderbird.
Шаг 3: Перетащите файл расширения прямо на левую панель Thunderbird
где это перечисляет Получить дополнения, расширения, Темы, а также Плагины,
Шаг 4: Выбрать Установить сейчас на
запрос установки
Шаг 5, Перезапустите Thunderbird и выберите Запустить снова
Сейчас же или закрыв программу, а затем снова открыв ее.
Шаг 6: Напишите письмо, которое вы хотите отправить позже.
Шаг 7, Вместо того, чтобы нажимать обычную кнопку отправки, перейдите к файл > Отправить позже,
Шаг 8: Заполните данные о том, когда отправлять электронную почту. Вы можете даже
запланировать отправку электронного письма на периодической основе, выбрав один из рецидивировать варианты и завершение значений
к нижней части подсказки.
Шаг 9: Выбирать Отправить вокруг,
Вы можете отредактировать или отменить еще не отправленный
отправьте электронное письмо в Thunderbird, найдя его в папке «Черновики».
Подсказка:
Некоторые параметры, которые можно изменить для надстройки «Отправить позже» для Thunderbird
добавьте обычную кнопку «Отправить» так же, как кнопку «Отправить позже» (чтобы вы не
случайно отправить сообщение сейчас, что вы хотели запланировать) и изменение
горячие клавиши.
Как найти ваш профиль, не открывая Thunderbird?
Thunderbird хранит папку вашего профиля по умолчанию в этом расположении вашего компьютера:C:\Users\<ваше имя пользователя Windows>\AppData\Roaming\Thunderbird\Profiles\
Windows скрывает по умолчанию папку AppData, но вы можете найти папку вашего профиля следующим образом:
-
Нажмите на клавиатуре +R. Появится диалоговое окно Выполнить.
- Введите:%APPDATA%\Thunderbird\Profiles\
- Щёлкните OK. Откроется окно, содержащее папки профилей.
- Дважды щёлкните по папке профиля, которую хотите открыть. Если у вас всего один профиль, у этой папки будет имя «default».
- На Начальном экране щёлкните по плитке Рабочий стол. Откроется рабочий стол.
- На Рабочем столе перенесите курсор мыши в нижний правый угол, чтобы открыть Панель Charms.
- Выберите charm Поиск. Отобразится боковая понель Поиск.
- В строке поиска введите:%APPDATA%\Thunderbird\Profiles\ , не нажимая Ввод. Появится список папок профилей.
- Щёлкните по папке профиля, которую хотите открыть (в результате этого откроется окно). Если у вас всего один профиль, у этой папки будет имя «default».
- Щёлкните кнопку Windows Пуск. Откроется меню Пуск.
- В поисковой строке в нижней части меню Пуск введите:%APPDATA%\Thunderbird\Profiles\ , не нажимая Ввод. В верхней части меню Пуск отобразится список профилей.
- Щёлкните по папке профиля, которую хотите открыть (в результате этого откроется окно). Если у вас всего один профиль, у этой папки будет имя «default».
В качестве альтернативного способа вы можете найти свой профиль, нажав кнопку
и затем введя: %APPDATA%\Thunderbird\Profiles\
Примечание: Чтобы настроить Windows на отображение папки AppData и других скрытых файлов и папок, прочитайте статью Отображение скрытых файлов — Поддержка Windows.
- Щёлкните по кнопке Windows Пуск, затем выберите Выполнить….
- Введите:%APPDATA%\Thunderbird\Profiles\ , затем щёлкните OK. Откроется окно, содержащее папки профилей.
- Дважды щёлкните по папке профиля, который хотите открыть. Если у вас всего один профиль, у этой папки будет имя «default».
- Щёлкните по значку Finder в Панели Dock. В панели меню щёлкните по меню Go, зажмите кнопку option или alt и выберите Библиотека.
- Откройте папку Thunderbird и затем папку Profiles.
- Папка вашего профиля будет внутри этой папки. Если у вас всего один профиль, у этой папки будет имя «default».
- (Ubuntu) Щёлкните по меню Places в верхней правой части экрана и выберите Домашняя папка. Откроется окно File Browser.
- Щёлкните по меню Вид и выберите Отображать скрытые файлы, если это уже не выбрано.
- Дважды щёлкните по папке, отмеченной .thunderbird. Папка вашего профиля находится внутри этой папки. Если у вас всего один профиль, у этой папки будет имя «default».
Пошаговое руководство по резервному копированию электронной почты Thunderbird в системе Windows 10
Загрузите инструмент и успешно установите его. После этого используйте приведенные ниже инструкции для создания резервной копии электронной почты Thunderbird в Windows 10.
Шаг 1. Запустите программное обеспечение и нажмите Добавить файл.
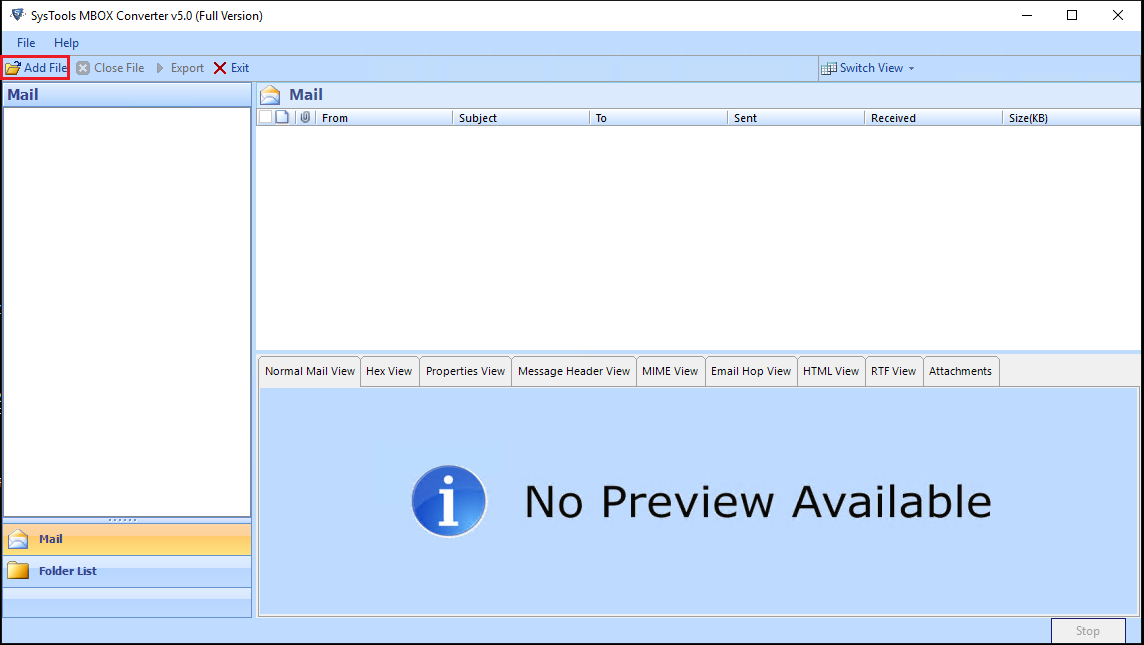
Шаг 2. Выбираю Mozilla Thunderbird и Профиль по умолчанию настроен из опции файловой системы.
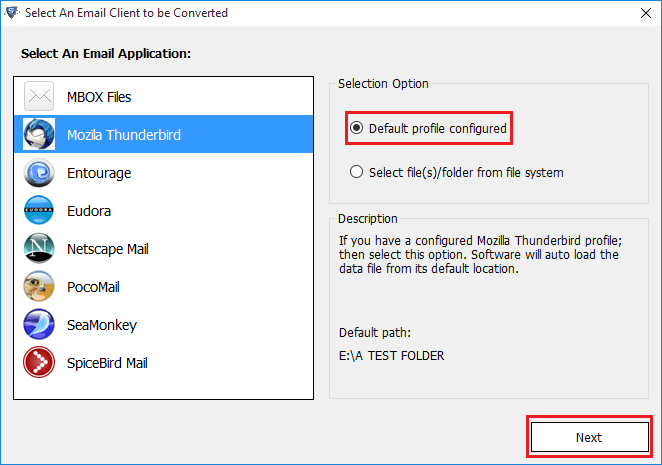
Шаг 3. Либо сделайте резервную копию всех настроенных удостоверений, либо выбранной. Чтобы сохранить электронные письма всех настроенных профилей, установите флажок Конвертировать все личности. В противном случае выберите желаемый идентификатор, используя Выберите личности вариант. Затем нажмите Процесс кнопка.
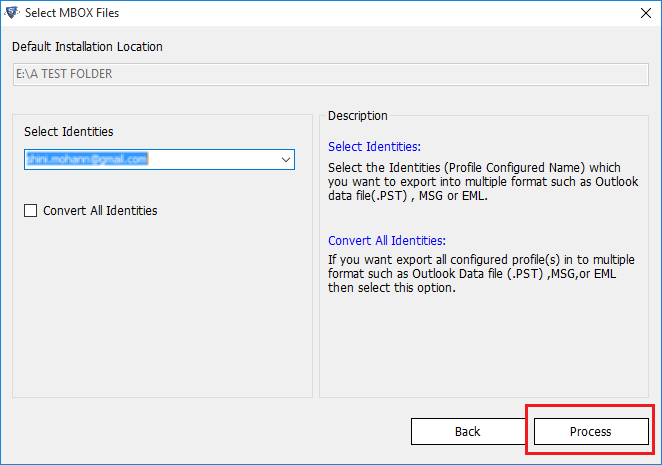
Шаг 4. После сканирования файлов все электронные письма появляются на панели программного обеспечения. Здесь вы можете проверить целостность данных почты, используя различные параметры просмотра. Утилита обеспечивает резервное копирование электронной почты Thunderbird в Windows 10 без каких-либо изменений в сообщении.
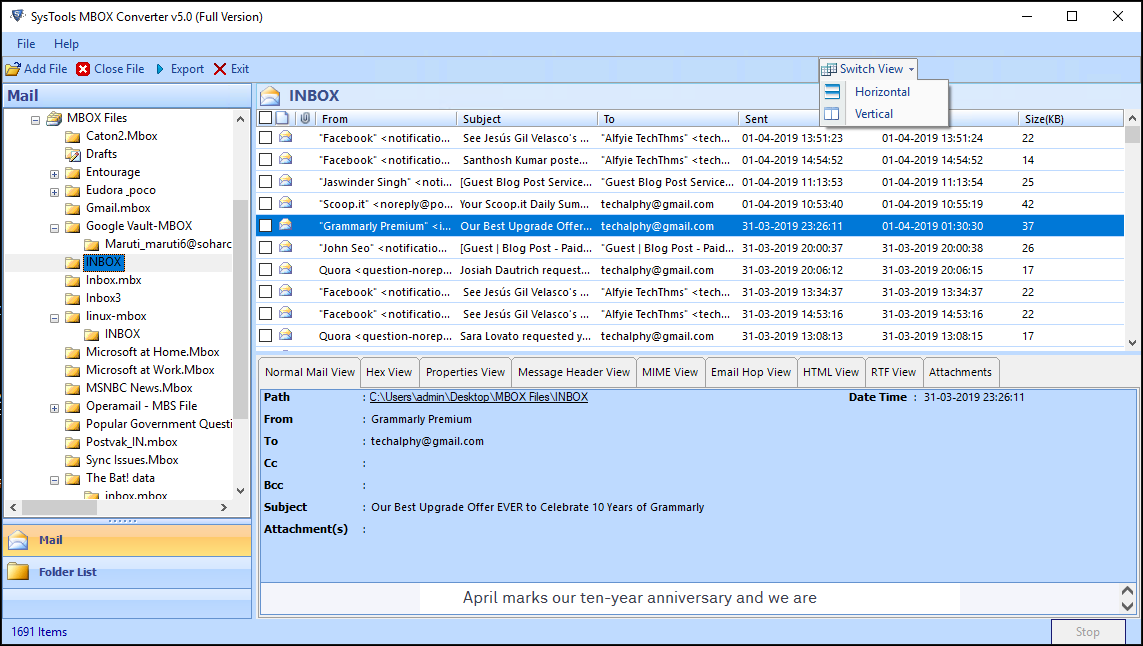
Шаг 5. Нажмите на Экспорт , чтобы открыть его мастер. Здесь вы можете выбрать только те папки, данные которых вы хотите сохранить в системе Windows, а не все. Для этого используйте Экспорт выбранных папок и проверьте почтовые папки.
Шаг 6. После этого выберите формат файла, такой как PST, NSF, MSG и т. Д. И Просматривать место для сохранения файла резервной копии. Затем нажмите на Экспорт чтобы наконец начать процесс.
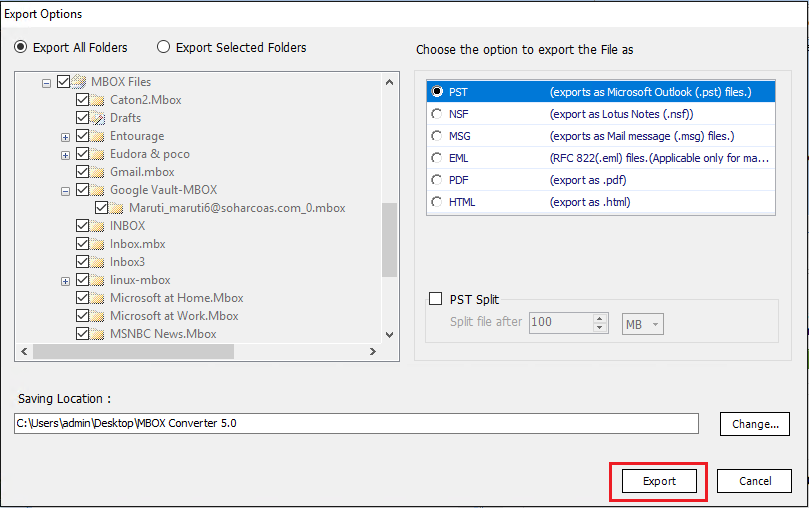
Это все о том, как сделать резервную копию электронной почты Thunderbird в Windows 10. Следовательно, если у вас есть файл резервной копии, вам не нужно беспокоиться о том, когда электронная почта удаляется из Thunderbird навсегда.
Прежде всего, если вы экспортируете большое количество сообщений в PST или NSF, то для управления файлами необходимо Вариант разделения доступен. Таким образом, с помощью этой функции можно легко обрабатывать файл резервной копии большого размера. Кроме того, когда пользователь создавал резервную копию сообщений T-Bird в EML, MSG или HTML, Соглашение об именовании почты предлагаемый инструментом. Эта функция управляет именем электронной почты на основе темы, даты и времени. Таким образом, после процедуры каждое сообщение можно легко отличить друг от друга.
Что еще — Программа автоматически сохраняет полный отчет о резервном копировании в формате HTML на ПК. Этот сводный отчет содержит информацию о Имя исходного файла, количество успешных и неудачных попыток.
Некоторые важные запросы:
Как я могу создать резервную копию данных Thunderbird вручную?
Вам нужно будет скопировать файлы почтовых ящиков ваших профилей Thunderbird из места их хранения. Это сделает резервную копию ваших писем только в формате файла MBOX.
Возможно ли решение в операционной системе Windows 8.1?
Да, вы можете легко сохранить все свои электронные письма Thunderbird независимо от версии Windows (10, 8.1, 8, 7 и т. Д.).
Могу ли я создавать резервные копии и экспортировать электронные письма Thunderbird в Outlook?
Да, вы можете создать резервную копию элементов Mozilla Thunderbird в нескольких форматах файлов, включая PST, MSG, читаемый Outlook, и другие форматы, такие как PDF, EML, NSF, HTML.
Как просмотреть данные резервной копии с помощью других программ, кроме Mozilla Thunderbird?
Это зависит от метода, который вы использовали для резервного копирования данных. Если вы вручную сделали резервную копию данных в формате MBOX, то вам поможет бесплатный MBOX Viewer. Если вы создали резервную копию данных в формате PST, потребуется бесплатная программа просмотра файлов PST и т. Д.
Недавнее исследование показало, что существует множество предприятий, у которых нет подходящего решения для резервного копирования электронной почты. Кроме того, из вышесказанного очевидно, что резервное копирование электронной почты Thunderbird имеет решающее значение для удовлетворения потребностей в данных в критической ситуации. По этой причине мы обсудили эффективное решение, которое может создавать резервные копии электронных писем Thunderbird в Windows 10 / 8.1 / 8/7 в желаемом формате файла. Итак, сделайте резервное копирование электронной почты привычкой, а также убедитесь, что файл резервной копии всегда в актуальном состоянии.
Перенос почты Mozilla Thunderbird с помощью Gmail
Если папку профиля и сообщения неудобно копировать средствами операционной системы, для переноса писем количеством не более 500 можно воспользоваться сервисом от Google, скопировав в почтовый ящик ваши текущие сообщения, а затем загрузив их в новую копию Mozilla Thunderbird. Алгоритм следующий:
- Создать учетную запись Google, если ее нет.
- В Mozilla Thunderbird создать учетную запись Gmail, указав те же данные и разрешив приложению доступ к аккаунту.
- Использовать протокол IMAP (не POP3!).
- Создать в Mozilla Thunderbird папки, соответствующие папкам Gmail, которые вам нужно скопировать. На сервере Google они будут созданы автоматически.
- Выбрать папку Mozilla Thunderbird, почту из которой нужно сохранить, и скопировать сообщения в папку учетной записи Gmail.
- После завершения копирования в программе сообщения продублируются на сервере почтового провайдера.
- Установить на новом компьютере Mozilla Thunderbird и создать учетку Gmail с теми же данными.
Как перенести профиль Thunderbird на другой компьютер?
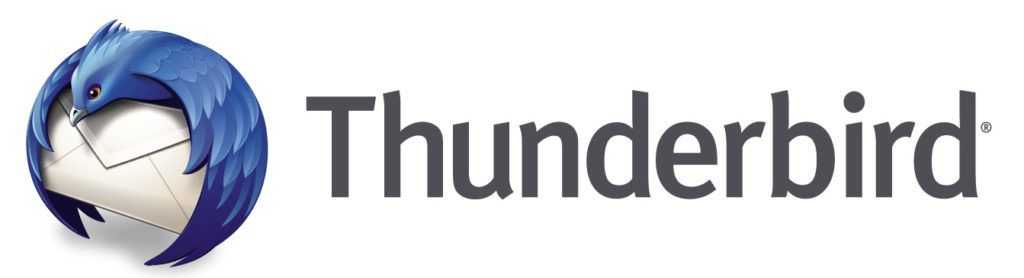
Вы изо всех сил пытаетесь конвертировать и переносить свой профиль, настройки и электронную почту Thunderbird на новый компьютер?
Многие люди предпочитают использовать Thunderbird в качестве почтового клиента из-за его многочисленных преимуществ, включая расширенную фильтрацию спама, хорошую репутацию надежного пользователя, возможность настройки, высокий уровень безопасности, поддержку протоколов электронной почты, таких как SMTP, POP3 и IMAP, и больше.
Приведенные ниже инструкции также можно использовать для резервного копирования и восстановления данных Thunderbird . Эти шаги описывают, как скопировать папку вашего профиля на новый компьютер вручную.
Скопируйте папку своего профиля с существующего компьютера в новую установку Thunderbird на новом компьютере, чтобы предоставить ей доступ к вашим файлам.
Шифрование резервной копии
Существует много способов кодирования вашей резервной копии Thunderbird, но, вероятно, лучший способ — использовать GnuPG. Это стандартная инструмент шифрования на всей Linux, и вы, вероятно, уже установили его на свой Linux-компьютер. Чтобы использовать его, откройте окно терминала и введите «gpg».
Ввод «gpg» в терминале без каких-либо других предупреждений будет предупреждать вас о том, что вы «не поставляли команду». Использование GPG без каких-либо аргументов команды в порядке. Это позволяет узнать, что у вас есть GPG на вашем ПК. Если вы этого не сделаете, загляните в диспетчер пакетов (или, тем не менее, установите программное обеспечение в своей операционной системе Linux) и найдите «gpg» или «GnuPG» и установите его.
Затем введите эту команду для шифрования вашей резервной копии профиля.
Запустив эту команду, вы увидите приглашение, в котором пользователю предлагается ввести пароль. Обязательно используйте безопасный, запоминающийся код доступа, который никто не сможет легко угадать.
Когда файл полностью зашифрован, удалите исходный файл, так как буревестник-почта-profile.tar.bz2
Сейчас буревестник-почта-profile.tar.bz2.gpg
.
Когда процесс шифрования будет завершен, данные резервного копирования будут безопасными, и никто, кроме вас, не сможет получить к нему доступ. Не стесняйтесь загружать его в любом месте.
Расшифровка резервной копии
Шифрование и дешифрование с помощью GnuPG работают примерно так же, поскольку пользователю необходимо предоставить команду и пароль для блокировки или разблокировки файлов. Чтобы расшифровать файл GPG на вашем Linux-ПК, откройте окно терминала и используйте команду CD, чтобы перейти в папку, в которой находится резервная копия. В этом примере он находится в /Главная/
.
Используя команду gpg, дешифруйте заблокированный файл.
Почтовые протоколы, — какие есть, зачем и почему
Дело в том, что почти любая электропочта работает по двум основным протоколам (протокол, для тех, кто вдруг не знает, это набор правил, регулирующих процесс приема/передачи данных): SMTP и POP3 (ну и еще IMAP):
- SMTP используется для отправки почты от пользователей к серверам и между серверами для дальнейшей пересылки к получателю, т.е исключительно для исходящих сообщений.
- POP3 используется почтовым клиентом для получения сообщений электронной почты с сервера, т.е исключительно для входящей почты.
Таким образом, почта как бы разделена на два потока «входящий и исходящий», и соответственно, её обрабатывают два типа серверов (ведь просто протокола недостаточно, — должно быть устройство, которое взаимодействует с ним, а так же хранит и передает почту по оному, коим устройством и является сервер).
Посему, чтобы настроить почтовый клиент, надо знать (и указать) адреса этих самых серверов, ведь у разных компаний (@mail, @gmail, @yandex и тп) они разные. Благо никакого секрета тут нету и, чтобы нам с Вами было проще настроить свои почтовые клиенты, все эти Яндексы, Гуглы и Мейлы, уже давно поведали миру адреса своих серверов, и найти их можно на страницах данных компаний. Чтобы Вы не искали самостоятельно, я приведу адреса самых популярных из них:
Для @gmail
Сервер входящей почты: pop.gmail.com
Сервер исходящей почты: smtp.gmail.com
Для @yandex
Сервер входящей почты: pop.yandex.ru
Сервер исходящей почты: smtp.yandex.ru
Для @mail
Сервер входящей почты: pop3.mail.ru
Сервер исходящей почты: smtp.mail.ru
Как Вы наверняка поняли, адреса плюс-минус у всех однообразны и соответствуют названию протокола, а посему, думаю, что Вы легко по аналогии составите адреса для всех остальных почтовых сервисов.. ну или найдете в интернете ![]()
Настройка почтового ящика в Mozilla Thunderbird
Чтобы получать почту с помощью Mozilla Thunderbird, необходимо предварительно создать почтовый ящик в личном кабинете.
При использовании протокола POP3 все письма из папок, которые вы укажете в меню «Настройка» → «Почтовые программы», будут сохраняться почтовой программой на ваш компьютер в папку «Входящие». При необходимости вы можете настроить в почтовой программе фильтры, чтобы автоматически перемещать письма в нужные папки. Отправляемые вами письма будут храниться только на вашем компьютере.
Примечание:
Многие почтовые программы по умолчанию при скачивании удаляют письма с сервера. В этом случае все письма в вашем ящике будут перемещаться в папку «Удаленные», откуда будут удалены по истечении 7 дней без возможности восстановления. Чтобы сохранить письма в ящике, настройте в используемой вами почтовой программе возможность сохранения копий писем на сервере при скачивании.
При использовании протокола IMAP почтовая программа синхронизируется с сервером и сохраняет структуру папок вашего ящика. Отправляемые вами через почтовую программу письма будут храниться не только на компьютере, но и на сервере, и вы сможете иметь к ним доступ с различных устройств. При удалении письма с сервера, письмо также удалится и в почтовой программе.
Настройка по протоколу IMAP:
1. Запустите программу и нажмите в окне приветствия кнопку «Пропустить это и использовать мою существующую почту».
2. В окне «Настройка учётной записи почты» укажите следующие параметры учетной записи:
- Ваше имя — имя пользователя (например, «Джеймс Кирк»);
- Адрес эл. почты — ваш почтовый адрес (например, support@isnet.ru);
- Пароль — ваш пароль почты.
Нажмите «Продолжить».
3. Нажмите кнопку «Настройка вручную» и укажите следующие параметры серверов электронной почты:
Входящая почта
- Протокол — IMAP
- Имя сервера — imap.mesto.biz
- Порт — 993
- SSL — SSL/TLS
- Аутентификация — Автоопределение
Исходящая почта
- Имя сервера — smtp.mesto.biz
- Порт — 465
- SSL — SSL/TLS
- Аутентификация — Автоопределение
Также укажите имя пользователя — ваш почтовый адрес, например, support@isnet.ru
4.Нажмите кнопку «Перетестировать», чтобы проверить, корректно ли введены данные. Если проверка прошла успешно, нажмите кнопку «Готово».
5. Синхронизируйте созданную учетную запись с сервером, чтобы получить список папок.
6. Нажмите на название учетной записи правой кнопкой мыши и выберите пункт «Параметры».
7. Перейдите в раздел «Параметры сервера» и установите в пункте «При удалении сообщения» значение «Переместить его в папку» и выбрать «Удаленные».
8. Перейдите в раздел «Копии и папки» и установите для всех папок значение с именем вашего почтового ящика.
9. Нажмите кнопку «OK», чтобы применить изменения, и перезапустите программу.
Настройка по протоколу POP3:
1. Запустите программу и нажмите в окне приветствия кнопку «Пропустить это и использовать мою существующую почту».
2. В окне «Настройка учётной записи почты» укажите следующие параметры учетной записи:
- Ваше имя — имя пользователя (например, «Джеймс Кирк»);
- Адрес эл. почты — ваш почтовый адрес (например, support@isnet.ru);
- Пароль — ваш пароль почты.
Нажмите кнопку «Продолжить».
3. Нажмите кнопку «Настройка вручную» и укажите следующие параметры серверов электронной почты:
Входящая почта
- Протокол — POP3
- Имя сервера — pop3.mesto.biz
- Порт — 995
- SSL — SSL/TLS
- Аутентификация — Обычный пароль
Исходящая почта
- Имя сервера — smtp.mesto.biz
- Порт — 465
- SSL — SSL/TLS
- Аутентификация — Обычный пароль
4. Нажмите кнопку «Перетестировать», чтобы проверить, корректно ли введены данные. Если проверка прошла успешно, нажмите кнопку «Готово».
5. Нажмите на название учетной записи правой кнопкой мыши и выберите пункт «Параметры».
6. Перейдите в раздел «Параметры сервера» и снимите флажок с пункта «Оставлять копии сообщений на сервере». После этого действия письма, при поступлении в вашу почтовую программу, будут удаляться с сервера из папки «Входящие».
7. Нажмите кнопку «OK», чтобы применить изменения и перезапустите программу.
Ручная настройка нового почтового ящика
Если же соединения с Интернетом временно нет или параметры используемого почтового сервера отсутствуют в базах разработчика, то для настройки Mozilla Thunderbird можно воспользоваться ее «ручным» вариантом.
Для этого нужно вызвать диалоговое окно «Параметры учетных записей». Сделать это можно 2 способами:
- Нажать на кнопку «Меню Thunderbird» в правой части окна и выбрать в нем пункты «Настройки» и «Параметры учетной записи».
- Кликнуть правой кнопкой мыши в левой отделенной части окна и в контекстном меню выбрать «Параметры»
В новом окне внизу слева надо нажать на кнопку «Действия для учетной записи» и в выпадающем меню выбрать «Добавить уч. запись почты».
В окне добавления адреса эл. почты ввести требуемые данные. После их добавления и нажатия кнопки «ОК». Затем внизу появятся параметры сервера и кнопка «Настроить вручную». После ее активации ЛКМ откроются изменяемые параметры: адрес сервера, порт, протокол (для входящих писем), способы шифрования и проверки.
Для настройки под определенный почтовый сервер нужно изменить все 5 параметров. В таблице ниже приведены их значения для популярных почтовых сервисов.
|
Название почтового сервиса |
Адрес POP-сервера |
№ порта |
Адрес IMAP-сервера |
№ порта |
Адрес SMTP-сервера |
№ порта |
Шифрование |
|
Google.com (name@gmail.com) |
pop.gmail.com |
995 |
imap.gmail.com |
993 |
smtp.gmail.com |
465 или 587 |
SSL/TSL или START/TLS |
|
Яндекс (name@yandex.ru/ua/kz) |
pop.yandex.ru |
imap.yandex.ru |
smtp.yandex.ru |
465 |
SSL/TSL |
||
|
Mail.ru (name@mail.ru/bk.ru/list.ru/inbox.ru) |
pop.mail.ru |
imap.mail.ru |
smtp.mail.ru |
||||
|
Rambler (name@rambler.ru) |
pop.rambler.ru |
imap.rambler.ru |
smtp.rambler.ru |
||||
|
Почта Microsoft:(name@hotmail.com/live.ru/outlook.com) |
pop-mail.outlook.com |
imap-mail.outlook.com |
smtp-mail.outlook.com |
587 |
START/TLS |
После этой настройки Mozilla Thunderbird сможет посылать и загружать письма.
Советы по устранению проблемы
Когда появляется ошибка «SYSTEM_SERVICE_EXCEPTION», необходимо в первую очередь вспомнить, что именно вы запускали/обновляли/устанавливали перед ее возникновением
Далее следует обратить внимание на текст сообщения, который отображается на экране. Именно от его содержания будут зависеть дальнейшие действия
Указание проблемного файла
Часто ошибка «SYSTEM_SERVICE_EXCEPTION» сопровождается указанием на какой-то системный файл. Выглядит это примерно следующим образом:
Ниже мы расскажем о самых распространенных файлах, на которые ссылается система в подобных ситуациях. Также предложим методы устранения возникшей ошибки.
Скачивание и установка
Первое, что нужно сделать – это скачать и инсталлировать программу. Процесс стандартен и не выделяется ничем примечательным. Никаких специальных знаний или навыков от пользователя не потребуется.
Но если вы новичок в среде Windows, то вполне можете запутаться. Поэтому мы предоставляем вам подробную инструкцию с четким алгоритмом действий. Она расскажет, как и что нужно делать, а также убережет от досадных ошибок:
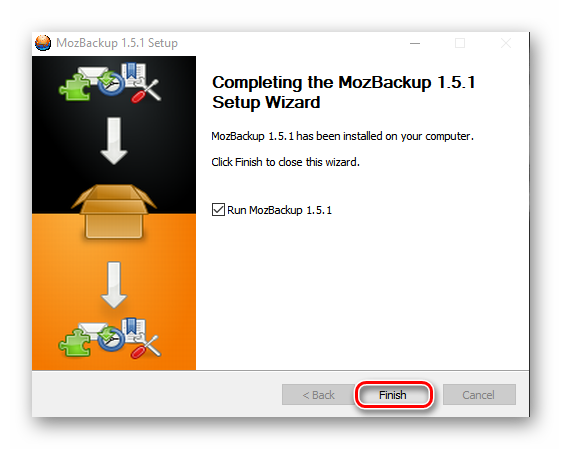
Вот и весь процесс инсталляции. Он довольно прост. Но некоторых может смутить тот факт, что установщик на английском языке. Однако если делать все в соответствии с инструкцией, то ничего страшного не случится.
Сводка по размещению профилей
%APPDATA%\Thunderbird\Profiles\xxxxxxxx.default\
%APPDATA% это переменная для папки C:\Users\\AppData\Roaming\C:\Documents and Settings\\Application Data\, которая зависит от имени вашей учётной записи Windows.
~/Library/Thunderbird/Profiles/xxxxxxxx.default/
Символ тильда (~) ссылается на домашнюю папку текущего пользователя так что ~/Library будет значить /Macintosh HD/Users//Library.
~/.thunderbird/xxxxxxxx.default/
Как найти ваш профиль?
- Щёлкните по кнопке меню или строке меню.
- В меню Справка щёлкните Информация для решения проблем.
- В разделе «Сведения о приложении», Папка профиляДиректория профиля, щёлкните по Показать папкуОткрыть папкуПоказать в FinderОткрыть директорию.
- В отобразившемся окне Проводник Windows Mac FinderФайлы будет показано имя профиля и путь к нему
















![Mozilla thunderbird почта [айти бубен]](http://navikur.ru/wp-content/uploads/d/2/d/d2d226697df04a3bc047f0a6139eecac.jpeg)

















