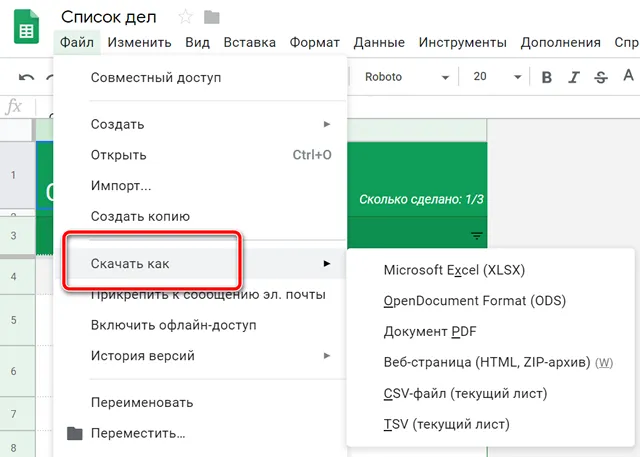GOM Player
Программа для прослушивания музыки, которая воспроизводит аудиоданные с компакт-дисков и локальной памяти в высоком качестве. Он предоставляет эффекты и полезные функции для звуковой коррекции: многоскоростное воспроизведение, регулировка тона и эквалайзер. Можно добавить шум, наложить эхо, выделить голос или удалить вокал.
GOM Player обеспечивает высочайшее качество звука, оптимизированное для различных сред. Помимо загрузки мультимедиа вы сможете записывать звук с расширением WAV.
️ Плюсы:
- активирует автоматическое выключение, перезагрузку или перевод компьютера в спящий режим, когда списки проигрывания достигают конца;
- импортирует поврежденное мультимедиа;
- управляет частотой;
- имеет несколько скинов для изменения оформления меню.
Минусы:
- много рекламы в базовом пакете;
- для доступа к полному функционалу необходимо купить лицензионную версию за 15 долларов.
GOM Player
Включение зрительных образов при воспроизведении музыки
- Во время воспроизведения на экране запуска медиацентра Windows перейдите к меню Воспроизводится и щелкните.
- Нажмите кнопку Зрительный образ.
Совет: Для перехода между зрительными образами можно использовать клавиши ← и → на клавиатуре.
Автоматическое воспроизведение зрительных образов при воспроизведении музыки:
- Откройте Windows Media Center.
- На экране запуска медиацентра Windows перейдите к Задачи и последовательно щелкните Параметры → Музыка.
- Щелкните Параметры воспроизведения и установите флажок рядом с пунктом Запускать зрительные образы автоматически.
- В разделе Отображать сведения о песне во время отображения зрительных образов выберите нужный параметр и нажмите кнопку Сохранить.
Как правильно пользоваться
Пользоваться проигрывателем очень легко, но можно сделать процесс еще проще, если знать горячие клавиши:
- Ctrl+Alt+A – установить экран проигрывателя поверх всех остальных окон;
- Ctrl+W – уменьшить/увеличить экран;
- Ctrl+T – настроить время;
- Alt+E — активировать/дезактивировать список;
- Alt+G В- вызвать настройки эквалайзера;
- Ctrl+Tab – переключиться между окнами.
Добавление аудиофайлов в Winamp тоже не представляет проблемы:
- Нажмите «Файл» — «Открыть» и выберите либо один трек, либо целую папку.
- Нажмите «Файл» и укажите «Добавить в библиотеку». Это позволит вам в будущем просто открывать плеер и выбирать файлы из «Библиотеки», не разыскивая их по ПК.
- Откройте папку с музыкой, выделите все нужное, кликните ПКМ и выберите в качестве проигрывателя Winamp.
- Просто перетащите трек в плейлист.
Windows Media Player 12 Поддерживаемые форматы
Windows Media Player 12 действительно предлагает свою A-игру с точки зрения поддержки файлов. В то время как предыдущие версии часто протестовали при воспроизведении незнакомых типов файлов, требуя установки различных кодеков и плагинов, Windows Media Player 12 с радостью поддерживает практически все типы файлов, которые присутствуют в типичной цифровой аудиоколлекции. Вот форматы аудио и видео, которые поддерживает Windows Media Play 12 из коробки:
- Аудио Windows Media: .asx, .wm, .wma, .wmx
- .mp3 и.m38
- .aac
- .wav
- Windows Media Video: .asf, .wmv, .wm
- Файлы AVCHD (включая звук Dolby Digital):. M2ts, .mst
- .avi
- Файлы Apple Quicktime: .mov и .qt
- .wtv и.dvr-ms
- Файлы фильмов MPEG-4: .mp4, .mov и.n4v
- Файлы фильмов MPEG-2: .mpeg, .mpg, .mp3, .m1v, .mp2, .mod, .vob, .mpv2
- Файлы фильмов MPEG-1: .m1v
- Файлы JPEG Motion: .avi, .mov
Windows Media Player 12 также автоматически использует кодеки, установленные другими игроками, когда это возможно. Так, например, если вы установили iTunes, Windows Media Player 12 также сможет воспроизводить форматы Apple, такие как m4a.
Чтобы проверить, какие кодеки уже установлены, нажмите « Справка» в строке меню и выберите «О проигрывателе Windows Media» .
Затем нажмите «Информация о технической поддержке» в окне «О проигрывателе Windows Media» .
В веб-браузере по умолчанию открывается окно « Информация о технической поддержке» . Прокрутите вниз, чтобы увидеть аудиокодеки.
Примечание. Если вы не видите меню « Справка» , нажмите « Упорядочить», выберите « Макет» и выберите «Показать панель меню» .
Установите новый медиаплеер в стабильной сборке Windows 11 (2021 г.)
В этой статье мы обсудили шаги по установке нового Media Player в Windows 11. Даже если вы новичок, вы можете запустить его в кратчайшие сроки, если вы немного знаете, как работает Windows.
Загрузите необходимые файлы проигрывателя Windows 11 Media
- Сначала откройте этот веб-сайт, чтобы загрузить MSIXBUNDLE нового Media Player в Windows 11. После открытия веб-сайта установите раскрывающееся меню слева от текстового поля на « PackageFamilyName ». После этого вставьте приведенный ниже контент в текстовое поле. Затем выберите «Быстро» в раскрывающемся меню справа от текстового поля и нажмите кнопку «ОК» (галочка).
2. Теперь вы найдете длинный список результатов. Вам нужно только загрузить файл MSIXBUNDLE. Найдите имя файла, указанное ниже, и загрузите его. В Chrome вам нужно щелкнуть ссылку правой кнопкой мыши и выбрать «Сохранить ссылку как…». Размер файла составляет примерно 34 МБ.
Измените файл проигрывателя Windows 11 Media
- После того, как вы загрузили пакет MSIX для проигрывателя Windows 11 Media, загрузите 7-Zip (бесплатно). Это позволит вам получить доступ к файлу MSIXBUNDLE и извлечь его.
- После установки откройте 7-Zip и найдите MSIXBUNDLE, который вы загрузили в разделе выше. Выберите файл и нажмите « Извлечь » вверху. Файлы будут мгновенно извлечены в ту же папку/диск. В появившемся всплывающем окне нажмите «ОК».
3. Затем откройте извлеченную папку.
4. После этого прокрутите вниз и найдите пакет x64 MSIX, как показано на снимке экрана ниже. Выберите его и еще раз нажмите «Извлечь» вверху. Эти файлы будут извлечены в ту же папку.
5. Прокрутите вверх и откройте извлеченную папку x64.
6. Здесь щелкните правой кнопкой мыши файл « AppxManifest.xml » и выберите «Изменить».
7. Откройте файл в Блокноте и перейдите к 11-й строке. Здесь в MinVersion измените сборку ОС на . Вот и все. Теперь сохраните файл Блокнота и закройте его.
8. В той же папке x64 удалите следующие файлы и папку (при желании перед удалением создайте резервную копию). Вы можете нажать «Удалить» вверху. Теперь вы можете закрыть 7-Zip.
Установите новый медиаплеер в стабильной сборке Windows 11
- Теперь, когда вы изменили MSIXBUNDLE, давайте установим новый Media Player в стабильной сборке Windows 11. Сначала нажмите клавишу Windows один раз и введите слово «разработчик» без кавычек. Затем выберите « Настройки разработчика » в результатах поиска.
2. Здесь включите режим разработчика с помощью переключателя «Устанавливать приложения из любого источника, включая незакрепленные файлы». В следующем запросе выберите «Да».
3. После этого снова нажмите клавишу Windows и найдите PowerShell. На экране результатов поиска щелкните «Запуск от имени администратора» на правой панели.
4. В окне PowerShell вставьте приведенную ниже команду, чтобы удалить существующий пакет Groove Music.
5. После этого перейдите к извлеченной папке MSIXBUNDLE и откройте папку x64. Найдите здесь файл « AppxManifest.xml », который мы изменили в разделе выше. Щелкните его правой кнопкой мыши и выберите « Копировать как путь ».
6. Вернитесь в окно PowerShell и введите следующую команду. Обязательно замените путь, который вы скопировали на шаге выше. Щелкните правой кнопкой мыши окно PowerShell, и путь будет включен в конец. Наконец, нажмите Enter.
7. Теперь откройте меню «Пуск», и вы обнаружите, что на вашем компьютере установлен новый проигрыватель Windows 11 Media. Нажмите, чтобы открыть его, и вы сможете использовать его без каких-либо проблем. Вы также можете выполнить поиск «Media Player» в меню «Пуск», и он появится. Вот несколько снимков экрана, демонстрирующих пользовательский интерфейс нового медиаплеера:
Как восстановить поврежденный MP4 с помощью Video Repair
Сначала скачайте и установите Video Repair. Затем убедитесь, что у вас есть поврежденный MP4 и аналогичный файл, записанный на той же камере и в приложении. Он также должен иметь ту же тему, так как он будет использоваться в качестве ссылки.
Запустите приложение и выберите свой язык, затем найдите поврежденный видеофайл в поле « Выбрать фильм» . Затем выберите эталонный файл в разделе « Выбрать эталонный фильм» . Файлы MP4 и MOV совместимы с этим приложением.
Нажмите Сканировать, чтобы восстановить поврежденный MP4.
В случае успеха Video Repair предоставит список исправлений, которые он использовал, чтобы сделать фильм доступным для просмотра. Но если нет списка исправлений, Video Repair не может исправить ваше видео.
Дорогой способ восстановить испорченные видео MP4
Скажем, например, что у вас есть только одно поврежденное видео, которое вы хотите восстановить. Ремонт видео был бы разумным выбором, когда вы были представлены, но есть проблема. Это дорого.
Приобретение приложения обойдется вам в € 29 (около $ 33), и это только пять работ по ремонту. Для неограниченной лицензии цена составляет € 99 ($ 114).
Если вы обнаружите, что у вас регулярно появляются испорченные видео, это может быть вариантом; тем не менее, поиск причин, лежащих в основе ваших испорченных клипов, может быть лучшей стратегией.
Итак, что вы делаете, чтобы восстановить все видео? Ну, вы можете заплатить комиссию и купить полную версию, или вы можете использовать какую-то совершенно легальную хитрость, чтобы восстановить видео полностью …
Восстановите свой MP4
Как продемонстрировал пользователь YouTube R3DLIN3S , есть возможность обмануть Video Repair и восстановить все видео. Идея проста: мы создаем видеофайл, который в два раза длиннее, и при этом конвертируем только 50 процентов его.
Поскольку мы удвоили длину видео, преобразованный файл – это весь наш оригинальный файл.
Но как нам это сделать?
Создайте новую папку (возможно, с пометкой «поврежденный файл»), затем переместите в нее поврежденный файл.
Скопируйте файл, чтобы у вас было два идентичных поврежденных MP4. Это может занять некоторое время для больших файлов.
После копирования переименуйте их; Лучше использовать последовательные имена, такие как VID1 и VID2.
Далее откройте командную строку. Нажмите Win + R и введите cmd, затем нажмите OK . Используйте cd для перехода в каталог поврежденного файла и введите следующее:
copy/b VID1.mp4+VID2.mp4
Эта команда объединяет два файла в один MP4 вместо первого файла. Вам нужно немного подождать, но к концу VID1.mp4 и VID2.mp4 будут объединены в VID1.mp4.
Подтвердите это, проверив размер файла VID1.mp4. Если теперь это в два раза больше, вы готовы использовать инструмент восстановления, как показано выше.
Проигрыватель Windows Media является удобным и простым средством воспроизведения звуковых и видеофайлов. Он позволяет слушать музыку и смотреть фильмы без скачивания и установки стороннего софта. Вместе с тем, данный плеер может работать с ошибками в силу различных причин. В этой статье мы постараемся решить одну из проблем – невозможность воспроизведения некоторых мультимедийных файлов.
Как настроить Winamp
В официальной версии поддерживаются разные языки, поэтому искать дополнительные модули русификации не придётся. Просто укажите желаемый перевод при инсталляции. Скачивать же англоязычную версию от неизвестного источника, а потом её искусственно русифицировать – нецелесообразно.
Теперь поговорим о других настройках Winamp
Самой первой, на которую следует обратить внимание, является кнопочка «Вид» в самом верху. Если нажать ее и расставить отметки напротив разных разделов, то они автоматически появятся в рабочем пространстве:
- «Список воспроизведения» — показывает название треков, которые запланировано проиграть (эквивалентно понятию «Плейлист»).
- «Видео» — формирует особое окно, в которое можно перетащить клип.
- «Библиотека» — показывает вам все сохраненные подборки треков. Здесь же можно поменять имя исполнителя и название песни.
- «Диспетчер очереди» — с его помощью можно перетаскивать новые треки в подборку, устанавливая их очередность.
- «Зрительные образы» — если включить эту функцию, то во время воспроизведения музыки на отдельном экранчике будут демонстрироваться абстрактные динамичные композиции.
- «Эквалайзер» — здесь можно настроить звучание. Есть заготовки, вроде, «Рок», «Поп», «Клаб» и т. п. и лента для ручной регулировки.
Также обратите внимание на раздел «Сервис» и подразделы: «Настройки» — «Общие». Здесь есть целый ряд полезных функций:
- «Типы файлов» — здесь вы можете выбрать поддержку нужных расширений, настроить воспроизведение определенных форматов по умолчанию через Winamp.
- «Переход к файлу» — позволяет настроить горячие клавиши для манипуляции с треками.
- «Библиотека» — здесь можно настроить порядок воспроизведения, перенос музыки с CD-носителей и т. д.
- «Подключаемые модули» — здесь вы найдете все установленные плагины и сможете управлять ими.
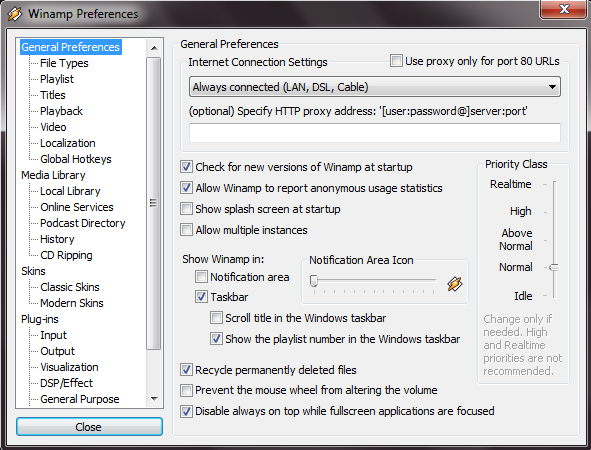
Советы по воспроизведению музыки в TeamSpeak 3
Есть несколько дополнительных шагов, которые вы можете предпринять, чтобы улучшить качество звука:
- На музыкальном автомате отключите свой обычный идентификатор чата, чтобы не было эха.
- Отключите динамики музыкального автомата, чтобы музыка не воспроизводилась дважды в наушниках.
- Держите громкость музыки на низком уровне и позвольте другим пользователям вручную увеличивать громкость на своей стороне.
Если другой пользователь TeamSpeak отключит музыкальный проигрыватель, он также отключит звук вашей учетной записи чата. Это потому, что TeamSpeak связывает ваш IP-адрес с обоими логинами.
VLC Media Player
Хорошая программа для воспроизведения мультимедиа с компьютера. VLC Media Player содержит множество встроенных кодеков, благодаря чему можно прослушивать любые форматы. Также в нем можно оформлять плейлисты и транслировать их в сети, прослушивать радиостанции и подкасты.
Встроенный эквалайзер позволит легко обрабатывать файлы. Заданные вручную параметры можно сохранить в качестве пользовательских пресетов. VLC распространяется с открытым исходным кодом. Поэтому легко расширить функционал ПО с помощью сторонних плагинов.
️ Плюсы:
- задает горячие клавиши для быстрого доступа к опциям;
- получает регулярные обновления;
- воспроизводит и редактирует муз- и видеофайлы;
- проигрывает данные с DVD и CD-дисков;
- содержит фильтры для коррекции аудио;
- работает на Windows, macOS, Linux, Android, Chrome OS, Apple TV.
Минусы:
- устаревший интерфейс;
- обновления необходимо устанавливать в ручном режиме;
- пользователи отмечают, что медиапроигрыватель периодически зависает.
VLC
Как настроить Тим Спик 3 сервер
На сегодняшний день доступно множество бесплатных сервисов и программ для общения. Но все бесплатное чаще всего имеет какие-то ограничения. На фоне множества программ для голосового общения особенно выделяется Team Speak, которая работает по принципу многоканальной рации. В данной инструкции будет рассмотрена настройка TeamSpeak 3 сервера на Windows. Мы расскажем об основных нюансах этого процесса и некоторых возможностях кастомизации.
Установка и подготовка к настройке
Перед тем как приступить к основной части, необходимо установить сервер и разобраться как он работает. Для этого:
- Скачиваем необходимые файлы здесь.
- Распаковываем скачанный архив в любое место на жестком диске.
- Внутри распакованной папки будет файл «ts3server_win64.exe».
- Запустите его с правами администратора.
- Появится предупреждение, нажимаем «да» и продолжаем.
- В появившемся окне будут указаны данные администратора, такие как логин, пароль, а также токен.
Все установлено, данные администратора получены. Переходим к следующему этапу.
Скачайте и установите TeamSpeak на наш компьютер
Что ж, как только мы узнаем, что это реально использование , первое, что мы должны сделать, чтобы все это протестировать, — это загрузить клиент. На этом этапе стоит упомянуть, что мы находим как 32-разрядные, так и 64-разрядные версии версии для Windows и для Linux– основанный компьютеры , В очереди, MacOS у пользователей также есть собственный клиент на официальном сайте разработчика, в частности отсюда .
Поэтому теперь нам нужно только выбрать версию, которая нас больше всего интересует в каждом случае, чтобы загрузить исполняемый файл локально. Затем мы можем начать процесс установки выбранного клиента. Таким образом, в одном и том же процессе установки у нас есть возможность выбрать, хотим ли мы, чтобы программа была доступна всем пользователям ПК или только текущему. В то же время мы можем указать расположение клиентский собственные файлы.
После завершения работы мастера установки клиента, что займет несколько секунд, мы можем создать учетную запись в программе. Таким же образом мы можем получить доступ к существующему или получить доступ без постановка на учет так что мы можем проверить программа из первых рук. В любом случае нам нужно будет назначить имя пользователя, чтобы другие пользователи Интернета могли идентифицировать нас.
И это то, что мы должны иметь в виду, что, поскольку название программы дает нам представление, она фокусируется на по групповому общению с остальными
Отсюда и важность того, чтобы нас могли правильно идентифицировать остальные. Как только шаги, описанные выше, будут выполнены, мы можем начать работу с TeamSpeak
Как создать сервер TeamSpeak 3
Загрузка установщика
Перед тем, как сделать сервер Тим Спик 3 (ТС), необходимо произвести его установку:
После окончания загрузки следует открыть директорию в которую он был скачан.
Установка файла
Для установки программы со скачанным файлом необходимо выполнить следующие действия:
Распаковать скачанный архив.
Запустить исполняемый файл ts3server.
Нажать на кнопку «Accept» для принятия лицензии пользователя.
Важно! Нужно записать сведения, которые будут указаны в полях «Login name», «Password» и «Server Admin Token» (логин, пароль, ключ привилегий).
Нажать на кнопку «Close». Теперь свой сервер TeamSpeak 3 создан.
Установка клиента
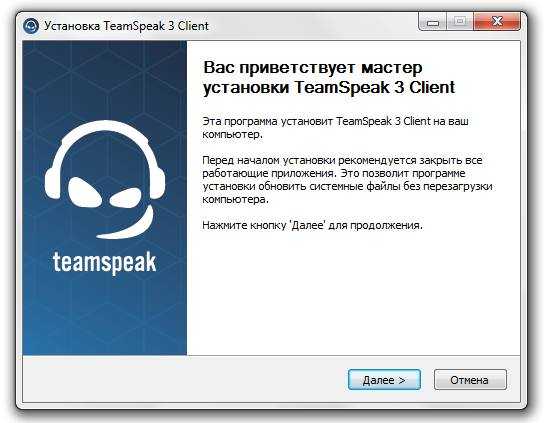
Для работы также потребуется клиент-версия приложения. Скачать её можно на официальном сайте на вкладке «TS3 Client». После скачивания необходимо запустить установщик программы и последовательно выполнить шаги мастера установки программы.
Запустить клиентскую версию программы после завершения установки.
Подключение к серверу
После запуска и создания сервера в ТС клиентского приложения порядок старта для сервера выглядит так:
- Нажать на кнопку «Принимаю» для принятия лицензионного соглашения.
- Выбрать вкладку «Подключение» — «Подключиться».
- Ввести псевдоним илиip-адрес компьютера на котором был создан сервер, а также придумать себе псевдоним и пароль. После успешного подключения будет отображена соответствующая информация в окне клиента.
- При первом подключении к серверу программа может предложить самостоятельно ввести ключ привилегии (значение Server Admin Token), который сохранялся на этапе установки. Если автоматически окно не возникает вызвать его можно вручную, выбрав «Разрешения» — «Использовать ключ привилегии». После ввода данного ключа станет доступен виртуальный сервер и его настройка.
Основные настройки сервера
Теперь можно выполнить настройки виртуального сервера. Для этого потребуется выполнить следующие действия:

- Выбрать сервер из общего списка, нажать на него правой кнопкой мыши и выбрать пункт изменения параметров.
- В новом окне при необходимости можно настроить следующую информацию:
- название сервера;
- произносимое название;
- пароль;
- максимальное количество пользователей;
- резервные слоты;
- иконка;
- текст сообщения приветствия при входе на сервер;
- общие параметры:
- сервера;
- передачи;
- анти-спама;
- безопасности;
- журналов;
- прочие настройки.
- После того как нужные изменения внесены, необходимо нажать на кнопку «Применить» и «OK». Изменения вступят в силу.
Создание канала
Для того чтобы создать канал, необходимо выполнить следующие действия:

- Выбрать в списке серверов нужный, нажать на него правой кнопкой мыши и выбрать пункт «Создать канал».
- В новом окне потребуется ввести следующую информацию:
- имя канала;
- иконка канала;
- пароль;
- тема канала;
- краткое описание;
- стандартные параметры;
- параметры звука;
- привилегии;
- расширенные настройки.
- После того, как нужная информация введена, необходимо нажать на кнопку «OK». Канал появится в общем списке каналов.
Установка видеокодеков.
Расскажу только о двух основных способах установки видеокодеков на наш домашний компьютер.
Способ 1 – набор кодеков K-Lite Codec Pack
K-Lite Codec Pack – универсальный набор кодеков, утилит и всякой всячины на все случаи жизни. Для того чтобы ваш видеофайл все-таки воспроизвелся, вам достаточно скачать этот набор кодеков и установить его на компьютер.
Существует несколько версий K-Lite Codec Pack: Basic, Standard, Full, Mega. Я всегда устанавливаю версию K-Lite Codec Pack Standard, т.к. в ней присутствует плеер «Media Player Classic Home Cinema», который мне наиболее симпатичен. Если вы сомневаетесь, какую версию выбрать вам, выбирайте – Standard, не ошибетесь.
Способ 2. Видеоплеер со встроенным кодеком.
На сегодня большинство программ для воспроизведения видео файлов, снабжены встроенными (вшитыми) кодеками. Эти программы являются самодостаточными и не требуют установку каких-либо других утилит. Несмотря на это, многие из них не лишены недостатков, таких как притормаживание, помехи при воспроизведении файлов, рассинхрон звука и видео и т.п.
Приведу названия таких программ, дабы вам легче было их искать: GOM Player, KM Player, Media Player Classic — Home Cinema, SMPlayer, VLC
Обязательно скачивайте только с официальных сайтов, иначе рискуете наткнуться на вирус.
Надеюсь, я помог вам решить проблему с воспроизведением видеофайлов. Удачи!
Расскажете об этой статье своим друзьям:
Элементы управления воспроизведением и режимы воспроизведения
Элементы управления воспроизведением всегда видны, но после воспроизведения или выбора песни они становятся функциональными (вы заметите, что они больше не отображаются серым цветом).
Вот более внимательный взгляд на элементы управления воспроизведением . Слева направо они:
- Shuffle — включает или отключает режим Shuffle . В режиме произвольного воспроизведения дорожки в выбранном альбоме, списке воспроизведения или категории будут воспроизводиться в случайном порядке.
- Повторить — это включает или выключает режим повтора . При активации режим повтора будет повторять выбранный вами список воспроизведения, альбом или категорию. Например, когда он достигает конца альбома, он начинается снова с первого трека. Если вы хотите проигрывать одну песню снова и снова, воспроизводите ее по поисковому запросу или создайте список воспроизведения, содержащий только эту песню.
- Стоп — нажатие Стоп прекращает воспроизведение и сбрасывает Положение воспроизведения в начало песни.
- Предыдущая — возвращает к предыдущей песне в выбранном списке воспроизведения или категории. В режиме произвольного воспроизведения эта кнопка воспроизводит песню, которая воспроизводилась ранее, независимо от ее положения в списке воспроизведения или категории.
- Воспроизведение / Пауза — если воспроизведение остановлено, эта кнопка возобновляет или начинает воспроизведение. Если песня воспроизводится, она становится кнопкой « Пауза» и останавливает воспроизведение, но сохраняет позицию воспроизведения . Когда вы нажимаете кнопку воспроизведения, вы начинаете воспроизведение там, где остановились.
- Следующая / Быстрая перемотка вперед — Следующая переходит к следующей песне в списке воспроизведения, как если бы песня достигла конца своей продолжительности. Нажмите и удерживайте эту кнопку для ускоренного воспроизведения вперед, чтобы вы могли перейти к определенной части песни.
- Отключить звук — нажмите эту кнопку, чтобы отключить звук. Воспроизведение не остановится, хотя вы не услышите ни звука.
- Регулятор громкости — сдвиньте его влево, чтобы уменьшить громкость, и вправо, чтобы увеличить громкость.
- Seek — наведите указатель мыши на индикатор выполнения над элементами управления воспроизведением, чтобы открыть слайдер Seek . Переместите это в положение, с которого вы хотите начать воспроизведение песни. Сдвиньте влево, чтобы перейти к началу песни, и сдвиньте вправо, чтобы приблизиться к концу песни.
Прежде чем отойти от элементов управления воспроизведением , вы должны отметить информацию о песне в левом нижнем углу. Нажмите на нее, чтобы отключить отображение обложки альбома или эквалайзера. Наведите указатель мыши на него, чтобы отобразить дополнительную информацию о песне.
Также обратите внимание, что в режиме скинов или в режиме воспроизведения сейчас элементы управления воспроизведением могут быть сокращены или отображены по-разному, но функционируют одинаково
Есть также еще одна функция воспроизведения, которая не включена в элементы управления воспроизведением . Если навести указатель мыши на песню, появится небольшой диалог с кнопкой « Просмотр» . Нажмите на нее один раз, и песня начнет играть.
Как только песня воспроизводится в режиме предварительного просмотра, вы можете пропустить 15 секунд в песне, нажав Пропустить . Отодвиньте мышь от диалогового окна, и песня автоматически прекратит воспроизведение. Это удобная функция, если вы ищете определенную песню, и вы не уверены, что это одна из них.
Другие операционные системы
Ubuntu
Для успешной установки потребуется выполнить дополнительные действия:
- Создать отдельного пользователя для управления сервером.
- Выполнить команду загрузки пакета:
- Выполнить команду распаковки архива:
- Изменитьсодержимое папки на ts3server:
- Удалить архив:
- Перейти в нужную папку и установить права доступа посредством chmod.
- Запустить исполнительный файл установщика сервера.
- В открывшемся окне консоли записать логин, пароль и значение ключа привилегий.
CentOS
Потребуется выполнить следующие действия:
- создать отдельного пользователя для управления сервером при помощи команды «useradd»;
- задать пользователю пароль при помощи команды «passwd» и подтвердить его;
- переключиться на созданного пользователя;
- распаковать архив и выполнить установку скачанного файла;
- настроить Crontab на автоматический перезапуск сервера при помощи команды «crontab –e»;
- запустить сервер;
- записать логин, пароль и значение ключа привилегий.
MacOS
Когда архив распакован и последовательность действий из мастера установки совершена потребуется сделать следующее:
- в окне терминала ввести команду для принятия лицензионного соглашения: set TS3SERVER_LICENSE=accept
- дать серверу команду на старт: /.ts3server
- записать логин, пароль и значение ключа привилегий.
Как создать свой сервер ts

- Как создать свой сервер ts
- Как настроить сервер teamspeak 3
- Как сделать сервер для МТА
- — доступ к интернету;
- — сервер;
- — приложение TeamSpeak.
- Как создать сервер trackmania
- Как установить мангос сервер
- Как сделать сервер с нуля
- Как сделать готовый сервер
- Как создается сервер
- Как создать свой канал в TeamSpeak
- Как создать канал в тим спике
- Как прокачать свой сервер
- Как сделать онлайн сервер
- Как построить сервер
- Как собрать сервер
- Как создать сервер в 2017 году
- Как поставить игровой сервер
- Как создать удаленный сервер
- Как создать nosteam сервер
- Как установить сервер в сети
- Как настроить локальную сеть с сервером
- Как сделать сервер для игр
- Как создать локальный сервер для игры
- Как настроить домашний сервер
- Как создать постоянный сервер в Minecraft
- Как сделать свой сервер в WOW
- Как создать свой игровой сервер
Настройка микрофона и громкости воспроизведения звука
Обратите внимание на верхнюю панель программы. Там есть инструменты для включения и отключения устройств для воспроизведения и записи звука
Еще в опциях можно настроить требуемый уровень громкости при воспроизведении звука и его записи.
Для точной подстройки микрофона сделайте следующее:
- Откройте меню «Инструменты».
- В появившемся списке выберете «Параметры».
- Откройте вкладку «Запись».
- Для надежности измените устройство записи по умолчанию на микрофон, который у вас подключен к пк.
- Не забудьте активировать функции, позволяющие подавить шумы и эхо. Это улучшит качество записи.
- Еще можно установить способ активации микрофона. К примеру, можно настроить активацию голосом или делать это при помощи определенной клавиши. Если выбрана активация голосом, рекомендуется пройти тест, чтобы проверить корректность ее срабатывания.
- Чтобы применить изменения нажмите «ОК».
На этом правка опций звука и микрофона завершается.
Вступление
Если вы читаете дальше, значит у вас уже не запускается стандартный windows media player, которым вы всегда пользовались, а может быть вы просто любопытный пользователь, который хочет быт вооружен знаниями на всякий случай.
Поэтому прежде чем приступить к решению проблемы, я немного расскажу вам о причинах по которым люди сталкиваются с данной проблемой. Ведь большинство начинает кричать, что мол вот вирус подхватил, да конечно, такое бывает, но очень редко. В основном происходит сбой в операционной системе и у медиа плеера слетают библиотеки данных или ключи запуска в реестре. Ситуация не очень приятная, но легко решаемая.
Дорогие читатели, главное не надо торопиться, делайте все по порядку. Не надо сразу прыгать на последний вариант, ведь проблемы бывают разные и только применив все доступный шаги вы сможете восстановить работу своего windows media playera. Давайте переходить к делу.
Korg Audiogate
Цена:
бесплатно.
Операционная система:
OS X 10.10 и выше, Windows 7 и выше.
www.korg.com
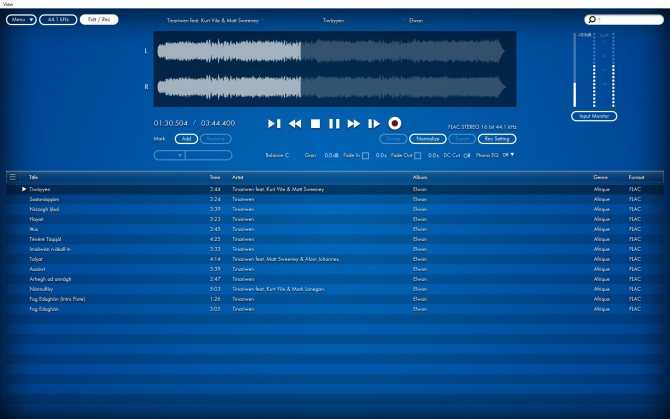
Проигрыватель Korg Audiogate 4.0.2 создавался для работы в тандеме с внешними USB-ЦАПами Korg DS-DAC, поддерживающими воспроизведение DSD 5,6 МГц и PCM до 24 бит/192 кГц, поэтому в полной мере прочувствовать потенциал этого продукта позволит только соответствующий ему девайс. В связке с ЦАПом DS-DAC-10R, оснащенным АЦП, приложение дает возможность делать записи в Hi-Res-формате, а также оцифровывать виниловые диски
Компания акцентирует внимание на возможности записи DSD-диска на компьютерном приводе. В то же время данный софт умеет работать с любыми другими цифро-аналоговыми преобразователями в режиме Lite, но вывод аудиосигнала ограничивается при этом частотой дискретизации в 48 кГц, т.е
даже DSD-формат будет преобразован в PCM с частотой в 44,1 или 48 кГц. Звучание плеера можно назвать уверенным и даже в некоторой степени напористым, с четко очерченными звуковыми образами и впечатляющим объемом.
Преимущества:
объемный саунд с правильными музыкальными образами.
Недостатки:
полностью раскрывает свой потенциал только в паре с ЦАПами Korg.
Для каких пользователей подходит:
для обладателей цифро-аналоговых конвертеров Korg.
Как решить проблему самому
После выполнения представленных действий уточняют корректность настроек и состояние TeamSpeak. Узнать, почему возникла проблема, можно с помощью последовательного выполнения типовых проверок.
Выбор новой горячей клавиши
Для изменения этой настройки переходят в раздел «Запись». Отмечают позицию «Кнопка разговора». Выбирают клавишу клавиатуры, которая не задействована в игровом процессе и в иных программах. Рабочее состояние отображается сменой синего цвета значка возле псевдонима пользователя на голубой.
Для выбора горячей клавиши отмечают кнопку разговора.
Перезапуск клиента с правами администратора
Для запуска от имени администратора применяют клик правой клавиши компьютерной мыши по ярлыку клиента «ТС 3» на рабочем столе. В открывшемся списке выбирают нужную позицию.
Аналогичные действия можно сделать:
- через панель задач или главное меню «Пуск»;
- комбинацией горячих клавиш Ctrl + Shift + Enter;
- в командной строке (runas /user:ИмяПК\ИмяПользователя Исполняемый файл);
- с помощью «Диспетчера задач».
В свойствах файла можно сделать отметку, которая активирует постоянный запуск с правами администратора.
Просмотр профиля горячих клавиш
Корректность настроек линии связи с нужным сервером проверяют в разделе меню «Подключиться». В позиции «Профиль «горячей клавиши» выбирают вариант «по умолчанию». В главном окне TeamSpeak для быстрого перехода к соответствующей позиции нажимают кнопку «Свои».
Переустановка «ТС 3»
Чтобы устранить программные сбои и восстановить исходные настройки, можно инсталлировать программное обеспечения заново. Установленную версию удаляют по стандартной схеме через меню Windows: «Параметры» – «Приложения». Большой перечень в открывшемся окне можно сортировать по имени, размерам или дате установки.
При выборе нового ПО следует обратить внимание на соответствие разрядности. В некоторых ситуациях работоспособность восстанавливается после инсталляции предыдущей версии «ТС 3»
Настройка на ручную передачу звука
В режиме push-to-talk сигнал с микрофона поступает на сервер только при нажатии выбранной клавиши компьютерной клавиатуры. В остальное время сохраняется тишина в эфире. Эта схема работы подобна обращению с рацией.
Для выбора способа управления устройством открывают раздел «Параметры». Переходят в окно вкладки «Запись». В позиции «Кнопка разговора» устанавливают горячую клавишу для активации соответствующей функции. При необходимости можно установить произвольную комбинацию. Однако следует не забывать о том, что нажатие надо выполнять одновременно.
Отключение голосовой активации
Пользователи сообщают о проблемах, которые возникают при выборе опции Voice Activation. В этом режиме микрофон включается автоматически после регистрации звука. Потеря информации исключена, т.к. проверка сигнала выполняется постоянно. Минимальная задержка не вызывает дискомфорт в процессе общения. Выбор этого варианта упрощает игровой процесс, т.к. не надо тратить время на поиск активирующей клавиши.
Для отключения опции отрывают необходимый раздел по следующему пути: «Параметры» – «Захват» – «Дополнительные параметры». Снимают флажок около позиции в перечне «Обнаружение голосовой активации». Тестирование в ручном режиме поможет убедиться в работоспособности схемы голосовой связи.