Как заблокировать пользователя в Zenly
Любого пользователя в Зенли можно заблокировать. При этом такой человек не сможет отправлять заявки в друзья, писать в чат или использовать другие способы связи в приделах приложения. Заблокированные не могут просматривать ваш профиль, что может быть важным в этой ситуации.
Для блокировки человека:
- Нужно провести вправо для отображения его на карте;
- Выбрать точку, чтобы появился его профиль;
- Нажмите кнопку настроек в профиле и выберите «Заблокировать».
В разделе с приглашениями, которые вы отправляли или получали также появится кнопка для блокировки, если этот пользователь отправил вам более 2 приглашений. Кроме этого существует способ избавиться от спама через жалобу на пользователя. Эта функция есть в чате. Если человек ведёт себя неподобающе при разговоре, нажмите на его сообщение и удерживайте, чтобы появился пункт «Пожаловаться на сообщение».
Что делать, если к странице нет доступа
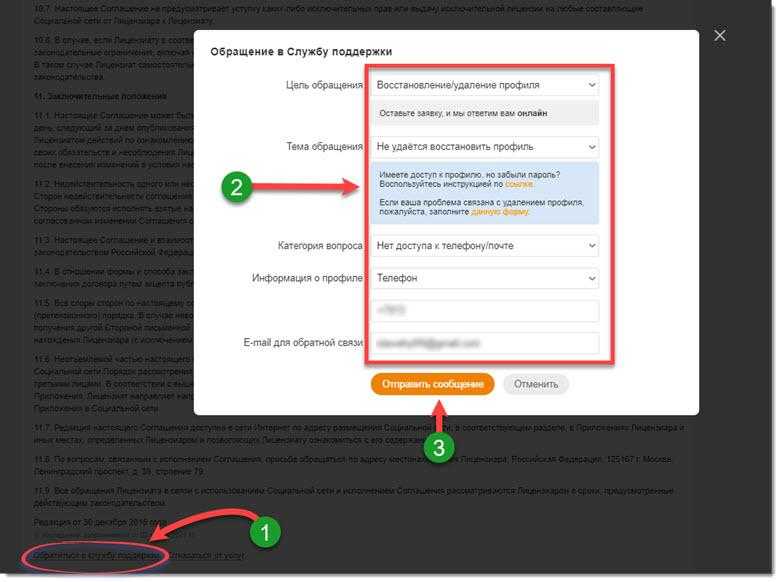
Для начала вам нужно восстановить доступ к аккаунту. Поэтому на новой открывшейся странице выбираем «Написать нам». Далее в переписке укажите ссылку на свою страницу, если вы не помните к какому номеру телефона или к какой электронной почте была привязка к аккаунту. Модераторы Одноклассников пришлют вам на указанные в аккаунте данные код для восстановления.
Даже если вы потеряли доступ к телефону и почте, к которой у вас была привязка, вы все равно сможете вернуть себе права на страницу. Следуйте подсказкам службы поддержки, они расскажут вам что нужно будет делать, чтобы подтвердить, что аккаунт действительно принадлежит вам.
Второй способ
Зайдите в настройки. Здесь найдите раздел «О телефоне» (или «О планшете»).
Далее тапаете на номер сборки 7 раз — таким образом вы откроете режим разработчика, который нам необходим (подробно — здесь).
После открытия данного раздела он появится в настройках:
Зайдите в него и поставьте галочку рядом с пунктом «Отладка по USB».
Далее в настройках нажмите на раздел «Безопасность» и найдите пункт «Администраторы устройства».
Здесь вы увидите галочку на приложении, которое не удаляется обычным способом.
Просто снимите галочку, затем нажмите «Отключить».
Теперь приложение можно удалить обычным способом.
Вас не устраивает тот факт, что на вашем только что купленном смартфоне, планшете или другом Android устройстве производитель установил целый набор различных приложений, которыми вы не собираетесь пользоваться и которые нельзя удалить штатными средствами?
Сегодня я хочу рассказать вам как избавиться от «мусорного» (bloatware) программного обеспечения, которое порой занимает достаточно серьезный объем встроенной памяти или которое работая в фоновом режиме замедляет ваше устройство и впустую расходует заряд его батареи.
Способ удаления предустановленных производителем приложений, который я вам сегодня представлю относительно прост и не требует даже наличия root прав (доступа к системе с правами суперпользователя).
Как удалить установленные с завода Android приложения
1. Прежде всего вам потребуется установить на смартфон или планшет приложение Инспектор приложения, которое вы можете скачать с этой страницы Google Play Маркет.
2. Теперь вам потребуется наличие на своем компьютере программы ADB. Раньше она шла в составе Google SDK, но с недавних пор вы можете скачать её на свой компьютер отдельно.
Скачать ADB (вместе с Fastboot) от Google вы можете по следующим ссылкам:
3. Чтобы ваш смартфон или планшет мог работать с программой ADB (и Fastboot) вам нужно в меню настроек его системы, в скрытом разделе «Для разработчиков» включить режим отладки через USB. Как его найти и включить читайте в этом материале.
4. Подключите ваш смартфон к компьютеру с помощью USB кабеля, перейдите на компьютере в папку с программой ADB и запустите окно командной строки Windows. Для этого в проводнике введите в адресной строке cmd и нажмите «Enter».
5. В окне командной строки, Power Shell или терминала выполните команду:
Если ранее вы все сделали правильно, то ADB сообщит вам о том, что телефон или планшет, подключен к ПК, а на экране мобильного устройства появится предложение разрешить отладку с этого компьютера. Разрешите её нажав на кнопку ОК.
6. Теперь вам нужно узнать имя пакета приложения, которое вы хотели бы удалить со своего смартфона или планшета. В этом нам поможет установленное ранее приложение Инспектор приложений (Application Inspector)
Запустите его и в списке установленных приложений («App List») выберите то, которое вам нужно. Например, если я хочу удалить приложение Xperia Transfer Mobile, я нахожу его в списке App List и выбираю.
При этом откроется окно со сведениями о приложении где под наименованием приложения вы увидите имя его пакета. В нашем случае это com.sonymobile.xperiatransfermobile
7. На компьютере в окне командной строки введите по очереди две команды:
pm uninstall -k —user 0 имя_пакета_приложения
после ввода второй команды дождитесь появления на экране строки «Success» сообщающей об успешном её выполнении:
Всё, приложение Xperia Transfer Mobile со смартфона удалено. Если вы теперь зайдете в раздел «Приложения» меню настроек системы, вы увидите, что напротив его имени стоит пометка «Не установлено».
Примечание : если вы хотите сразу же удалять следующее приложение и если вы еще не закрыли окно командной строки, команду «adb shell» вам вводить больше не нужно: сразу вводите команду с именем этого приложения: «pm uninstall -k —user 0 имя_пакета_приложения».
Как удалить значок Get Genuine Office?
Множество методов, которые МОГУТ удалить подлинный баннер Office из программного обеспечения Office.
Решение 1. Удалите Get Genuine Office, отключив Connected Experience в Office
- Откройте любой из продуктов Office, Word, Excel, PowerPoint и т. Д.
- Нажмите Файл в левом верхнем углу и выберите Опции в конце левого меню.
- Появятся новые окна. По умолчанию Общая вкладку, найдите и щелкните значок Настройки конфиденциальности кнопка.
- в Настройки конфиденциальности окно, прокрутите вниз, чтобы найти Включите подключенный опыт и снимите галочку.
- Нажмите хорошо сохранить изменения.
В Outlook 2016 и более поздних версиях необходимо перейти к Файл> Учетная запись Office> Конфиденциальность учетной записи> Управление настройками.
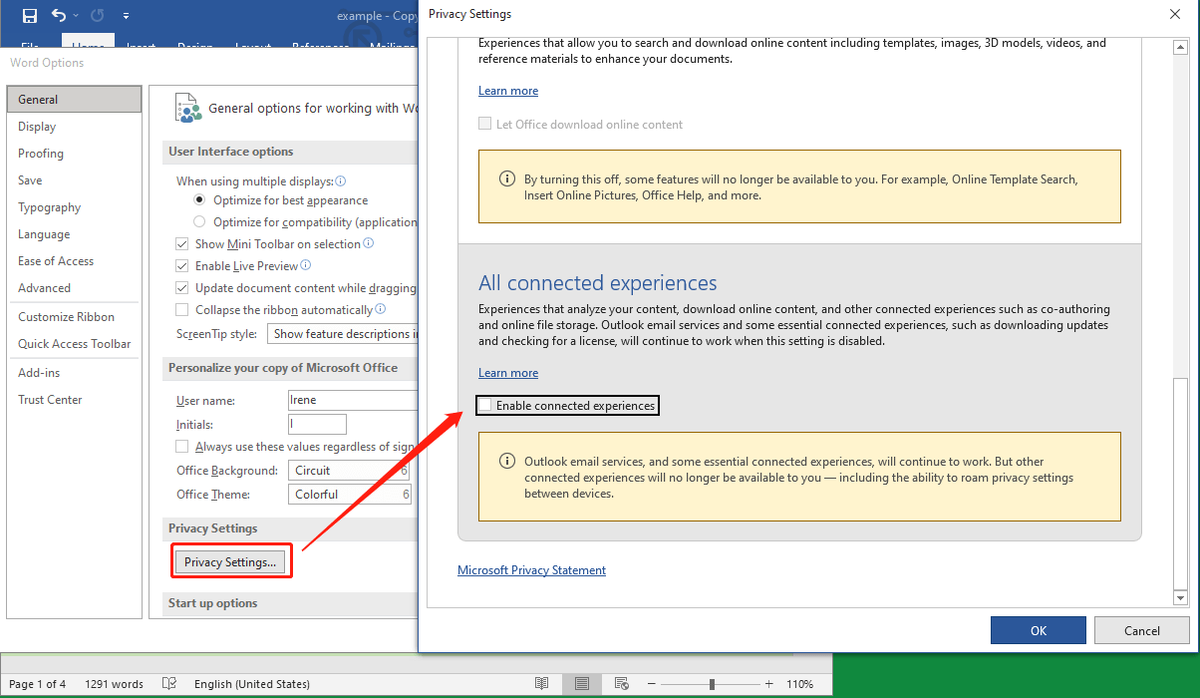
Отключение этой опции подключенного взаимодействия отключит возможности, которые анализируют ваш контент, загружают онлайн-контент, а также другие связанные функции, такие как совместное редактирование и онлайн-хранилище файлов.
Решение 2. Остановите OGAAddin.dll загрузку с приложением Office
OGAAddin.dll и OGAVerify.exe — это несколько файлов, которые были установлены с помощью уведомлений OGA. OGAAddin.dll позволяет устанавливать уведомления OGA в качестве надстройки к приложениям в пакетах повышения производительности Microsoft Office, чтобы показывать ненастоящее предупреждение о незаконной или незаконной копии Office.
Таким образом, отключение OGAAddin.dll при загрузке приведет к удалению сообщения получить подлинный офис.
- нажимать Windows + R клавиши на клавиатуре, чтобы открыть окно ‘Выполнить’ Windows.
- Вход regedit и нажмите хорошо для запуска Registry Editior.
- Используйте Ctrl + F для поиска раздела реестра OGGAAddin.connect.
- В правом разделе редактора реестра будет список результатов поиска. Найдите и щелкните правой кнопкой мыши Поведение при загрузке и выберите Изменить .
- Измените значение данных с 3 на .
- Повторите эти действия для каждого найденного соединения OGAAddin.connect.
Это заставит Windows думать, что OGA установлено. Таким образом, пользователю не будет предлагаться снова установить OGA. Или вы можете напрямую удалить OGAAdmin из Надстройки вкладка окон параметров, упомянутых в Решении 1, или из файлового проводника ( % SystemDrive% Windows System32 или % SystemDrive% Windows SysWow64 ).
Решение 3. Active Office с подлинной лицензией
Если вы ранее приобрели ключ продукта Office, убедитесь, что вы зарегистрировали приложение Office на своем компьютере с ним. Если нет или вы не уверены в регистрации, просто зарегистрируйте текущий офис еще раз!
Решение 4. Установите подлинный Office
Точно так же, если вы когда-либо покупали подлинный Office, но забыли установить его на свой компьютер и заменить установленную неизвестную версию, просто удалите текущую проблемную версию Office и установите подлинную версию.
Решение 5. Переустановите подлинную версию Office.
Если ваша текущая версия Microsoft Office подлинная, но вы все равно заметите получить подлинную ошибку Office , вы можете попробовать переустановить Office, если вы все еще можете найти установочный диск или USB.
Решение 6. Заново войдите в Microsoft Office.
Иногда проблемы могут возникнуть, если вы долгое время не касались своего аккаунта, и официальная сторона не может сказать, являетесь ли вы законным пользователем продукта. Так что получить подлинный баннер Office может исчезнуть после того, как вы выйдете из системы и снова войдете в свою учетную запись Microsoft.
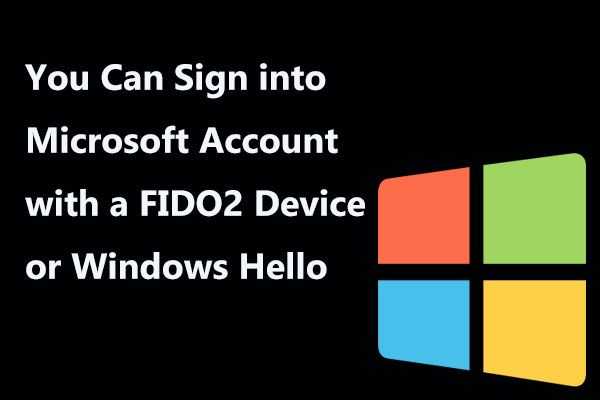
Теперь вы можете войти в свою учетную запись Microsoft с помощью устройства FIDO2 или Windows Hello, что намного безопаснее для учетной записи и данных.
Насколько полезным является приложение «Центр отзывов»
Миграция с одной версии операционной системы на другую – практически всегда болезненный процесс, за исключением новичков. Так было с переходом с ХР на «семёрку», но ещё больше кардинальных изменений появилось в Windows 10, начиная с графического интерфейса и заканчивая принципиально другим подходом к составу и способу взаимодействия различных компонентов системы.
В «десятке» сразу же появилось огромное количество абсолютно новых приложений, которые, по замыслам маркетологов из Microsoft, должны были существенно облегчить жизнь пользователям, особенно новым.
Но на практике всё обернулось несколько иначе: многие, если не большинство этих утилит оказалось ненужными или они использовались крайне редко, отбирая ресурсы компьютера и оправдывая правило, что чем больше версия ОС, тем выше у неё требования к железу. Попытки оспорить этот тезис со стороны разработчиков закончились полным фиаско. Обилие пиктограмм новых встроенных приложений начало прочно ассоциироваться с ситуацией с уличными рекламщиками, назойливо и бесцеремонно тыкающими всем встречным и поперечным никому не нужными рекламными буклетами, которые без всякого сожаления и незамедлительно оказываются в близлежащей урне.
Со временем, реагируя на просьбы пользователей, Microsoft понемногу начала избавляться от наиболее одиозных и бесполезных утилит типа Add Connector, но коренным образом это ситуацию не улучшило – многие системные приложения не только остались, но и с их удалением справляется далеко не каждый.
Так что же это за приложение в Windows 10 – «Центр отзывов»? К какой категории его причислять, полезных или ненужных? Давайте разбираться. И начнём, как и положено, с обзора возможностей утилиты.
«Центр отзывов» предоставляет возможность всем пользователям «десятки» сообщать техперсоналу Microsoft, что вам нравится в используемом релизе операционной системы, а что — нет, без чего можно обойтись и что желательно добавить. Здесь же можно посмотреть замечания к разработчикам со стороны других пользователей, принять участие в обсуждениях горячих тем, читать новости и анонсы о предстоящих обновлениях.
Рассмотрим теперь, как воспользоваться возможностями, заложенными в «Центр отзывов»:
- чтобы попасть в программу, жмём кнопку «Пуск»;
- откроется окно с перечнем установленных приложений, ищем «Центр отзыва» – он будет расположен в самом низу списка;
- кликаем по приложению и попадаем в главное окно утилиты;
- здесь нас интересует вкладка «Войти сейчас», кликаем по ней;
- запустится процедура аутентификации – нам нужно выбрать свою учётную запись, после чего кликнуть по кнопке «Продолжить»;
- программа предоставит вам возможность ознакомиться с политикой конфиденциальности – соглашаемся с ней нажатием ОК;
- в панели слева кликаем по кнопке «Отзывы и предложения»;
- откроется окно с последними добавленными другими пользователями отзывами. Вы можете просматривать их или искать те, которые вас интересуют со схожей тематикой, воспользовавшись строкой поиска. Можно применять фильтры для получения более точных результатов;
- если вы хотите на что-то пожаловаться, жмите на красную кнопку «Добавить отзыв»;
- теперь вы можете уточнить, будете вы описывать проблему или вносить предложение;
- далее заполняем все необходимые поля – указываем тему, описываем проблему с указанием подробностей, описываем категорию и жмём «Отправить».
Теоретически ваше мнение должно быть учтено, и если схожих комментариев наберётся критическое количество, саппорт должен отреагировать. Но на практике шансы на это невысоки.
Принцип приоритетности сообщений, в зависимости от количества отзывов по конкретной тематике и подтверждающих проблему комментариев, вряд ли работает корректно. Многие пользователи, вместо того, чтобы следовать этому правилу и искать сообщения по интересующей тематике, высказываясь «за» или «против», банально жмут красную кнопку, плодя отзывы, которые заведомо не наберут много комментариев и, следовательно, не попадут в поле зрения ответственных лиц из команды техподдержки Microsoft.
Следовательно, полезность программы можно поставить под сомнение, если не глобально, то для вас лично. Тем более если вы обнаружите в «Диспетчере процессов», что «Центр отзывов» достаточно сильно грузит систему.
Удаление последних обновлений Windows 10, которые скачались и установились в 2021 году
Порой случается, что последние установленные обновления Windows 10 негативно сказываются на работе системы и производительности компьютера или ноутбука, при чем это никак не связано с мощностью железа.
 Ситуация, когда патчи обновления не идут на пользу системе Windows, является довольно распространенной. Выход один — избавляться от них
Ситуация, когда патчи обновления не идут на пользу системе Windows, является довольно распространенной. Выход один — избавляться от них
Зачем удалять обновления
После установки свежих обновлений, некоторым пользователям действительно приходилось столкнуться с неполадками системы и ухудшением быстродействия.
Конечно же, разработчики выпускают новые апдейты совершенно с противоположной целью, однако подобные неприятности всё же происходят, а причиной тому может являться:
- установка обновлений с ошибками;
- техническое несоответствие драйверов апдейту;
- во время процесса установки случился сбой, повлекший за собой возникновение критических ошибок и нарушений работы системы;
- один апдейт был установлен несколько раз;
- произошла ошибка при скачивании;
- жесткий диск, на который устанавливается обновление, выдал ошибку.
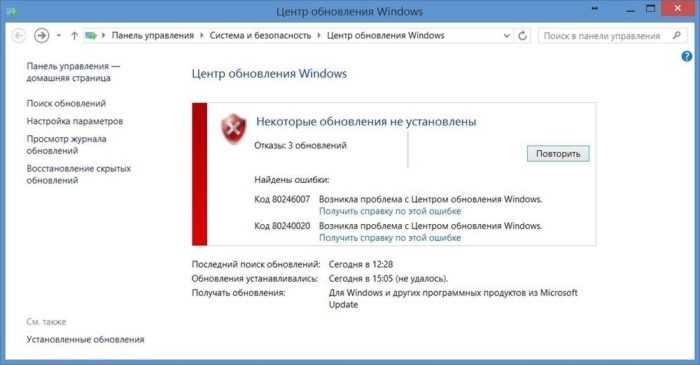
Удаление через Параметры или Панель управления
Чтобы удалить обновления можно воспользоваться указанными пунктами в интерфейсе параметров Windows 10, а сам алгоритм действий будет отличаться в зависимости от используемых системных инструментов.
Через Панель управления:
-
Кликаете правой кнопкой мыши по значку «Пуск» (обычно он располагается в нижнем левом углу экрана), а затем выбираете из списка пункт «Панель управления».
- В новом окне среди прочих элементов панели управления находите и открываете пункт «Программы и компоненты».
-
На панели слева нажимаете на ссылку «Просмотр установленных обновлений».
- Далее вы увидите список установленных обновлений, отсортированных по дате с расположенным в самом верху последним апдейтом. Когда вы определились, какое именно обновление вызвало неполадки в системе, нужно кликнуть по нему левой кнопкой мыши, что автоматически активирует кнопку «Удалить».
- Затем остается лишь подтвердить удаление и перезагрузить компьютер по его завершению. При работе с небольшими по объему обновлениями, перезагрузка может не потребоваться.
Через Параметры:
-
Открываете меню «Пуск» и переходите в раздел «Параметры».
- В появившемся окне выбираете «Обновление и безопасность».
-
Теперь переходите во вкладку «Центр обновления Windows», которая расположена в левой колонке, а затем нажимаете на «Журнал обновлений».
- Нажимаете кнопку «Удалить обновления», выбираете нужное и запускаете процесс деинсталляции.
С помощью командной строки
Помимо вышеописанных, существует и другой способ удаления установленного апгрейда – через Командную строку.
В данном случае порядок действий будет таким:
-
Кликаете правой кнопкой мыши по значку «Пуск» и выбираете пункт «Командная строка (администратор)».
- После открытия терминала вводите команду wmic qfe list brief /format:table и запускаете действие нажатием клавиши «Enter», после чего на экране появится таблица со всеми текущими обновлениями.
- Вводите команду wusa /uninstall /kb: или wusa /uninstall /kb: /quiet, где вместо , вписываете соответствующие данному обновлению цифры, указанные во второй колонке.
В случае использования второй обновление также удалится, но перезагрузка будет выполнена только если того потребует сама система.
Таким образом можно удалить любой апдейт
А чтобы определить, какой из них навредил работе ОС, обратите внимание на дату обновления, найдя ее в таблице, которая выводится после введения вышеуказанной команды в командной строке
Сбросьте Chrome.
Сброс Chrome предлагает еще один эффективный способ удаления проблемных расширений. Процедура сброса отключает все расширения Chrome. После этого вы можете легко удалить любые вредоносные надстройки.
Однако сброс Chrome также приведет к удалению кеша браузера и файлов cookie, включая все настраиваемые страницы запуска, поисковые системы и закрепленные вкладки. Пароли и закладки останутся нетронутыми. Однако разумно войти в Chrome (если вы еще этого не сделали) и сначала синхронизировать свои данные с серверами Google, чтобы быть в большей безопасности.
Чтобы сбросить Chrome, введите хром: // настройки / сброс в новую вкладку и нажмите клавишу ВВОД. На появившемся экране нажмите «Восстановить исходные настройки по умолчанию».
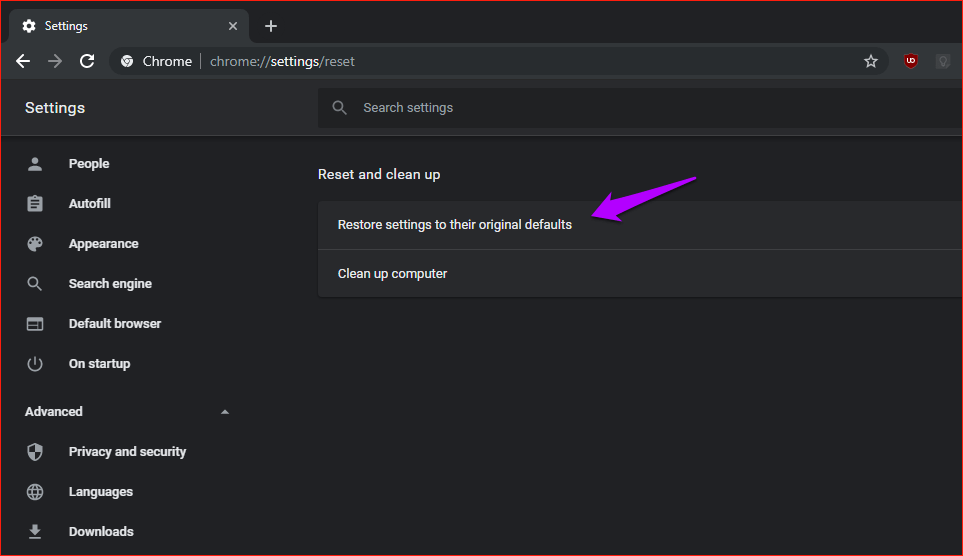
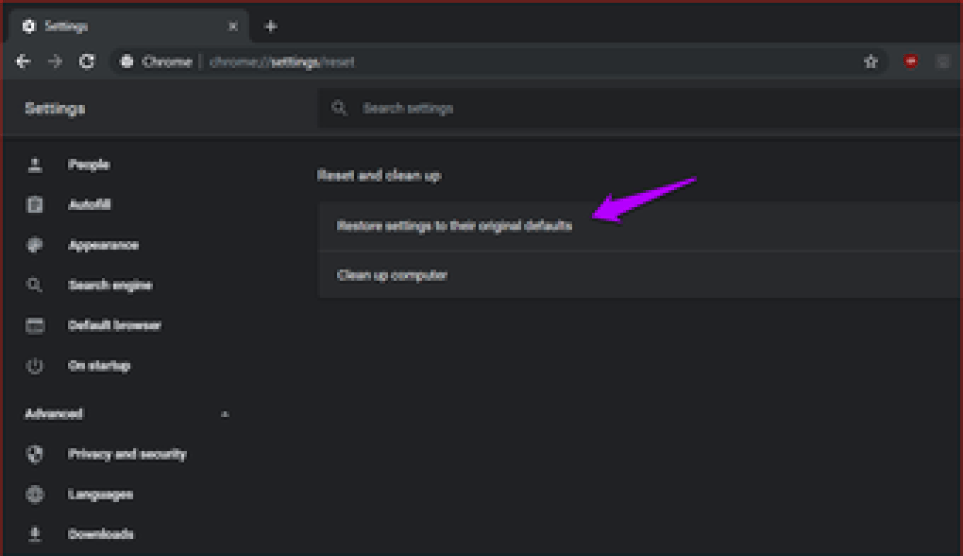
Во всплывающем окне подтверждения нажмите «Сбросить настройки» для подтверждения. После завершения процедуры сброса перейдите на экран расширений (меню Chrome> Инструменты> Расширения), а затем удалите ненужные расширения.
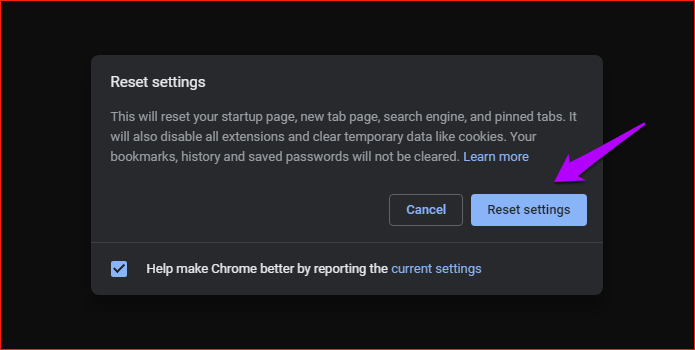
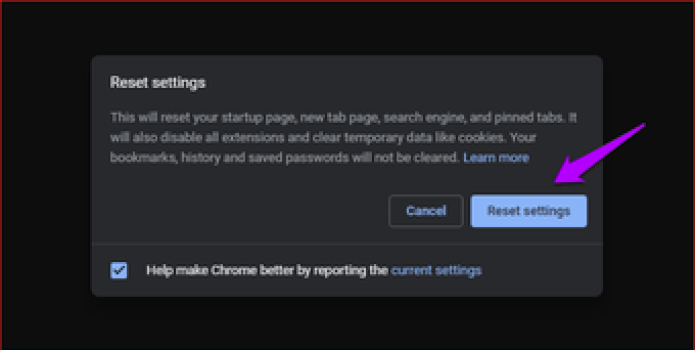
Как удалить быстро обновление?
Данным способом, можно удалить только те обновления, которые Microsoft не отмечает как «Важные»
Например, в приведенном выше примере, мы рассмотрели ситуацию, когда данный способ, не позволял удалить важное обновление Windows. Во всех остальных ситуациях, вы можете использовать нижеприведенные способы
Способ 1.
На мой взгляд, самый простой и быстрый способ, это открыть командную строку от имени Администратора и выполнить команду (скопируйте команду ниже и вставьте ее в командную строку):
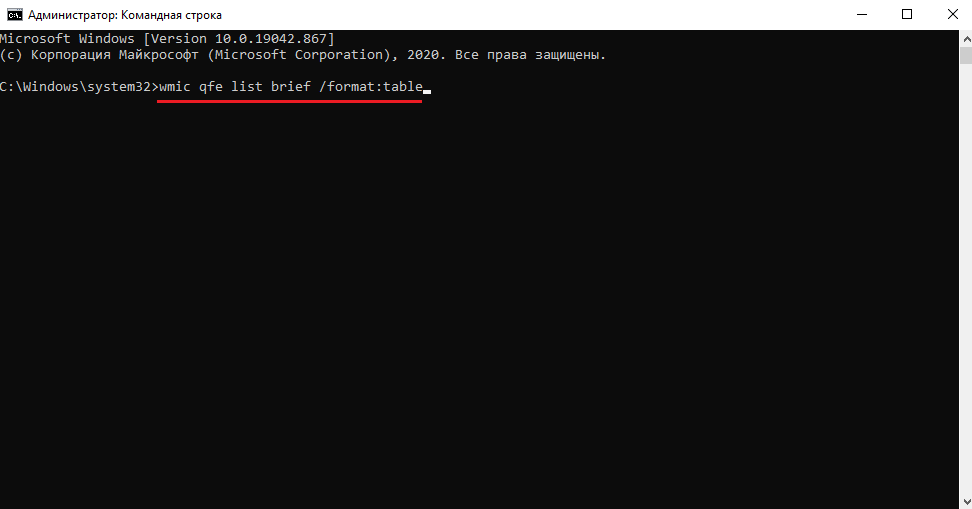
и нажать Enter.
Мы получим список обновлений, которые установлены на устройстве. Если нам известно обновление, которое необходимо удалить, выполняем команду:
Например: wusa /uninstall /kb:5000802
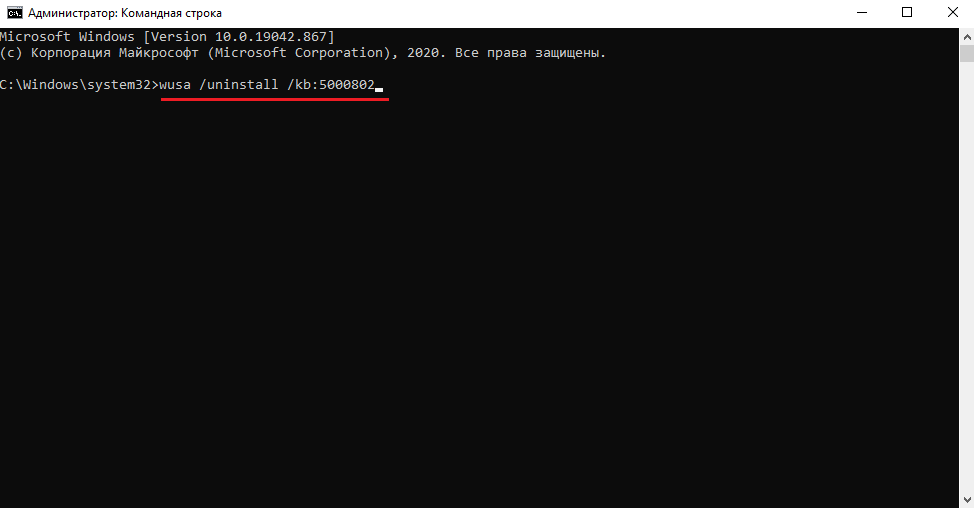
Вместо 5000802, вам необходимо указать номер своего обновления.
Чтобы обновление не устанавливалось повторно, выберите отсрочку обновлений на 7 дней. Для
этого, откройте Пуск -> Параметры -> Обновление и безопасность
-> Центр обновления Windows и выберите пункт «Приостановить
обновления на 7 дн.»:
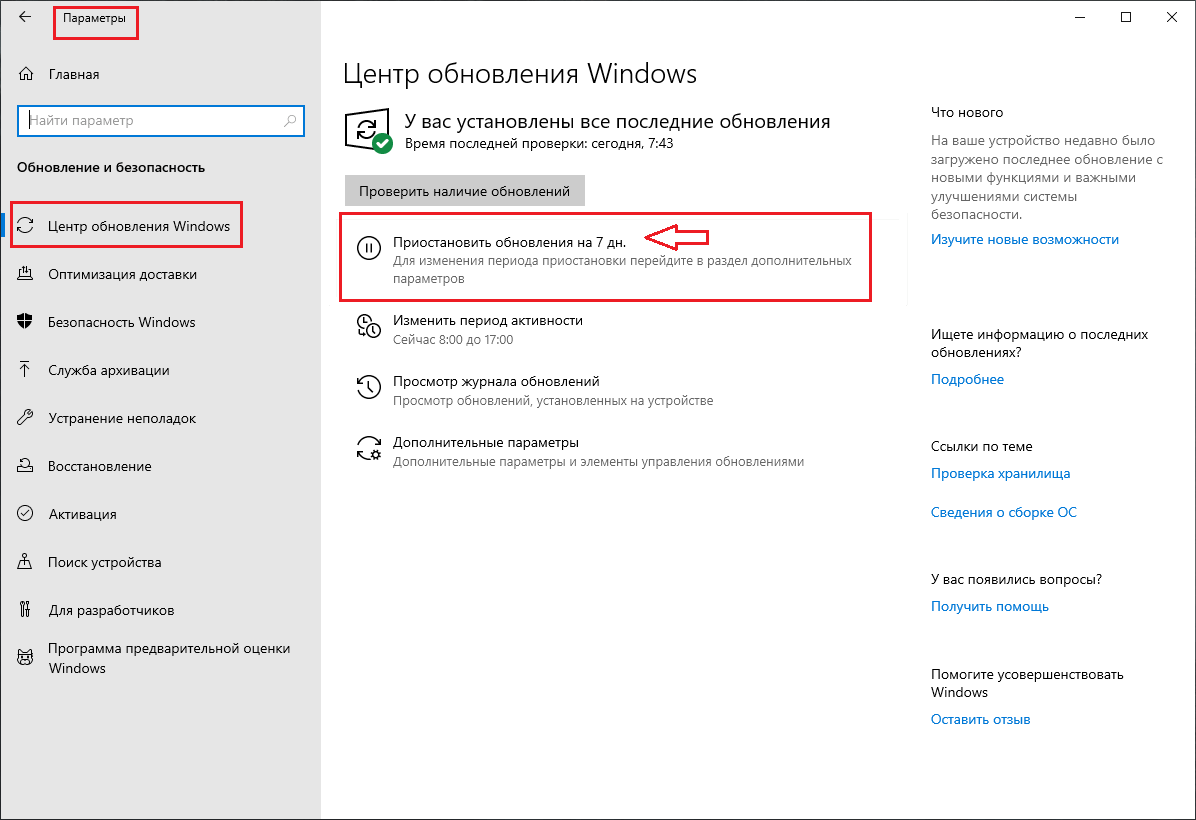
Таким образом можно приостановить установку обновлений максимум до 35 дней.
По теме: «Как заблокировать установку конкретного обновления в ОС Windows 10, не отключая поиск и установку обновлений полностью?»
Способ 2.
Можно воспользоваться утилитой WuMgr (Update Manager for Windows) для удаления обновлений. Инструмент имеет открытый исходный код.
Вы можете ознакомится с преимуществами WuMgr в заметке: «Миф или реальность: «Как в ОС Windows 10, взять под свой полный контроль установку обновлений?»»
Скачайте инструмент с Github.
Распакуйте архив в любую папку и запустите утилиту от имени Администратора (исполняемый файл: wumgr.exe). В открывшемся окне, выберите «Установленные обновления» и нажмите на Поиск:
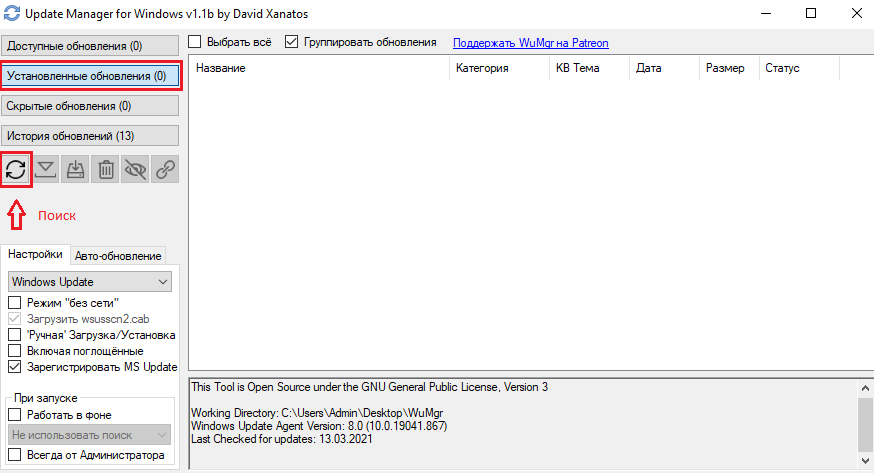
Ждем результат:
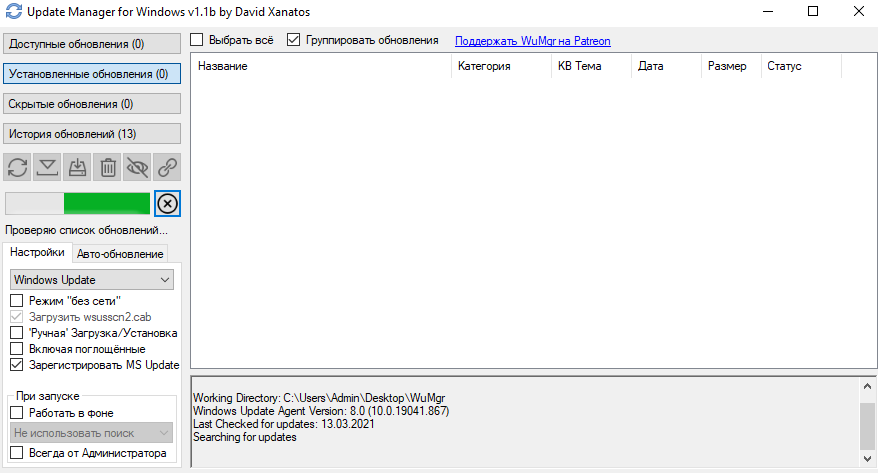
После поиска, снова нажимаем на «Установленные обновления» и выбираем то обновление, которое хотим удалить. После, нажимаем Удалить:
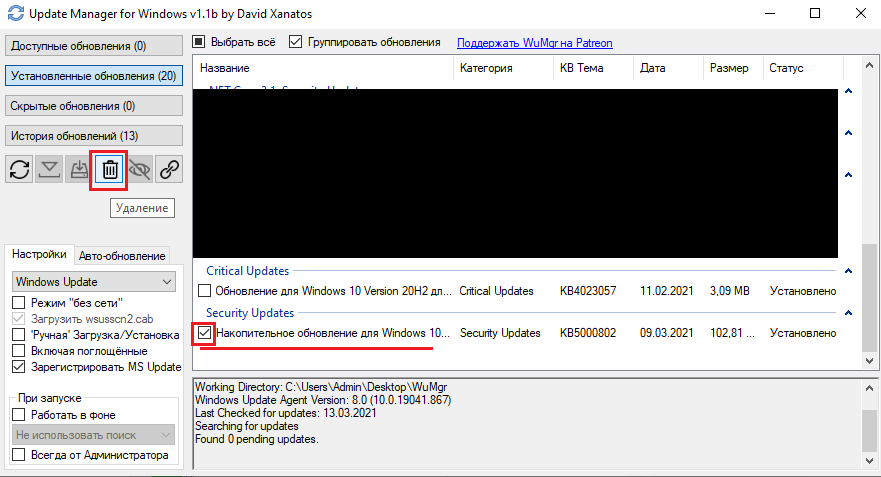
Дождитесь окончания удаления и перезагрузите устройство.
Повторюсь, что так, можно удалить только те обновления, которые не отмечены в Microsoft как Важные
Добавлено 15.03.2021
Можно попробовать удалить обновление при помощи DISM. Но, процесс не гарантирован. Судя по всему, в ОС Windows 10 версии 2004 и выше, что то изменилось в обновлениях*. Более оптимальный вариант, использовать MSDaRT. Достаточно загрузится с диска MSDaRT (разрядность должна совпадать), выбрать Диагностика -> Microsoft Diagnostics and Recovery Toolset. В списке утилит нужно выбрать Hotfix Uninstal (Удаление исправлений).
В любом случае, пробуйте сначала откатить обновление штатными средствами (инструкции выше). Можно проверить контрольные точки восстановления и откатиться на них (до момента установки проблемного обновления).
*Перепроверю точно и добавлю информацию позже.
Проверил. При помощи DISM, не всегда удается удалить обновление. В моем случае, мне не удалось удалить обновление КВ5000802 на ОС Windows 10 версии 20H2 при помощи DISM: «Удалить обновление при помощи DISM.»
Более того, сегодня обнаружил, что не удается на некоторых машинах, выполнить откат, как описано выше. Ниже, продублирую информацию с ошибкой:
Выбираем Удалить последнее обновление:
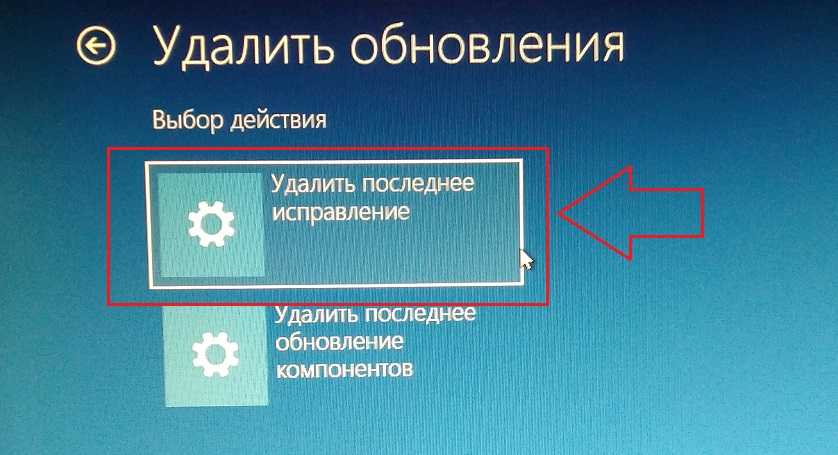
Выбираем свою учетку:
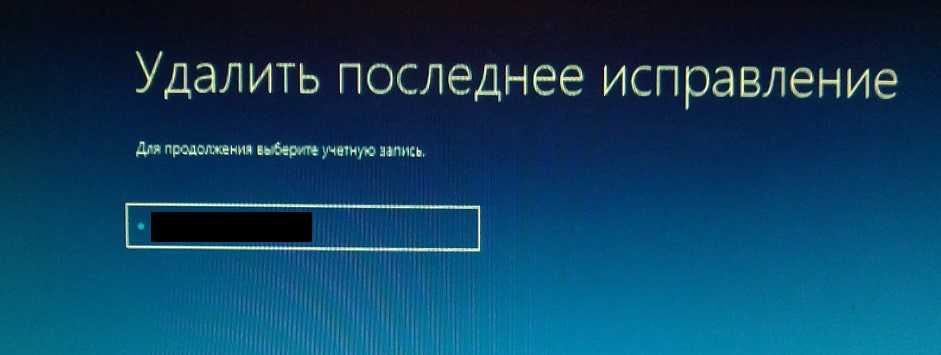
Указываем пароль от учетки (если есть, если нету пароля, оставляем поле пустым):
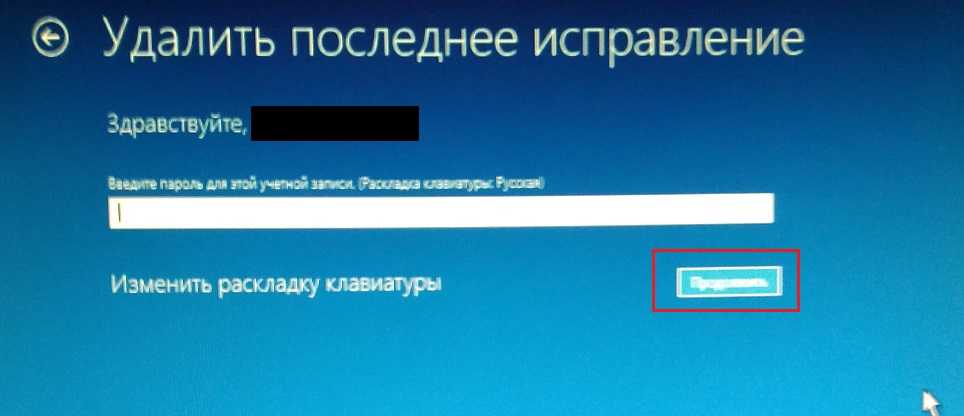
Подтверждаем удаление:
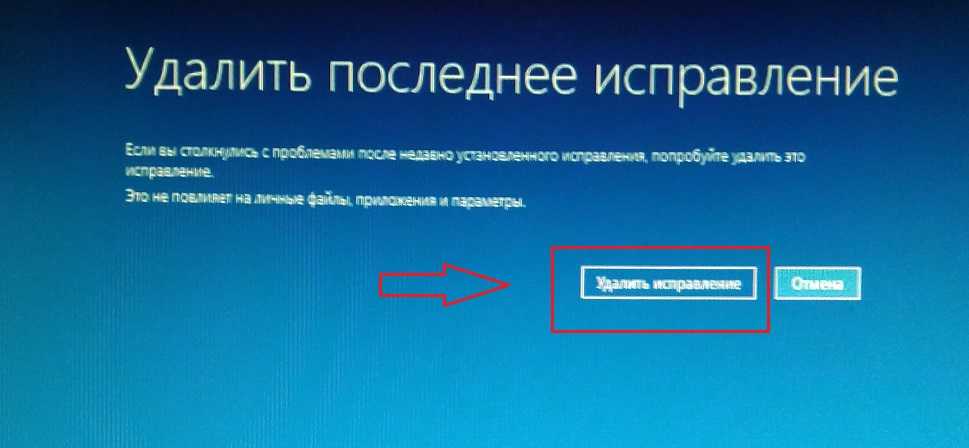
Ждем результат:
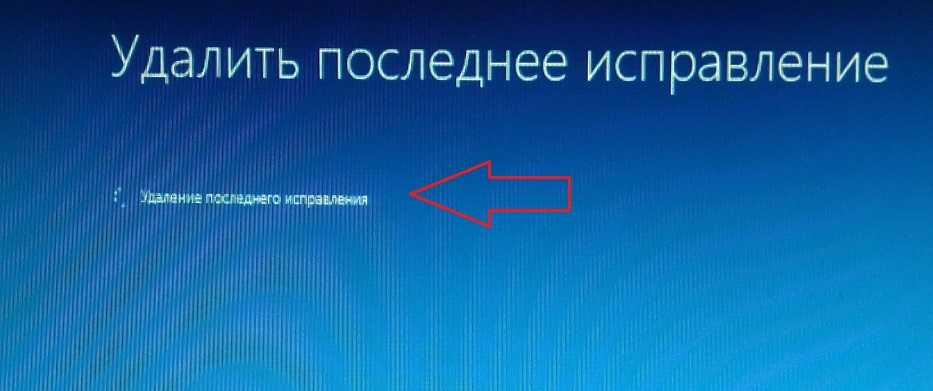
И получаем отказ:
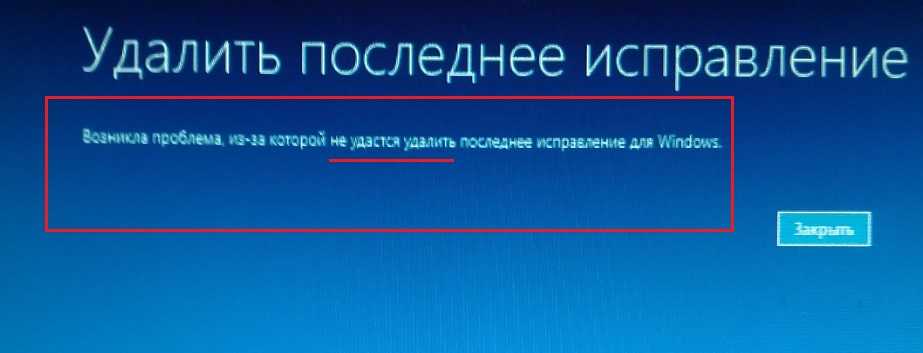
Повторюсь, что только в субботу (13.03.2021) успешно удалял обновление КВ5000802 с ОС Windows 10 версии 20H2 на ряде компьютеров, о чем писал выше. Поэтому, пробуйте. Исходя из информации на форумах, это происходит у ряда пользователей. Одни могут удалить обновление КВ5000802, другие не могут.
Добавлено 02.04.2021
2. Альтернатива перемещению пользовательских папок
photo credit: RBerteig
Этот пример я вскользь показывал в записи о перемещении профилей. Допустим, вы привычно храните личные файлы на другом разделе. Вместо того чтобы после установки системы перемещать папки Документы, Музыка и т.п., вы можете добавить нужные папки с другого раздела в соответствующие библиотеки.
Когда в библиотеку включается несколько папок, в ее свойствах можно задать основную папку для сохранения, причем общедоступная папка для сохранения может быть другой.
Этот способ является альтернативой перемещению папок, но не эквивалентом. Дело в том, что некоторые приложения создают в папке «Мои документы» свои подпапки, где хранят настройки (что неправильно, т.к. есть AppData) и файлы, созданные вами в этих приложениях. Например, так делает Camtasia, которой я записываю видео для блога. Однако эти папки все равно войдут в библиотеку, если не удалять оттуда стандартную папку.
В целом, даже при перемещении пользовательских папок логично не исключать их из библиотек, поскольку точки входа уже интегрированы в проводник.
Удалите свою учетную запись DiDi
Быстрый и простой способ удалить аккаунт consiste à удалить приложение с мобильного устройства . Но, очевидно, это не означает, что ваша учетная запись была удалена с платформы Didi, перед выполнением этого шага необходимо выполнить дополнительную процедуру. Возможно, для кого-то будет достаточно удалить приложение, но для других, которые хотят защитить свои данные и личность, нет
Так что обратите внимание на следующие шаги, которые мы вам дадим
- Перед удалением приложения введите его, чтобы вы могли начать процесс удаления своей учетной записи. Как только приложение откроется, вы автоматически увидите, что карта местоположения загружается в полноэкранном режиме.
- В левом верхнем углу найдите значок, который предоставит вам доступ к Главное меню Didi . Этот значок состоит из белого круга с тремя черными линиями в центре.
- Когда отобразится меню, выберите опцию «Конфигурация».
- Первое, что вы видите в списке, — это выбор I Персональные данные « .
- Он отобразит поле со всей записанной личной информацией, именем и фамилией, адресом электронной почты, паролем, социальными сетями. Вы должны выбрать последний, который говорит «Удалите мой аккаунт».
Чтобы завершить этот процесс, приложение Didi покажет вам всю информацию, которую вы собираетесь удалить. Следовательно, если вы подтвердите этот выбор, вы удалите с платформы Didi следующее:
- Информация о путешествии.
- Информация о счете и купоне.
- Персональная информация.
Если вы абсолютно уверены и решили удалить свои данные Didi, выберите опцию » Удалить аккаунт». Таким образом, ваша учетная запись Didi будет у вас навсегда. Теперь вам нужно удалить приложение Didi со своего устройства.
Как полностью удалить страницу в Фейсбук
При временной деактивации ваш профиль не будет доступен другим пользователям. Но можно будет продолжать пользоваться Мессенджером. Если вам необходимо полностью удалить свой аккаунт в Facebook, сделайте следующее:
-
Используйте инструкцию из раздела выше до момента, когда нужно выбрать пункт Деактивация или Безвозвратное удаление и выберите второй вариант. Нажмите внизу кнопку Продолжить с удалением аккаунта;
-
На следующей странице вы можете подробно ознакомиться с вопросами, которые вас интересуют касательно удаления аккаунта в Facebook навсегда. Например, останется ли контент на Фейсбук после удаления, можно ли восстановить его после удаления, удалится ли вся информация о вас и т.д. Вы также сможете скачать всю ранее загруженную вами на страницу информацию: фото, видео, музыку и другое. Для этого нажмите на кнопку Скачать информацию;
- Нажмите кнопку Удалить аккаунт внизу страницы;
-
Далее вам нужно будет ввести пароль от страницы для подтверждения;
-
Подтвердите удаление своего профиля Facebook.
Удаление завершено. Система перенесёт вас на главную страницу Фейсбук, где перед вами будет форма для входа. Если вы снова введёте логин и пароль от аккаунта, удаление будет отменено.
Как временно удалить аккаунт в Инстаграм
Если вы пришли к такому мнению, что страница в Инстаграм вам больше не нужна и вы решили её удалить, всё же рекомендуем не делать это сразу, а воспользоваться временной приостановкой действия аккаунта – деактивировать её.
При временной блокировке страницы, удаление происходит без потери самого аккунта и всего что в нём было опубликовано.
Важно: Удаления себя из Инстаграм не поможет, если нужно быстро замести следы, так как фото, видео, переписка и другие данные, могут оставаться на серверах Инстаграм в течении неопределенного количества времени и будут восстановлены, например, по решению суда
Как с телефона временно удалить инстаграм–аккаунт
Чтобы временно удалить профиль в Инстаграм с мобильного телефона на операционной системе Android или IOS, нужно выполнить следующие действия:
- Запустите на своём устройстве мобильный браузер (Safari, Google Chrome, любой другой);
- Войдите в свою учетную запись на сайте instagram.com (используйте логин и пароль для аккаунта который хотите отключить);
- В правом нижнем углу нажмите на аватарку профиля, чтобы перейти на страницу аккаунта;
- Войдите в меню «Редактировать профиль»;
- В самом низу страницы находится надпись «Временно отключить мой аккаунт», нажмите на неё;
- Выберете вариант, почему вы решили временно заблокировать страницу, например: «Просто нужен перерыв»;
- Введите действующий пароль;
- Нажмите на надпись «Временно отключить аккаунт».
После выполнения всех вышеописанных действий временно отключенная страница станет недоступна ни кому из пользователей Инстаграм.
Как временно удалить аккаунт на компьютере
Процедура временной блокировки инстаграм–аккаунта на компьютере, похожа на процедуру для мобильного телефона, но всё же различается расположением элементов от мобильной версии Инстаграм.
- Откройте браузер и перейдите на сайт instagram.com;
- Войдите в аккаунт который нужно временно удалить, используя логин и пароль от страницы;
- Кликните на фото профиля и нажмите на меню «Профиль»;
- После перехода на страницу аккаунта, нажмите кнопку «Редактировать профиль»;
- Листайте страницу до самого низа и нажмите на надпись «Временно отключить мой аккаунт»;
- Укажите причину, почему вы решили отключить свой аккаунт;
- Введите действующий пароль.
Имейте ввиду, что восстановить аккаунт после временной блокировки можно только спустя несколько часов. То есть, заблокированный профиль нельзя восстановить сразу после блокировки.
Временная блокировка профиля
Удалите свою учетную запись из приложения DiDi

Если вы просто хотите удалить учетную запись Didi из приложения, установленного на вашем мобильном устройстве, вам необходимо выполнить следующие шаги. Также может случиться так, что приложение столкнуться с ошибками входа в систему или распознавание маршрута. Следуя приведенным ниже инструкциям, вы можете решить проблему.
- В открытом приложении выберите опцию » Отключить».
- Сверните приложение и перейдите в меню » Настройки» вашего устройства.
- Ищите слово » Приложения « в выпадающем меню .
- Затем, в зависимости от модели вашего мобильного устройства, вы должны выбрать » Все приложения » или » Управление приложениями ».
- После этого все приложения появятся в алфавитном порядке, найдите «Диди».
- Выберите Кнопка «Принудительная остановка» , таким образом мы полностью закроем приложение.
- В новом раскрывающемся списке вы увидите вариант «Место хранения», это вариант, который вам следует выбрать сейчас.
- В этом варианте мы находим » очистить кеш-память
Таким образом мы удалим любые типы личных данных из приложения, установленного на устройстве. Как мы уже говорили, эта опция также полезна, когда в приложении есть недостатки. Все, что вам нужно сделать, это запустить приложение и введите данные новой учетной записи DiDi , как если бы вы недавно установили приложение.
Подробнее об этой теме читайте в этом разделе miracomosehace.com .
Ручная работа
Оба приведенных выше метода срабатывают далеко не всегда. Иногда приходится немало поработать вручную для того, чтобы устранить ошибку сборки. В частности, нужно удалить некоторые файлы, имея права администратора.
- В первую очередь, открывается Пуск.
- Там выбирается пункт Компьютер, а в нём диск С, если только пользователь не перемещал системные файлы в другой раздел, например – диск D.
- В диске нужно найти папку Windows, а в ней System32. Попав в неё, лучше просто запустить поиск, так как отыскать необходимый файл самостоятельно крайне трудно. В строку нужно вбить C7483456-A289-439d-8115-601632D005A0.
- Иногда поиск не приносит результатов. Это бывает с пиратскими копиями Windows. Также иногда некоторые цифры немного различаются. Во всех этих случаях файл всё-таки придется искать самостоятельно, вручную.
После того, как он будет найден, его нужно удалить, переместив в корзину и очистив её. Затем останется лишь перезагрузить компьютер, чтобы увидеть, что чёрный экран с ошибкой исчезли.
Признаки заражения
Если в вашем браузере постоянно открывается gestyy com, даже если вы об этом не просите, значит на вашем устройстве установлен рекламный перенаправитель.
В строке браузера может отображаться и другой адрес. Например, shorte.st/ru/
Внешне сайт выглядит так.
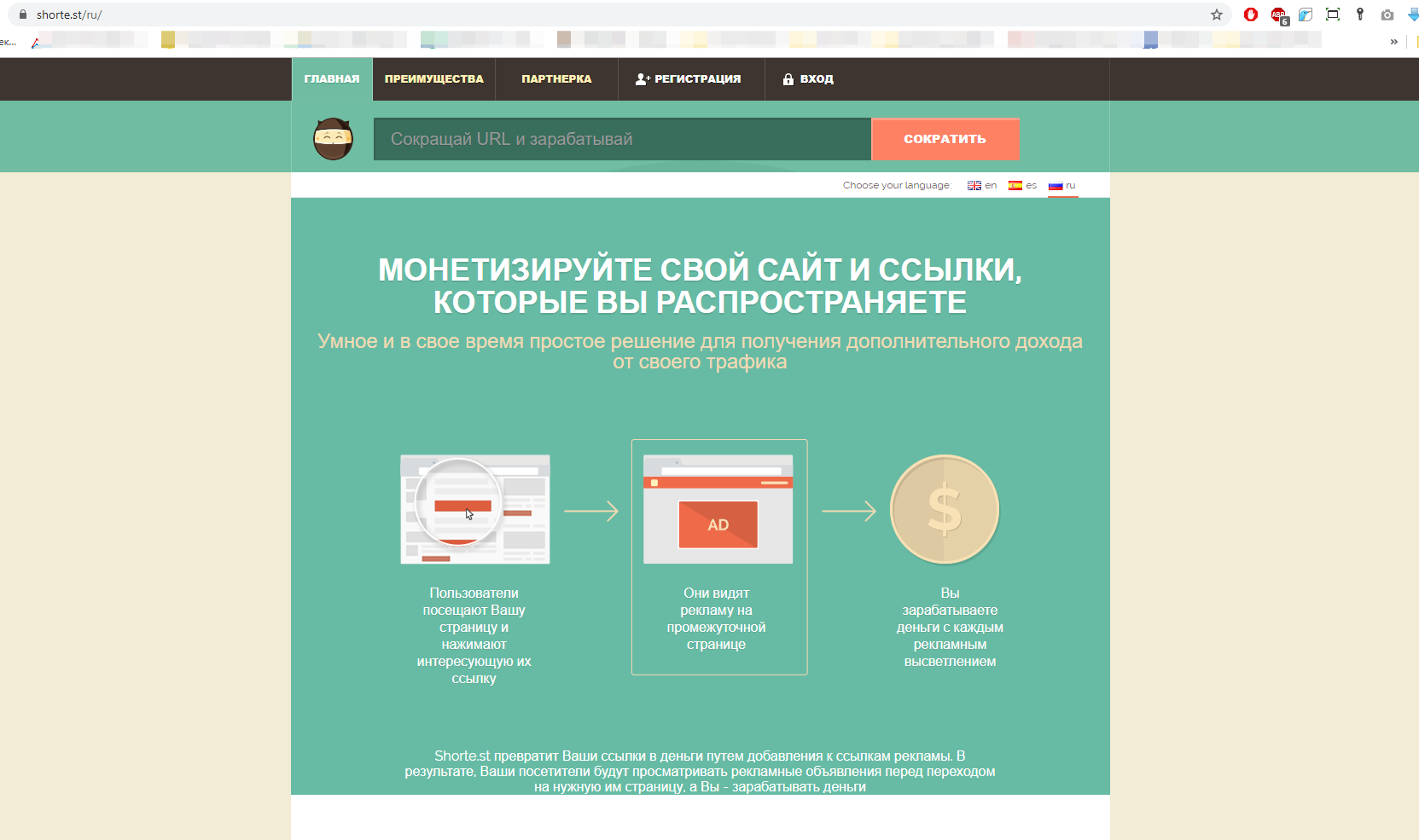
Когда устройство заражено, в браузерах открывается множество рекламных окон. Даже домашняя страница может быть изменена без вашего ведома.
Все браузеры, обнаруженные в системе, начинают показывать ненужную рекламу. Создается расписание запуска.
Все это очень надоедает и мешает нормальной работе. К тому же, на слабых устройствах заметно «проседают» ресурсы, поэтому они начинают тормозить.

































