3. Смотрите Live TV бесплатно
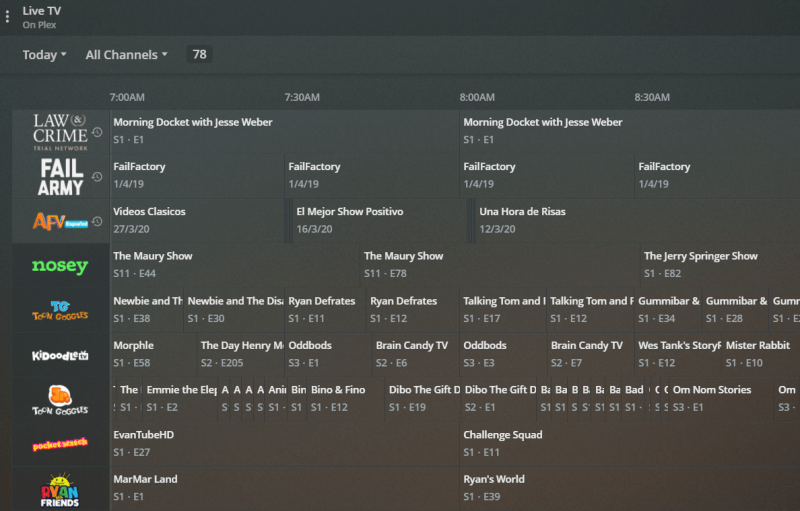
Все больше приложений предлагают бесплатные прямые телетрансляции. Такие сервисы, как Pluto и Stirr, транслируют известные каналы в широком диапазоне жанров и стали основной загрузкой для любителей перерезать шнур.
Но Plex также имеет ряд бесплатных каналов, которые вы можете транслировать прямо из приложения. Некоторые из бесплатных телеканалов на Plex включают Reuters, Euronews, IGN, Fubo Sports Network, Edge Sport, KidoodleTV, The Pet Collective и другие.
Кроме того, если вы купите Plex Pass (подробнее об этом чуть позже), вы также можете подключить телевизионную антенну и использовать Plex для просмотра и записи эфирных каналов, таких как NBC, PBS, CBS и FOX.
Доступность прямой трансляции означает, что Plex может стать универсальным магазином для всех ваших телевизионных развлечений. Вам придется меньше переключаться между приложениями и, следовательно, наслаждаться более оптимизированным просмотром.
Прочтите наше руководство о том, как использовать функцию прямой трансляции Plex, если вы не знаете, с чего начать.
Компромиссы
У каждого продукта и услуги есть свои компромиссы, и они ничем не отличаются. Природа Kodi с открытым исходным кодом предлагает удивительную свободу, но может быть сложно заставить все работать правильно. Он также не имеет совместимости с PS4, что является небольшим недостатком. Поскольку Kodi использует локальное устройство для выполнения задач, ему нужны достаточно приличные устройства для работы с носителями с более высоким разрешением.
Plex проще в настройке, но имеет меньше возможностей для настройки и дополнительных функций. Это хорошо, если вы счастливы с этим из коробки. Если вам нравится настраивать внешний вид и работать в соответствии с вашими потребностями, вы ограничены. Plex использует центральный сервер для доставки потоков в реальном времени на устройства. В то время как у вас больше свободы в получении устройства, вам нужен достаточно приличный серверный ПК, чтобы он работал.
Победитель: ничья. Обе платформы имеют свои преимущества и недостатки и будут одинаково привлекательны для их различной целевой аудитории.
Итак, Kodi vs Plex, какое решение для медиацентра вам подходит? Оба приложения имеют сильные стороны и не очень сильные стороны. Оба имеют выдающиеся функции, и оба имеют свои ограничения.
По сути, если вы хотите настроить свой опыт, использовать дополнения, отстоять открытый исходный код и иметь приличные приемные устройства, Kodi будет идеальным для вас. Если вы предпочитаете, чтобы программное обеспечение работало «из коробки» и не тратило целую вечность на его настройку, Plex лучше для вас. Вы получаете меньше возможностей и опций настройки, но это просто работает.
Что вы предпочитаете, Kodi или Plex? Скажите нам, почему ниже!
Установка дополнения Plex для Kodi
В силу того, что это официальное дополнение, установка дополнения Plex для Kodi не может быть проще. Не нужно возиться с установочными источниками или репозиториями. Вам даже не нужно включать внешние источники. Следуйте нашим пошаговым инструкциям, и вы сразу же приступите к работе.
Прежде чем мы начнем
В этих инструкциях предполагается, что сервер Plex уже установлен на компьютере в локальной сети. Если у вас его нет и вы хотите начать работу с Plex, рекомендуем перейти на веб-сайт Plex по адресу www.plex.tv где вы найдете всю необходимую вам информацию. Установка и настройка сервера Plex не является сложной задачей, но выходит за рамки этой статьи.
Шаги установки
На главном экране Kodi нажмите Дополнения в левой панели.
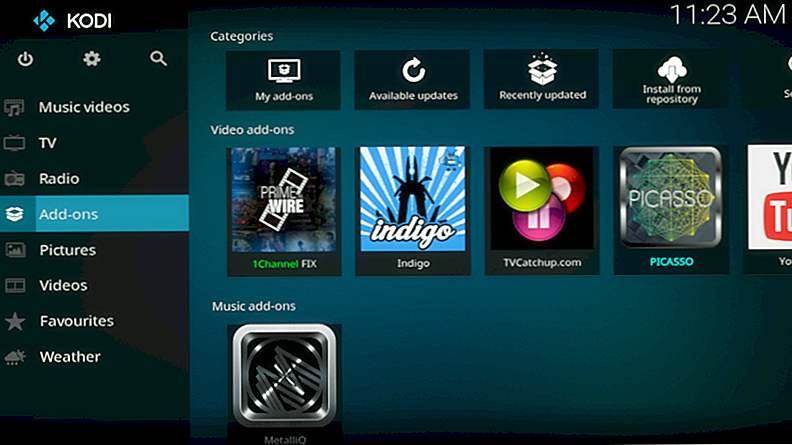
Затем нажмите Скачатьтакже на левой панели.
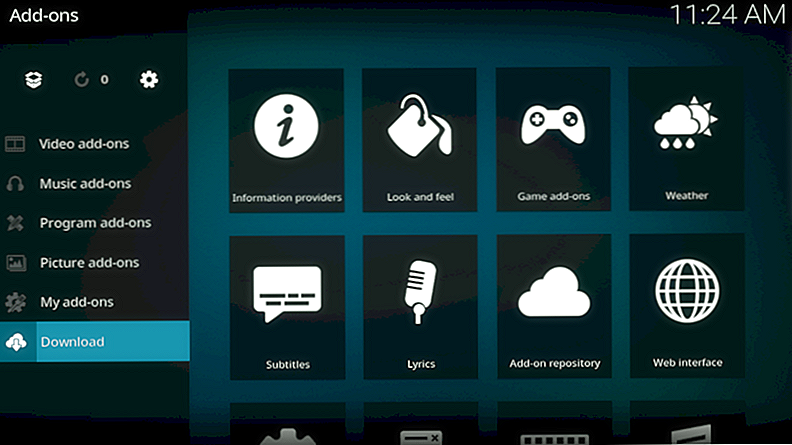
Нажмите Видео дополнения.
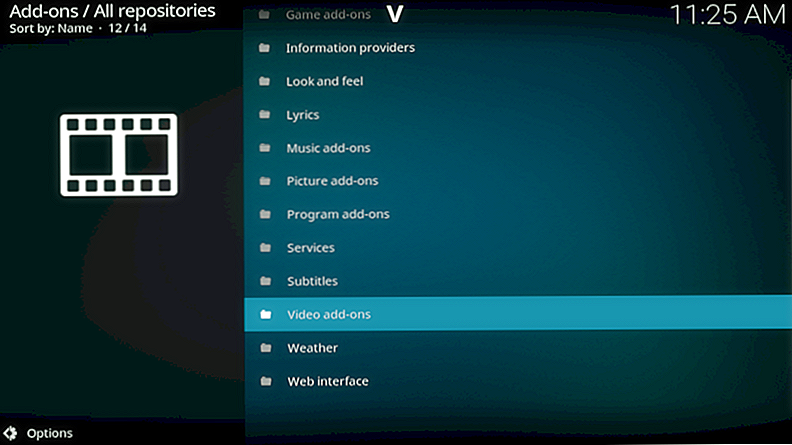
Прокрутите список вниз и найдите Plex, Длина списка будет варьироваться в зависимости от того, сколько репозиториев вы установили. Если это новая установка без репозиториев, будут показаны только «официальные» надстройки от Kodi, и список будет относительно коротким.
Когда вы найдете Plex в списке, щелкните по нему, чтобы открыть экран информации о дополнении Plex.
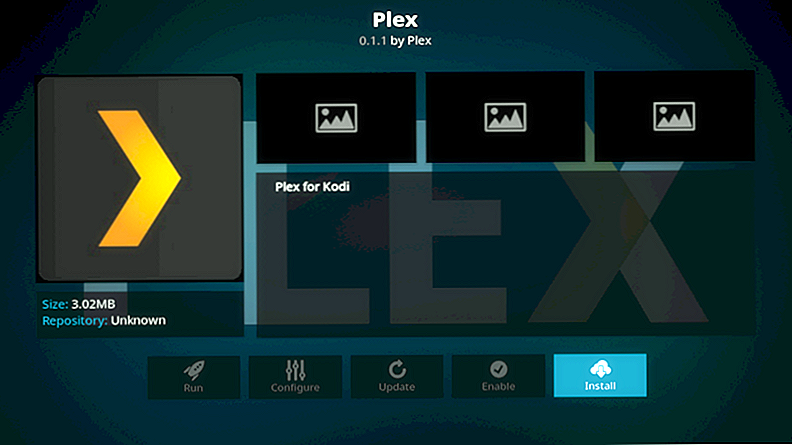
Нажмите на устанавливать кнопка в правом нижнем углу экрана
Через несколько секунд в правом верхнем углу экрана появится сообщение, подтверждающее успешную установку дополнения.
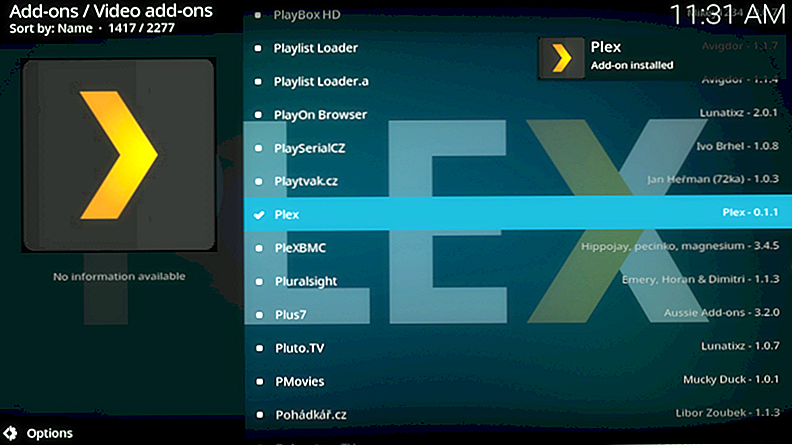
Теперь, когда мы успешно установили дополнение Plex для Kodi, мы готовы взглянуть на его возможности.
Предпосылки
Есть три вещи, которые нужно смотреть и записывать в прямом эфире на Plex.
- Plex Media Server с Plex Pass.
- Совместимая антенна.
- Совместимый тюнер.
Plex Pass предлагает гораздо больше преимуществ по сравнению с Live TV и может быть приобретен через ежемесячную подписку или как единовременную плату. Plex предлагает 30-дневную пробную версию вместе с инструментом, чтобы увидеть, какие каналы доступны в вашем регионе, чтобы помочь вам проверить ваш вариант использования.
Прежде чем рисковать, стоит отметить, что впечатления от просмотра не будут такими же, как у кабеля. Это особенно актуально для определенных спортивных событий, которые, как правило, доступны только на платных каналах.
Тестирование и устранение неисправностей
Подключите антенну к ТВ-тюнеру, а в случае HD HomeRun подключите ТВ-тюнер к сетевому коммутатору. Затем используйте программное обеспечение, прилагаемое к вашему устройству, для запуска сканирования каналов. Это должно заполнить список количеством каналов, которые нашел тюнер.
Если по какой-либо причине нужные вам каналы не найдены или качество канала не очень хорошее, дважды проверьте надежность подключения кабелей, соединяющих антенну с тюнером. Вы также можете попробовать отрегулировать положение и направление антенны перед повторным сканированием каналов. Когда вы будете счастливы, настало время настроить Plex.
Популярные программы
Кроме HMS, есть много аналогичных программ, также пользующихся большой популярностью. Сложно сказать, какое приложение лучше, ведь их возможности во многом похожи. Некоторые пользователи и вовсе решают сделать домашний медиацентр с помощью встроенных средств Windows, отказываясь при этом от установки стороннего софта.
Plex Media Server
Один из самых популярных медиа серверов для домашней сети, отличающийся максимально простым интерфейсом. С его помощью можно объединить в единую развлекательную сеть не только ПК и телек, но также мобильные устройства. Способен Plex и перекодировать в реальном времени мультимедийные файлы в нужный формат для потокового воспроизведения.
В результате пользователю не придется столкнуться с ситуацией, когда плеер не сможет воспроизвести тот или иной формат, а также избавит от необходимости постоянно обновлять кодеки. Высокая популярность Plex привела к тому, что было создано множество плагинов, позволяющих расширить и без того серьезный функционал софта.
Media Portal
Отличный медиацентр, интерфейс которого напоминает Windows Media Centre и пользователь достаточно быстро сможет разобраться с ним. Кроме выполнения обычных для этой группы программ задач, Media Portal поддерживает режим работы с тюнерами и при необходимости можно записать трансляцию нужного канала, чтобы посмотреть ее позже. Функциональные возможности приложения могут быть расширены с помощью плагинов.
В стандартный пакет входит следующий набор возможностей:
- Встроены все популярные кодеки.
- Поддерживается большое количество пультов ДУ.
- Присутствует возможность прослушивать интернет-радиостанции.
- Можно записывать телепрограммы.
Это лишь основной функционал приложения, которое определенно понравится многим пользователям.
iMedia Share
Интерфейс программы практически аналогичен Windows. Она может использоваться для соединения не только ПК и телевизора, но также устройств на ОС Android. В тот момент, когда видео воспроизводится на ТВ, приложение может использоваться в качестве пульта ДУ. Для управления процессом проигрывания мультимедиа файлов можно использовать смартфон.
Программа достаточно интересна и продолжает развиваться. Среди ее недостатков пользователи отмечают отсутствие функции сортировки папок в хранилище, а также некоторые проблемы с синхронизацией мобильных устройств с роутера. Впрочем, разработчики об этом знают и в ближайшее время обещают устранить все проблемы. Количество поклонников у приложения не так велико, как у других программ, но виной этому, скорее всего, молодость программы, ведь она была создана сравнительно недавно.
Настройка Plex Media Server в Ubuntu 20.04
Для начала необходимо создать директории, в которых будет храниться медиабиблиотека. Храниться медиа файлы будут в каталоге /opt/plexmedia, но можно выбрать другой путь:
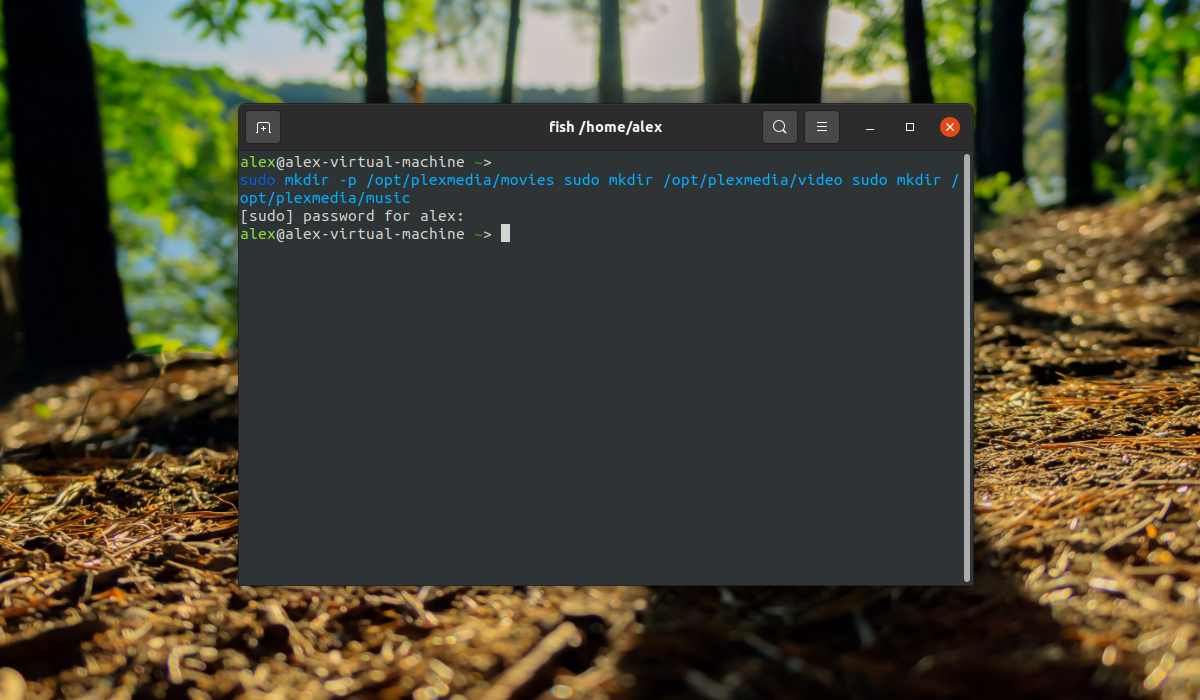
Так же необходимо сделать владельцам всех созданных ранее каталогов пользователя plex:
У медиа сервера нет привычного графического интерфейса, однако есть удобный веб-интерфейс, с помощью которого можно подключаться к нему удаленно. Для доступа в веб-интерфейс необходимо открыть браузер и набрать следующий URL:
http://ip_адрес_сервера:32400/web/
Если установка Plex была произведена на локальную машину, то необходимо использовать адрес localhost:
http://localhost:32400/web/
На первом шаге настройки Plex предложит авторизоваться в интерфейсе с помощью аккаунта Google, Facebook или адреса электронной почты. Необходимо выбрать один из способов:
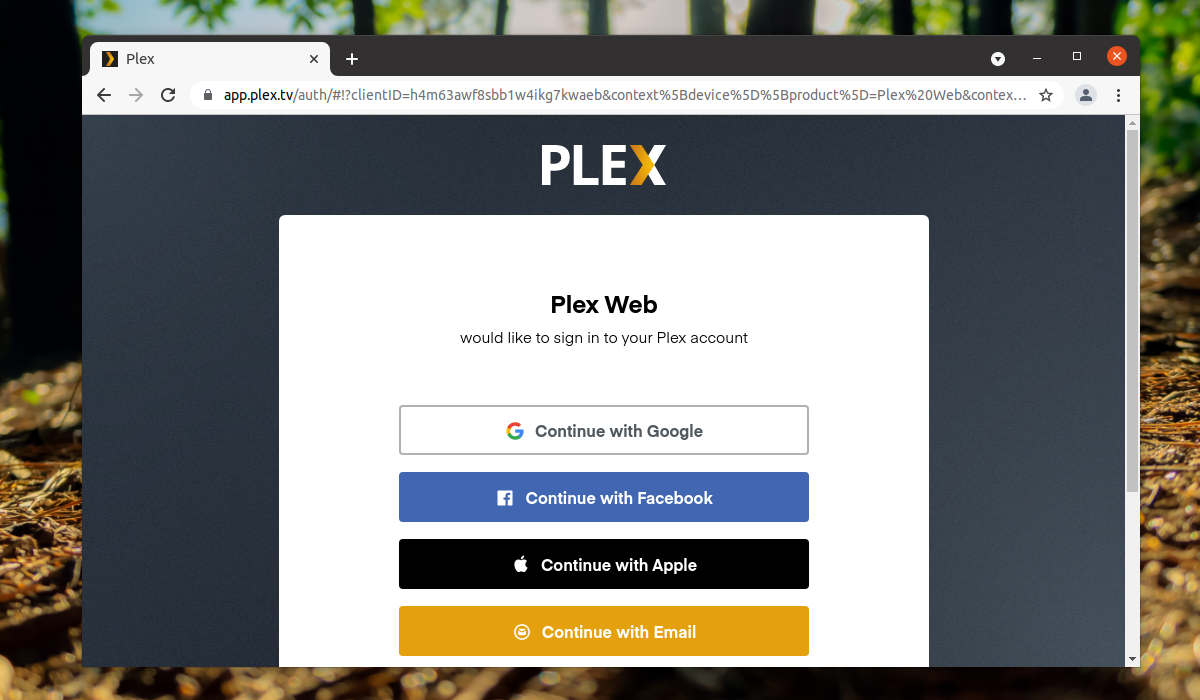
Далее будет краткое описание возможностей сервиса и реклама платной подписки:
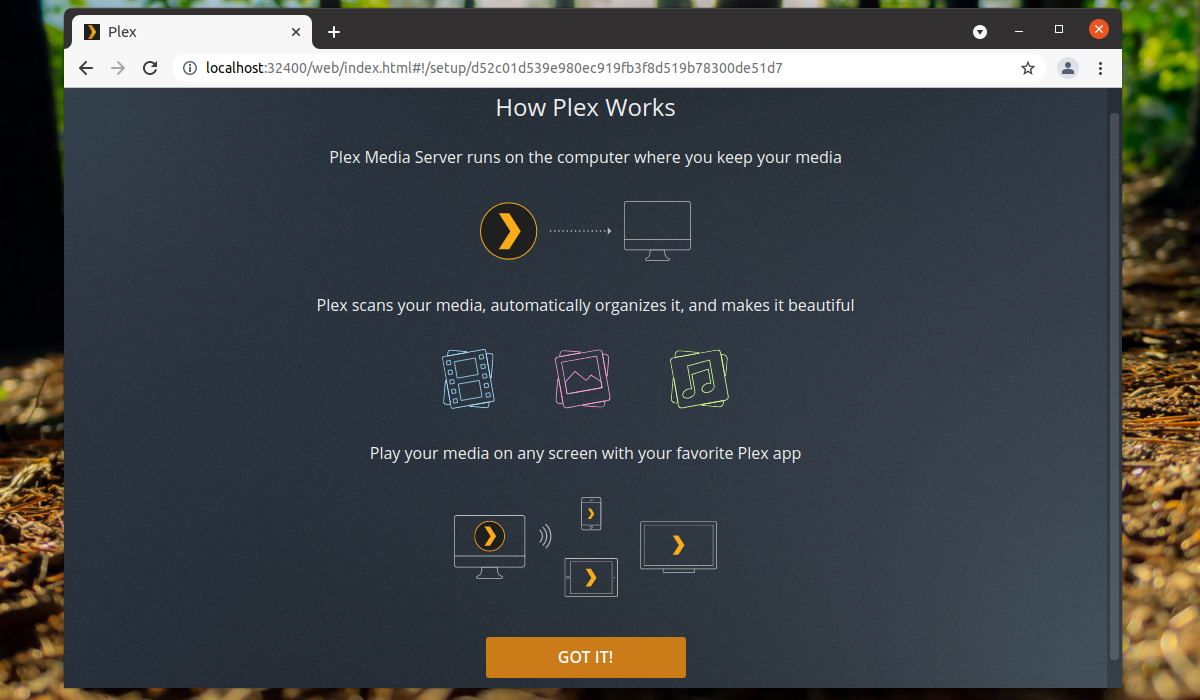
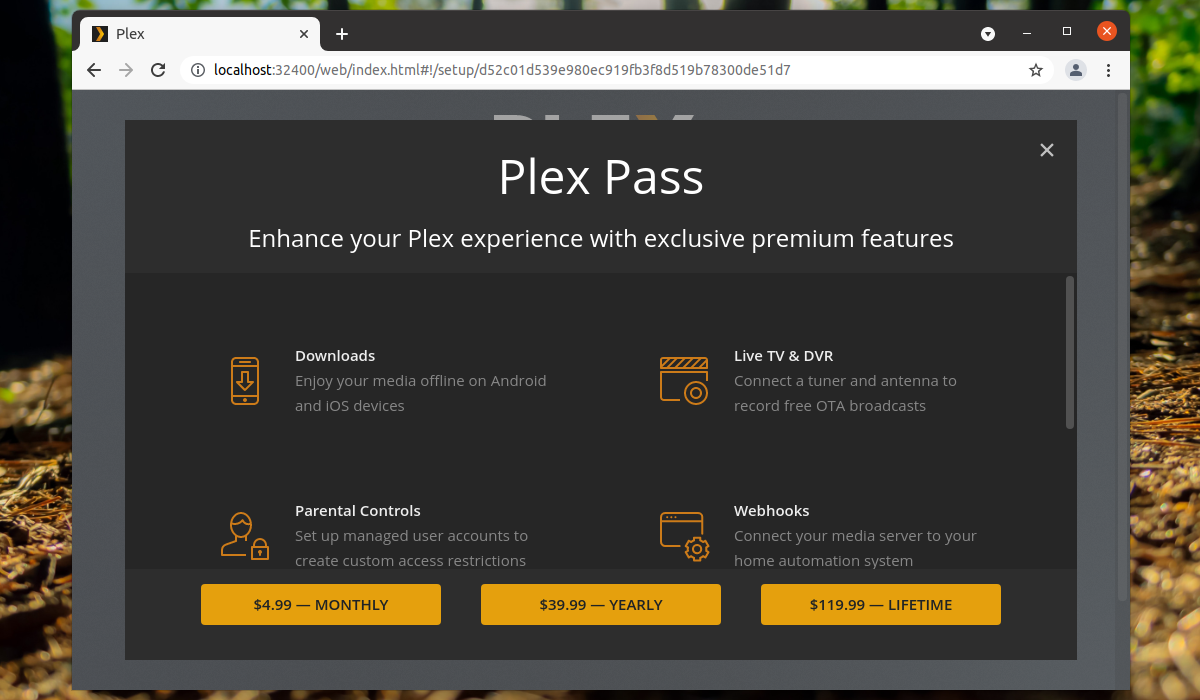
Следующим пунктом идёт настройка. Сначала необходимо задать имя (или оставить имя по умолчанию) для сервера plex и выбрать нужно ли разрешать подключения к серверу не только из локальной сети:
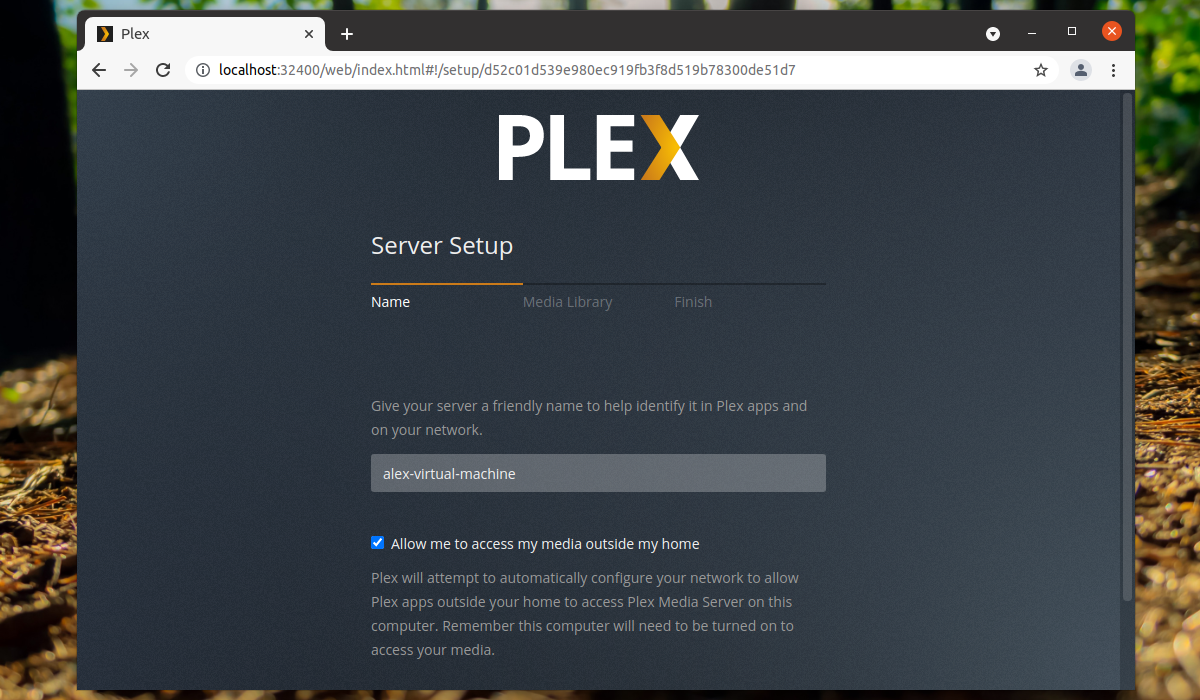
На следующем шаге необходимо добавить директории, из которых программа будет брать медиа файлы. Каждую библиотеку нужно добавлять отдельно. Можно добавить директории с сериалами, фильмами, фотографиями или просто видео.
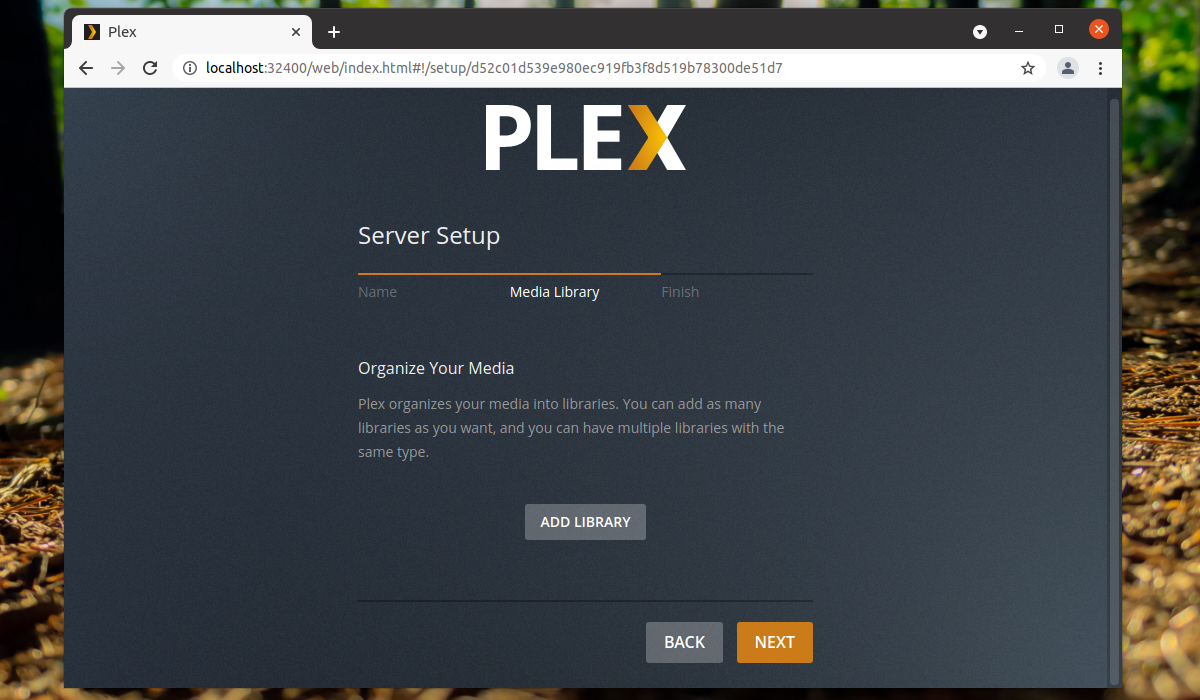
На следующей странице необходимо выбрать тип библиотеки и ввести её имя:
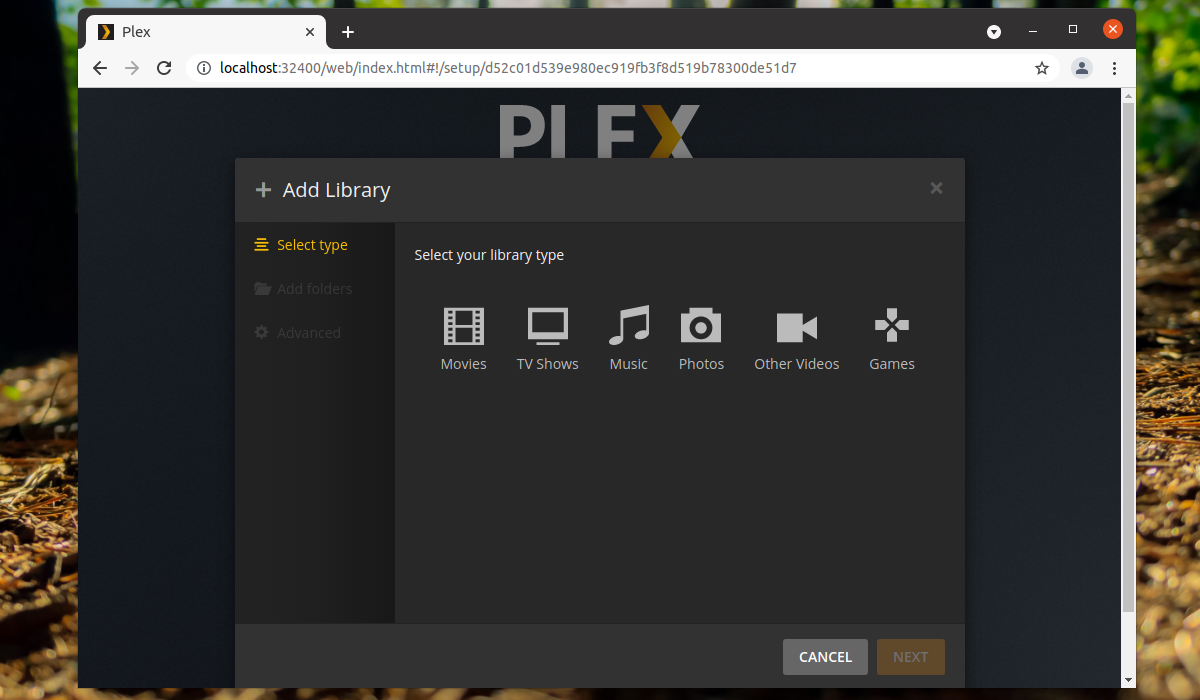
Далее выберите путь к ранее созданной папке:
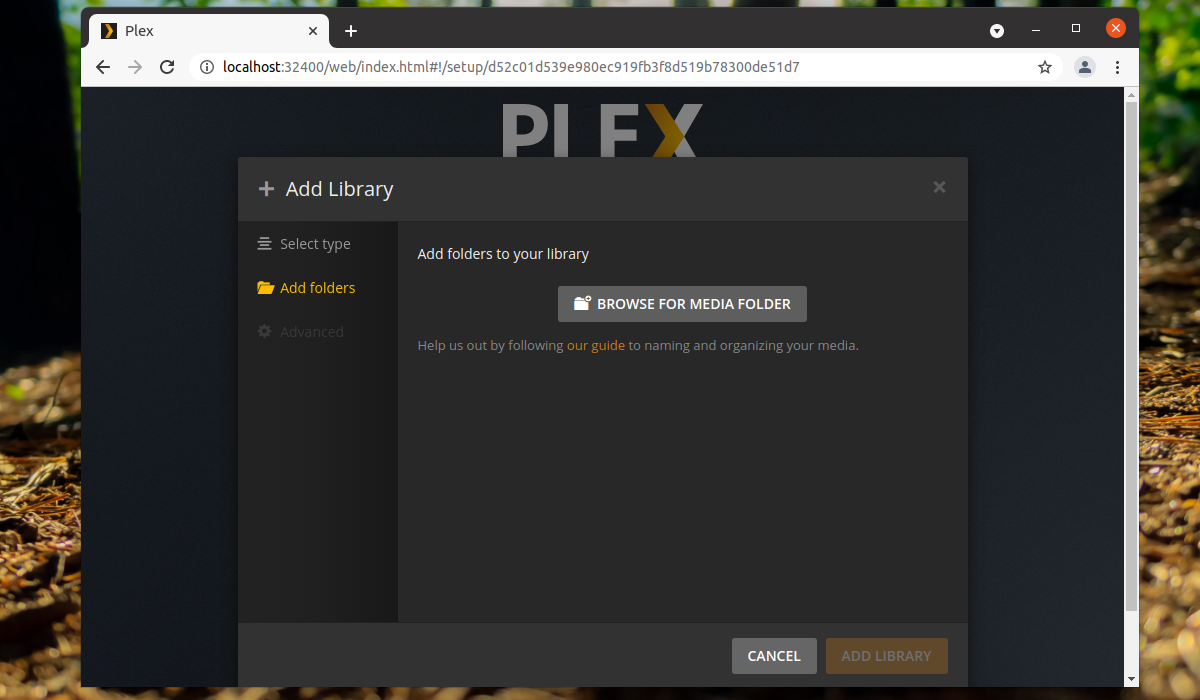
Когда папка будет выбрана, нажмите на кнопку ADD.
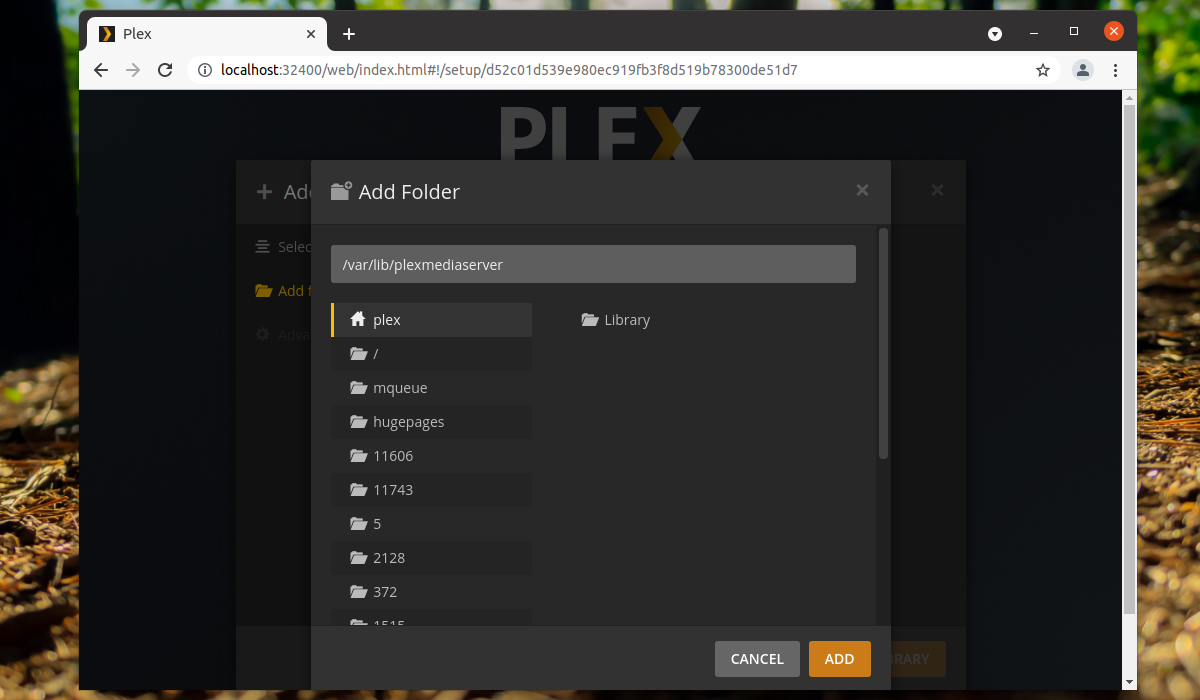
Аналогичным образом, вы можете добавить несколько библиотек:
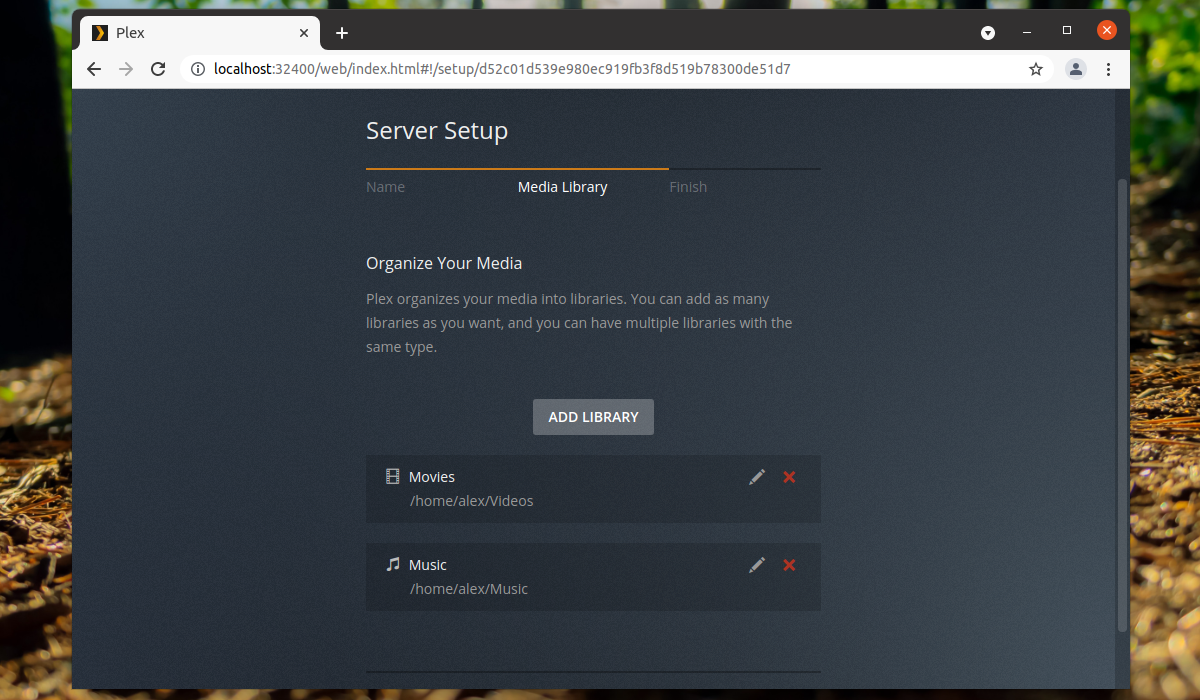
На последнем шаге веб-интерфейс предлагает скачать приложение для других устройств (включая смартфоны), которым можно будет пользоваться для доступа к данным.
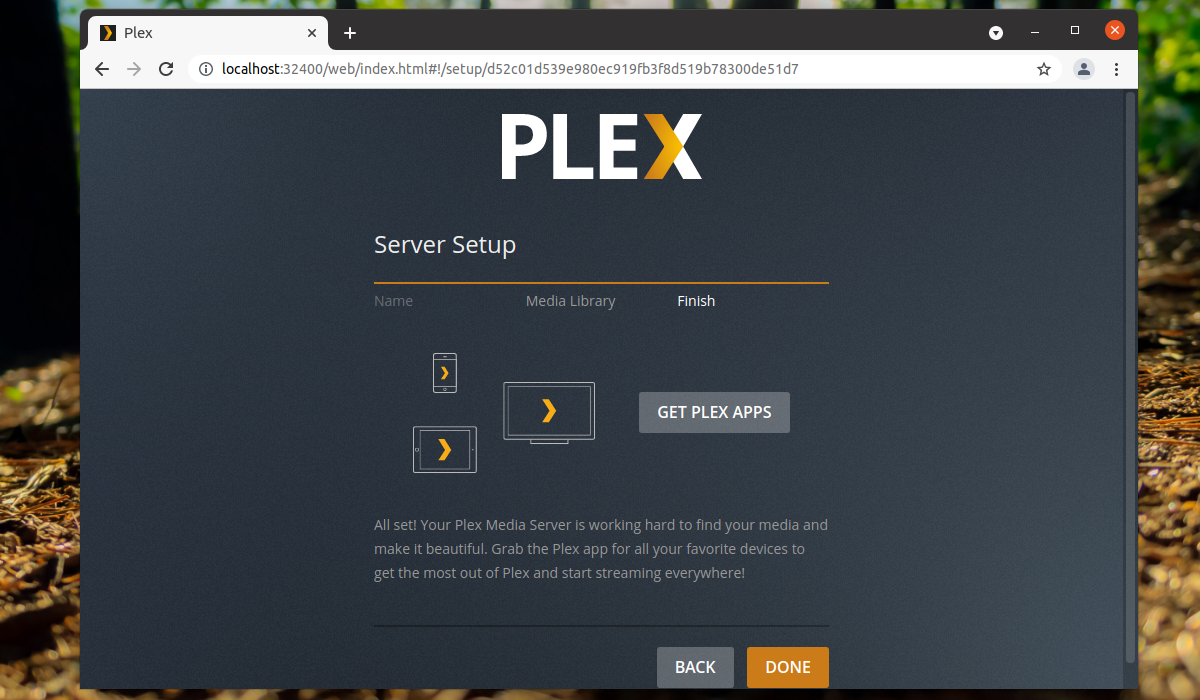
После того, как файлы будут добавлены в ранее настроенные папки, видео появятся в интерфейсе программы:
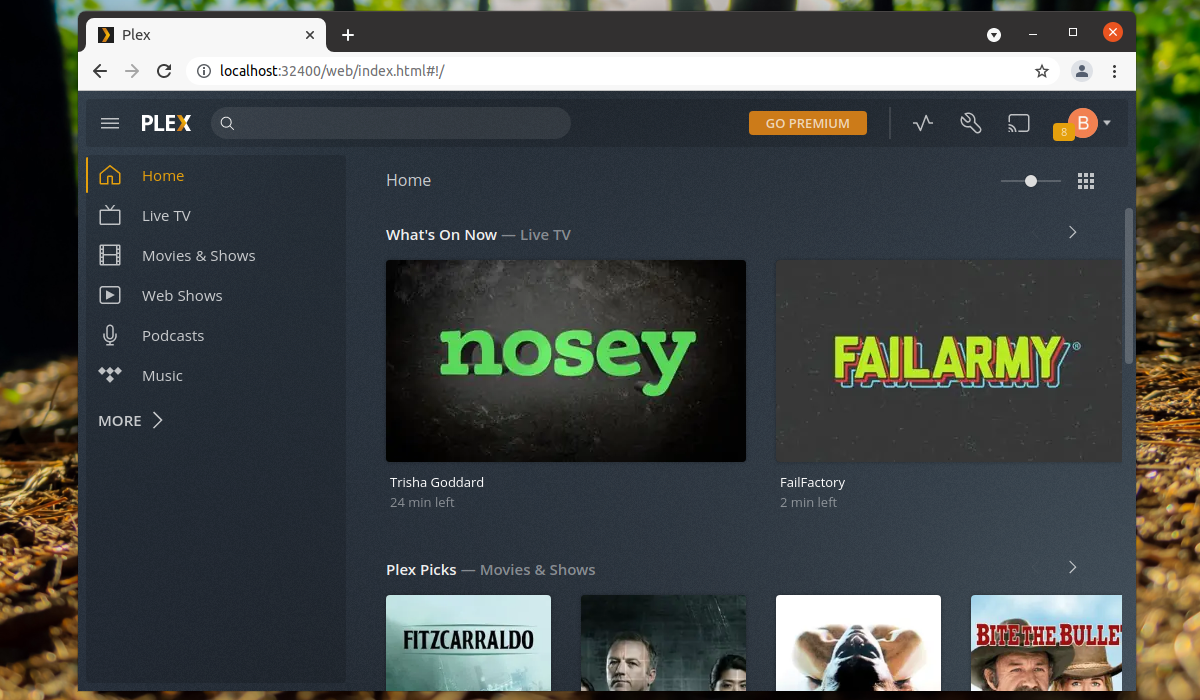
Для запуска проигрывания необходимо кликнуть по медиа файлу. Также можно открыть видео на весь экран, для этого необходимо кликнуть по нему на полосе воспроизведения:
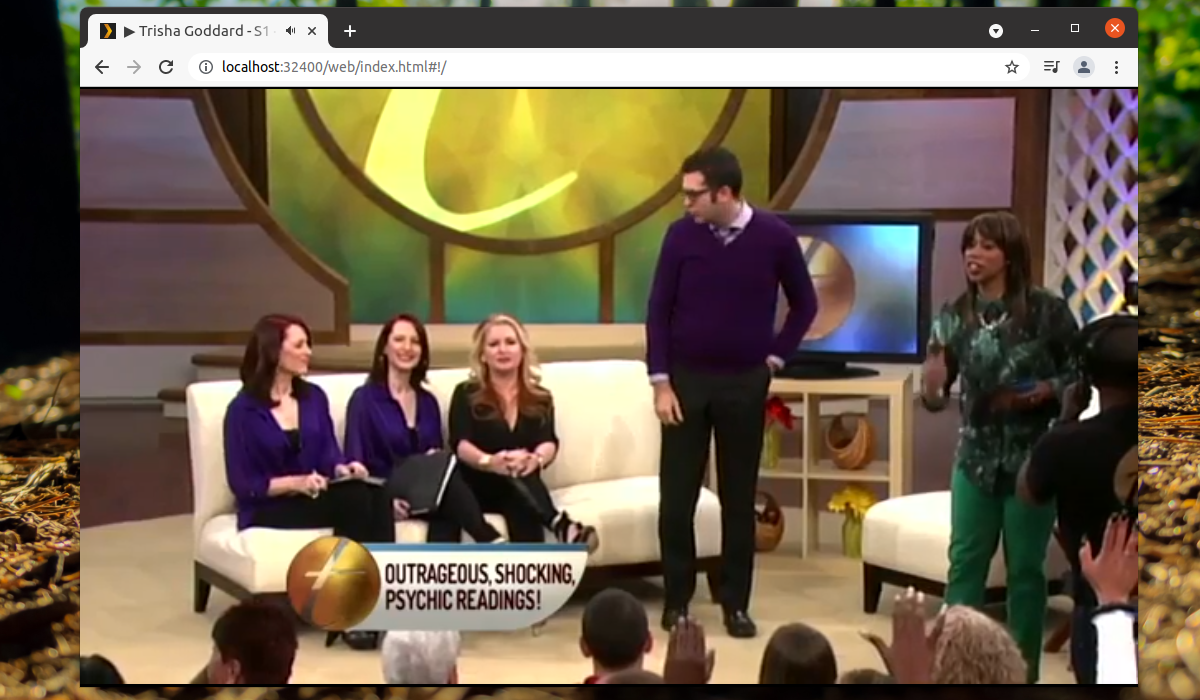
Для сворачивания назад необходимо кликнуть по стрелочке вниз, которая находится в левом верхнем углу.
Как настроить сервер Plex?
Чтобы начать потоковую передачу контента из любого места, вы можете легко настроить свой полностью легальный Plex Media Server за 4 быстрых шага.
- Шаг 1: Загрузите программное обеспечение Plex Media Server здесь на рабочем столе или любое совместимое устройство, которое хранит ваши средства массовой информации.
- Шаг 2: Добавьте медиа-библиотеки по типу контента, и Plex автоматически каталогизирует его, добавляя информацию и изображения.
- Шаг 3: Установите и откройте приложение Plex на своем смартфоне, планшете, Smart TV, устройстве потоковой передачи, игровой консоли, персональном компьютере или браузере, нажав здесь.
- Шаг 4: Просто нажмите кнопку воспроизведения. Теперь вы можете расслабиться и наслаждаться своим мультимедийным контентом, которое транслируется с Plex Media Server прямо на ваше устройство.
9. Подключитесь к серверам других пользователей.
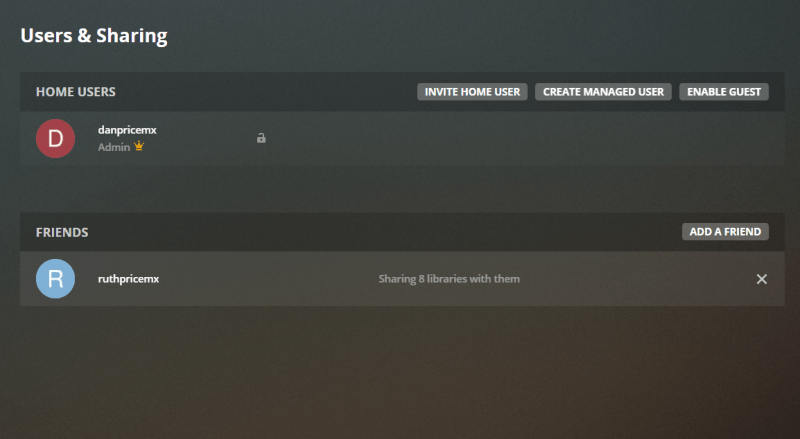
Если у ваших друзей и семьи также есть большие коллекции телешоу и фильмов на Plex, вы можете подключиться к их серверам, чтобы смотреть контент в собственном приложении Plex. Это одна из лучших вещей, которые можно сделать с Plex, когда вы начнете работать.
Прежде чем вы сможете подключиться, вам нужно добавить другого пользователя в друзья. Для начала откройте веб-приложение и щелкните значок своего профиля. Затем выберите « Пользователи и совместное использование» , затем нажмите « Добавить друга» . Вам нужно будет знать адрес электронной почты другого человека или имя пользователя Plex.
Подождите, пока другой человек примет предложение, после чего вы увидите его сервер в раскрывающемся меню сервера.
Зарегистрируйтесь в Plex
Plex использует большую центральную базу данных устройств, чтобы вы могли подключаться только к своему собственному серверу Plex. Вам необходимо создать одну учетную запись, которая будет использоваться с вашим сервером и всеми устройствами, на которых вы транслируете Plex..
Они предлагают премиальный план, который вы можете купить сразу или подписаться на него. Я рекомендую купить все сразу, если вы собираетесь купить. Я думаю, что бесплатные функции достаточно полны, чтобы помочь вам определиться с долгосрочным использованием Plex.
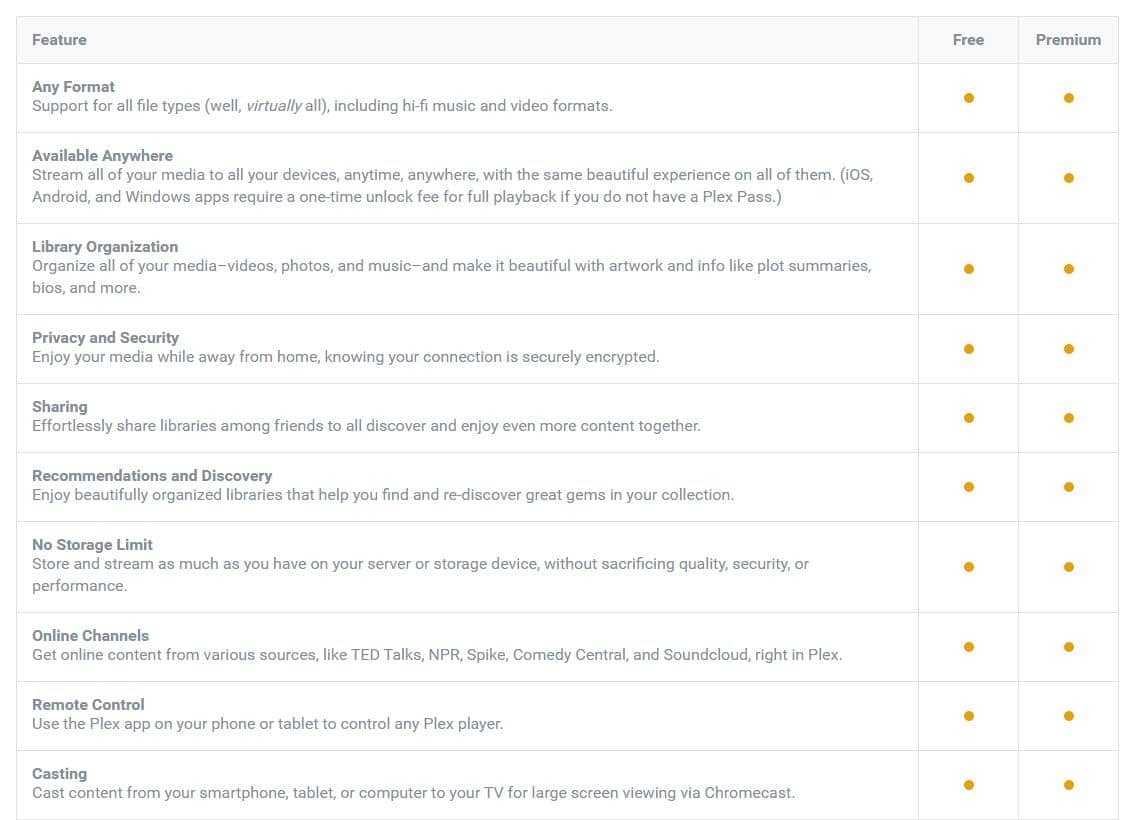 Полный список функций для бесплатной и премиум-версий доступен на plex.tv. Независимо от того, покупаете ли вы премиальный план или нет, остальные этапы остаются теми же, за исключением отмеченных.
Полный список функций для бесплатной и премиум-версий доступен на plex.tv. Независимо от того, покупаете ли вы премиальный план или нет, остальные этапы остаются теми же, за исключением отмеченных.
How to enable remote access and library sharing
One of the most powerful features of Plex is the ability to configure the Plex server for remote access. It takes a bit of fiddling to get this set up correctly because you’ll need to adjust your router’s firewall settings, but once it’s configured, you’ll be able to use the Plex client on your phone or tablet to stream your personal media library from anywhere in the world — including live TV and recorded shows if you have that enabled.
Here’s how to get remote access working across your Plex-powered hardware.
Step 1: First, you’ll need to configure your modem to send remote access requests to your router if they are not the same device.
Step 2: Next, configure your router to send remote access requests to the machine on your network that hosts your Plex Media Server.
Step 3: Then, configure your Plex Media Server to respond to those remote access requests.
If you want to share your Plex library with friends and family (who don’t live with you), you’ll need to configure remote access first.
Step 4: Inside the settings for your Plex Media Server, you’ll find a section called Users and Sharing. Within that screen, you can add additional users for the people who live with you, as well as giving access to friends via the Shared Libraries option.
For each Plex user you invite, you can choose which server (if you have more than one) and which libraries (movies, TV, etc) they can access. If you have a Plex Pass subscription, you can also let these users download and sync your content to their devices, and upload their photos to your server.
You can see what these users are watching in real-time as well as being able to see a history of what they’ve watched, within the Activity dashboard for your server.
Torrenting
Конечно, если неофициальные каналы в конечном итоге падают с Plex, как мы видели в официальной линейке их сервисов, самый простой маршрут, скорее всего, торрентный. У нас есть целый список наших любимых торрент-клиентов для платформ, таких как Windows 10, но наш любимый — qBittorrent. Как бесплатный клиент с открытым исходным кодом, мы обнаружили, что он является надежным, быстрым и полным без каких-либо рекламных объявлений, вредоносных программ или любого другого нежелательного программного обеспечения, включенного во время установки. Приложение по-прежнему регулярно обновляется более десяти лет после его первоначального запуска, и с выпуском версии 4.1.5 и разрешение приложения, и визуальный дизайн программного обеспечения были обновлены, чтобы выглядеть чище, чем когда-либо прежде. Доступно для Windows 10, MacOS и Linux. Это идеальное приложение для загрузки фильмов с торрент-сайтов.
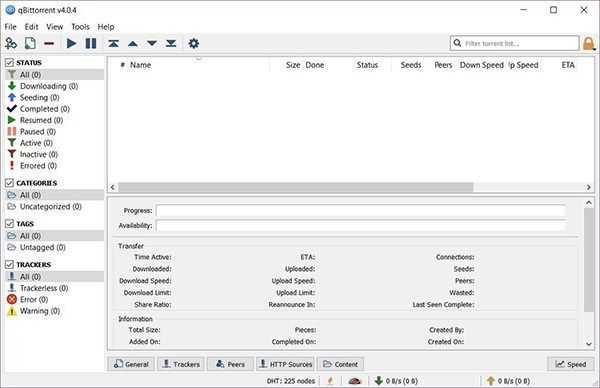
Предостережения для рассмотрения
Plex проделывает фантастическую работу по сохранению ваших шоу в ваших библиотеках вместе с правильными метаданными и структурой папок, но это имеет свою цену. Записи займут место, и вам нужно убедиться, что вы не собираетесь заполнять свой диск.
Чтобы дать вам представление о необходимом пространстве, один эпизод «Симпсонов» занял чуть более 400 МБ. Так что будьте мудры с тем, сколько записей вы хотели бы сохранить.
Одним из расширенных параметров, упомянутых выше, является способность Plex DVR удалять рекламу. В настоящее время это экспериментальная функция, предлагаемая Plex и требующая значительных ресурсов процессора. На достаточно быстром процессоре 30-минутная запись занимает около 3 минут. Это происходит после завершения записи и до ее добавления в вашу библиотеку.
Стоит отметить, что это разрушительный процесс, поэтому, если Plex обнаружит что-то похожее на рекламу, он удалит это навсегда. Это включает в себя то, что было обнаружено неправильно. Коммерческое обнаружение не всегда идеально, и по этим причинам эта функция по умолчанию отключена. Если вы решите использовать коммерческое обнаружение, добавьте несколько минут в конец записи, чтобы убедиться, что конец записи не обрезан.
Может ли мой Smart TV запускать Kodi или нет?
Kodi работает на широком спектре оборудования. Поскольку он включает в себя все, от потоковых флешек до телевизионных приставок, устройств Android и компьютеров. Однако не все смарт-телевизоры могут запускать нестандартное программное обеспечение, такое как Kodi. Смарт-телевизоры маломощны и обладают наименьшими возможностями хранения или вычислительной мощности. Поскольку это может затруднить запуск приложений. Они также используют свою собственную ОС, многие из которых Kodi не поддерживает.
Независимо от того, можете ли вы установить или загрузить Kodi прямо на свой смарт-телевизор, зависит от конкретной марки и версии. Распространенным правилом является то, что если вы можете легко получить доступ к Google Play Store через интерфейс телевизора. Кроме того, вы можете установить Kodi прямо оттуда. Вот список крупнейших разработчиков Smart TV и их состояние совместимости с Kodi.
- Смарт-телевизоры LG — В основном они используют webOS, которая не поддерживается Kodi.
- Смарт-телевизоры Panasonic — На всех телевизорах Panasonic установлено собственное программное обеспечение, которое не работает с Kodi.
- Смарт-телевизоры Samsung — Большинство телевизоров Samsung работают под управлением специальной проприетарной ОС, которая не поддерживается Kodi. Тем не менее, официальный порт Samsung TV находится в разработке, так как он сталкивается с множеством препятствий и, возможно, никогда не будет запущен.
- Смарт-телевизоры Sharp — Продукты Sharp TV также могут запускать стороннее программное обеспечение операционной системы, которое не поддерживается Kodi. В некоторых вариантах также используется Android TV.
- Смарт-телевизоры Sony- Телевизионные устройства работают на разных ОС, поскольку мобильное телевидение с каждым днем набирает популярность. Если вы хотите получить доступ к Google Play Store через телевизор, вам необходимо установить Kodi.
- Смарт-телевизоры Vizio — Многие продукты Vizio используют пользовательский вариант Google TV (Android TV). Если вы хотите получить доступ к Google Play Store, вы можете очень легко установить Kodi.
Концепция
Начнем с того, что Kodi и Plex — это не одно и то же программное обеспечение, хотя может показаться, что они имеют много общих функций. Оба считаются мультимедийными центрами, которые позволяют нам просматривать контент, который мы храним локально, будь то видео, музыку или изображения, но работа каждого из них сильно отличается, а другие преимущества также значительно различаются.
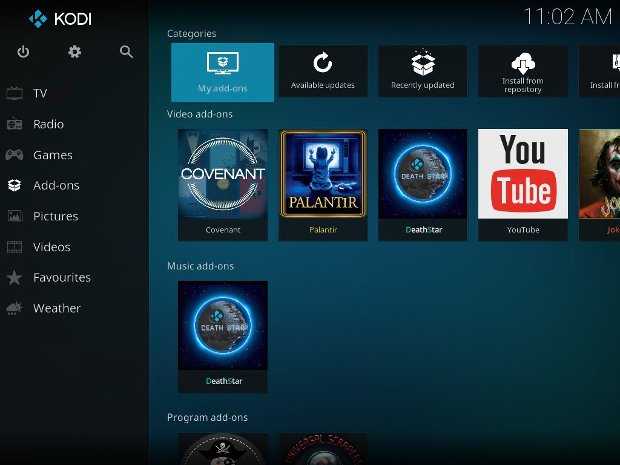 Интерфейс Kodi
Интерфейс Kodi
Kodi — это медиацентр, который использует преимущества локального контента, но также придает большое значение онлайн-контенту, которым вы можете наслаждаться в потоковом режиме через свои аддоны. В свою очередь, Plex использует архитектуру сервер-клиент и фокусируется на локальном контенте, и хотя в прошлом у него были аддоны, с 2018 года они стали несовместимыми. В любом случае, его функция никогда не заключалась в том, чтобы предоставлять новые источники пиратского контента, как Kodi, а предлагать некоторые дополнительные функции, такие как мониторинг активности на сервере и отправка уведомлений.
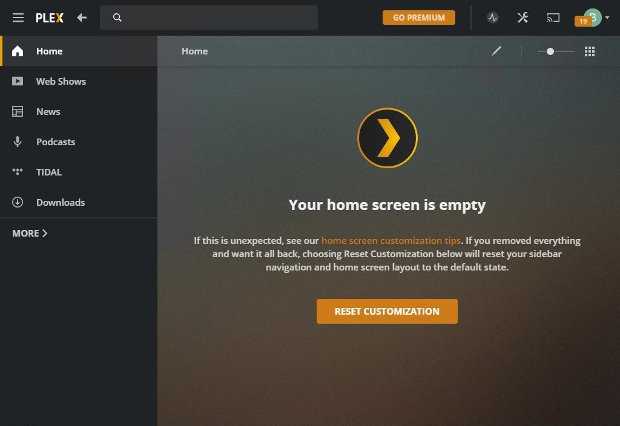 Интерфейс Plex
Интерфейс Plex
Короче говоря, мы могли бы сказать, что Kodi предназначен для наслаждения пиратским онлайн-контентом в потоковом режиме, в то время как Plex фокусируется на локальном контенте.
Что такое Plex для дополнения Kodi?
Дополнение Plex для Kodi — это клиент Plex, который работает как дополнение Kodi. Это дает вам лучшее из обоих миров. Он позволяет вам использовать Plex на медиасервере для организации и управления вашей видео-библиотекой, предоставляя вам доступ к этой библиотеке прямо из Kodi. Нет необходимости выходить из Kodi и запускать отдельный клиент Plex на мультимедийном блоке, который подключен к вашему телевизору. Вы получаете преимущества медиа-сервера Plex и широкий выбор дополнений Kodi.
Отличительной особенностью этого дополнения является то, что оно является «официальным» дополнением. Поэтому он полностью поддерживается командами Kodi и Plex. И будучи добросовестным дополнением, оно, скорее всего, не исчезнет, как многие замечательные дополнения, которые приходят и уходят на регулярной основе. Этот здесь, чтобы остаться.
Настройка клиентов Plex
После того, как вы настроили сервер Plex и добавили свои библиотеки, на мобильных устройствах в качестве клиентов можно легко и быстро. По большей части единственная информация, которая вам понадобится, — это логин и пароль вашей учетной записи Plex. Все остальное автоматическое.
Plex для поддерживаемых устройств
Plex предлагает официальную поддержку огромного списка устройств. Вот некоторые из самых популярных:
- Мобильные устройства на Android, iOS и Windows
- XBox 360 и XBox One
- Playstation 3 и Playstation 4
- TiVo и Sony, LG, Samsung и некоторые телевизоры Toshiba Smart.
- Коди
- NVIDIA Shield
- Выберите устройства NAS и Intel на базе ARM
- Amazon Fire TV и Fire TV Stick
- Chromecast
- Apple TV
- Устройства Roku
Каждое из этих устройств имеет приложение Plex в соответствующем магазине приложений. Хотя это руководство не может охватить все устройства, настройка клиентов Plex очень проста и понятна. Мы будем использовать планшет Android в качестве примера.
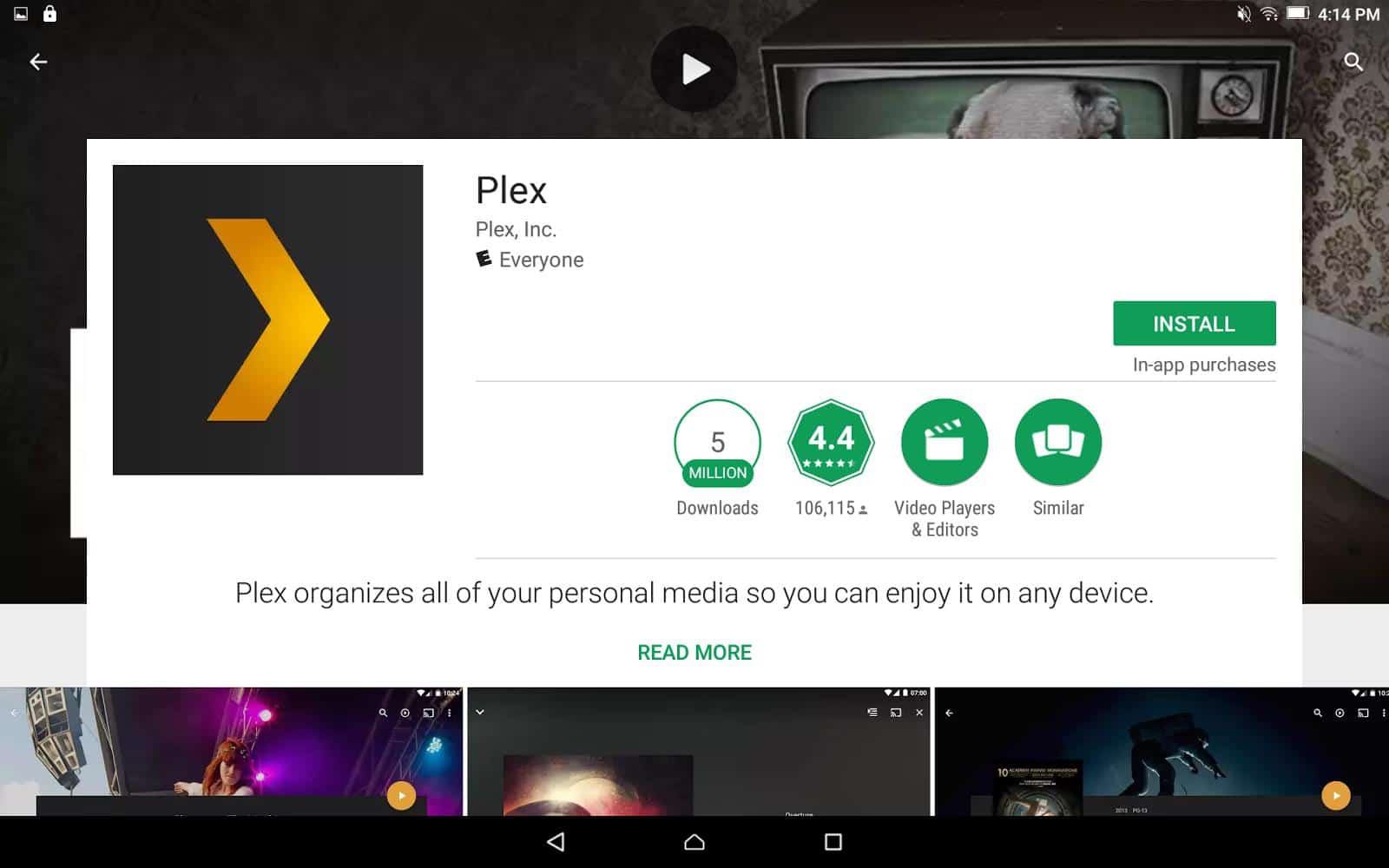 Для начала вам нужно поискать в магазине приложений приложение Plex.
Для начала вам нужно поискать в магазине приложений приложение Plex.
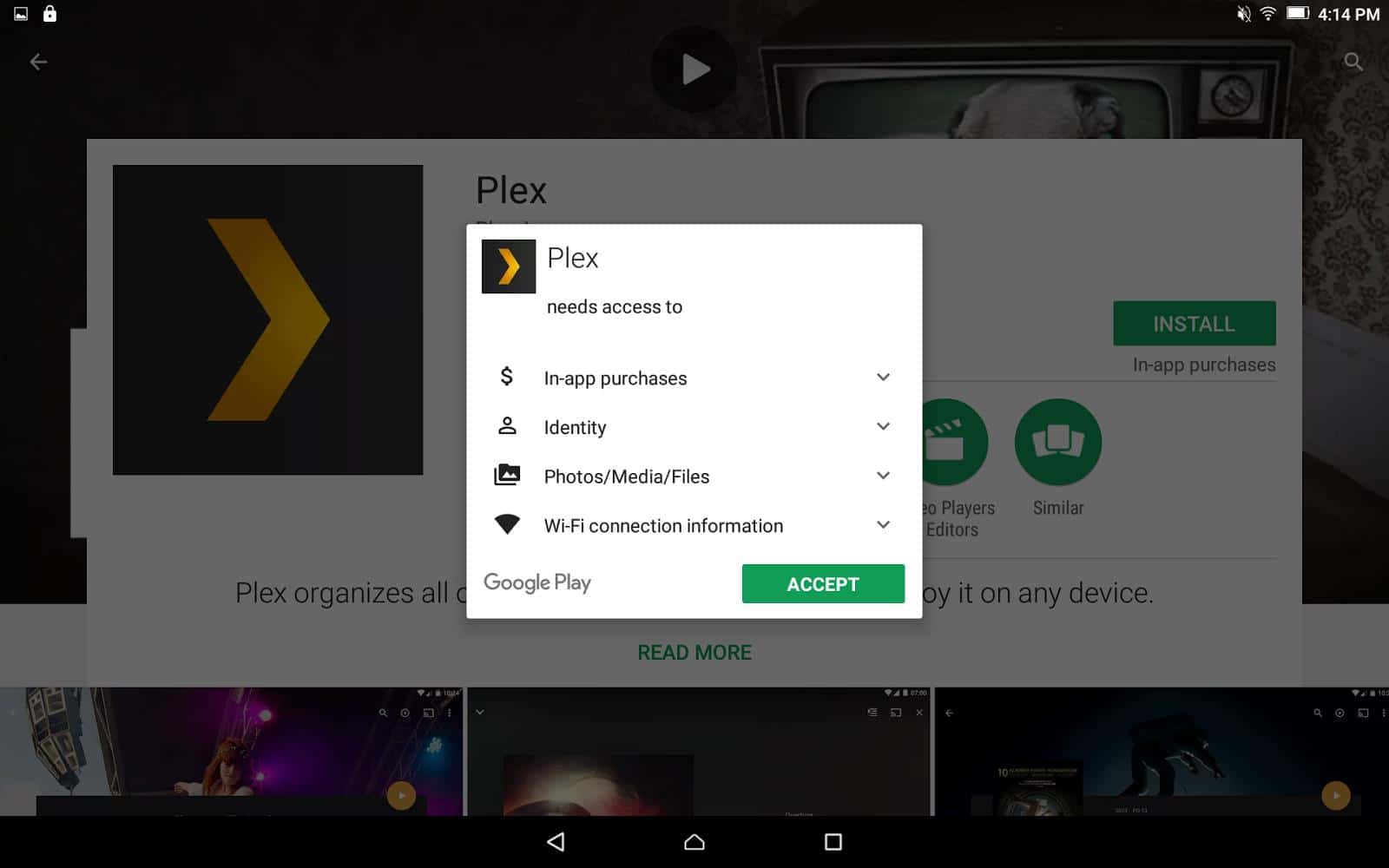 Установите его так же, как и любое другое приложение, и убедитесь, что у Plex соответствующие разрешения.
Установите его так же, как и любое другое приложение, и убедитесь, что у Plex соответствующие разрешения.
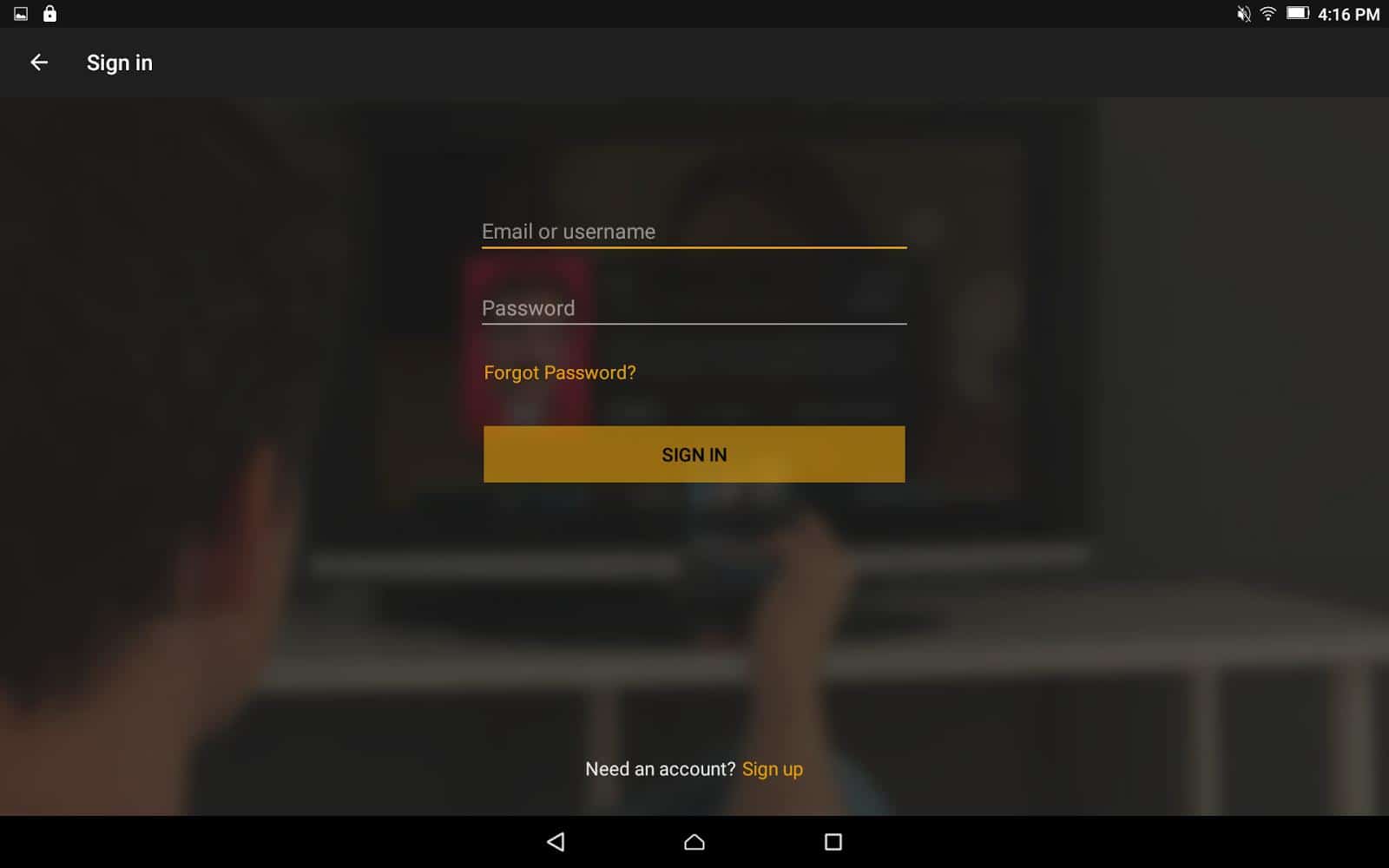 Теперь откройте приложение Plex и войдите, используя имя пользователя и пароль, которые вы создали..
Теперь откройте приложение Plex и войдите, используя имя пользователя и пароль, которые вы создали..
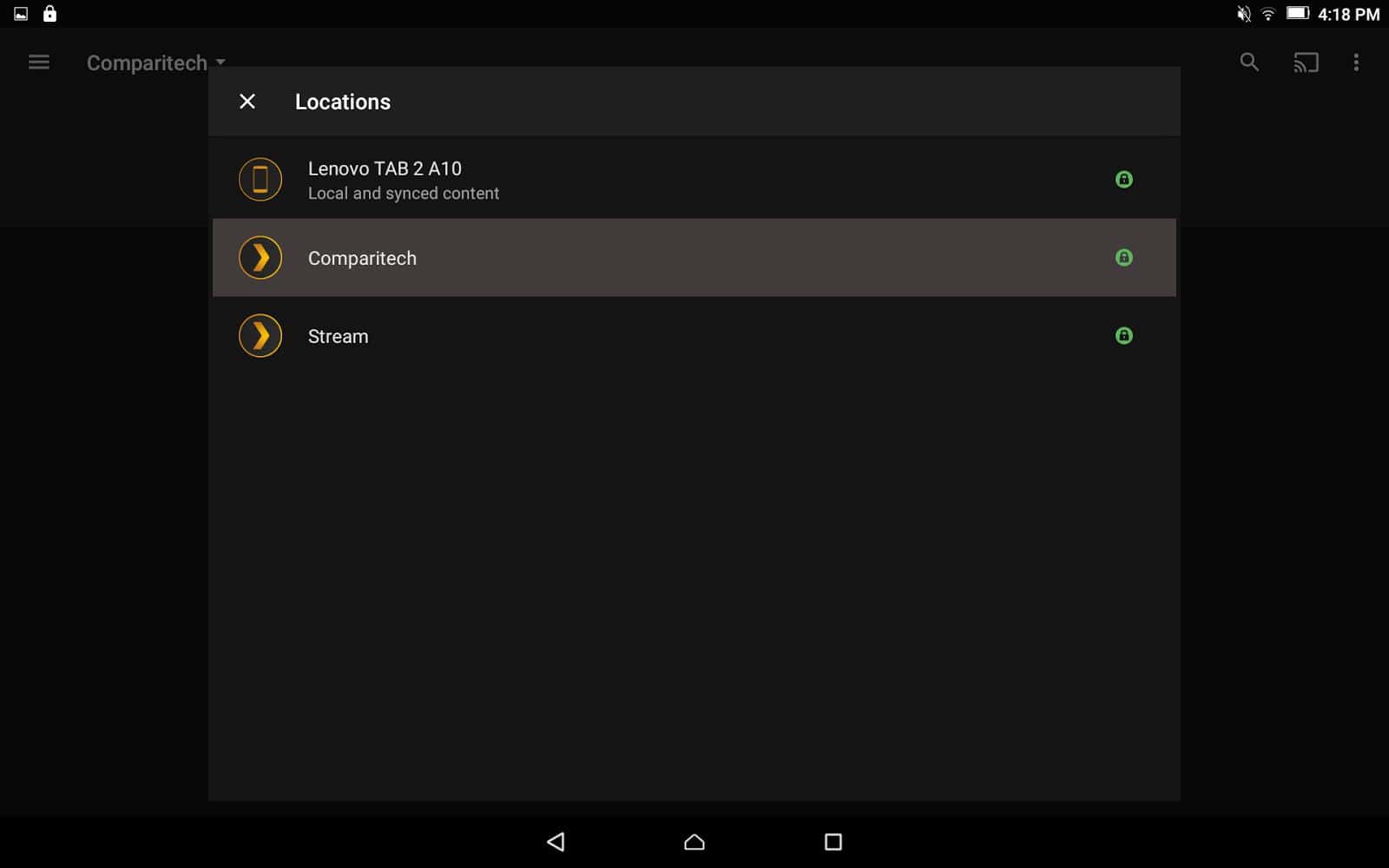 Вы увидите выпадающее меню, которое открывает список серверов. Это позволит вам выбрать между созданным вами сервером Plex, другими вашими серверами Plex и списком файлов, синхронизированных с вашим устройством, если у вас есть премиум-членство. Выберите соответствующий сервер.
Вы увидите выпадающее меню, которое открывает список серверов. Это позволит вам выбрать между созданным вами сервером Plex, другими вашими серверами Plex и списком файлов, синхронизированных с вашим устройством, если у вас есть премиум-членство. Выберите соответствующий сервер.
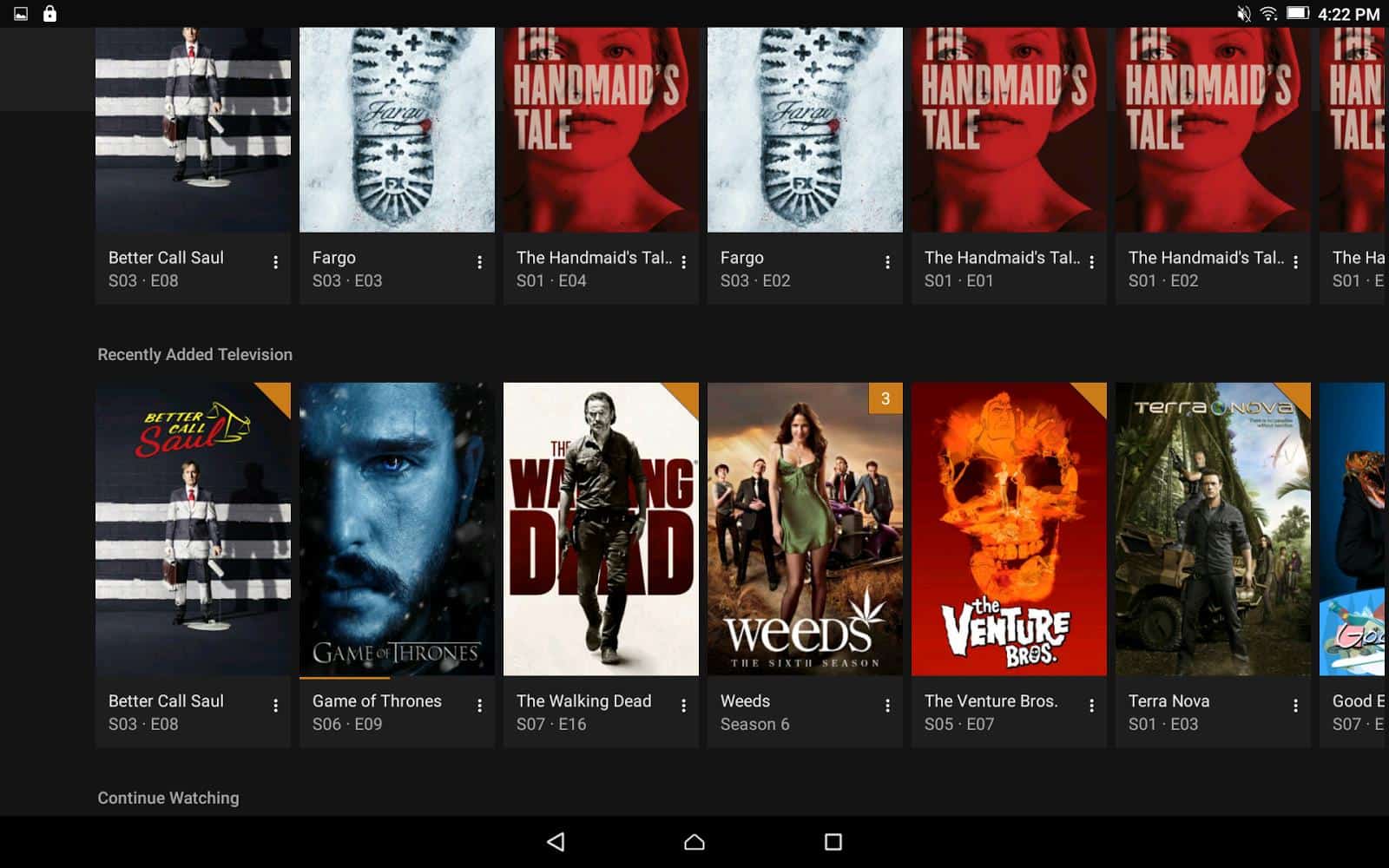 Как только вы закончите, вы можете просматривать свои библиотеки и воспроизводить мультимедиа через Plex на своем устройстве.
Как только вы закончите, вы можете просматривать свои библиотеки и воспроизводить мультимедиа через Plex на своем устройстве.
Сплетение по DLNA
Некоторые старые Smart TV, проигрыватели Smart DVD и другие потоковые устройства официально не поддерживаются Plex. Большинство этих устройств все еще могут получать доступ к вашей библиотеке Plex с помощью DLNA, который включен по умолчанию.
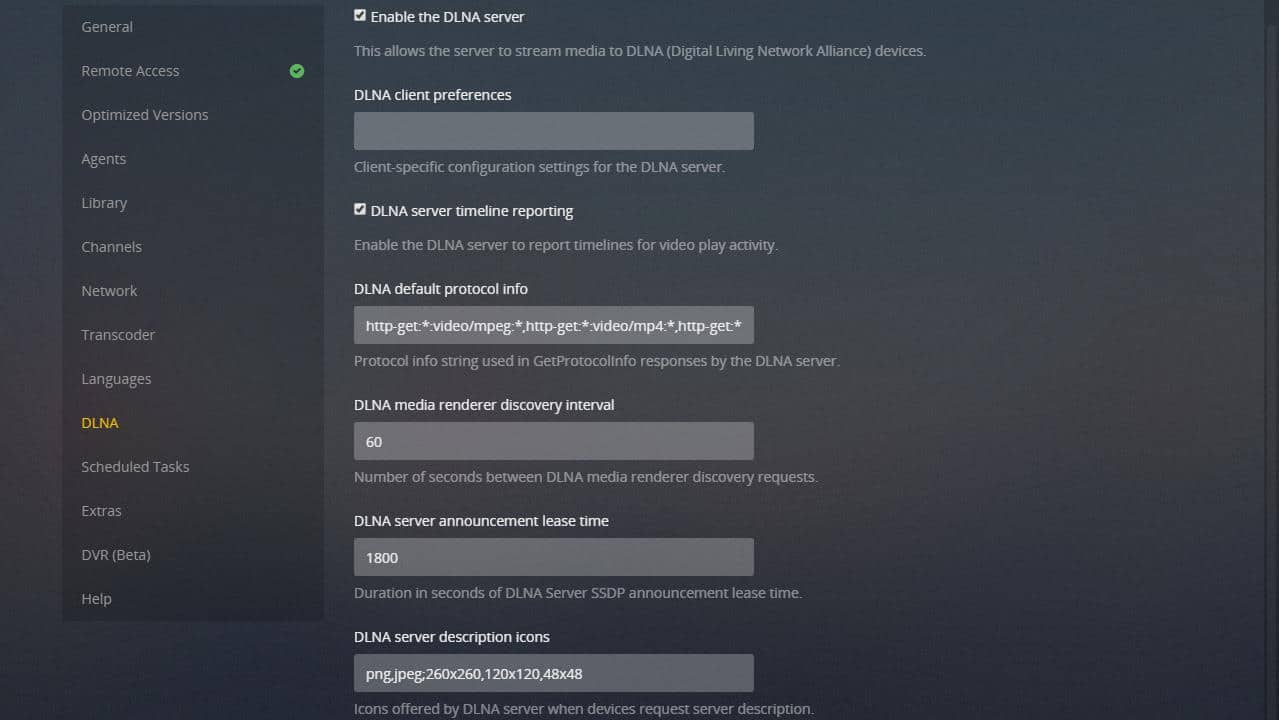 DLNA — это потоковый протокол, позволяющий устройствам в домашней сети обмениваться видео и музыкой. На практике DLNA была в значительной степени заменена приложениями, которые делают то же самое. Но это хороший запасной вариант, когда приложение недоступно для вашего устройства..
DLNA — это потоковый протокол, позволяющий устройствам в домашней сети обмениваться видео и музыкой. На практике DLNA была в значительной степени заменена приложениями, которые делают то же самое. Но это хороший запасной вариант, когда приложение недоступно для вашего устройства..
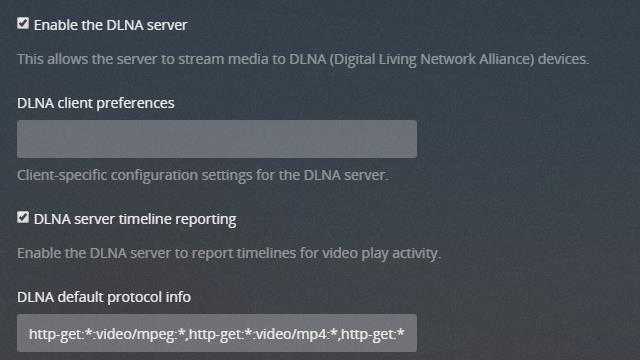 Для большинства пользователей настройки DLNA менять не нужно. Но вы, возможно, захотите подтвердить, что отчеты по шкале времени сервера DLNA проверены. Это позволит вам автоматически возобновить воспроизведение видео и музыки с того места, где вы остановились..
Для большинства пользователей настройки DLNA менять не нужно. Но вы, возможно, захотите подтвердить, что отчеты по шкале времени сервера DLNA проверены. Это позволит вам автоматически возобновить воспроизведение видео и музыки с того места, где вы остановились..
Некоторые устройства могут нуждаться в специальных Настройки клиента DLNA устанавливать. Вы должны уточнить у производителя вашего устройства, не работают ли настройки DLNA по умолчанию. На практике значения по умолчанию будут хороши почти каждый раз.
Plex веб-клиент
Если ничего не помогает, почти каждое устройство с браузером может подключиться к Plex с помощью веб-клиента. Вам понадобится поддержка Flash или HTML5 с предпочтением HTML5. Мы использовали веб-клиент для настройки сервера Plex, но он работает так же хорошо для воспроизведения.
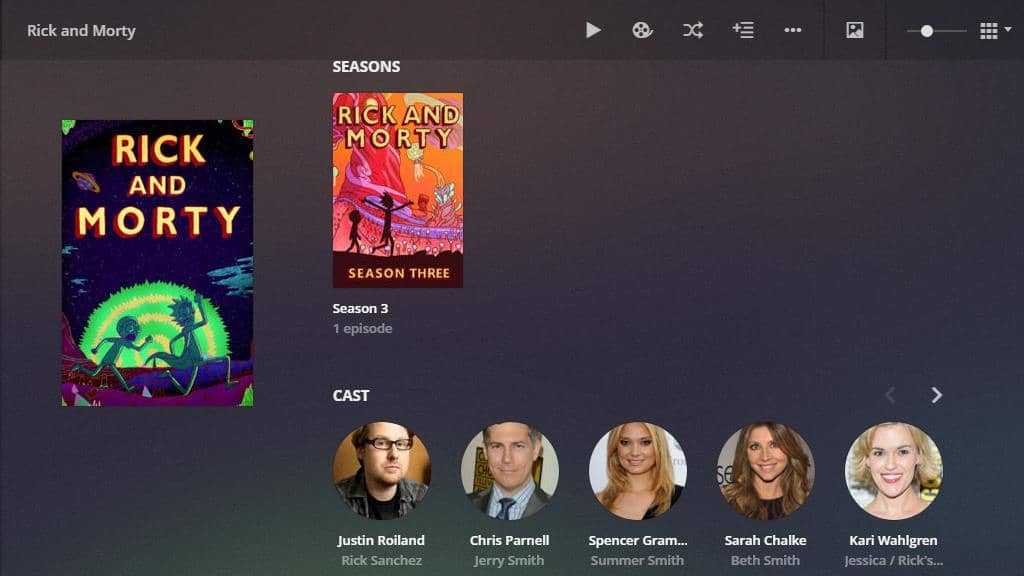 Веб-клиент использует метаданные и извлеченные изображения для обеспечения приятного внешнего вида и функциональности. Если вам нужно использовать веб-клиент Plex на регулярной основе, убедитесь, что удаленный доступ включен, следуя инструкциям выше.
Веб-клиент использует метаданные и извлеченные изображения для обеспечения приятного внешнего вида и функциональности. Если вам нужно использовать веб-клиент Plex на регулярной основе, убедитесь, что удаленный доступ включен, следуя инструкциям выше.































