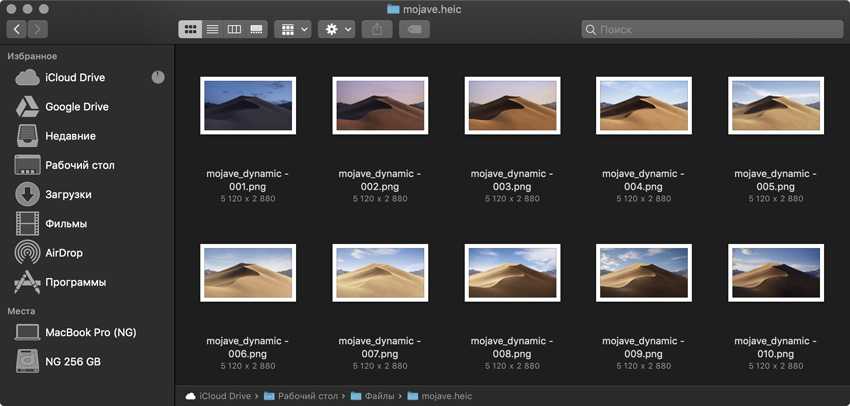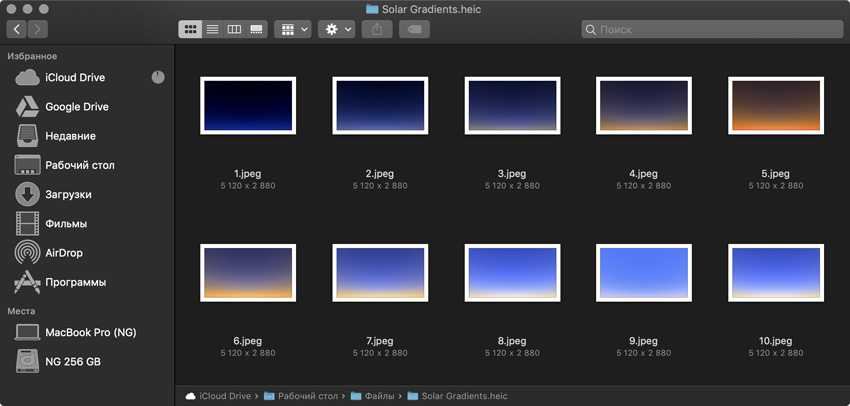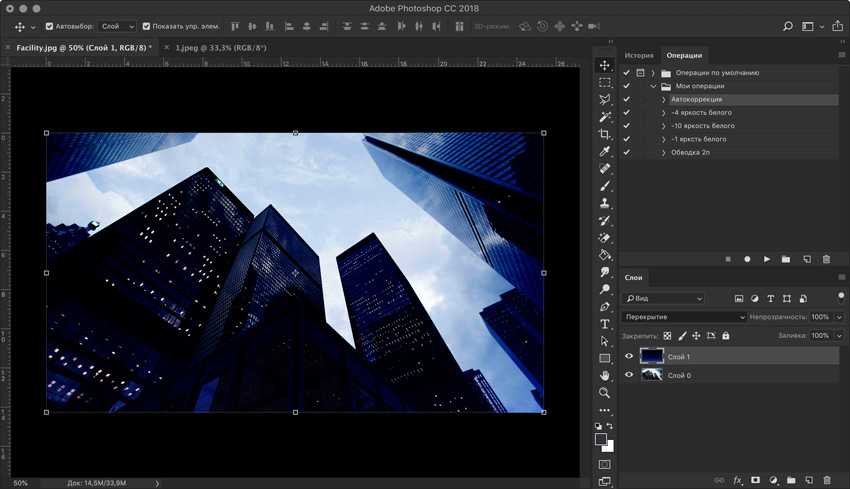Способ 1: динамический клуб обоев
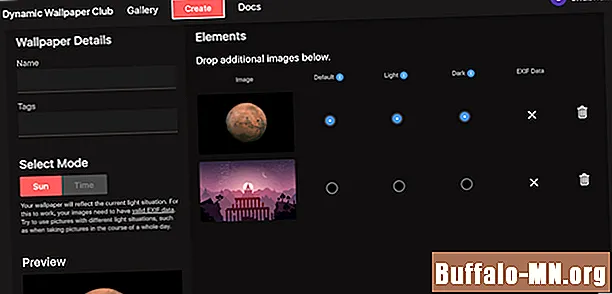
Как только вы соберете несколько изображений, зайдите в веб-приложение Dynamic Wallpaper Club. Нажмите на Создайте кнопку вверху и зарегистрируйтесь для новой учетной записи. На следующей странице вы увидите инструмент создания динамических обоев. Здесь перетащите ваши изображения в правом разделе. Введите имя и теги для обоев.
Динамические обои могут обновляться в зависимости от времени суток или положения солнца в вашем регионе. Для последнего ваши снимки должны иметь действительные данные EXIF. Если это не так, вы можете вручную связать их с темами «Светлый» и «Темный», используя доступные переключатели. Когда вы выбираете менять обои в зависимости от времени, вы должны указать точное время, когда конкретная картинка должна ожить.
После завершения Dynamic Wallpaper Club загрузит ваши динамические обои в свою публичную библиотеку. Если вы хотите отказаться от этого, снимите флажок Общественные обои коробка.
Под предварительный просмотр раздел, вы должны быть в состоянии увидеть, как выглядит результат. Ударить Создайте когда вы закончите с настройками. Dynamic Wallpaper Club добавит новый файл в ваш аккаунт Мои обои раздел. Там выберите обои, которые вы хотите сохранить, и нажмите Скачать кнопка.
Посещение: Dynamic Wallpaper Club
Скачать динамические обои для Mac бесплатно
В самой macOS Mojave по умолчанию присутствует лишь два варианта обоев. Конечно же, большинству пользователей такой набор покажется скудным. Предлагаем вашему вниманию несколько самых красивых вариантов с ссылками для скачивания (инструкция по установке ниже).
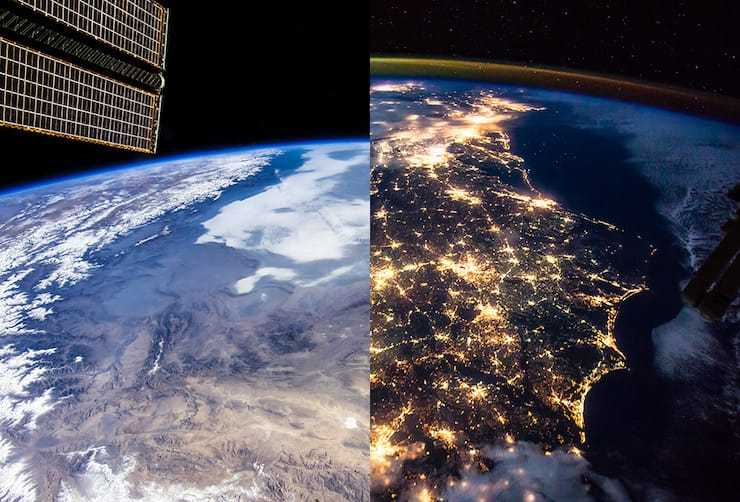
2880 × 1800 (3K)5120 × 2880 (5K)
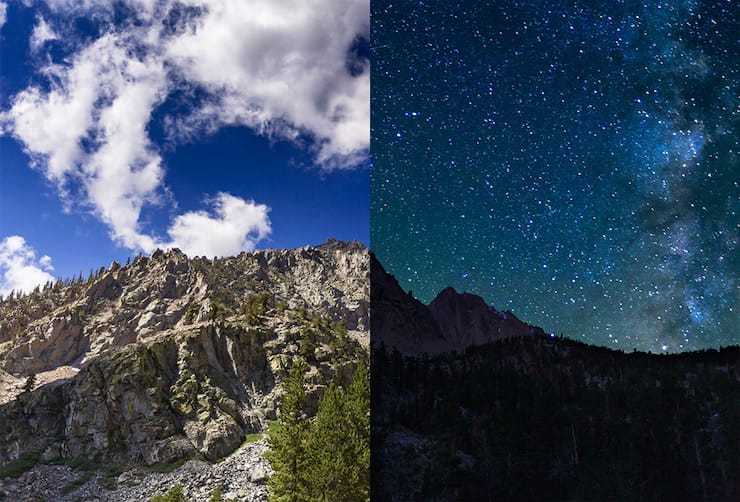
2880 × 1800 (3K)5120 × 2880 (5K)
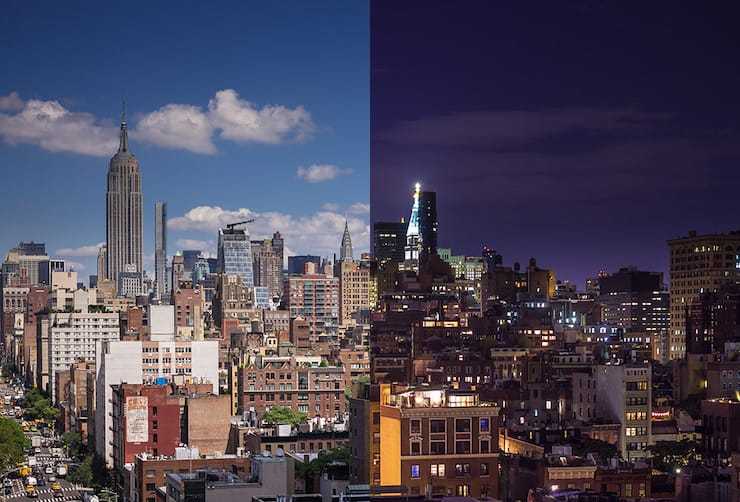
2880 × 1800 (3K)5120 × 2880 (5K)
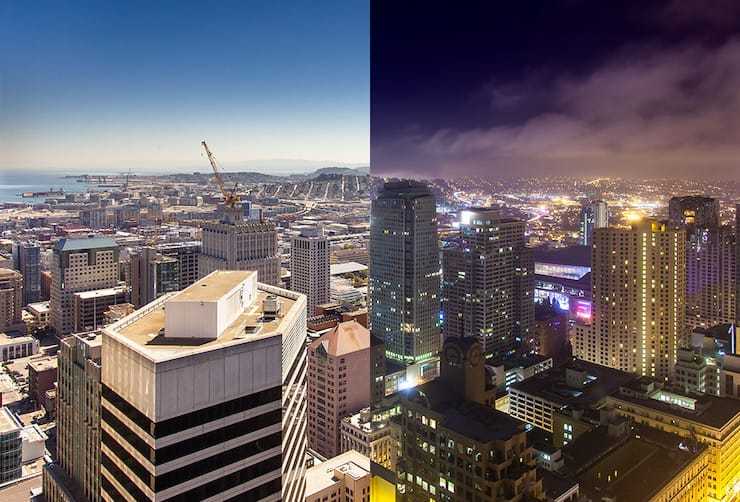
2880 × 1800 (3K)5120 × 2880 (5K)
Бонус: приложение 24 Hour Wallpaper
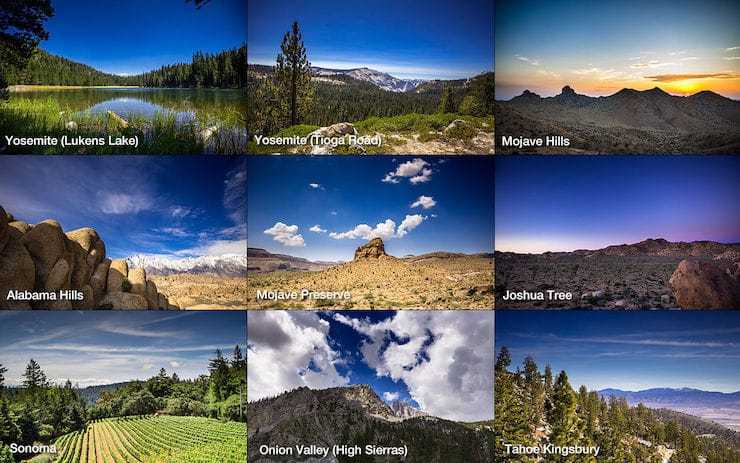
24 Hour Wallpaper – это 60 динамических профессионально отснятых обоев в разрешении 5К. Это действительно завораживает. В 24 Hour Wallpaper есть и красивейшие природные виды, и пейзажи лучших мегаполисов.
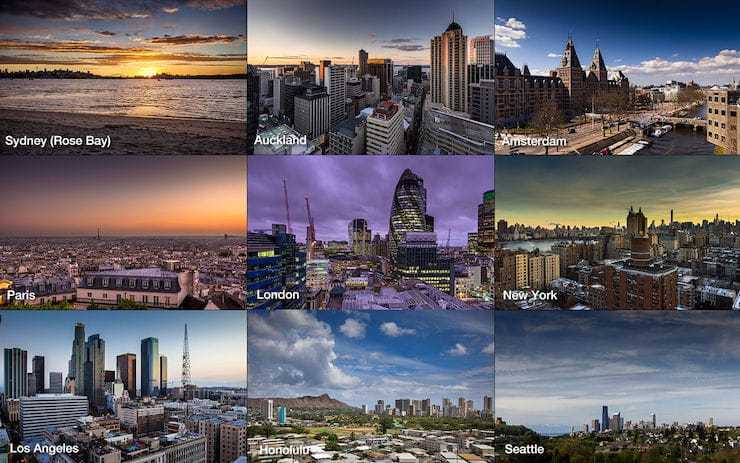
Программа позволяет устанавливать заставки и для более старых версий macOS, но поддержка интерактивных обоев появилась только для Mojave (и новее).
Стоимость приложения 529 рублей.
Где найти новые динамические обои для macOS
Не хотите создавать свои собственные обои? Попробуйте эти ресурсы, чтобы найти отличные готовые динамические обои для вашего Mac.
1. Галерея динамических обоев
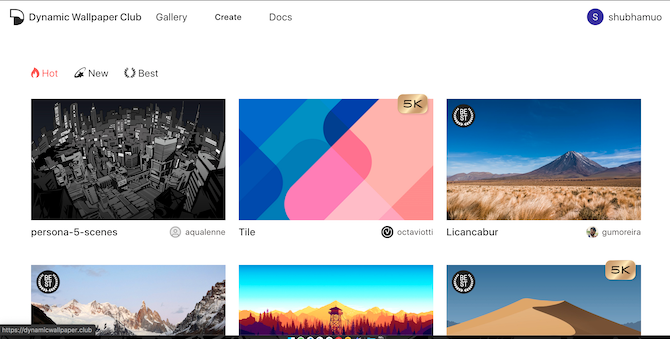
Когда вы попадаете на главную страницу веб-сайта, перейдите на вкладку Галерея , чтобы просмотреть существующий набор фонов. В Dynamic Wallpaper Club даже есть динамические обои 5K, которые ничего не стоят.
Посетите: Dynamic Wallpaper Club Gallery
2. Обои 24 часа
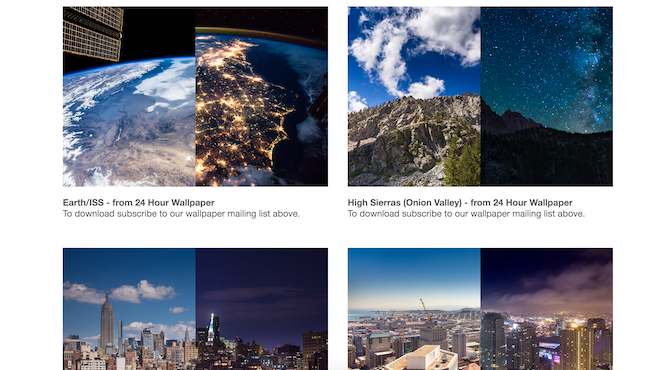
24 часа обои — это приложение для Mac, предлагает вам 58 эксклюзивных динамических обоев. Каждая последовательность состоит из более 30 изображений, охватывающих всю 24-часовую продолжительность дня..
Каталог приложения включает в себя такие места, как Нью-Йорк, Лондон, Париж, Амстердам, Токио, заповедник Мохаве, Йосемити, Джошуа-Три, Хай Сьерра и другие. Вместо стандартных изображений или градиентов в 24 Hour Wallpaper размещены профессионально сделанные снимки.
Кроме того, разработчики хвастают, что половина обоев сделана с одной точки обзора, что позволяет по-настоящему ощутить атмосферу этого места. Подобно Dynamic Wallpaper Club, 24 Hour Wallpaper может синхронизироваться как с местным временем, так и с положением солнца. Приложение также поддерживает несколько мониторов. Вы даже можете настроить продолжительность некоторых обоев и переключиться на другое место.
Поскольку 24 Hour Wallpaper нанимает профессионалов для создания обоев, это не бесплатная услуга. Однако вы можете проверить некоторые из них бесплатно, так как разработчики сделали четыре обоев доступными в Интернете. Зайдите на сайт 24 Hour Wallpaper, чтобы взглянуть на них перед покупкой приложения.
Загрузить: 24 часа обои (7 долларов США)
3. Dynwalls
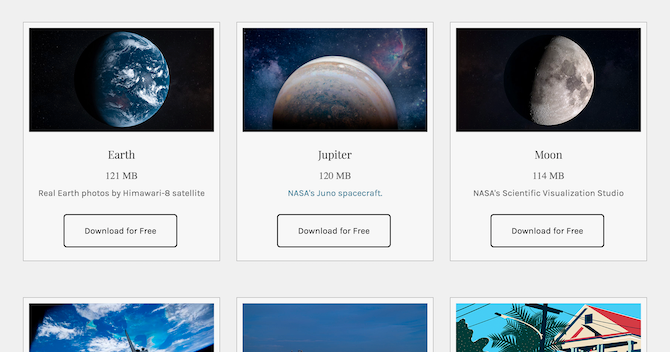
Dynwalls предлагает несколько динамических обоев. Большинство из них космической тематики, разработано с использованием ресурсов НАСА.
Например, есть тот, который следует по траектории Международной космической станции. Другой составлен из реальных и завораживающих фотографий Земли, сделанных со спутника Himawari-8, которые показывают вращение планеты в течение дня.
Если вам нравятся космические фоны, подумайте о том, чтобы взглянуть на некоторые сайты с темными обоями, которые идеально подходят для вашего рабочего стола.
Посетите: Dynwalls
Для начала нам нужно подготовить 16 изображений
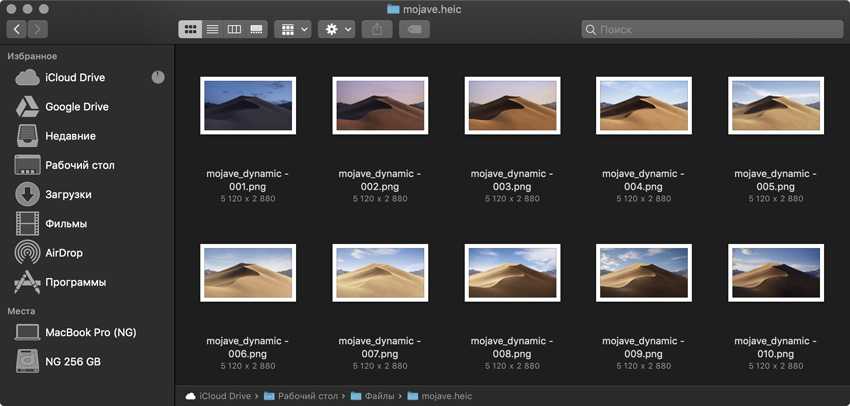 Картинки после разборки файла «Mojave.heic»
Картинки после разборки файла «Mojave.heic»
Лучше всего сделать 16 фото. Чтобы создать динамический фон «mojave.heic», Apple взяла одну пустыню Мохаве и одного профессионального фотографа с неплохой зеркальной камерой, которая могла бы справиться с ночной съемкой.
Он провел в одной точке пустыни с неподвижной камерой на штативе пару дней, чтобы в итоге выбрать 16 удачных кадров, которые лучше всего передавали бы время суток.
Быть может, история была немного другой, и над динамическим фоном работала целая команда фотографов, но смысл тот же.
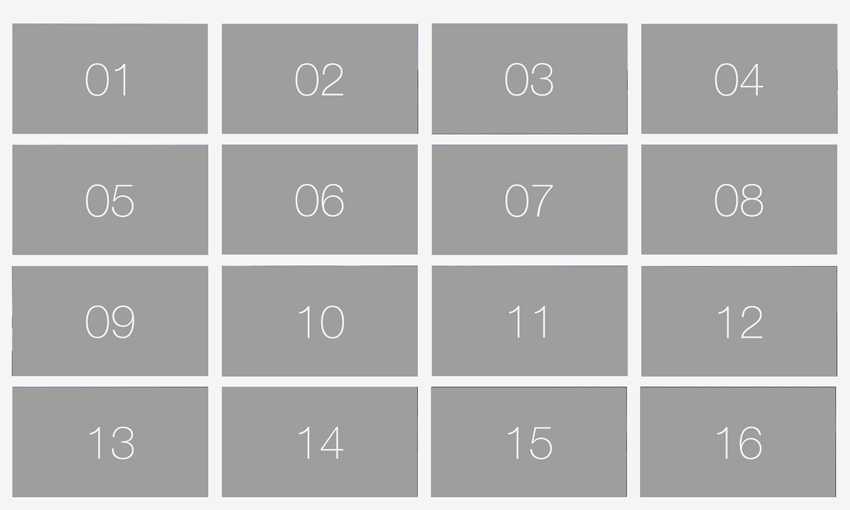 Чтобы протестировать процесс, для начала вы можете просто использовать такой набор изображений
Чтобы протестировать процесс, для начала вы можете просто использовать такой набор изображений
В идеале вы должны поступить аналогично. Взять свой iPhone и штатив для него, установить смартфон напротив интересной локации для будущего фона и снимать ее весь день напролет.
После этого нужно выбрать 16 снимков, которые будут соответствовать временной сетке (часы и минуты пишу ориентировочно).
Временная сетка для динамического фона пригодится нам в дальнейшем, поэтому сохраните ее себе.
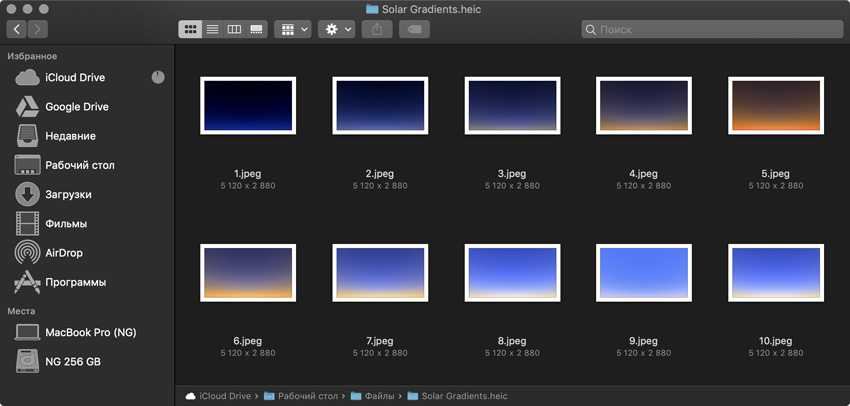 Картинки после разборки файла «Solar Gradients.heic»
Картинки после разборки файла «Solar Gradients.heic»
Можно немного схитрить. Если сделать 16 разных кадров самостоятельно не получается, можете найти готовый набор в сети или попросить заняться этим знакомого фотографа или дизайнера. Но нам пришла в голову более интересная идея.
Когда мы разобрали динамический фон «Solar Gradients.heic» с помощью Libheif Decoder, сразу поняли, что набор изображений с градиентом из него можно использовать, чтобы раскрасить необходимыми цветами по часам любой снимок.
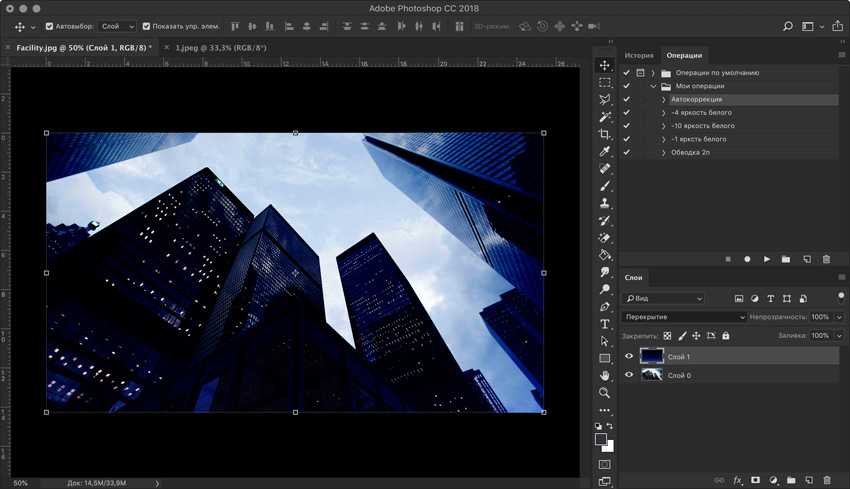 Знаю, небо все равно остается светлым, пока не придумали, что с этим делать
Знаю, небо все равно остается светлым, пока не придумали, что с этим делать
Мы взяли фотографию Москва-Сити и через Adobe Photoshop добавили на нее отдельным слоем по очереди все 16 градиентов в режиме наложения «Перекрытие».
Получился отличный набор, который будет достойно выглядеть на рабочем столе Mac в разное время суток.
Создайте свой собственный Mac Recovery HD на любом диске
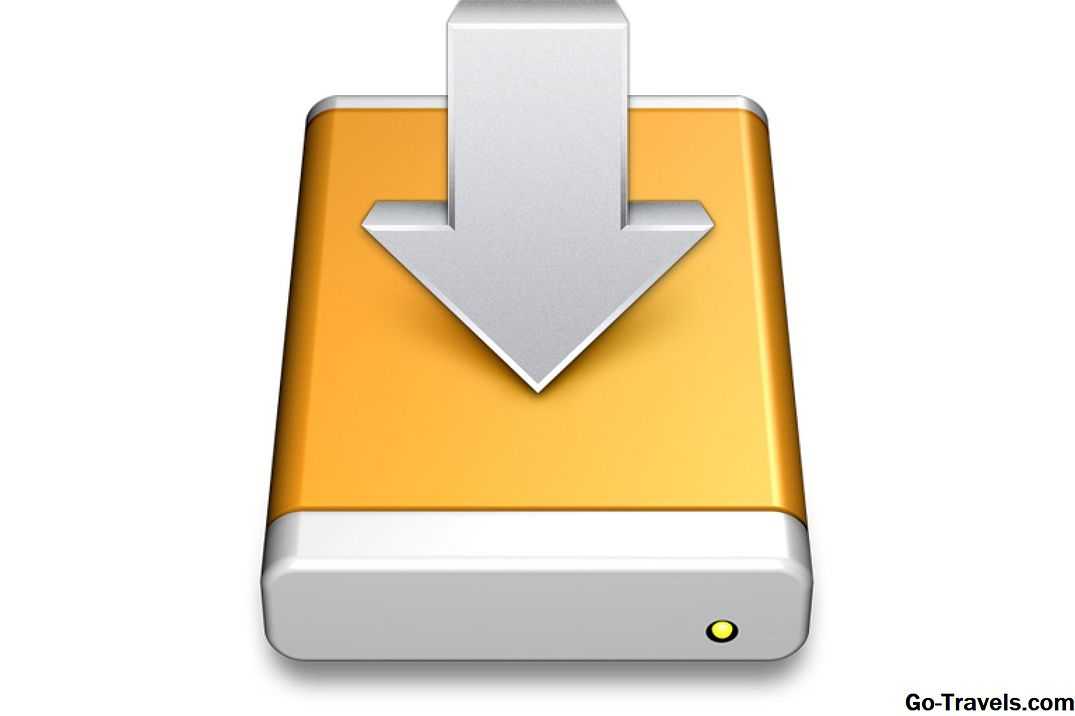
Apple также создала утилиту под названием OS X Recovery Disk Assistant, которая может создать копию Recovery HD на любом загрузочном внешнем диске, который вы подключили к вашему Mac. Это хорошая новость для многих пользователей Mac, которые хотели бы иметь объем восстановления HD на диске, отличном от объема запуска. Однако утилита может создавать только громкость восстановления HD на внешнем диске. Это исключает всех пользователей Mac Pro, iMac и даже Mac mini, у которых может быть несколько внутренних жестких дисков.
С помощью нескольких скрытых функций Mac OS, немного времени и этого пошагового руководства, вы можете создать том Recovery HD в любом месте, включая внутренний диск.
Как изменить обои и заставку на MacBook?
Перейдите в раздел «Меню Apple> Системные настройки…». Откроется диалоговое окно со всеми значками системных настроек. Нажмите на опцию «Рабочий стол и заставка».
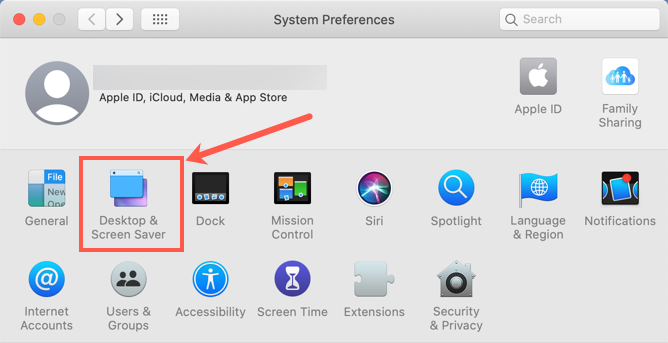
Настройки рабочего стола и экранной заставки
В настройках рабочего стола и заставки есть две вкладки для настройки обоев рабочего стола и экранной заставки на вашем Mac.
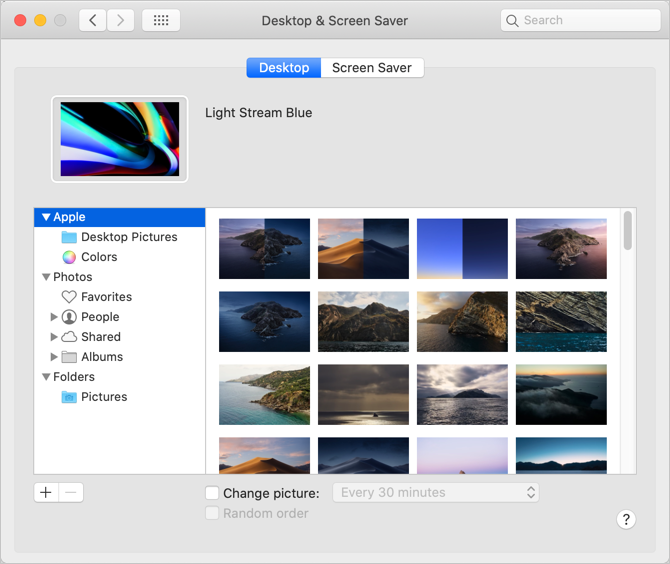
Сменить обои в MacBook
Сменить обои в MacBook
Как уже упоминалось, MacBook по умолчанию использует изображение, поставляемое вместе с операционной системой. Чтобы изменить изображение обоев, щелкните вкладку «Рабочий стол». На левой панели вы увидите три варианта выбора источника изображения.
- Apple — содержит изображения и цвета, поставляемые с операционной системой.
- Фотографии — содержит альбомы и общие изображения из вашей фото-библиотеки.
- Папки — пользовательские папки, такие как «Картинки», из которых вы можете отображать обои. Вы можете щелкнуть значок + под левой панелью и добавить любые пользовательские папки с изображениями обоев.
На правой панели будет показан предварительный просмотр всех доступных изображений. После выбора изображения из нужной папки вы можете выбрать динамический, темный (фото) или светлый (неподвижный) вариант из раскрывающегося списка над правой панелью.
- Динамические изображения рабочего стола будут менять обстановку в течение дня в зависимости от времени. Однако вы не можете выбрать собственное изображение для динамического рабочего стола.
- Вместо изображений вы можете настроить цвета, выбрав их в разделе «Apple> Цвета» на левой панели. Доступно несколько цветов по умолчанию, однако вы можете настроить собственный цвет для своего рабочего стола.
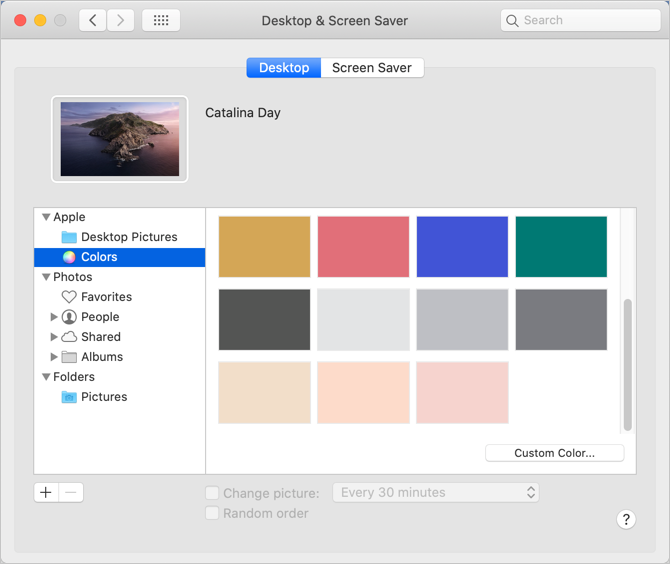
Установить цвет как обои
- В папке «Фото» вы можете выбрать свои личные или семейные фотографии в качестве обоев рабочего стола.
- Когда вы выбираете собственное изображение, щелкнув значок +, у вас будет дополнительная возможность настроить обои в соответствии с экраном рабочего стола. Выберите один из вариантов, например полный экран, по размеру экрана, растянуть до заполнения экрана, по центру или плитке.
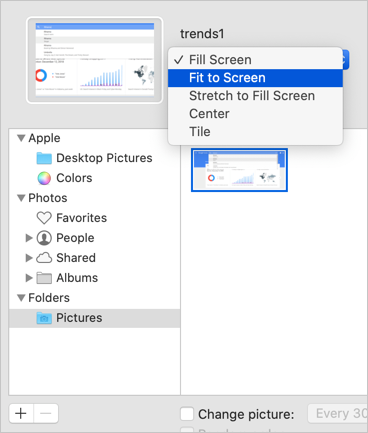
Установить выравнивание экрана обоев
Автоповорот обоев
Установите флажок «Изменить картинку» и выберите время или событие из раскрывающегося списка.
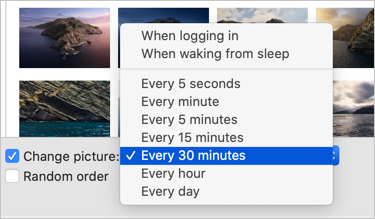
Повернуть обои на Mac
Это позволит вам повернуть изображения из выбранной папки в зависимости от выбранного вами варианта. Например, вы можете менять обои каждые 30 минут. Кроме того, вы можете настроить событие, такое как вход в систему, чтобы менять обои каждый раз, когда вы входите в свой Mac. Помните, что это будет работать для фотографий, а не для динамических изображений рабочего стола.
Установите флажок «Произвольный порядок», если вы хотите вращать изображения в выбранной папке случайным образом.
Настройка экранной заставки на MacBook
Чтобы установить хранитель экрана, щелкните вкладку «Заставка».
- Выберите стиль заставки на левой панели. Доступно множество опций, таких как плавающие, раздвижные панели, оригами и т. Д. Вы даже можете настроить слово дня и обложку альбома из музыкальной папки.
- Mac мгновенно покажет вам предварительный просмотр выбранного стиля на правой панели.
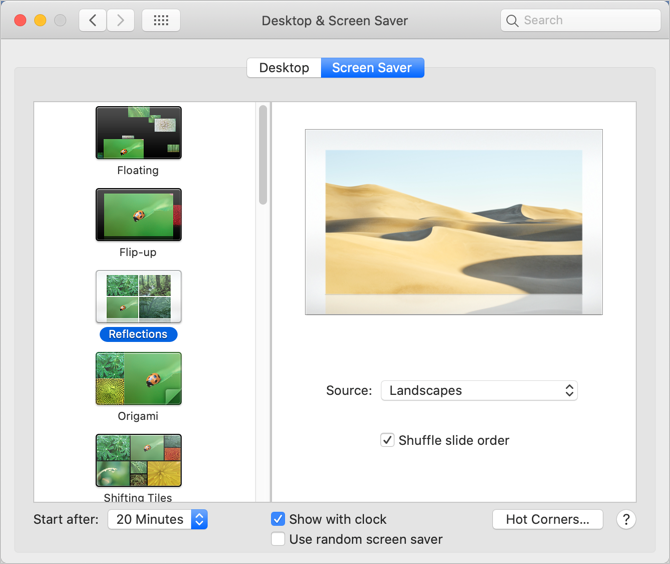
Настройка экранной заставки на Mac
- Щелкните раскрывающееся меню «Начать после» и выберите время. Если вы выберете 20 минут, заставка запустится через 20 минут бездействия.
- После выбора стиля щелкните раскрывающийся список «Источник», чтобы выбрать папку, содержащую изображения. Вы можете использовать коллекцию Apple по умолчанию, библиотеку фотографий или пользовательскую папку, аналогичную настройкам обоев.
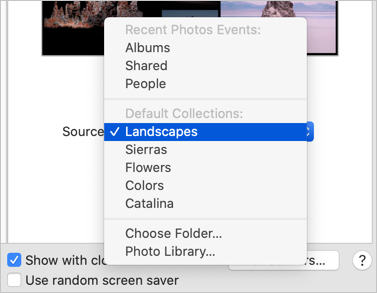
Источник настройки для заставки
Другие варианты заставки включают отображение часов и использование случайных изображений.
Горячие углы
Вам может быть интересно, что такое кнопка горячих углов. Он работает как кнопка отображения рабочего стола в Windows 10, доступная в правом нижнем углу панели задач. Нажмите кнопку «Горячие углы…», чтобы увидеть всплывающее окно, как показано ниже.
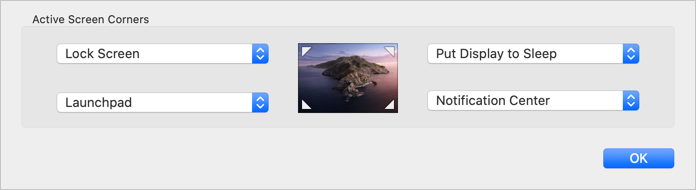
Горячие углы в MacBook
В отличие от Windows 10, вы можете настроить разные действия для каждого угла рабочего стола Mac. Например, вы можете выбрать «Экран блокировки» в верхнем левом углу. Ваш Mac автоматически блокирует экран, когда вы перемещаете мышь в верхний левый угол.
Как узнать размеры вашего продукта Apple
Canva требует, чтобы вы указали соотношение пикселей для вашего продукта Apple. Это информация, которую вы можете найти на веб-сайте Apple при просмотре вашего конкретного продукта. Тем не менее, вот краткая справка, если вы похожи на 99 процентов других и не знаете это число с головы до ног.
iPhone:
- iPhone SE: разрешение 1136 x 640 пикселей
- iPhone 6s / 7/8: разрешение 1334 x 750 пикселей
- iPhone 6s Plus / 7 Plus / 8 Plus: разрешение 1920 x 1080 пикселей
- iPhone X и XS: разрешение 2436 x 1125 пикселей
- iPhone XR: разрешение 1792 x 828 пикселей
- iPhone XS Max: разрешение 2688 x 1242 пикселей
iPad:
- iPad mini (все модели) 5-го поколения и iPad air (1-го и 2-го поколений): разрешение 2048 x 1536 пикселей
- iPad (9,7 дюйма): разрешение 2048 x 1536 пикселей
- iPad Pro (10,5 дюйма) и iPad Air: разрешение 2224 x 1668 пикселей
- iPad Pro (11 дюймов): разрешение 2388 x 1668 пикселей
- iPad Pro (12,9 дюйма): разрешение 2732 x 2048 пикселей
Это позволит вам получить обои идеального размера для вашего продукта Apple. Больше не нужно обрезать или настраивать изображения.
Почему Mojave?
Мохаве — это пустыня, которая по большей части расположена в штате Калифорния. Кроме того, она раскинула свои пески на территорию Юты, Невады и Аризоны. Своё название пустыня получила в честь племени Мохаве, которое, кстати, проживает в резервации и по настоящее время.
Но почему именно пустыня?

Тут всё просто. Начиная с macOS 10.9 компания использует в названии своих операционок знаковые места штата Калифорния. Вот краткий экскурс в историю.
- Mac OS X 10.9 или Mavericks. ОС названа так в честь пляжа в северной части Калифорнии. Место очень ценится сёрферами за волны размером с дом.
- Mac OS X 10.10 или Yosemite — национальный парк в Калифорнии с высокими отвесными скалами.
- Mac OS X 0.11 или El Capitan — самая высокая гора в парке Йосемити. Высота 2 307 метров, излюбленное место (нелегальное) для скалолазов, не пользующихся никакой страховкой кроме мешочка с мелом.
- macOS 10.12 или Sierra — названа так в честь горного хребта Сьерра-Невада. Начиная с этой ревизии традиционное название настольной системы «Mac OS X» сменилось на «macOS», то есть в духе iOS, tvOS и watchOS.
- macOS 10.13 или High Sierra — названа так в честь ещё одного парка, расположенного там же, в Калифорнии.
 Sierra
Sierra
 El Capitan
El Capitan
Yosemite
High Sierra
Mavericks
И вот, уже совсем скоро свет увидит новая операционная система — macOS 10.10 Mojave.
Стопки
Давайте будем честны, у каждого на рабочем столе куча хлама разной степени полезности. Разобраться во всем этом безобразии нет ни желания, ни времени. И таким ленивым пользователям (вроде меня, например) на помощь приходит функция Стопок.
Кликаем правой мышкой по рабочему столу, нажимаем на «Собрать в стопки» и десяток-другой файлов мгновенно организуются по заранее заданному свойству. Стопки можно сформировать по дате создания файлов, их изменения, их расширению, тегам и так далее.
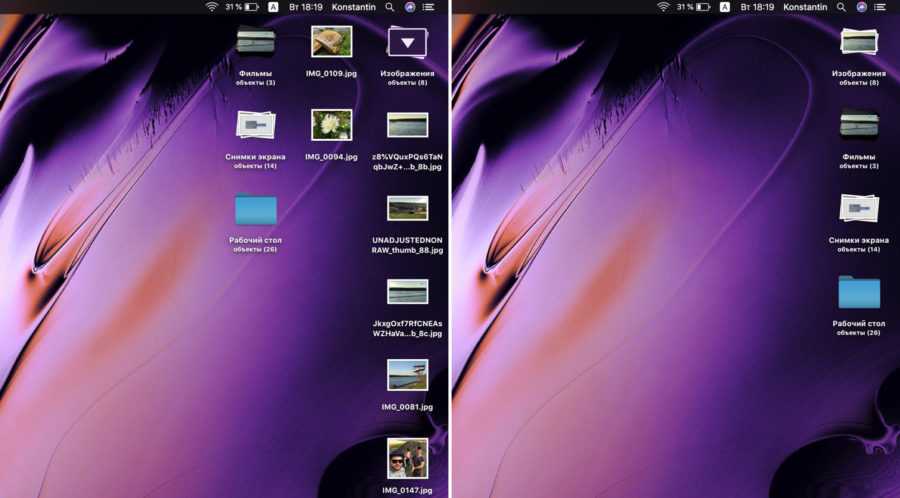
Кликнул на стопку, она раскинулась на ближайшее пространство рабочего стола. Кликнул ещё раз — всё свернулось обратно.
Удобно. Изящно. Мило.
Сторонние решения
Как должно быть очевидно, Apple не предлагает большого количества динамических обоев. Есть несколько сторонних решений, которые стоит рассмотреть, как бы то ни было.
Если вы загружаете обои со страницы сайта, вы можете щелкнуть правой кнопкой мыши по изображению и выбрать «Установить изображение рабочего стола». Ниже представлен ассортимент альтернатив для получения более динамичных обоев:
1. Клуб динамических обоев
— Реклама —
Первоначально запущенный с macOS Mojave, это хороший ресурс для просмотра, загрузки, создания и предложения динамических обоев.
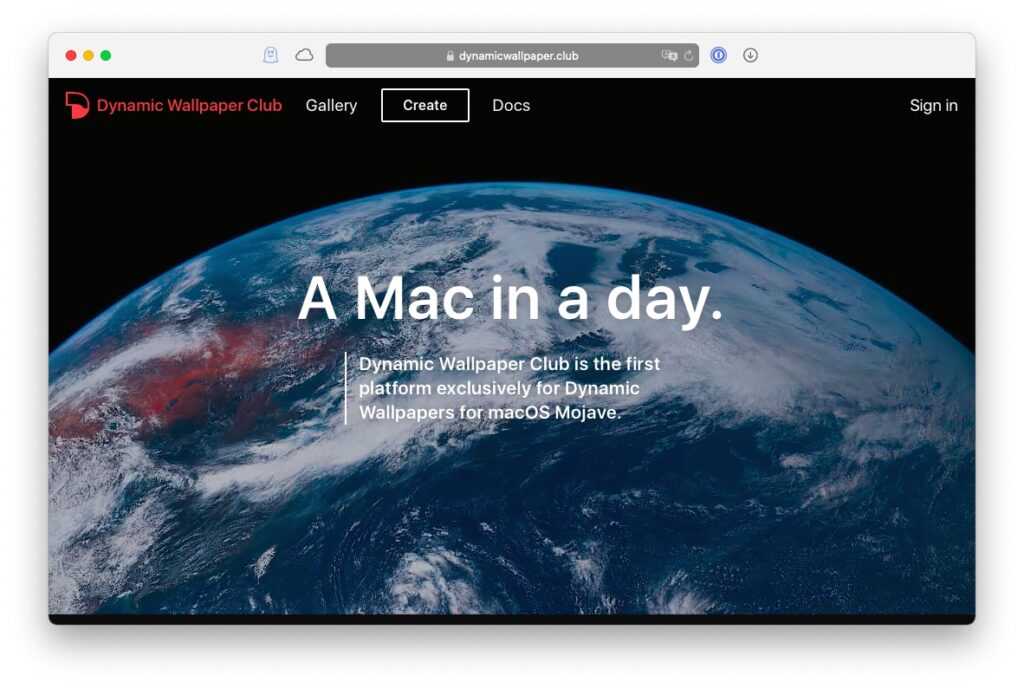
Если вы ищете быстрое и простое решение, подумайте о Dynamic Wallpaper Club. Предлагая просто подарки, сайт, кроме того, предоставляет инструмент для создания, чтобы вы могли создавать динамические обои на свой вкус для индивидуального и общественного использования.
— Реклама —
Клуб Dynamic Wallpaper предлагает устройства настройки, чтобы сделать ваши динамические обои гладкими и подготовленными к использованию. Кроме того, есть страница с инструкциями, на которую вы можете ссылаться в любой момент. Загрузите несколько обоев, чтобы все начать.
Посетите клуб Dynamic Wallpaper!
2. 24 часа обои
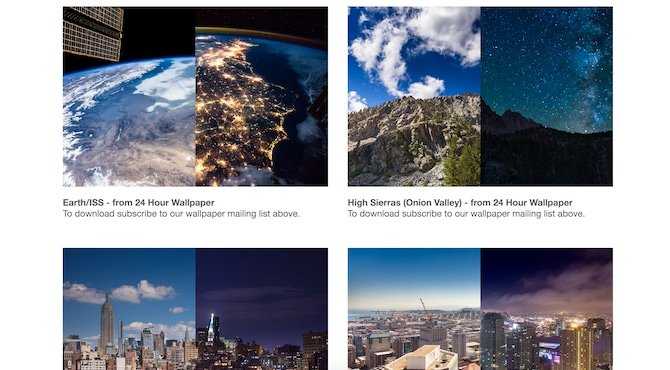
Это доступны в Интернете и в виде приложения для Mac.
Вы можете получить три бесплатных мощных обоев на сайте.
Созданный Jetson Creative, 24 Hour Wallpaper — это одновременно приложение и независимый динамический пакет для рабочего стола. Прошлое позволяет вам обойти встроенный механизм времени Apple, который некоторые считают несовершенным и негибким. Тем не менее, выбор остается за вами.
Обои 24 часа, рассмотрите возможность загрузки трех подарочных обоев, доступных в Интернете. К ним относятся изображения Лос-Анджелеса, Долины монументов и Земли с Международной космической станции. На этой эквивалентной странице вы также можете купить полный набор или отдельные обои.
24 часа обои — Скачать здесь!
3. Динапер
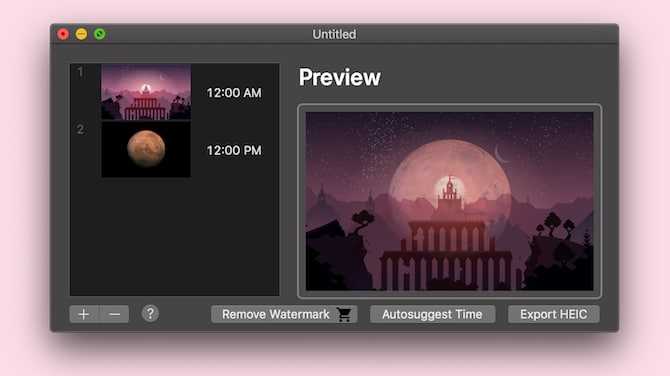
Также есть приложение для Mac, которое вы можете установить для преобразования ваших собственных фотографий в поддержку динамического элемента. Он называется Dynaper и имеет интерфейс перетаскивания, который позволяет быстро создавать динамические обои. Вам принципиально необходимо импортировать кучу фотографий, и динамические обои будут готовы в кратчайшие сроки.
Как и Dynamic Wallpaper Club, Dynaper дополнительно позволяет настраивать тайминги. Приложение даже предлагает вам время, читая метаданные документов. Тем не менее, если хотите, вы также можете увидеть метаданные физически.
Вдобавок к этому в Dynaper есть функция под названием Solar Wizard, которая может определять координаты солнца в вашем пространстве и соответственно устанавливать периоды. Dynaper разрешено загружать, однако, чтобы избавиться от водяного знака, вам следует перейти на первоклассный план.
Dynaper — скачать здесь!
4. Динволлы
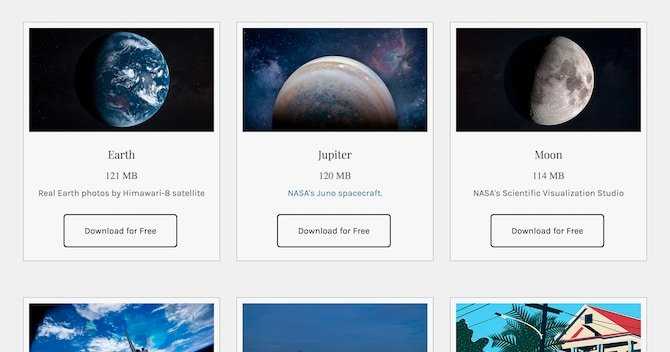
Dynwalls предлагает скромную подборку динамических обоев. Подавляющее большинство из них пространство-тематические, разработанный с использованием ресурсов НАСА.
Например, есть тот, который следует в направлении Международной космической станции. Еще одна сделана из подлинных и завораживающих фотографий Земли, сделанных со спутника Himawari-8, которые последовательно показывают вращение планеты.
Помимо планетарных фонов, дома Динволлс два обои с городским пейзажем в час написания. Разрешена загрузка динамических обоев на Dynwalls. Тем не менее, за пару долларов вы можете превратиться в покровителя и получить ранний доступ к самым последним обоям.
Если вам нравится космический фон, подумайте о том, чтобы взглянуть на некоторые сайты с темными обоями, которые идеально подходят для вашего рабочего стола.
Посетите Dynwalls!
Особенности «динамических сайтов»

Если рассматривать их в сравнении с более простыми статистическими сайтами, то безусловно и оправдано, динамические считаются более компромисными во всех отношениях. Не смотря на то, что они являются носителями такой же смысловой текстовой и уникальной графической информации, а работают за счет специального языка разметки известного всем как HTML, то в настоящее время для создания универсальных динамических сайтов, в обязательном порядке используются дополнительные, более инновационные технологии, позволяющие автоматизировать даже самые сложные проекты.
Все усложняется еще и тем, что динамические сайты в большинстве своем создаются с нуля, для этого применяют определенные программные «заготовки», разнообразные скрипты, а если пользователю нужны индивидуальные программные коды, то они уже дописываются вручную и внедряются в систему сайта. Для тех, кто не готов тратить много денег на разработку уникального динамического сайта, есть превосходная возможность использовать специальную, уже готовую систему управления контентом, которая упрощает процесс создания сайтов с современными «живыми» динамическими страницами. CMS системы предоставляют создателям сайтов уже полностью готовые программные модуля и другие важные компоненты, которые ложатся в основу сайта и необходимость их написания отходит на нет, также, сокращается время необходимо для создания сайта. В сети существует множество как платных, так и бесплатных CMS-систем, на основе которых созданы тысячи сайтов и других динамических веб-ресурсов, активно работающих и развивающихся.
Часть 2: Можно ли установить динамические обои HEIC для Windows
К сожалению, в Windows нет встроенной поддержки динамических обоев. Однако существует несколько сторонних инструментов для безопасной настройки обоев HEIC без ущерба для ресурсов процессора или траты целого состояния.
WidsMob HEIC это больше, чем просто программа просмотра HEIC с различными режимами просмотра. Это также позволяет конвертировать HEIC в анимированные GIF, изменить размер фотографий, поверните файлы и добавьте водяные знаки в HEIC. Кроме того, вы также можете настроить качество файла и выбрать нужный кадр.
- Конвертируйте обои HEIC в JPEG, PNG, BMPи даже анимированные GIF-файлы.
- Предварительный просмотр HEIC в режиме эскизов и в полноэкранном режиме без дополнительного кодека.
- Настройте качество GIF, выберите фоторамка, и выберите продолжительность.
- Укажите различные параметры при преобразовании HEIC в анимированные GIF.
Win СкачатьMac Скачать
Как конвертировать анимированный HEIC в GIF для обоев
Шаг 1: Загрузите и установите WidsMob HEIC в Windows. Запустите программу и импортируйте желаемые обои HEIC, которые вы хотите преобразовать в анимированный файл GIF.
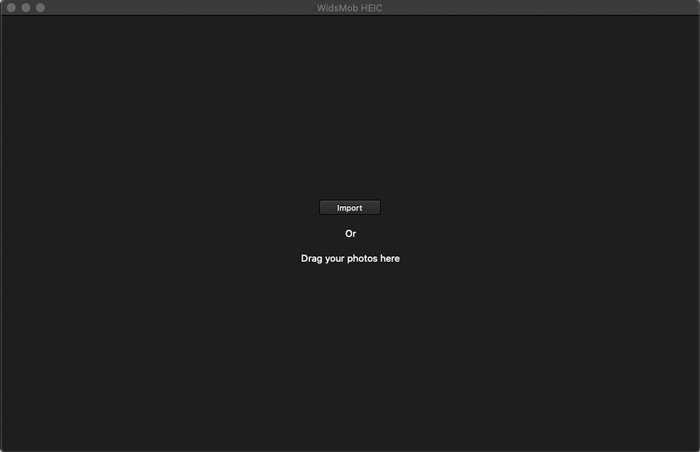
Шаг 2: Позволяет конвертировать многослойный HEIC в анимированный файл GIF. После выбора GIF в качестве выходного формата вы можете проверить Объединить все кадры в GIF поле для преобразования HEIC в GIF.
Шаг 3: Укажите папку назначения, тип фотографии, продолжительность файла GIF и даже Качество изображения. После этого вы можете нажать на Конвертировать кнопку, чтобы получить динамические обои в формате GIF.
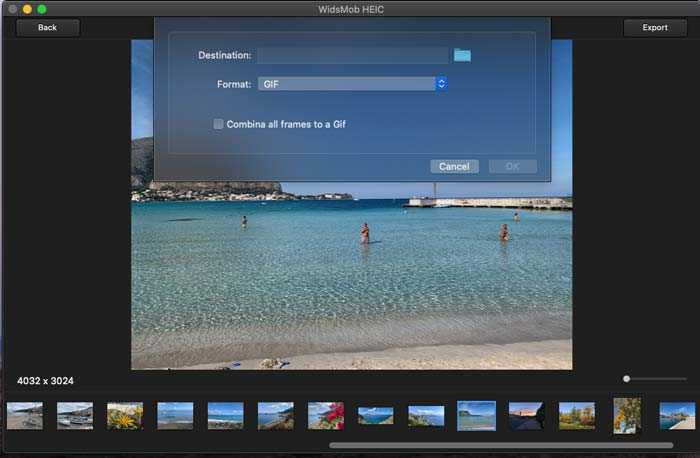
Как использовать GIF в качестве динамических обоев в Windows
GIF-файлы нельзя использовать в качестве динамических обоев в Windows, по крайней мере, сами по себе. Многочисленные инструменты, совместимые с Windows, позволяют воспроизводить анимированные GIF-файлы в качестве динамических обоев. Что касается таких программ, Анимированные обои BioniX самый лучший.
Шаг 1: После успешной установки пакета в Windows перейдите в папку, в которой он был сохранен, и дважды щелкните по нему, чтобы запустить программу, которая сделает преобразованные файлы HEIC в качестве динамических обоев.
Шаг 2: Выберите Сервис меню и выберите Аниматор обоев вариант. Вы можете перейти к папке, содержащей анимированный файл GIF, который вы хотите использовать в качестве фона рабочего стола.
Шаг 3: Чтобы выбрать файл GIF, который программа будет использовать в качестве фона рабочего стола Windows, вы можете щелкнуть по нему в списке файлов GIF слева. После этого файл GIF будет установлен в качестве фона рабочего стола.
Шаг 4: В окне «Аниматор обоев» вы можете просто настроить желаемую скорость воспроизведения, качество и масштаб, а также расположение анимированного файла GIF на рабочем столе.
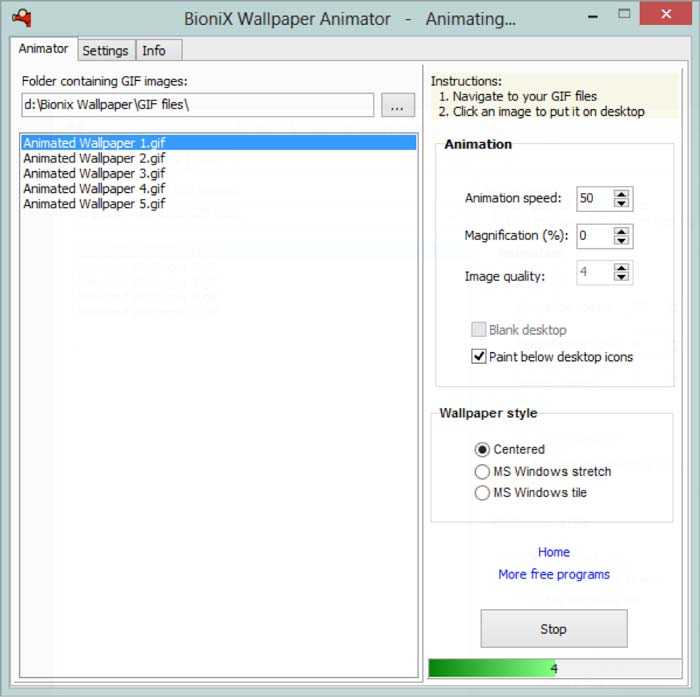 Win Скачать
Win Скачать
Положительные стороны динамических сайтов

Динамические сайты более сложные по своей структуре и в окне любого браузера, они сформированы из некоторого количества составляющих элементов. Это немного сказывается на загрузке данной категории сайтов, но сразу же выплывает существенный плюс – возможность оформления динамического сайта и необходимость его содержания разграничены, то есть владельцы динамических сайтов могут легко управлять своими проектами, не затрагивая программные коды страниц, которые для них совершенно неизведанны.
Благодаря простоте в управлении, сайты с динамическими страницами подойдут для тех, кто хочет иметь хороший сайт и наслаждаться его работой, не вникая в то, из чего он состоит и как создается. Абсолютно никакие познания из области веб-програмирования, не понадобятся такому владельцу, ведь администрирование динамического сайта – сплошное удовольствие, которое можно освоить в считанные минуты.
Современные редакторы CMS-систем, созданы именно таким образом, чтобы каждый мог уверенно использовать их и получать желаемый результат, они словно подстраиваются под управляющие команды и это безусловная заслуга инновационных технологий в области серверных и клиентских скриптов, задающих наиболее используемые сценарии поведения для пользователей с различными уровнями знаний в области создания сайтов.
Резервное копирование данных с помощью Time Machine
Приложение Time Machine создано для резервного копирования личных файлов с MacBook и их обратного восстановления на нём. Но оно требует внешних USB-дисков (HDD, SDD накопителей), отформатированных в MacOS Extended или Xsan — файловые системы FAT/NTFS, предназначенные для Windows и Android, не поддерживаются. Если диск прежде был отформатирован в форматах FAT/NTFS — MacBook его не примет в случае отказа от переформатирования «под себя».
Приложение Time Machine запускается из системных настроек MacOS в меню Apple. При подключении внешнего жёсткого диска появится соответствующее уведомление.
Реально хотите уничтожить все данные, записанные на данный накопитель в ином формате?
Если внешний диск уже был отформатирован, приложение Time Machine даст «добро» на его использование. Подтвердите запрос.
Действительно хотите копировать на этот диск ваши данные?
Если Time Machine не показывает выбор диска — сделайте следующее.
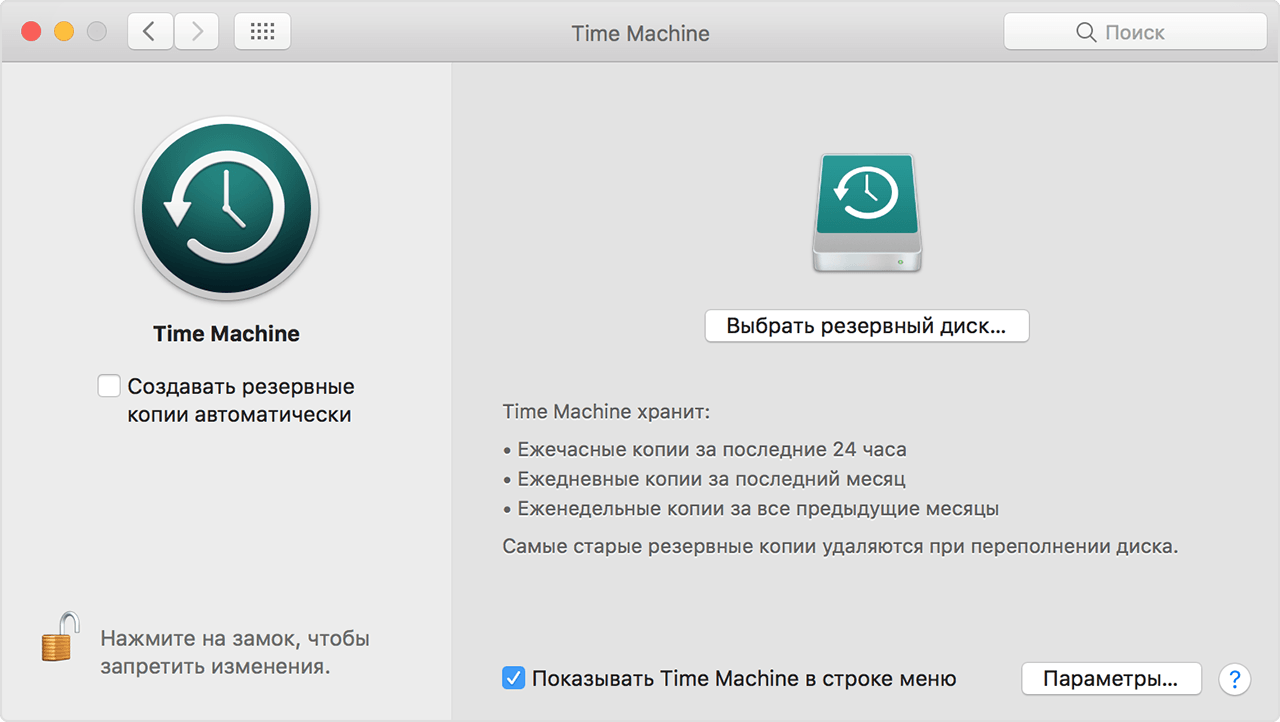
Интересно, что резервное копирование в программе Time Machine автоматизировано на совесть — резервная копия «освежается» ежечасно, причём их сохранение упорядочено, вы не «заблудитесь» в них. Помимо этого, копирование возможно также на сервер Apple (наподобие iCloud) и в хранилищах локальной сети, поддерживающих Apple File Protocol. Всё это часто помогает в случае необходимости переустановки MacOS не терять драгоценное рабочее время.
Скопировав все свои данные, можно приступать к переустановке MacOS.
Попытка №3. Сброс SMС
Привыкнув хранить все необходимые данные «в облаке» или на съемном носителе, самым простым решением глобальных проблем всегда оставалась переустановка системы «с нуля». Этот случай был особенным. Мне нужны были хранящиеся в памяти данные, и мне нужен был работающий Mac сегодня.
В среде Mac есть так называемый контроллер управления системой SMC
. От безотказности его работы зависит стабильность всей системы. Сброс настроек SMC может вылечить ряд проблем, вроде:
-
– постоянно высокой скорости вращения кулера даже при минимальной нагрузке;
– зависаний во время ухода системы в
Режим cна
;
– ошибками, связанными с работой дополнительной периферии или внешних мониторов, а также исправлении проблем загрузки системы.
Для сброса SMC следует выполнить следующие шаги:
Ноутбуки со встроенными аккумуляторами
1. Выключите MacBook и подключите адаптер питания.
2. Одновременно зажмите клавиши Shit + Control + Option + Power
и удерживайте до изменения цвета индикатора адаптера MagSafe.
3. Отпустите все клавиши и повторно нажмите клавишу Power
.
Ноутбуки со съемными аккумуляторами (старые модели)
1. Выключите MacBook и отключите адаптер питания.
2. Достаньте аккумулятор из ноутбука.
3. Зажмите клавишу Power
и удерживайте не менее 5 секунд
.
4. Отпустите Power, вставьте аккумулятор и подключите адаптер питания. Включите ноутбук.
Десктопы (iMac, Mac mini, Mac Pro)
1. Полностью отключите компьютер от сетевого питания.
2. Подождите не менее 30 секунд
.
3. Подключите питание и выждите еще 5-10 секунд после чего включите компьютер.
Вышеперечисленные действия могут стать действительно результативными и система запустится. В моем случае чуда не произошло.
Как создать свои собственные динамические обои
Разработать персональные динамические обои очень просто — все, что вам нужно, это пара картинок. Эти изображения не обязательно должны отображать одну и ту же сцену, снятую в разное время дня. Вы также можете использовать функцию динамических обоев, чтобы настроить простое слайд-шоу из фотографий.
Метод 1: Клуб динамических обоев
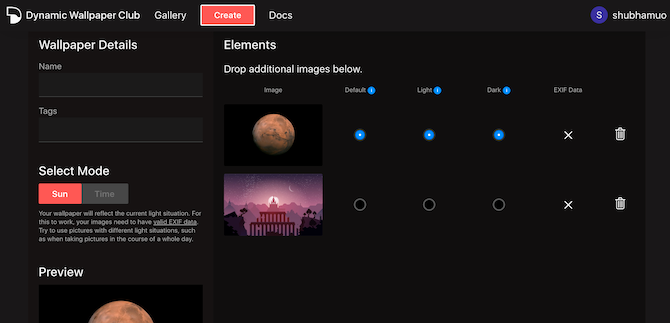
Собрав несколько изображений, перейдите в веб-приложение Dynamic Wallpaper Club. Нажмите кнопку Создать вверху и зарегистрируйте новую учетную запись. На следующей странице вы увидите инструмент для создания динамических обоев. Перетащите сюда свои изображения в правый раздел. Введите имя и теги для обоев.
Динамические обои могут обновляться в зависимости от времени суток или положения солнца в вашем местоположении. В последнем случае ваши снимки должны иметь действительные данные EXIF. Если это не так, вы можете вручную связать их с темами «Светлая» и «Темная», используя доступные переключатели. Когда вы выбираете смену обоев в зависимости от времени, вы должны указать точное время, когда конкретное изображение должно ожить.
После того, как вы завершите настройку, Dynamic Wallpaper Club загрузит ваши динамические обои в свою общедоступную библиотеку. Если вы хотите отказаться от этого, снимите флажок Общедоступные обои ..
В разделе Предварительный просмотр вы сможете увидеть, какой результат выглядит как. Нажмите Create , когда закончите с настройками. Dynamic Wallpaper Club добавит новый файл в раздел Мои обои вашей учетной записи. Там выберите обои, которые хотите сохранить, и нажмите кнопку Загрузить .
Посетите: Dynamic Wallpaper Club
Метод 2: Dynaper
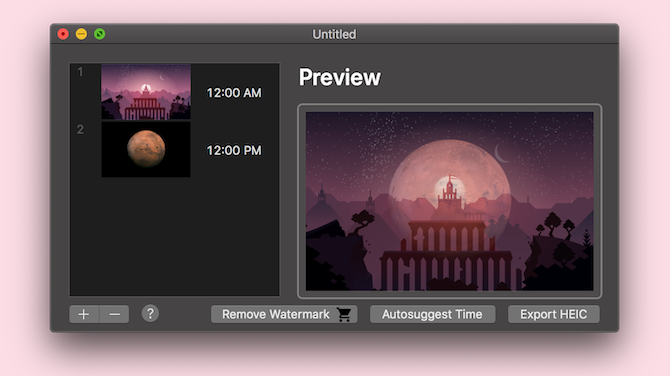
Существует также приложение Mac, которое вы можете установить для преобразования ваших личных изображений для поддержки динамической функции. Он называется Dynaper и поставляется с интерфейсом перетаскивания, который позволяет быстро создавать динамические обои. Вам просто нужно импортировать набор фотографий, и динамические обои будут готовы в кратчайшие сроки.
Как и Dynamic Wallpaper Club, Dynpaper также позволяет вам специально настраивать тайминги. Приложение даже предлагает вам время, читая метаданные файлов. Однако при желании вы также можете просмотреть метаданные вручную.
Вдобавок к этому в Dynaper есть функция под названием Solar Wizard, которая может определять координаты солнца в вашем районе и устанавливать периоды соответственно. Dynaper можно загрузить бесплатно, но чтобы избавиться от водяного знака, вам необходимо перейти на премиум-план.
Загрузить: Dynaper (доступна бесплатная, премиум-версия)
Одной строкой
Обновлённый App Store тоже поддерживает «тёмную тему», заодно обновили дизайн приложения.
Safari делает скриншоты и захватывает видео. Раньше приходилось запускать QuickTime для этого.
Смартфон защитит компьютер — если отошли от компа и унесли телефон с собой, то Мак поймёт, что хозяин далеко и нужно закрыть доступ к приложениям, где хранятся личные данные. К почте, например, или к фотографиям.
Safari следит за… сайтами. Если браузер понимает, что вы находитесь на сайте, где сохраняются ваши данные без вашего согласия, то он предупредит вас об этом.
Можно фотографировать на iPhone, а снимок тут же окажется в приложении на Mac. Удобно, когда нужно отсканировать документ, используя камеру телефона, а специального устройства нет под рукой.
Статические обои для Mac
В дополнение к этим динамическим фонам, есть также много веб-сайтов, которые позволяют нам загружать и использовать классические статические обои. Они имеют меньший вес и, очевидно, будут вызывать меньшее отставание в оборудовании, и, очевидно, они также очень красивы. Поскольку есть больше разнообразия, мы можем менять их каждый маленький раз и хранить в папке, где мы можем их выбрать.
unsplash: фото для всех
Несомненно, один из самых известных веб-сайтов для загрузки этого типа контента является unplash, потому что это подлинная библиотека, полная фотографий это обновляется каждые несколько минут, добавляя больше , Наведя курсор мыши, мы можем легко загрузить их благодаря стрелке в правом нижнем углу. У нас есть поисковая система для отслеживания изображений в зависимости от темы, которая позволяет выбирать обои природы, космоса или видеть их в целом без применения какого-либо фильтра.
Pexels, большая библиотека обоев
Как и в предыдущем случае, Pexels — еще один важный сайт для поиска обоев для нашего Mac, поскольку он очень разнообразен и хорошо классифицирован. В начале у нас есть некоторые из самых популярных тегов, таких как природа или 4K, чтобы иметь максимальное разрешение. У нас также есть Поисковая система в нашем распоряжении, хотя вы должны рассмотреть возможность написания на английском языке, поскольку это не веб-сайт на испанском языке.
Allmacобои
Как следует из названия, это отличная подборка обоев для нашего Mac, которые вам наверняка понравятся. Выбрав любой из них, мы можем найти с правой стороны возможность загрузить их в зависимости от компьютера, который у нас есть. Благодаря этому мы обеспечим наличие фонда наилучшего качества в зависимости от разрешения нашего компьютера в зависимости от того, есть ли у нас iMac, MacBook Pro, MacBook Air… Классификация по темам нам также очень нравится, так как у нас будет полностью упорядоченный контент, хотя в Интернете больше рекламы, чем мы ожидали, а дизайн не слишком хорош.