Как исправить ошибку Windows 10 May 2019 Update Media Creation Tool
Media Creation Tool — это удобное приложение от Microsoft, которое позволяет устанавливать обновление для Windows 10 мая 2019 года с помощью USB-накопителя или DVD-диска. Тем не менее, некоторые люди столкнулись с проблемами при его использовании.
Если средство создания мультимедиа застревает при попытке загрузить файлы обновления для Windows 10 мая 2019 года, попробуйте закрыть и снова открыть приложение «Средство создания мультимедиа». Как только приложение загрузит файлы, быстро отключите компьютер от сети (либо отсоедините кабель Ethernet, либо отключите адаптер Wi-Fi).
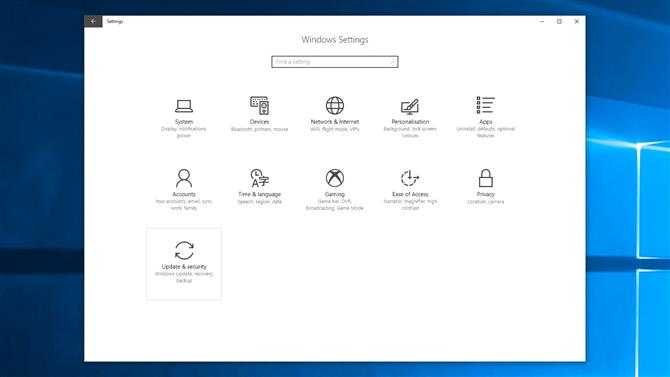
Установка должна продолжиться (без проверки интернета на наличие дополнительных файлов), и после ее завершения вы можете снова подключиться к Интернету. Наконец, откройте Центр обновления Windows («Настройки»> «Обновить»). Безопасность> Центр обновления Windows) и нажмите «Проверить наличие обновлений», чтобы загрузить окончательные файлы.
Некоторые люди получают сообщение об ошибке «DynamicUpdate» при использовании Media Creation Tool. Чтобы это исправить, откройте проводник и перейдите в C: \ $ Windows. ~ WS \ Sources \ Windows \ sources.
Вы должны увидеть приложение под названием Setupprep.exe. Дважды щелкните по нему, чтобы запустить программу обновления.
Способ 3: Classic Color Panel
Некоторые пользователи предпочитают сторонние программы стандартным функциям, поскольку они кажутся более удобными и продвинутыми. Одной из лучших считается Classic Color Panel, которая идеально подойдет для смены цвета окна в Windows 10.
![]()
По завершении загрузки сразу запустите его, поскольку инсталляция не требуется.
![]()
Если вы боитесь потерять установленные сейчас параметры персонализации, подтвердите создание резервной копии.
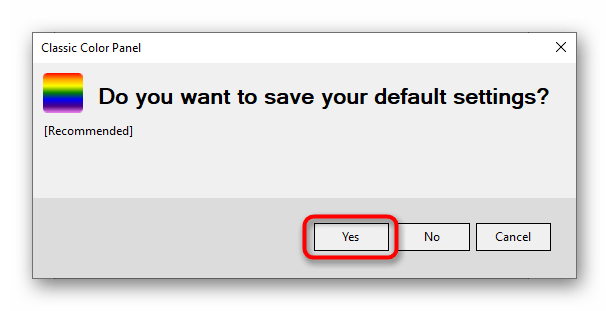
Сохраните ее в любом удобном месте на компьютере, а по необходимости запустите для восстановления конфигурации.
![]()
В самой программе Classic Color Panel ознакомьтесь с присутствующими пунктами и решите, цвет каких элементов вы хотите изменить.
![]()
Как только новые параметры будут заданы, нажмите «Apply » для их применения и оцените результат.
![]()
Значки на панели задач мигают и мерцают в Windows 10
Значки на панели задач могут отображать некоторую активность приложения, но обычно они статичны, что означает, что значки никогда не анимируются сами по себе, если для приложения нет активности. Если значки на панели задач мигают или мерцают, это ненормально. Вот несколько вещей, которые вы можете попробовать решить.
1. Проверьте приложение.
Возможно, значок приложения мигает, потому что приложение показывает важное предупреждение
- Щелкните значок приложения вывести его на передний план.
- Проверить на любые ожидающие сообщения или мигающие окна предупреждений.
- Разрешить сообщение / предупреждение.
- В значок приложения перестанет мигать.
2. Удалите приложения, изменяющие интерфейс.
Windows 10 позволяет пользователям изменять свой пользовательский интерфейс, устанавливая сторонние приложения, и они могут вызывать мигание и мерцание значков на панели задач.
- Открой Панель управления.
- Перейти к Программа> Удалить программу.
- Пройдите через список установленных приложений.
- Выберите приложение, изменяющее пользовательский интерфейс или панель задач.
- Щелкните значок Кнопка удаления.
- Повторите эти действия для всех приложений, изменяющих пользовательский интерфейс.
- Перезагрузите систему.
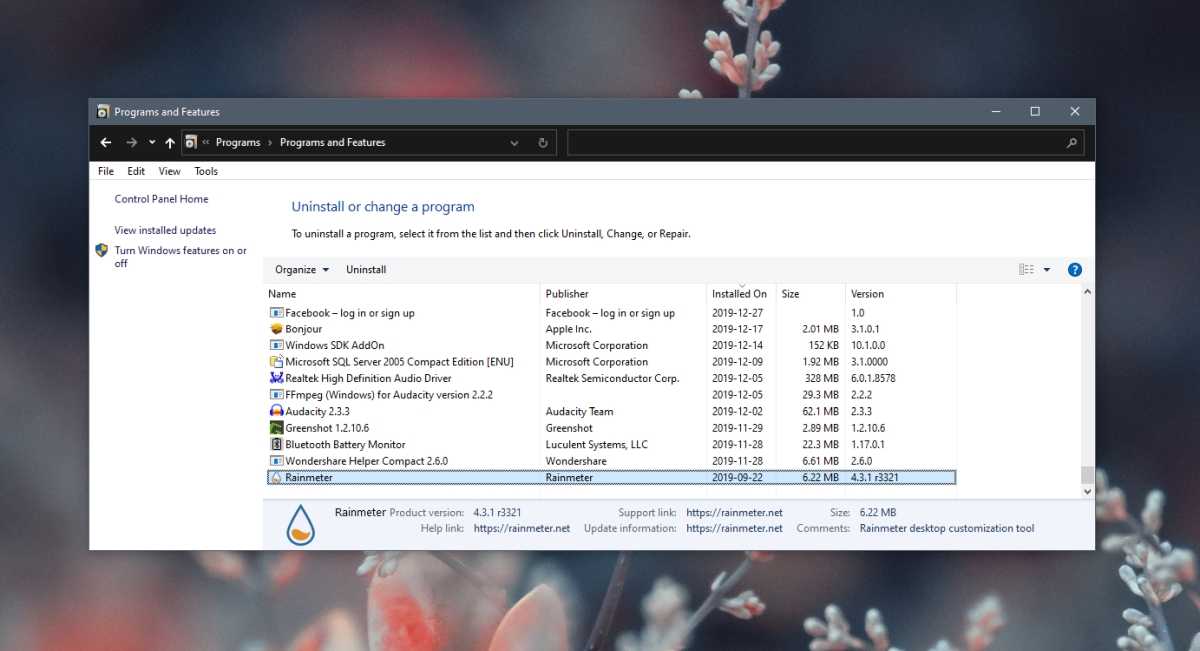
3. Запустите сканирование системы.
Попробуйте запустить сканирование системы на наличие поврежденных файлов. Сканирование поможет решить некоторые проблемы.
- Открыть Командная строка с правами администратора.
- Запустите это команда:
- Подождите, пока команда завершится, и проверьте, мерцание и мигание прекращается.
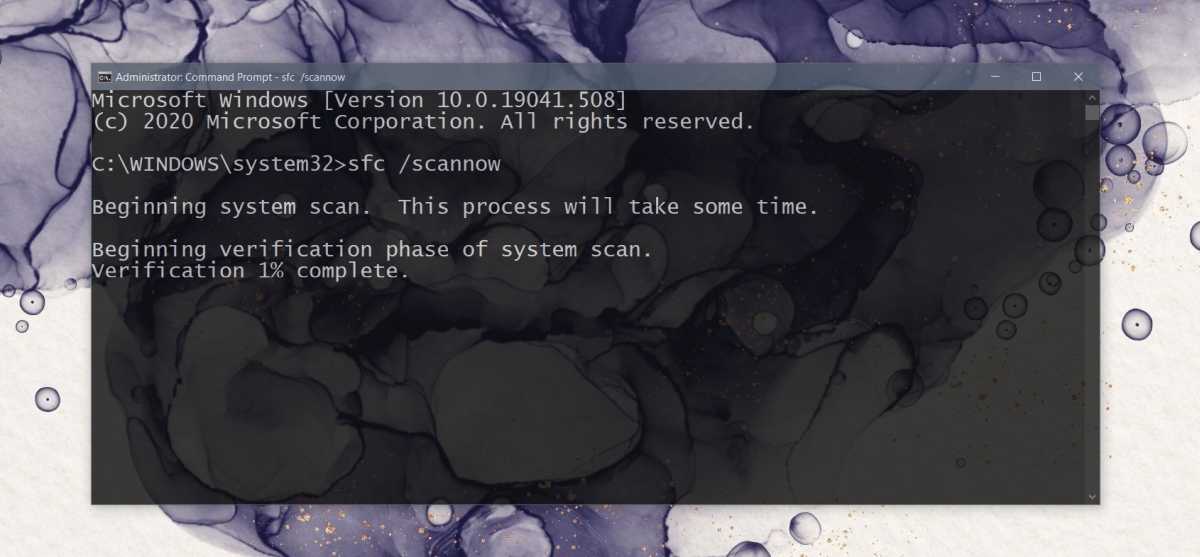
4. Запустите проверку образа диска.
Может быть проблема с собственными системными файлами Windows, которые вызывают мерцание. Инструмент DISM может сканировать системные файлы на наличие подобных ошибок и исправлять их.
- Открыть Командная строка с правами администратора.
- Запустите это команда:
- Как только команда завершится, запустите эту команду дальше:
- Дождитесь завершения обеих команд и перезапустите систему.
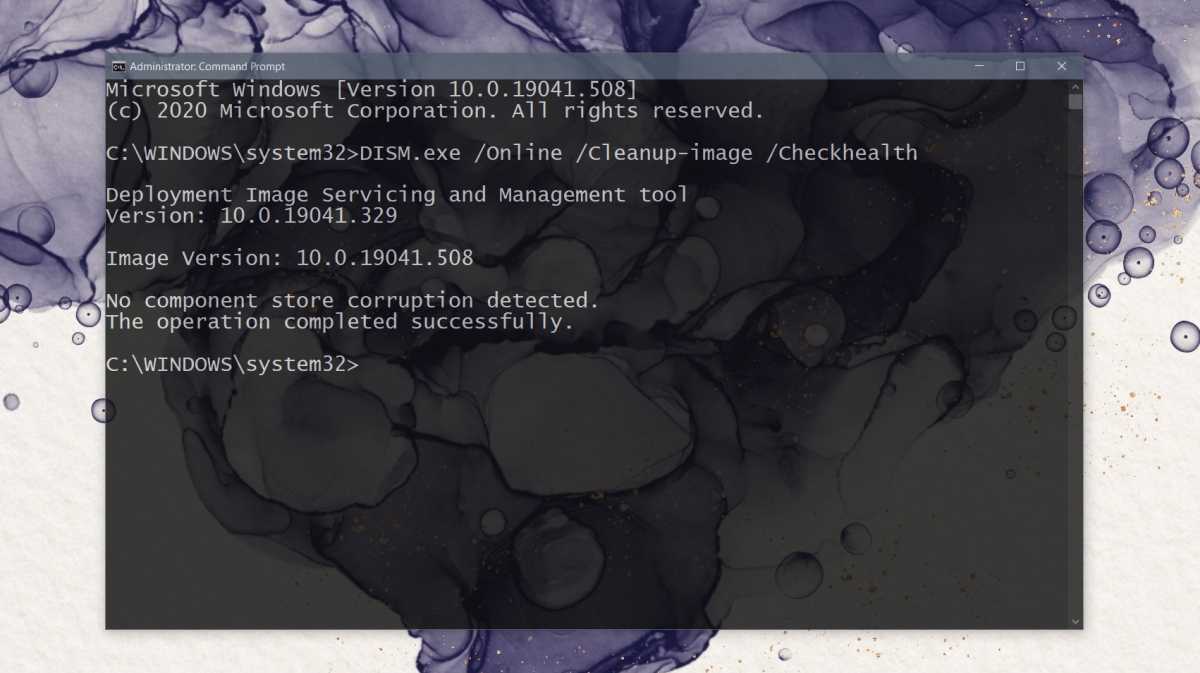
5. Проверьте драйверы дисплея.
Мерцание и мигание может быть связано с драйвером дисплея. Если он устарел или недавно обновлялся, это может вызвать проблемы.
- Открой Диспетчер устройств.
- Расширять Видеоадаптеры.
- Щелкните правой кнопкой мыши свой дисплей и выберите Свойства.
- Перейти к Вкладка Драйвер.
- Проверьте, когда последний раз обновлялся драйвер.
- Если он был недавно обновлен, нажмите кнопку Откат чтобы вернуться к более старой версии и посмотреть, исчезнет ли проблема.
- Если драйвер старый, щелкните значок Кнопка обновления драйвераи установите все доступные обновления.
- Перезагрузите систему и проверьте, решена ли проблема.
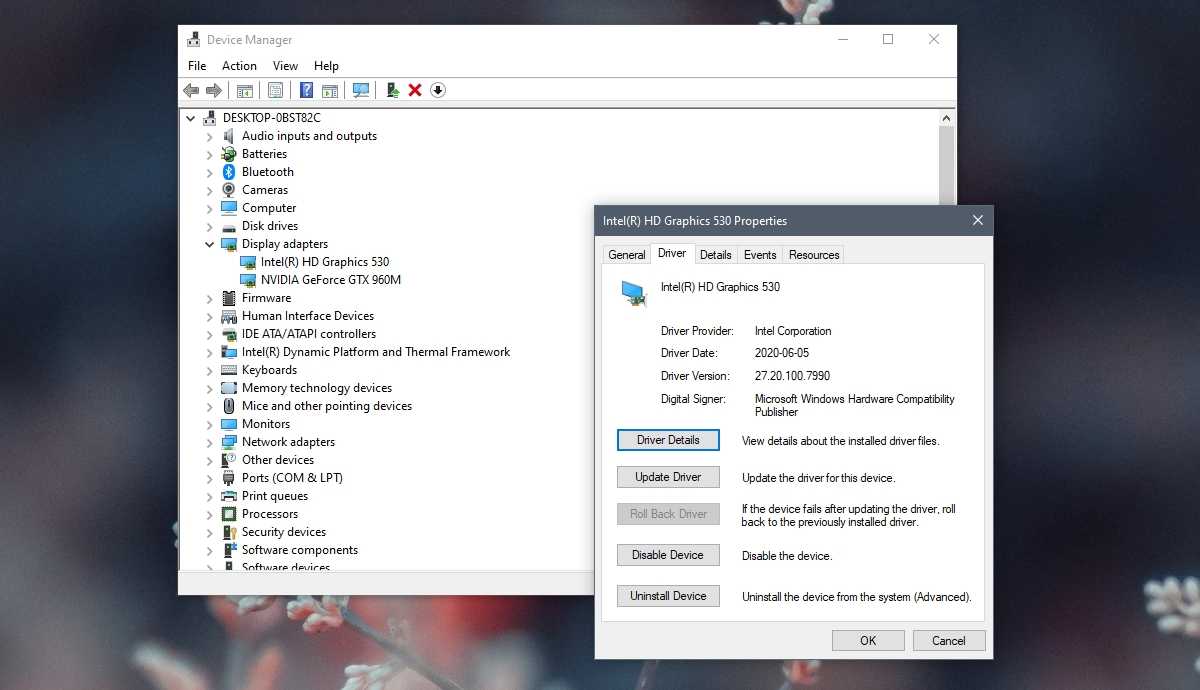
6. Обновите Windows 10.
Это ошибка в Windows 10 1709. Эта версия Windows устарела, поэтому рекомендуется обновить ее до последней версии. Обновление решит проблему.
- Открой Приложение настроек (Сочетание клавиш Win + I).
- Перейти к Обновление и безопасность.
- Выберите Вкладка Центр обновления Windows.
- Нажмите Проверить обновления.
- Установить обновления функций которые доступны.
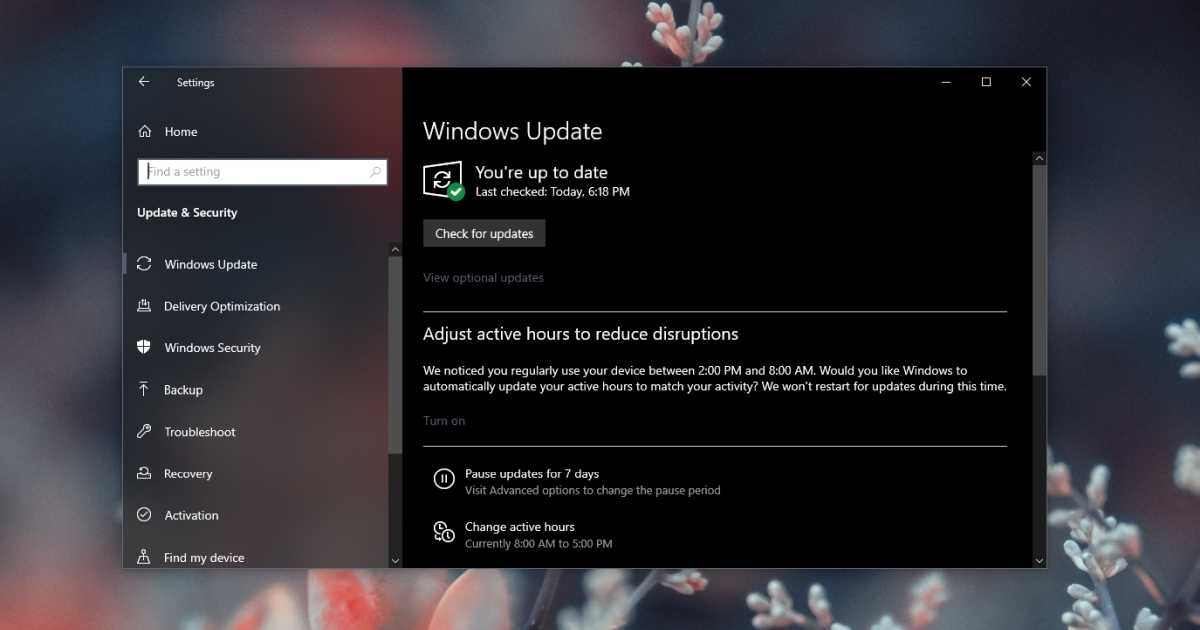
7. Создайте новую учетную запись пользователя.
Если вы не хотите обновлять Windows 10, вы всегда можете попробовать создать новую учетную запись пользователя. В новой учетной записи гораздо меньше шансов иметь эту ошибку.
- Открой Приложение настроек (Сочетание клавиш Win + I).
- Перейти к Счета.
- Выберите Вкладка Семья и другие пользователи.
- Нажмите ‘Добавить пользователя’.
- Настроить новый локальный пользователь.
- Войдите как новый пользователь.
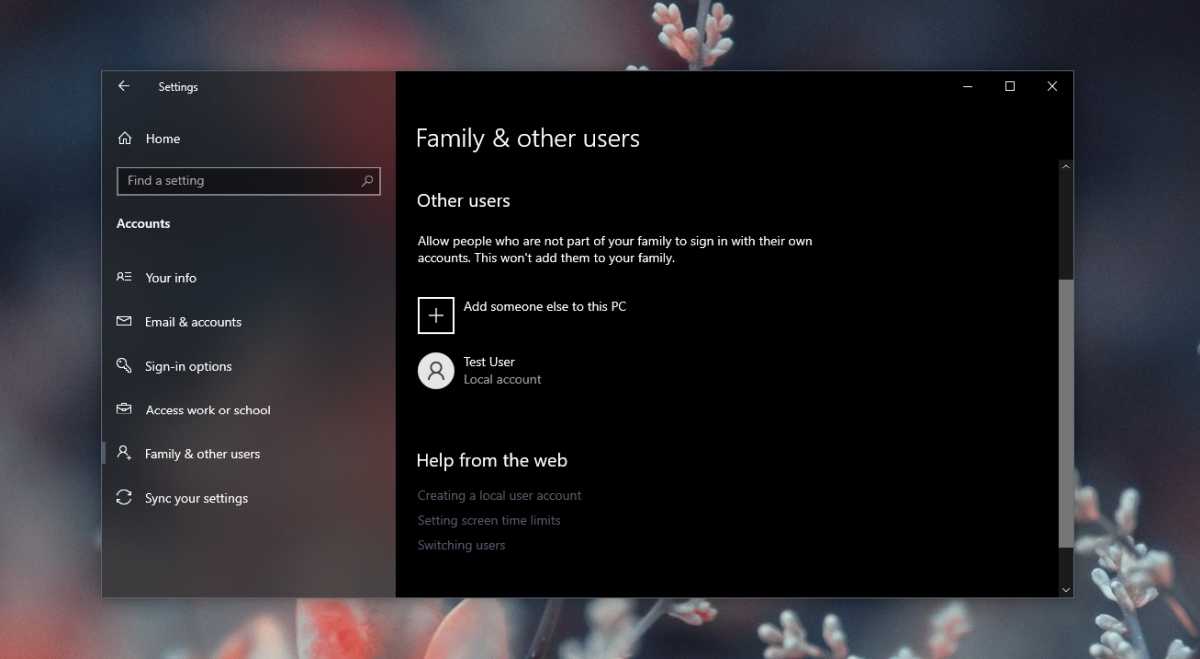
Браузер Edge
С самого начала к браузеру Edge я относился очень настороженно. Дело в том, что первое детище Майкрософт — браузер Internet Explorer, был, пожалуй, худшим браузером в мире и только последняя его версия стала более-менее адекватной. Но должен сказать, что Edge занял достойное место среди конкурентов, а одна из новых его функций, которая называется «Отложенные вкладки», мне кажется очень полезной.
Речь идет о сохранении всех вкладок текущей сессии. Объясню на примере.
Когда я ищу информацию по какой-то теме, то я пользуюсь поисковыми системами Гугл или Яндекс, из которых в новых вкладках открываю заинтересовавшие меня сайты.
Если мне нужен только один сайт, то я его могу добавить в закладки или закинуть в список для чтения, чтобы вернуться к нему позже и изучить информацию.
Ну а если сайтов много, то подобные действия довольно неудобны, ведь нужно будет создавать отдельную папку и закидывать закладки туда. Слишком много действий, которые далеко не всегда оправданы.
В Edge мы можем в один щелчок мыши сохранить все вкладки текущей сессии и приступить к поиску чего-то еще.
Если мне нужно будет вернуться к ранее сохраненным вкладкам, то я лишь раскрою список сохраненных сессий и открою либо все вкладки одной из них, либо только один из сайтов. Вот так быстро и просто!
Ну и самое главное — сохраненные вкладки не находятся в памяти компьютера и не потребляют его ресурсы! Это просто закладки и при их открытии все сайты загружаются по новой.
Думаю, что только ради этой функции можно установить новое обновление:)
Еще в строке вкладок появилась кнопка, которая позволят открыть ленту с миниатюрами сайтов. Так можно быстро найти нужный сайт по его миниатюре, а не щелкая по открытым вкладкам.
Ну и последняя вещь, касающаяся браузера, о которой хочу сказать — это флешплеер. Уже давно ведутся дискуссии о том, что технология Flash слишком уязвима и нужно бы от нее отказаться.
Майкрософт в новом обновлении серьезно взялись за безопасность и по умолчанию отключили флеш в браузере. Если вы зайдете на сайт, на котором есть флеш-содержимое, то в адресной строке увидите значок-предупреждение о его блокировке.
Можно разрешить воспроизведение флеш-контента однократно или всегда.
Если разрешите всегда, но затем решите вновь его отключить, то зайдите в Параметры и в дополнительных параметрах исправьте ситуацию.
Изменение фона окна в Windows 10
Еще один вопрос, который часто задается — как изменить фон окна (его фоновый цвет). В частности, некоторым пользователям сложно работать в Word и других офисных программах на белом фоне.
Удобных встроенных средств изменения фона в Windows 10 нет, но при необходимости можно воспользоваться следующими методами.
Изменение цвета фона окна с помощью параметров высокой контрастности
Первый вариант — использовать встроенные средства настройки тем оформления с высокой контрастностью. Чтобы получить доступ к ним, вы можете зайти в Параметры — Специальные возможности — Высокая контрастность (или нажать «Параметры высокой контрастности» на странице настройки цветов, рассмотренной выше).
В окне параметров темы с высокой контрастностью, нажав на цвете «Фон» вы можете выбрать свой фоновый цвет для окон Windows 10, который будет применен после нажатия кнопки «Применить». Примерный возможный результат — на скриншоте ниже.
К сожалению, этот способ не позволяет затронуть только фон, не изменяя внешний вид остальных элементов окон.
Использование программы Classic Color Panel
Еще один способ изменения цвета фона окна (и других цветов) — сторонняя утилита Classic Color Panel, доступная для загрузки на сайте разработчика WinTools.info
После запуска программы (при первом запуске будет предложено сохранить текущие настройки, рекомендую сделать это), измените цвет в пункте «Window» и нажмите Apply в меню программы: будет произведен выход из системы, а после следующего входа параметры будут применены.
Недостаток этого способа — изменяется цвет далеко не всех окон (изменение прочих цветов в программе тоже работает избирательно).
Важно: способы описанные далее работали в версии Windows 10 1511 (и были единственными), работоспособность в последних версиях не проверена
Как вернуть стандартный синий цвет выделения
Если вы хотите вернуть всё назад, достаточно воспользоваться вышеописанной инструкцией, прописав значения по умолчанию:
- Hilight — 0 120 215;
- HotTrackingColor — 0 102 204.
Материалы по теме:
- 5 альтернатив «Проводника» в Windows: они лучше и по функциям, и по дизайну
- 15 тем для Windows 10, меняющих систему до неузнаваемости. Долго искал четвёртую!
- 3 программы, которые прокачают Пуск в Windows 10. Он станет удобнее и функциональнее
- 7 бесплатных утилит для Windows, о которых знают только продвинутые пользователи
- 8 бесплатных утилит для Windows 10, которые делают систему гораздо удобнее
С использованием ISO-образа
Особенность этого метода — установка операционной системы запускается из текущей версии. Никаких настроек в BIOS или UEFI делать не нужно.
Посетите страницу обновления ОС и загрузки инструмента Media Creation Tool. Нажмите на кнопку «Скачать средство сейчас».
В каталоге загрузок операционной системы теперь располагается файл утилиты.
Запустите исполняемый EXE-файл от имени администратора. Для этого щелкните по нему правой кнопкой мыши и выберите соответствующий пункт контекстного меню.
Далее вам будет предложено позволить приложению вносить изменения на устройстве (кнопка «Да»). Некоторое время займет подготовка инструмента к работе.
Утилита начнет работу только после принятия пользователем условий лицензионного соглашения.
Вновь придется некоторое время подождать. Выберите пункт создания установочного носителя и нажмите «Далее». Используйте эту кнопку для перехода к последующим шагам утилиты.
Оставьте предлагаемые по умолчанию язык, выпуск и архитектуру ПК. Вы можете снять «птичку» и определить их вручную.
Нужен пункт, предлагающий сохранить файл образа для последующей записи на установочный носитель (выделен на иллюстрации).
Определите каталог, куда будет сохранен файл ISO-образа операционной системы. Нажмите кнопку «Сохранить».
Динамика скачивания файла (в процентах) будет отображаться на экране.
Действия после того, как образ скачан:
- Откройте каталог, в котором он сохранен
- Двойной щелчок левой кнопкой мыши
- Подсоедините образ в виртуальному дисководу
- Войдите на виртуальный дисковод
- Запустите на выполнение файл «setup» с расширением EXE
- Подтвердите загрузку и установку обновлений
- Ознакомьтесь с условиями лицензионного соглашение. Обновление возможно только, если принять их
- В процессе установки нельзя использовать ПК
- Устройство может быть неоднократно перезагружено
После завершения работы мастера установки ваш ноутбук или настольный ПК — с самой свежей версией ОС. Если процесс прошел успешно, файлы и приложения не исчезли. Но рекомендую перед обновлением сохранить их на дополнительных носителях.
Ранее я написал подробное пошаговое руководство, которое поможет вам установить Windows 10. Рассмотрен также и порядок действий в тех случаях, когда операционная система не загружается.
Предпочитаете своими руками настроить правила обновления операционной системы и софта или полагаетесь на автоматически определенные разработчиками параметры?
Измените реестр, чтобы изменить интервал между значками на рабочем столе
Вы можете изменить расстояние между рабочими столами по горизонтали и вертикали в Windows 11 и 10, изменив значения двух соответствующих записей в системном реестре. Приведенные ниже шаги помогут вам найти и отредактировать их.
Нажмите Windows + R, чтобы открыть окно «Выполнить».
2. Введите regedit и нажмите Enter.
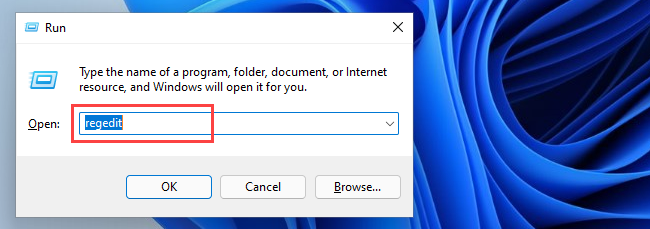
3. В окне редактора реестра скопируйте и вставьте
HKEY_CURRENT_USER Control Panel Desktop WindowMetrics в адресную строку редактора реестра и нажмите Enter.
4. Вы должны найти две записи реестра, которые влияют на расстояние между значками рабочего стола по умолчанию справа от окна:
- IconSpacing: влияет на расстояние между значками по горизонтали.
- IconVerticalSpacing: влияет на расстояние между значками по вертикали.
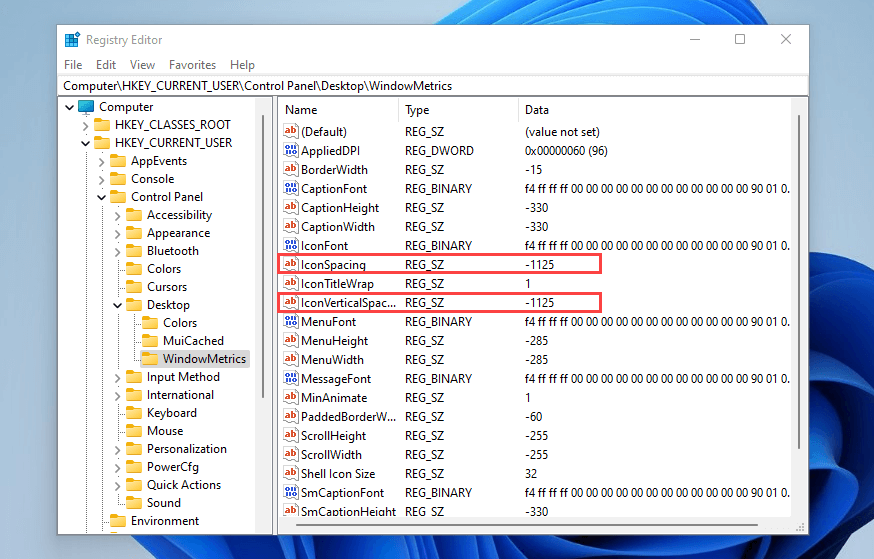
По умолчанию для обеих записей установлено значение –1125, а диапазон может находиться в диапазоне от –480 до –2730.
Примечание. Увеличение значения уменьшает интервал, поскольку значения отрицательные, а его уменьшение увеличивает интервал.
5. Внесите изменения в одну или обе клавиши и нажмите OK, чтобы сохранить изменения.
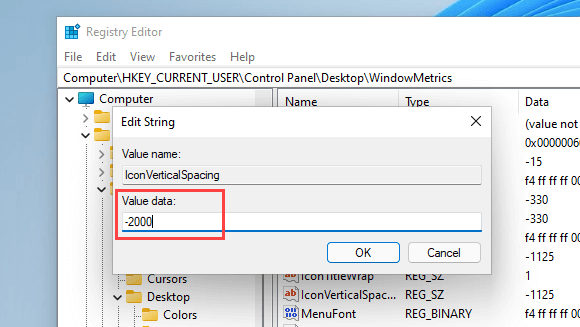
Например, на снимке экрана ниже показан горизонтальный интервал между значками на рабочем столе после изменения записи реестра IconSpacing со значением -2000.
Примечание. Изменение расстояния по горизонтали также влияет на ограничивающие области значков. Это влияет на способ отображения текста под ними.
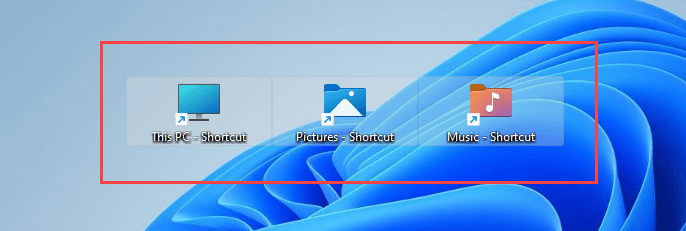
Кроме того, на снимке экрана ниже показан вертикальный интервал значков на рабочем столе с IconVerticalSpacing, установленным на -2000.
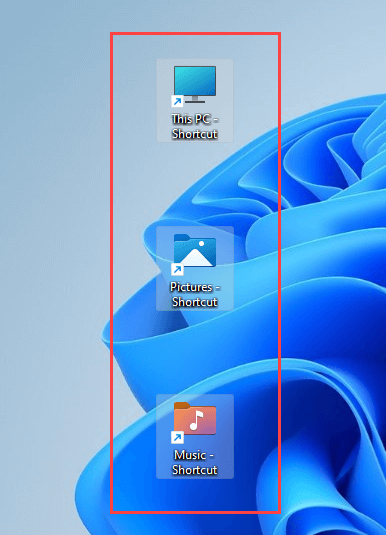
Важно: чтобы обновить рабочий стол Windows 11 или 10 с учетом изменений, вы должны выйти и вернуться в свою учетную запись пользователя или перезагрузить компьютер. Если вы хотите отменить изменения, просто повторно откройте редактор реестра и установите для ключей IconSpacing и IconVerticalSpacing значение -1125
Если вы хотите отменить изменения, просто повторно откройте редактор реестра и установите для ключей IconSpacing и IconVerticalSpacing значение -1125.
Конфигурация цветов Пуска и панели задач
Текущий раздел реестра содержит еще несколько ключей, позволяющих устанавливать цвет «Пуска» и «Панели задач», не затрагивая при этом оформления окон.
- Во вкладке «Цвет» меню «Персонализация» активируем опцию, отвечающую за отображение цвета в пуске, центре уведомлений и панели задач.
- Переключаемся на редактор реестра и изменяем значение «ColorPrevalence» на «0».
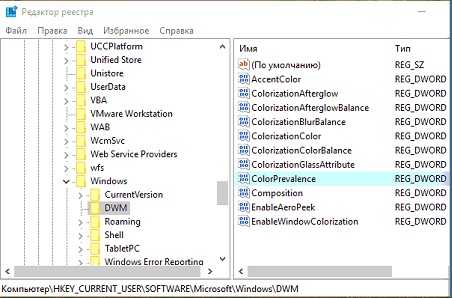
В итоге вышеназванные элементы окрасятся в выбранный из списка цвет, а заголовки окон при этом, не изменят цветовой гаммы, то есть останутся такими, какими были заданы, даже если значение их цвета вводилось вручную, учитывая преобразование RGB-BGR. Пытаясь привлечь новых клиентов, покер-румы совершенствуют ПО, расширяют игровой ассортимент, но основным методом саморекламы остаются бонусы для гемблеров. Предлагаемый GGpokerok бонус — один из лучших в сфере онлайн-покера, рассчитанный как на новичков, так и регулярных игроков. С его помощью можно удачно стартовать в покерном мире и в дальнейшем зарабатывать крупные суммы, пользуясь всей лояльностью известного рума.
Изменение яркости с помощью персонализации
«Персонализация» – это меню изменения изображений и звука. С его помощью вы можете не только изменить яркость, но ещё и тему (элементы интерфейса ОС). Но мы остановимся на яркости.
- Нажмите правой клавишей мыши на пустую область на рабочем столе, затем выберите «Персонализация».
Нажимаем правой клавишей мыши на пустую область на рабочем столе, затем выберите «Персонализация»
- В нижнем левом углу окна выберите «Экран» левым щелчком мыши.
В нижнем левом углу окна выбираем «Экран» левым щелчком мыши
- Выберите слева «Настройка яркости». В самом низу этого окна будет ползунок, настраивающий яркость.
Выбираем слева «Настройка яркости»
В самом низу этого окна будет ползунок, настраивающий яркость, двигаем его на подходящее значение
Оболочка Windows
- Новые иконки в стиле Fluent Design. Microsoft стремится сделать иконки узнаваемыми, красивыми и инклюзивными в рамках современных явлений кроссплатформенности и взаимодействия между устройствами. Монохромные иконки отлично смотрелись в контексте разноцветных плиток, однако разные стили иконок на панели задач и в меню «Пуск» создают дополнительную когнитивную нагрузку для сканирования и поиска приложений. Именно поэтому компания решила добавить больше визуальных подсказок в язык дизайна иконок, сохранив при этом устоявшуюся концепцию иконографии: преобразование функции в изображение, привычное для нашего мозга.
- Быстрый поиск на главной странице «Поиска». Microsoft добавила четыре быстрых запроса на главную страницу «Поиска»: «Погода», «Главные новости», «Сегодня в истории» и «Новые фильмы». Чтобы посмотреть эти результаты поиска, нажмите на поле поиска на панели задач, чтобы открыть главную страницу «Поиска», а затем нажмите на одну из кнопок быстрого поиска. В настоящее время функция не работает в России.
-
Улучшения поиска Windows:
- Улучшенная проверка орфографии для поиска в приложениях и настройках. При быстром наборе текста иногда случаются опечатки, но улучшенная система проверки орфографии способна интеллектуально понимать и исправлять мелкие опечатки. Например, «powerpiont» and «exce;» ранее не давали результатов поиска. Доступно только в англоязычных версиях системы.
- Подсказки по улучшению результатов поиска. Иногда результаты поиска по настройкам не соответствуют вашему запросу, и поэтому в некоторых случаях рядом с результатом поиска будет выводиться надпись «Related:», чтобы вы могли понять, почему появился тот или иной результат. Доступно только в англоязычных версиях системы.
- Переименование виртуальных рабочих столов. Виртуальные рабочие столы существуют для визуального и когнитивного разделения задач на вашем компьютере. Они также полезны при проведении презентаций, позволяя готовить демонстрации на разных рабочих столах. Основываясь на отзывах, Microsoft добавила возможность переименовывать рабочие столы, чтобы упростить их разделение.
- Быстрое создание событий с «Панели задач». Теперь во всплывающем окне, появляющемся при нажатии на дату на «Панели задач», вы должны увидеть функцию для создания новых событий и напоминаний в календаре. Выберите нужную дату, начните вводить текст, а затем воспользуйтесь опциями для установки времени и местоположения.
- Обновлённый поиск в «Проводнике». Для повышения согласованности и упрощения процесса поиска файлов Microsoft внедрила новую систему поиска в «Проводник», которая будет работать под управлением Windows Search. Это изменение позволяет интегрировать сетевое содержимое OneDrive с традиционными индексированными результатами.
Как добавить иконку Ютуб на рабочий стол
Для того чтобы, создать ярлык какого либо интернет-ресурса на своем рабочем столе, следует выполнить достаточно простые действия в независимости от вашего браузера, будь-то Хром или же Мозилла. Для того чтобы создать веб-ярлык, в данном случае необходимо перейти на Ютуб, затем свернуть окно браузера и потом перетянуть иконку блокировки (замка) на рабочий стол в точности как на изображении.
После этого на вашем рабочем столе появится иконка веб-сайта. Для того чтобы создать полноценный ярлык с изображением Ютуба, перейдите к следующему пункту данной статьи.
Как скачать иконки для сайта.
Как и было сказано выше, чтобы создать ярлык Ютуба на рабочем столе в первую очередь нужно скачать его с данного ресурса – https://www.iconfinder.com/icons/1473085/play_video_youtube_icon. Так как данный сайт предоставляет лишь платный контент, сохранять изображение вам придется стандартным способом, через вызов контекстного меню, правым кликом мыши по картинке. В свою очередь, для того чтобы найти иконку YouTube, пропишите имя ресурса в поисковую строку сайта.
После успешного выполнения этих действий нужно переконвертировать загруженное вами изображение в формат ICO. Для выполнения данной задачи необходимо перейти на этот ресурс – https://image.online-convert.com/ru/convert-to-ico
Выполните действия согласно подсказкам на сайте, после чего загрузите иконку в формате ICO на свой компьютер.
Как изменить ярлык сайта
После скачивания иконки Ютуба меняем веб-эскиз данного сайта. Для этого следуйте пошаговой инструкции и изображениям представленным ниже:
- Жмем правой кнопкой мыши по значку сайта.
- Из контекстного меню выбираем кнопку «Свойства»
- Переходим в раздел «Веб-документ», расположенный на верхней панели меню окна.
- Затем нажимаем кнопку “Сменить значок”, после чего кликаем на пункт «Обзор».
- В открывшемся проводнике находим недавно загруженную иконку Ютуба.
- После того как вы выбрали нужное вам изображение нажимаем кнопку «Применить», а затем «ОК».
Вот таким способом можно сделать ярлык YouTube на рабочем столе для любого веб-образователя. Если же вы пользуетесь браузером Chrome, то для вас создание эскиза сайта на Рабочем столе упрощается в разы.
Как создать ярлык Ютуб на рабочем столе через браузеры на движке Chromium
YouTube – это тот сайт, который вы привыкли ежедневно открывать через браузер. Однако его можно преобразовать в аналог отдельного веб-приложения. В свою очередь, приложение будет не только иметь собственный ярлык, но и производить свой запуск в отдельном окне. К сожалению, такая возможность поддерживается далеко не всеми интернет-образователями, а только Chrome, а также основанными на этом движке продуктами. На примере, представленном ниже, будет подробно показано, что необходимо осуществить для создания иконки Ютуб на главном экране.
Выполните пошаговую инструкцию для Google Chrome, представленную ниже:
- Для начала откройте главную страницу сайта YouTube.
- Кликните по кнопке «Настройки и управление», в данном браузере оно имеет вид вертикального многоточия в правом углу экрана.
- Наведите курсор на поле «Дополнительные инструменты», а затем нажмите на кнопку «Создать ярлык».
- Во всплывающем окне вы можете изменить имя создаваемого приложения.
- После чего нажмите по кнопке «Создать».
После успешного выполнения этих действий на Рабочем столе появится иконка YouTube, с его официальным логотипом и заданным одноименным названием. Запуск сайта будет происходить в отдельном окне, к тому же из привычных элементов интернет-браузера вы сможете увидеть только адресную строку.
Для Яндекс.Браузера в свою очередь алгоритм действий будет иметь следующий вид:
- Как и в вышеописанном случае, зайдите на ту страницу Ютуб, которую планируете сделать «стартовой» для своего ярлыка.
- Откройте настройки веб-браузера, нажав по изображению трех горизонтальных полос в правом верхнем углу.
- Затем поочередно перейдите по пунктам «Дополнительно», а после «Дополнительные инструменты».
- После чего перейдите к заключительному пункту, нажав кнопку «Создать ярлык».
- Укажите желаемое имя при создании эскиза. Затем убедитесь в том, чтобы напротив пункта «Открывать в отдельном окне» был установлен флажок.
- Нажмите кнопку «Создать».
Теперь вы знаете о двух способах создания ярлыка Ютуб, с последующим добавлением его на Рабочий стол компьютера.
Как удалить Windows 10 Май 2019 Обновление
Если у вас по-прежнему возникают проблемы с обновлением Windows 10 мая 2019 года или вам не нравятся изменения, внесенные Microsoft, вы можете удалить обновление мая 2019 года и вернуться к предыдущей версии Windows.
На самом деле мы бы не советовали делать это, так как вы можете пропустить будущие обновления безопасности от Microsoft, но если вы предпочитаете вернуться, пока все ошибки и проблемы с обновлением Windows 10 мая 2019 года не будут устранены, выполните следующие действия.
Сначала зайдите в Настройки> Обновление security> Восстановление и нажмите «Начать», где написано «Вернуться к предыдущей версии Windows 10».
Появится окно с вопросом, почему вы хотите вернуться к предыдущей версии. Ответьте на вопрос (это поможет Microsoft улучшить будущие версии Windows), затем нажмите «Нет, спасибо» в следующем окне. Здесь вам будет предложено проверить наличие обновлений.
Нажмите «Далее» в открывшемся окне, затем снова «Далее», убедившись, что у вас под рукой есть подробности вашего входа в Windows. Наконец, нажмите «Вернуться к предыдущей сборке», и обновление Windows 10 мая 2019 будет удалено.
Если вы подождете 10 дней, чтобы удалить обновление для Windows 10 мая 2019 года, возможно, эта опция исчезла. К сожалению, единственный способ удалить обновление за май 2019 года после этого — выполнить новую установку Windows 10 с использованием файла ISO более старой версии.
Проверьте наш список лучших ноутбуков 2019 года
Создание и выбор темы со своим оформлением
Дабы не начудить слишком сильно, давайте создадим свою собственную тему, которую и будем настраивать под нужные нам цвета. Стоит отметить, что мы пойдем по длинному пути попросту потому, чтобы Вы знали, где хранятся темы, как они выглядят и как с ними взаимодействовать.
В первую очередь кликните по рабочему столу правой кнопкой мышки и выберите пункт «Персонализация»:
Или зайдите туда из настроек. Здесь перейдите на вкладку «Цвета», где снимите галочку «Автоматический выбор главного цвета фона», а так же приведите параметр «Показать цвет в меню «Пуск» на панели задач и в центре уведомлений» в положение «Вкл.» (если он уже был в этом положении, то выключите и включите снова).
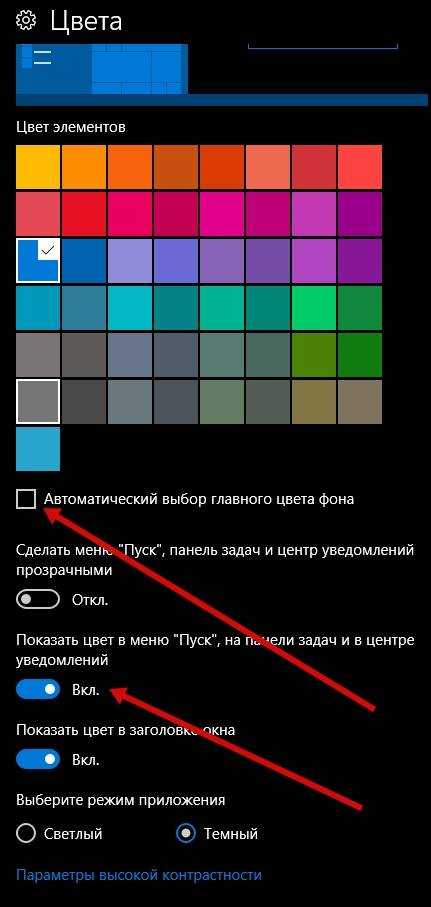
Собственно, для начала давайте зайдем по пути, где темы хранятся, а именно:
C:WindowsResourcesThemes
Внутри этой папки Вы увидите несколько файлов, в числе которых будет aero.theme, а так же папок, в числе которых будет aero.
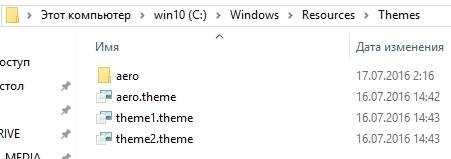
Выделите папку aero и нажмите на клавиатуре Ctrl+C (копировать), а затем Ctrl+V (вставить) или сделайте это мышкой (копировать и вставить здесь) же, в результате чего Вы получите папку «aero — копия» или как-то так.

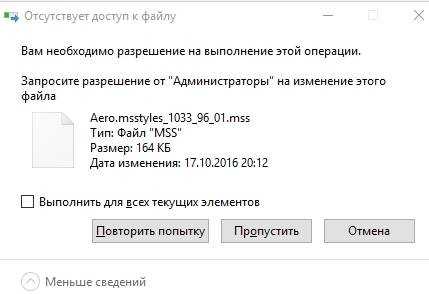
Если у Вас включен UAC, Вы находитесь не под аккаунтом администратора и пр, то можете столкнутся с вышеозначенными окнами. Жмите в кнопку «Продолжить» в первом случае и, как правило, кнопку «Пропустить», во втором.
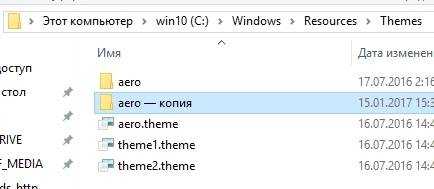
Получив копию этой папки, переименуйте её во что-нибудь, вроде color (в нашем случае), таким образом получив такую вот структуру:
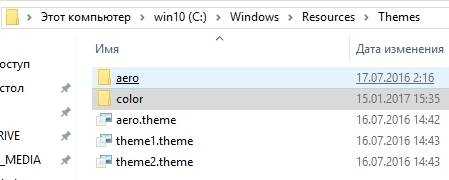
Далее заходим в эту (color) папку, где видим файл aero.msstyles, который так же (как и папку) переименовываем в color.msstyles:
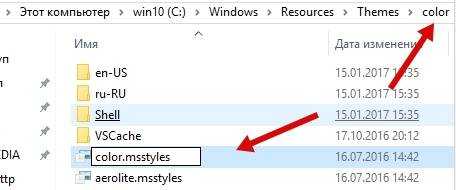
Далее, как Вы видите на скриншоте выше, внутри нашей папки color есть так же папки en-US и ru-RU:
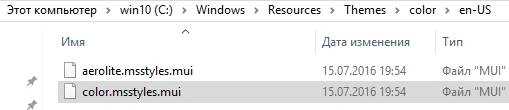
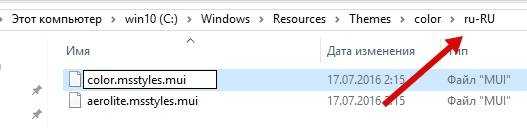
Зайдите в каждую из них и переименуйте лежащий там файл aero.msstyles.mui в color.msstyles.mui, по аналогии с тем как мы это делали с другими файлами и аккаунтами.
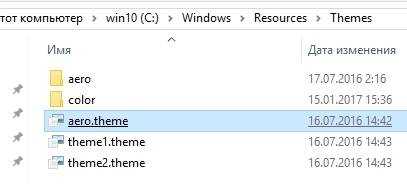
Теперь возвращаемся обратно в папку с темами и копируем оттуда файл с именем aero.theme куда-нибудь, еще, т.е, допустим, на рабочий стол.
Здесь мы переименовываем нашу тему, снова в тот же color.theme, а затем, кликнув правой кнопкой мышки, жамкаем в пункт «Открыть с помощью», где выбираем блокнот или его аналог.
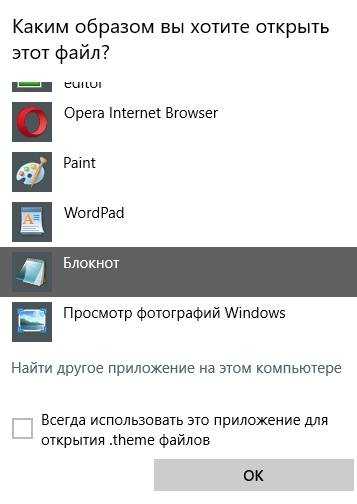
В результате у нас откроется этот файл в блокноте, который будет содержать набор параметров. Здесь нам нужно найти строку:
Path=%ResourceDir%ThemesAeroAero.msstyles
И заменить её на нашу, т.е:
Path=%ResourceDir%Themescolorcolor.msstyles
После чего жмём в «Файл — Сохранить». Теперь мы берем наш файл (уже отредактированный, сохраненный и закрытый в блокноте) и копируем-вставляем (или вырезаем-вставляем) его в папку «C:WindowsResourcesThemes» с которой всё и начиналось. В результате у нас должна получится такая вот структура:
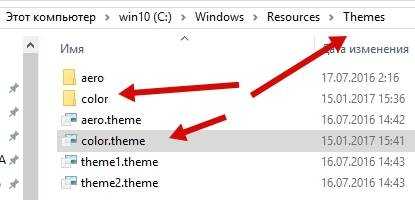
Если вдруг получите уведомление (связанное с правами):

То, как и в первый раз, жмём в кнопочку «Продолжить» (а в случае уведомления от UAC, собственно, потребуется согласится на внесение изменений). Теперь, собственно, эту тему стоит активировать, кликнув по ней один (или два раза) мышкой.
После этого еще раз зайдите в пункт настроек «Персонализация» (как это сделать было написано в самом начале статьи), где выберите любой цвет для темы Windows 10 из предложенных и еще раз убедитесь, что снята галочка «Автоматический выбор главного цвета фона», а так же приведите параметр «Показать цвет в меню «Пуск» на панели задач и в центре уведомлений» в положение «Вкл.» (если он уже был в этом положении, то выключите и включите снова).
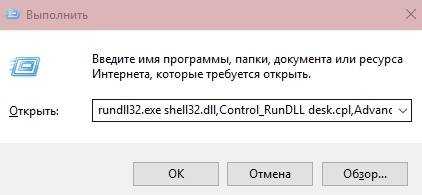
Теперь нажмите на клавиатуре сочетание клавиш Win+R, либо выберите пункт меню «Пуск-Выполнить» (правая кнопка мышки по значку пуск, где выбираем «Выполнить»):
В появившемся окне вводим следующую страшную конструкцию:
rundll32.exe shell32.dll,Control_RunDLL desk.cpl,Advanced,@Advanced
Результатом её будет следующее окно для настройки цвета, где потребуется тыкнуть в пункт «Показать настройку цветов», чтобы развернуть более подробное меню для настройки:
Здесь Вы можете настроить интенсивность, цвет, насыщенность, яркость и оттенок для Вашей темы, а точнее говоря для панели задач, границ окон, меню «Пуск» и тд и тп. Есть (точнее работают), конечно, не все оттенки и вариации, но тем не менее уже это, куда больше, чем то, что есть в стандартном варианте.
В общем, давайте к послесловию.













![[solved] не удается изменить цвет панели задач в windows 10 - ddok](http://navikur.ru/wp-content/uploads/9/2/c/92c05514e7b6a07eaa5d6a3c69647da7.jpeg)














![[solved] не удается изменить цвет панели задач в windows 10](http://navikur.ru/wp-content/uploads/9/3/1/9311f53d3031b602797e15291dc5b0c2.png)



