Почему Gmail показывает неправильную дату / время для моих сообщений?
Обратите внимание, что время моего компьютера установлено правильно. Даты и время являются правильными во всех других приложениях, включая службы Google, такие как Google Docs и Google Calendar
Тем не менее, сообщения в Gmail всегда отображаются с отметкой времени восемь часов в будущем. Иногда, после повторных циклов установки / сброса в настройках моей учетной записи, я получаю правильную временную метку, но когда я выхожу и снова регистрируюсь, временные метки снова наступают через восемь часов.
Я уже проверил заголовки писем, и информация о метках времени (включая часовые пояса) верна при каждом переходе.
На форумах поддержки Google есть несколько веток, посвященных этому, и одна из них, за которой следят сотрудники Google, похоже, неправильно написала время на всех моих электронных письмах — как это исправить .
Кто-нибудь знает об исправлении или обходном пути или хотя бы объяснении того, почему временные метки испорчены?
Ответы:
В нашей организации есть постоянные часто задаваемые вопросы: если вы видите какие-либо проблемы, связанные с часовым поясом, в Gmail, вам следует включить лабораторию «Часовой пояс отправителя», перезагрузить, а затем снова отключить лабораторию (если вы на самом деле этого не хотите). Это сбрасывает обработку часового пояса в Gmail. Мы еще не дошли до первопричины (несмотря на то, что многое при поддержке Google), но мы находим, что это решает проблемы с часовыми поясами большую часть времени. Попробуйте.
Вам необходимо исправить часовой пояс Gmail.
Чтобы установить часовой пояс Gmail:
Если вы не можете найти правильный город или часовой пояс, попробуйте установить флажок Показать все часовые пояса. Нажмите Сохранить.
У меня все еще была проблема с неправильной отметкой времени в Gmail, даже после проверки правильности установки информации о часовом поясе в Windows XP, Gmail и Google Docs. Однако после удаления переменной окружения TZ проблема исчезла для меня.
Вот шаги, которые я предпринял:
- Нажмите на кнопку Пуск (в левом нижнем углу рабочего стола)
- Перейти к панели управления
- Нажмите на Часы и выберите, Язык и Регион
-
Нажмите на «Дата и время», затем посмотрите на часовой пояс и посмотрите, правильный ли он. Если это так, то нет необходимости менять его, но если это не так, то измените его.
На том же экране есть кнопка с надписью: Изменить дату и время. Оба из них должны быть установлены правильно. Затем нажмите Сохранить, и ваша проблема будет решена.
- Когда вы вернетесь в Gmail … вы должны обновить страницу, чтобы убедиться, что она исправлена.
расширение для отправки писем в запланированное время SndLatr для браузера Chrome
Для любителей браузера chrome существует, например, такой вариант планировки отправки писем — SndLatr.
Рассказывать пример работы не стану, ибо принцип везде одинаков.
…однако, в SndLatr, есть такая функция «…напоминания» заслуживает всяческого нашего внимания: с ней у нас появляется возможность уведомить самого себя о важных посланиях — этакое подобие будильника наяву — напоминание.
Предположим, мы получили некое сообщение, и оно в итоге требует нашего внимания, но не тотчас, а позже… в подобных случаях эти письма логичнее удалить из папки «Входящие», и назначить определённое время для их нового появления.
Чистота и прядок наше всё!
Скачать SndLatr.
Скачать SndLatr
//chrome.google.com/webstore//extensions
как эпилог:
к оглавлению
8.6. Настройки¶
Отображаемый часовой пояс:
Чтобы настроить часовой пояс, связанный с аккаунтом Календаря Google, выполните следующие действия:
Нажмите вверху страницы Календаря Google на значок с изображением шестеренки.
![]()
Выберите Настройки.
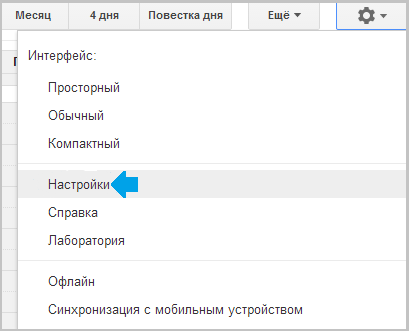
- Откройте вкладку Общие.
- В разделе Страна выберите свою страну.
- В разделе Текущий часовой пояс выберите свой часовой пояс.
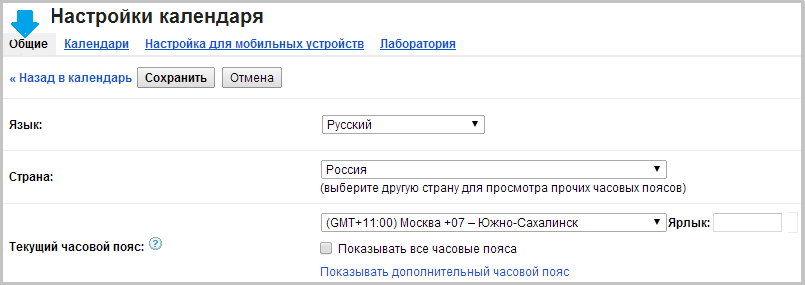
Нажмите Сохранить.
Отображение дополнительного часового пояса:
- Нажмите вверху страницы Календаря Google на значок с изображением шестеренки.
- Выберите Настройки.
- Откройте вкладку Общие.
- В разделе Текущий часовой пояс нажмите на ссылку Показывать дополнительный часовой пояс.
- Выберите дополнительный часовой пояс в раскрывающемся меню.
- Нажмите Сохранить.
Формат времени:
- Нажмите вверху страницы Календаря Google на значок с изображением шестеренки.
- Выберите Настройки.
- Откройте вкладку Общие.
- В разделе Формат времени выберите нужный вариант из раскрывающегося меню.
- Нажмите Сохранить.
Формат даты:
- Нажмите вверху страницы Календаря Google на значок с изображением шестеренки.
- Выберите Настройки.
- Откройте вкладку Общие.
- В разделе Формат даты выберите нужный вариант из раскрывающегося меню.
- Нажмите Сохранить.
Автоматическое добавление приглашения в календарь:
Параметры сторонних почтовых сервисов
Заходим в меню настроек и выбираем нужный аккаунт.
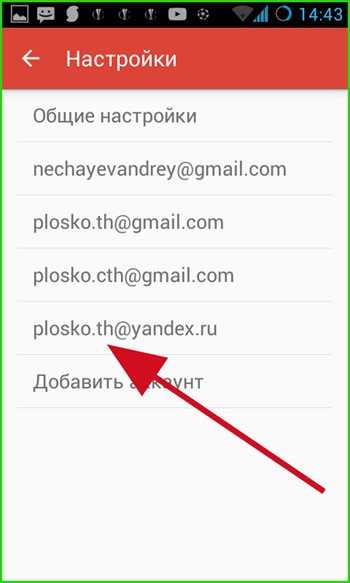
Теперь подробней о самих настройках:
— Название аккаунта. Чтобы не запутаться при работе с большим числом подключенных аккаунтов при настройке Gmail и его последующем использовании, здесь можно указать имя учетной записи, по которому вы и будете обращаться к почте.
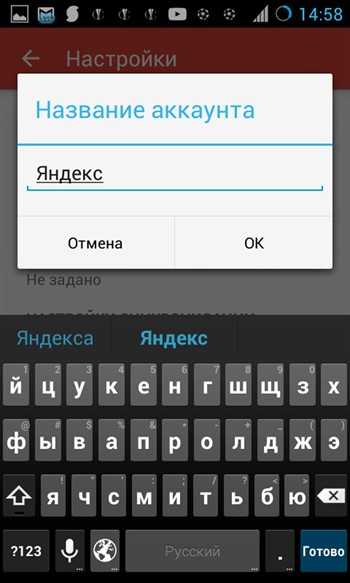
— Ваше имя. Это имя будут видеть все ваши адресаты. Можно указать ник либо выбрать любое желаемое название.
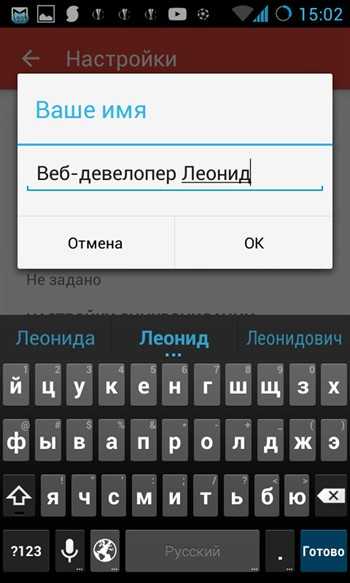
— Частота синхронизации. Тут настраивается период, как часто вы хотите получать новую почту. Стоит подумать о не слишком частом периоде во избежание переполнения памяти смартфона и быстрого расхода батареи.
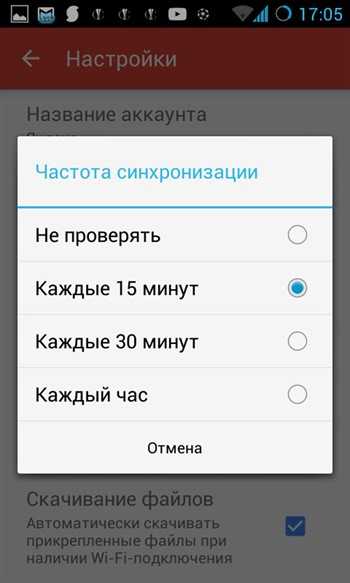
— Сервер входящей/исходящей почты. Эти настройки мы уже вводили при создании нового ящика в прошлом материале(ссылка в самом верху статьи). Если администратор одного из сервисов поменял что-то на удаленном сервере и почта перестала приходить, здесь можно ввести нужные параметры, узнав о них заранее на страничке технической поддержки веб-сервиса.
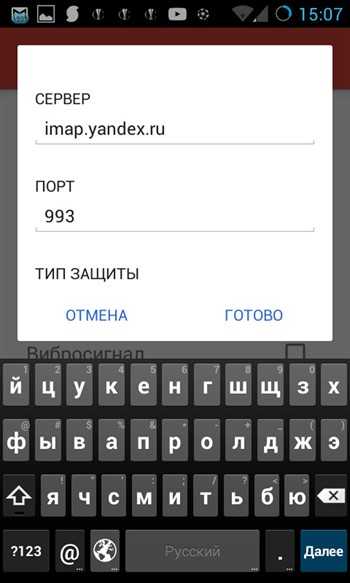
Как изменить часовой пояс в Gmail —
Gmail широко используется в качестве форума для обмена электронной почтой для многих предприятий и частных лиц. И поскольку он стал глобально ориентированным на технологии рынком, у вас может быть много клиентов из другой страны. Наличие клиентов из другой страны также означает, что они могут принадлежать к другому часовому поясу, например, вы должны проживать в Соединенных Штатах, пока вы ведете бизнес с фирмой, проживающей в Австралии. Часовые пояса для обоих должны быть очень разными. И если вы отправляете электронные письма в Gmail, вам нужно убедиться, что выбранный вами часовой пояс установлен на правильный часовой пояс. Например, если вы отправляете им электронное письмо с даты, которая не была достигнута в определенном часовом поясе, у клиента могут возникнуть проблемы с этой записью, или, если у вас был крайний срок выполнения, а дата крайнего срока — один день После того, как в вашем регионе, а сегодня в регионе клиентов, существует более высокая вероятность возникновения проблем между двумя сторонами.
Поэтому правильный часовой пояс в Gmail имеет большое значение. Поэтому, если вы хотите изменить свой часовой пояс на другой регион, выполните следующие действия.
- Войдите в свою учетную запись Gmail, которую вы используете профессионально. Нажав на значок в виде сетки, вы найдете вкладку для Календаря Google, которая поможет вам установить правильный часовой пояс.
Нажмите на значок в виде сетки в правой части экрана, где вы найдете все продукты Google, которые вы можете использовать.
- Вы будете перенаправлены в новое окно, в котором будет показан календарь для вашей учетной записи.
Поскольку я впервые открыл Календарь Google, он выглядел так. Просто нажмите «получил», чтобы перейти к своему календарю.
- Когда вы видите свой Календарь Google перед собой, найдите значок настроек в правом верхнем углу экрана, который выглядит как обычный значок настроек Gmail.
Нажмите на этот значок настроек
- В раскрывающемся списке, который появляется перед вами при нажатии на значок настроек, вы теперь найдете вкладку с надписью «настройки». Это то, что вам нужно нажать рядом, чтобы изменить часовой пояс для Gmail.
Настройки под настройки.
- Вы найдете все настройки, связанные с датой и временем вашей учетной записи Gmail. Ваша страна, ваш регион, ваш текущий стандартный часовой пояс и многие другие варианты, которые вы можете изучить на ходу.
Язык и регион, часовой пояс, и когда вы прокручиваете страницу вниз, когда видите этот экран, вы можете найти настройки, связанные с вашим временем и датой, в Gmail.
- Поскольку мы говорим о часовом поясе, вы можете увидеть заголовок «Часовой пояс» на изображении выше. Здесь вы можете изменить текущий часовой пояс, в котором работает ваш Gmail. Пользователь для Gmail может установить два часовых пояса одновременно, где первый известен как основной часовой пояс, а второй называется вторым часовым поясом. Это поможет вам и вашим клиентам лучше следить за временем отправки электронных писем между двумя часовыми поясами. Чтобы изменить текущий основной часовой пояс, необходимо щелкнуть стрелку, направленную вниз, на вкладке основного часового пояса. Откроется расширенный список часовых поясов, из которых вы можете выбирать. Это именно то место, куда вы можете вернуться, если вы переехали в другой регион или хотите изменить часовой пояс по тем или иным причинам.
Gmail предлагает несколько часовых поясов здесь. Люди, принадлежащие к разным странам, могут прокрутить список вниз и найти регион для своей страны или часовой пояс, в соответствии с которым они будут работать.
- Теперь, когда выбран основной часовой пояс, и, если вы хотите установить второй часовой пояс, вам сначала нужно будет проверить значок, который присутствует прямо под заголовком «Часовой пояс». Выбор этого поля здесь, как показано на рисунке ниже, для «Показать дополнительный часовой пояс» означает, что независимо от того, какой дополнительный часовой пояс вы выберете, он будет виден вам в ваших электронных письмах, что сделает вашу жизнь намного проще. После того, как вы установили флажок для этой опции, вы заметите, что раскрывающийся список для дополнительного часового пояса теперь кликабелен. Вы можете нажать на стрелку вниз и выбрать второй часовой пояс для ваших писем.
Выбор второго часового пояса может помочь вам отслеживать время и точно знать разницу во времени для вас и вашего клиента.
Общие параметры
Какие общие настройки Gmail предлагает? Выбираем в меню опцию «Общие настройки» и заходим в подменю.
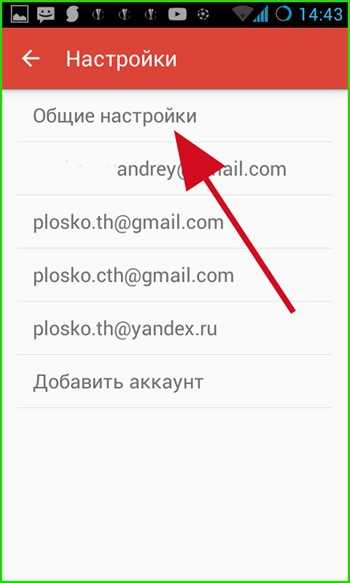
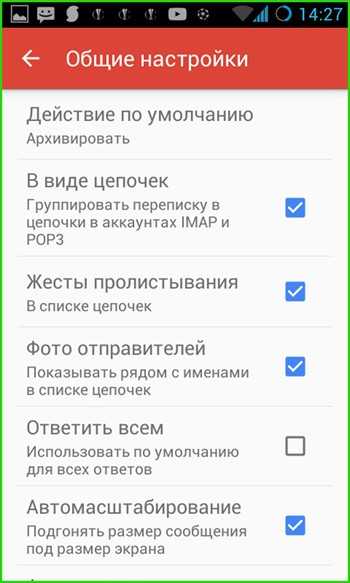
— Действие по умолчанию. При удалении письма из цепочки сообщение может быть заархивировано и помещено в корзину, либо полностью удалено из аккаунта. Если вы по ошибке удалили одно из писем, то к нему всегда можно будет получить доступ, обратившись к пункту меню «Корзина».
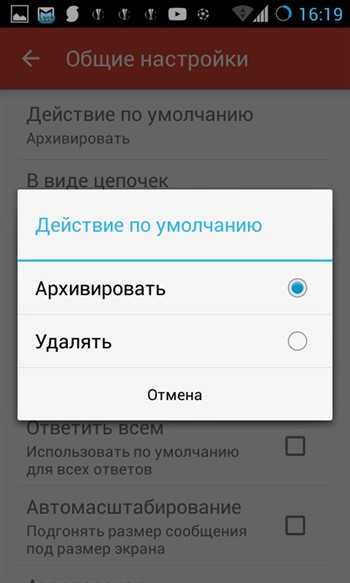
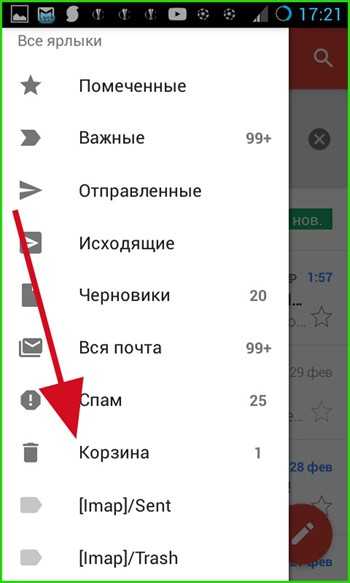
При этом происходит синхронизация с веб-сервисом Google, размещенным на сервере, после чего зайдя на свою учетную запись с любого устройства (компьютера, мобильного или планшета) вы получите тот же набор электронных писем в ящике.
Чтобы удалить или заархивировать письмо, выполните перелистывание строки с письмом влево или вправо, после чего появится сообщение об успешной операции.
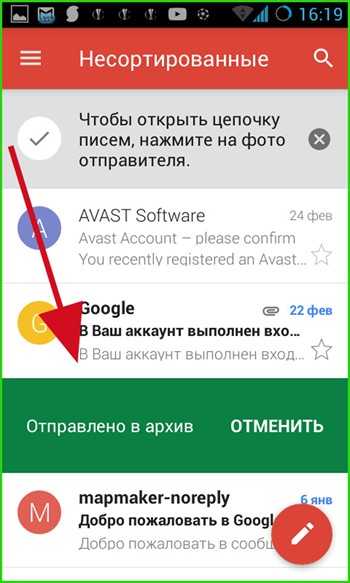
— В виде цепочек. При активации этой настройки при длительной переписке с одним из пользователей и составлении нескольких ответов на исходное сообщение будет сформирована цепочка, где можно точно и наиболее полно отследить историю переписки.
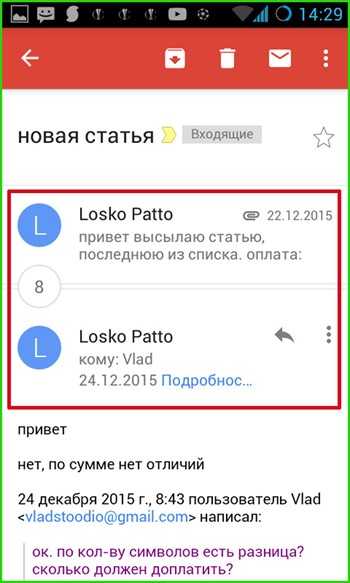
— Жесты пролистывания. Тут настраивается функция архивирования/удаления сообщения путем перелистывания, о которой шла речь ранее, в пункте «Действие по умолчанию». При отключении данного параметра удалить сообщение можно только при нажатии кнопки с корзиной на верхней панели в открытом письме.
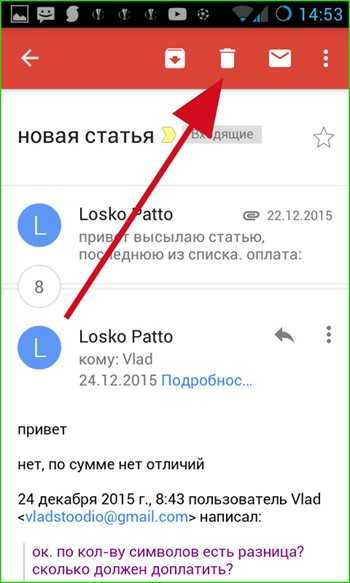
— Фото отправителей. Данная настройка отвечает за то, будет ли рядом с заголовком и адресатом письма отображаться аватара отправителя письма.
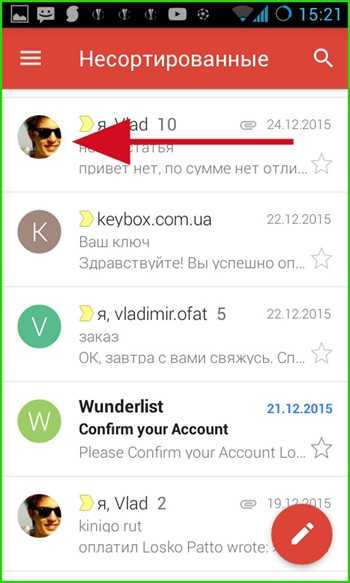
— Ответить всем. Если вы ведете переписку сразу с несколькими людьми, эта настройка позволит вам отвечать всем из них сразу. Если галочка снята, письмо получит только один из пользователей, которого вы укажете.
— Автомасштабирование. При работе с объемными письмами размер открытой формы с сообщением, обладающим особым форматированием, будет автоматически подгоняться под размер экрана вашего телефона.
— Автопереход. Здесь можно выбрать, что будет появляться при архивировании/удалении сообщения: тело следующего, предыдущего письма или перечень со всей корреспонденцией.
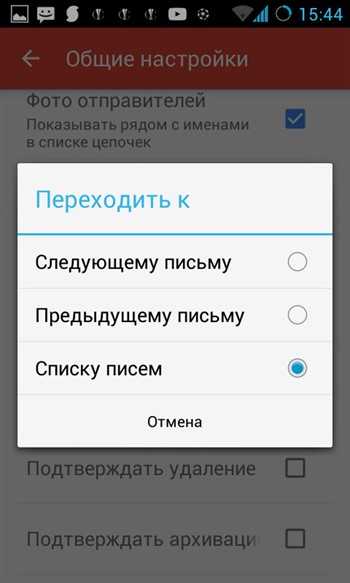
Последние 3 параметра позволяют вам активировать подтверждение следующих операций: удаление, архивацию и отправку
Если вы опасаетесь, что по ошибке можете безвозвратно потерять важное послание, задействуйте эти параметры, установив соответствующие галочки. Стоит отметить, что на тестовом смартфоне активация данных параметров не принесла никаких результатов
Возможно, это зависит от версии прошивки и билда операционной системы.
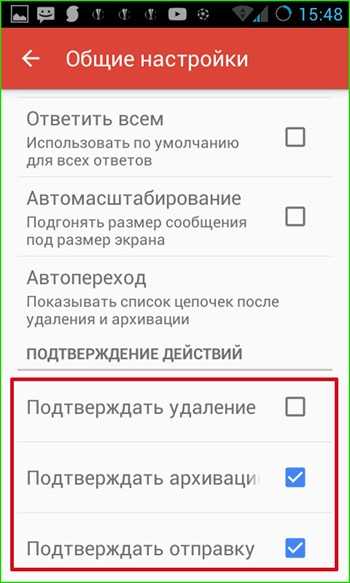
Другие настройки почты Gmail.com
Рассмотрим еще некоторые настройки почты, которые могут пригодиться для более комфортной нашей работы.
Для этого зайдем в “Настройки” во вкладку “Общие”. Здесь можно изменить размер максимального количества показываемых писем на странице, настроить уведомления о поступающих письмах, добавить или изменить картинку, показывать начало писем в письме и многое другое. Все это желательно просмотреть и настроить для себя.
Остановлюсь подробнее на некоторых настройках.
Изменение кнопок на панели инструментов почты Gmail.com
По умолчанию кнопки на панели инструментов обозначены значками:
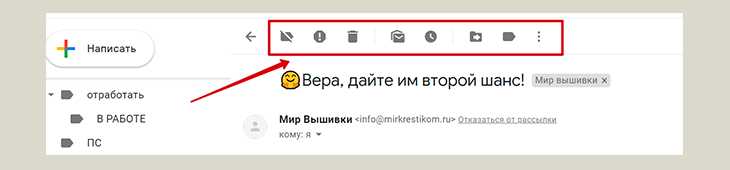
При этом увидеть, что обозначает тот или другой значок, можно наведя курсор мышки на этот значок.
В общих настройках можно заменить значки на кнопках на надписи. Для этого надо найти “Ярлыки кнопок” и отметить галочкой “Текст”:
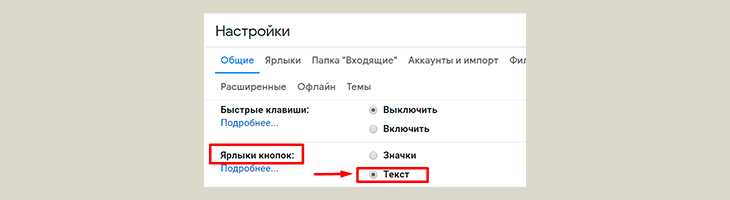
Теперь панель инструментов будет выглядеть так:

Как настроить подпись в почте Gmail.com
Можно настроить подпись в каждом вашем исходящем письме. Это может быть ваше имя, ссылка на ваш аккаунт в соцсети, какая-то цитата или пожелание.
Создается подпись также в общих настройках. Нажимаем на надпись “+ Создать”:
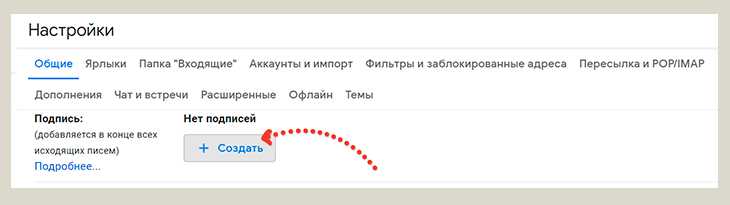
В открывшемся окошке вводим название подписи и нажимаем “Создать”:
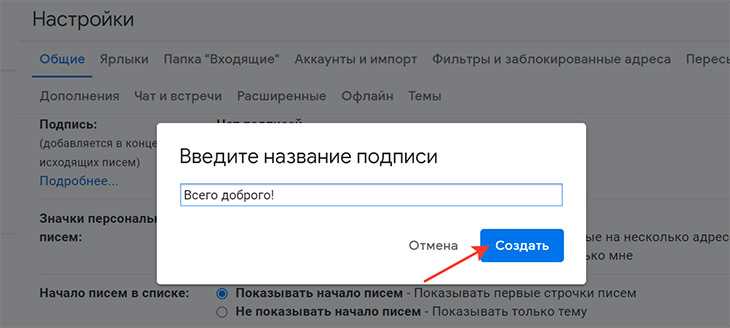
В подпись кроме текста можно вставлять ссылки , изображения , есть возможность текст отформатировать:
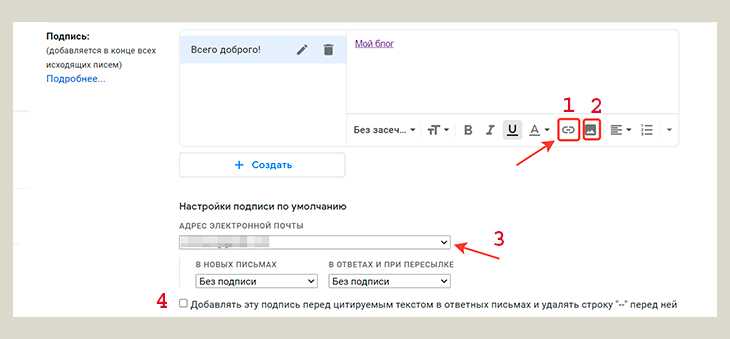
Если отметить галочкой “Добавлять эту подпись перед цитируемым текстом в ответных сообщениях и удалять строку «—» перед ней” , то тогда подпись будет всегда видна в конце письма. Если же эту галочку не отмечать, то тогда в конце письма будет видна строка «—«, только нажав на которую, можно будет увидеть подпись.
Пример. Для того, чтобы вставить в подпись ссылку, нажимаем правой кнопкой мыши на значок ссылки (цифра на скриншоте выше). Открывается окно, в котором прописываете текст отображаемой в письме ссылки и вставляете саму эту ссылку:
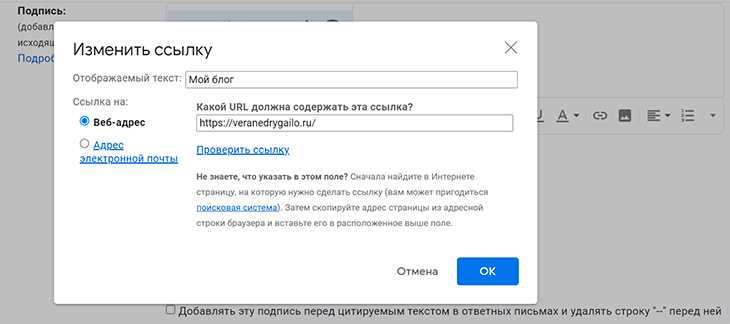
Созданная подпись будет отображаться во всех исходящих от вас письмах. Но для этого надо отметить в соответствующих полях настройки нужный вариант (их два: “в новых письмах” и “в ответах и при пересылке”) и выбрать нужную подпись, если у вас их несколько. У меня в настройках на скриншоте выше (через один) в данных полях стоит “Без подписи”.
Настройка фильтров и заблокированных адресов
Все свои настройки цепочек писем можно увидеть во вкладке настроек “Фильтры и заблокированные адреса”:
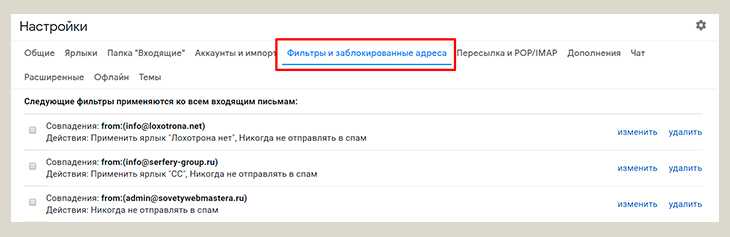
Здесь можно изменить или удалить фильтры, создать новый фильтр. А внизу можно увидеть список всех заблокированных адресов, которые сразу же при поступлении поступают в Спам.
Обновление за сентябрь 2021 г .:
Теперь вы можете предотвратить проблемы с ПК с помощью этого инструмента, например, защитить вас от потери файлов и вредоносных программ. Кроме того, это отличный способ оптимизировать ваш компьютер для достижения максимальной производительности. Программа с легкостью исправляет типичные ошибки, которые могут возникнуть в системах Windows — нет необходимости часами искать и устранять неполадки, если у вас под рукой есть идеальное решение:
- Шаг 1: Скачать PC Repair & Optimizer (Windows 10, 8, 7, XP, Vista — Microsoft Gold Certified).
- Шаг 2: Нажмите «Начать сканирование», Чтобы найти проблемы реестра Windows, которые могут вызывать проблемы с ПК.
- Шаг 3: Нажмите «Починить все», Чтобы исправить все проблемы.
- Настройки часового пояса Gmail доступны из Календаря Google, который можно открыть из Gmail. Прежде всего, откройте Gmail.
- В верхнем правом углу выберите меню Google (значок точечной сетки) и выберите Календарь (вам может потребоваться выбрать «Дополнительно» в нижней части окна меню, чтобы найти его).
- В верхнем правом углу календаря Google выберите «Настройки» (значок скорости). Выберите «Настройки» в меню.
- Если меню General еще не отображается на левой панели, выберите General. В разделе «Общие» выберите «Часовой пояс». В основной области отображения в разделе Часовой пояс выберите Основной часовой пояс. Выберите правильный часовой пояс из меню.
- Настройки автоматически сохраняются и должны применяться к Gmail.
Как изменить часовой пояс в Gmail —
Gmail широко используется в качестве форума для обмена электронной почтой для многих предприятий и частных лиц. И поскольку он стал глобально ориентированным на технологии рынком, у вас может быть много клиентов из другой страны. Наличие клиентов из другой страны также означает, что они могут принадлежать к другому часовому поясу, например, вы должны проживать в Соединенных Штатах, пока вы ведете бизнес с фирмой, проживающей в Австралии. Часовые пояса для обоих должны быть очень разными. И если вы отправляете электронные письма в Gmail, вам нужно убедиться, что выбранный вами часовой пояс установлен на правильный часовой пояс. Например, если вы отправляете им электронное письмо с даты, которая не была достигнута в определенном часовом поясе, у клиента могут возникнуть проблемы с этой записью, или, если у вас был крайний срок выполнения, а дата крайнего срока — один день После того, как в вашем регионе, а сегодня в регионе клиентов, существует более высокая вероятность возникновения проблем между двумя сторонами.
Поэтому правильный часовой пояс в Gmail имеет большое значение. Поэтому, если вы хотите изменить свой часовой пояс на другой регион, выполните следующие действия.
- Войдите в свою учетную запись Gmail, которую вы используете профессионально. Нажав на значок в виде сетки, вы найдете вкладку для Календаря Google, которая поможет вам установить правильный часовой пояс.
Нажмите на значок в виде сетки в правой части экрана, где вы найдете все продукты Google, которые вы можете использовать.
- Вы будете перенаправлены в новое окно, в котором будет показан календарь для вашей учетной записи.
Поскольку я впервые открыл Календарь Google, он выглядел так. Просто нажмите «получил», чтобы перейти к своему календарю.
- Когда вы видите свой Календарь Google перед собой, найдите значок настроек в правом верхнем углу экрана, который выглядит как обычный значок настроек Gmail.
Нажмите на этот значок настроек
- В раскрывающемся списке, который появляется перед вами при нажатии на значок настроек, вы теперь найдете вкладку с надписью «настройки». Это то, что вам нужно нажать рядом, чтобы изменить часовой пояс для Gmail.
Настройки под настройки.
- Вы найдете все настройки, связанные с датой и временем вашей учетной записи Gmail. Ваша страна, ваш регион, ваш текущий стандартный часовой пояс и многие другие варианты, которые вы можете изучить на ходу.
Язык и регион, часовой пояс, и когда вы прокручиваете страницу вниз, когда видите этот экран, вы можете найти настройки, связанные с вашим временем и датой, в Gmail.
- Поскольку мы говорим о часовом поясе, вы можете увидеть заголовок «Часовой пояс» на изображении выше. Здесь вы можете изменить текущий часовой пояс, в котором работает ваш Gmail. Пользователь для Gmail может установить два часовых пояса одновременно, где первый известен как основной часовой пояс, а второй называется вторым часовым поясом. Это поможет вам и вашим клиентам лучше следить за временем отправки электронных писем между двумя часовыми поясами. Чтобы изменить текущий основной часовой пояс, необходимо щелкнуть стрелку, направленную вниз, на вкладке основного часового пояса. Откроется расширенный список часовых поясов, из которых вы можете выбирать. Это именно то место, куда вы можете вернуться, если вы переехали в другой регион или хотите изменить часовой пояс по тем или иным причинам.
Gmail предлагает несколько часовых поясов здесь. Люди, принадлежащие к разным странам, могут прокрутить список вниз и найти регион для своей страны или часовой пояс, в соответствии с которым они будут работать.
- Теперь, когда выбран основной часовой пояс, и, если вы хотите установить второй часовой пояс, вам сначала нужно будет проверить значок, который присутствует прямо под заголовком «Часовой пояс». Выбор этого поля здесь, как показано на рисунке ниже, для «Показать дополнительный часовой пояс» означает, что независимо от того, какой дополнительный часовой пояс вы выберете, он будет виден вам в ваших электронных письмах, что сделает вашу жизнь намного проще. После того, как вы установили флажок для этой опции, вы заметите, что раскрывающийся список для дополнительного часового пояса теперь кликабелен. Вы можете нажать на стрелку вниз и выбрать второй часовой пояс для ваших писем.
Выбор второго часового пояса может помочь вам отслеживать время и точно знать разницу во времени для вас и вашего клиента.
Mailtrack для Gmail
Дополнение Mailtrack бесплатно, но с размещением свой ссылки в письме(которую можно убрать 1 кликом). Так же поддерживает все популярные браузеры Chrome, Opera, Firefox и добавляет колонку с индикаций подтверждения прочтения и доставки в папках Входящие и Отправленные, как на скриншоте ниже (выделено):
Скриншот подтверждение прочтения с дополнением Mailtrack / Oct-2018
PRO версия Mailtrack имеет дополнительные настройки по работе с подтверждениями прочтения и доставки, возможно кому-то таких настроек и уведомлений не хватает:
Скриншот настроек платной версии PRO Mailtrack / Oct-2018
Подпись «Sent with Mailtrack» можно удалить вручную, но делать это придется вручную каждый раз, так как только платная PRO версия позволяет отключить эту функцию
Удалить подпись очень легко, главное не забывать это делать или не обращать на нее внимание:. Оставляйте свои комментарии о данных дополнениях о уведомлении прочтения, или делитесь своими дополнениями, которыми пользуетесь
Оставляйте свои комментарии о данных дополнениях о уведомлении прочтения, или делитесь своими дополнениями, которыми пользуетесь.
- https://malinalime.com/kak-uznat-prochital-li-poluchatel-pismo-otpravlennoe-s-gmail/
- https://blog.themarfa.name/tri-sposoba-otsliedit-prochtieniie-pisma-v-gmail/
- https://aiare.ru/gmail-podtverzhdenie-prochteniya-kak-vklyuchit/
Общие настройки интерфейса Gmail для удобства работы с почтой
Давайте вначале рассмотрим ряд вводных настроек, которые оптимизируют внешний вид нашего почтового ящика. Для этих целей:
- Перейдем к настройкам (нажмем на значок шестеренки – «Настройки») почтового ящика.
- На вкладке «Общее» отыщем пункт «Ярлыки кнопок» и установим значение «Текст».
- Кроме того, в пункте «Звезды» вручную (зажимая левую кнопку мышки и перетаскивая значки) переместим из нижней строки символов – в верхнюю строку кнопку с восклицательным знаком. С ее помощью мы будем помечать (маркировать визуально) наиболее важные письма.
- Все эти настройки нам обязательно нужно сохранять. Кнопка «Сохранить изменения» будет внизу страницы настроек. Если же мы забудем о ней и попытаемся выйти из блока настроек, система покажет предупреждение и предложит нам все «Сохранить».
- Перейдя в левостороннем меню во «Входящие» мы можем заметить:
— Ярлыки кнопок (которые появляются после выбора писем) теперь стали текстовыми;
— Появилась возможность отметить письма разными маркерами (одинарный и двойной клик по значку звездочки возле письма):
Примечание: звезды – это дополнительные маркеры, которые мы ставим вручную
Их задача – помогать нам визуализировать корреспонденцию, распределять письма по важности и назначению
- Кроме того, мы можем установить компактный вид почты, нажав на значок шестеренки – «Компактный». В таком интерфейсе нам будет проще работать в дальнейшем.
Электронная почта Гугл вход регистрация для начинающих
Электронная почта Гугл вход регистрация для начинающих
Если бы я спросил вас о вашем самом важном ресурсе в вашей цифровой жизни, я уверен, что вы, вероятно, ответите — мой аккаунт Gmail. Ваш музыкальный запас в облаке может подойти близко
Последний может быть построен снова; бывший, если ушел, ушел навсегда.
Вот почему стоит всегда иметь резервную копию вашей электронной почты. Либо в автономном режиме, либо в отдельной учетной записи электронной почты, как мы видели, когда создавали резервную копию Gmail с помощью другой учетной записи Gmail или использовали решение, такое как Mailstore.
Gmvault — это аккуратное маленькое решение для достижения обоих целей без аспирина. Я согласен, что существует около десятка решений для резервного копирования, импорта и экспорта электронной почты, включая встроенные опции в почтовых клиентах. Но взгляните на Gmvault, чтобы увидеть гибкость и легкость. Вы можете быть удивлены тем, что приложение, которое не поставляется с графическим интерфейсом, может быть настолько проворным в ваших учетных записях электронной почты.
Установка Gmvault осуществляется по обычному маршруту — нажмите на установщик, и Gmvault установит в вашу локальную папку пользователя со стандартными привилегиями пользователя. Это дает вам значок на рабочем столе для запуска интерфейса командной строки, как вы можете видеть ниже.
Использование Gmvault с Gmail
Вторая лучшая вещь о Gmvault (после его особенностей) — то, что веб-сайт разработчика не похож на сайт проекта выходного дня. У вас есть хорошо продуманные разделы с практическими рекомендациями. Первый шаг по веб-сайту должен привести вас к хорошо иллюстрированной странице, которая показывает, как настроить Gmail перед использованием Gmvault. По сути, вам необходимо настроить параметры пересылки и POP / IMAP, отключив ограничение на количество писем в каждой папке IMAP и сделав доступными всю почту и чаты в Gmail IMAP.
Когда вы запускаете Gmvault в первый раз, вы получаете обычное командное окно. Если вы немного смущены, не надо. Введите gmvault -h и нажмите ввод, чтобы отобразить список основных команд. Gmvault имеет три основные команды, которые синхронизируют (синхронизируют с учетной записью Gmail), восстанавливают (восстанавливают учетную запись Gmail) и проверяют (проверяют и очищают базу данных Gmvault) вашу учетную запись Gmail. Вы можете ввести gmvault sync –h, чтобы изучить каждую из команд.
После предоставления доступа вернитесь в Gmvault и снова нажмите Enter, чтобы начать синхронизацию. В зависимости от размера данных вашей электронной почты, Gmvault подключается к серверу Gmail и запускает процесс резервного копирования Gmail на ваш компьютер. Как вы можете видеть на приведенном ниже экране, он получает более 15 000 электронных писем из моей учетной записи, поэтому ожидайте, что это займет некоторое время. Он обработал 50 электронных писем за 1 минуту 29 секунд и дал мне приблизительно 7 часов для оставшихся. Но вам придется делать это только в первый раз, поскольку последующие резервные копии могут быть настроены для загрузки только новых писем, что сокращает время.
Перенос или восстановление в учетную запись Gmail (или в другую учетную запись)
Я уверен, что сначала вы были напуганы (или все еще), глядя на интерфейс Gmvault без меню и без GUI. Я надеюсь, что простой процесс, описанный выше, положил конец вашим сомнениям относительно использования инструмента командной строки. Это очень просто, и на самом деле проще, чем многие инструменты GUI. Gmvault также кросс-платформенный для Windows, Mac и Linux. Существуют некоторые «продвинутые», но очень полезные функции, такие как шифрование Blowfish, возобновление приостановленного процесса резервного копирования и т. Д. Но основные операции по переносу ваших учетных записей Gmail с резервной копией должны помочь вам в этом.
Новая функция Hotmail на основе псевдонимов позволяет легко использовать другой адрес электронной почты и все еще получают все преимущества Hotmail, не изменяя основной адрес электронной почты и идентификатор онлайн.
В этой статье рассказывается, как перенести с любого электронной почты на идентификатор горячей почты или прямой почты, даже с идентификатора почты @ live.com на почтовый индекс @ hotmail.com и наоборот.
Ниже описано, как использовать и синхронизировать несколько учетных записей Google Диска в Windows с InSync.
Включение возможности отмены отправки письма
В Gmail есть интересная и уникальная возможность (по крайней мере, я не видел аналогичной в других почтовых сервисах) отменить отправку письма. К примеру, отправили письмо и вспомнили, что забыли файл к нему прикрепить. Чтобы новое письмо следом не слать, с пометкой, что, мол, забыли в предыдущем файл прикрепить или ещё что-то сделать, вы просто в течение определённого количества времени (например, 20 сек.) можете отменить отправку письма, внести коррективы и отправить снова.
Вещь удобная, время от времени может пригодиться.
Чтобы включить эту возможность, в настройках Gmail откройте вкладку «Общие» и ниже будет опция «отменить отправку». Отметьте там «включить…» и выберите время ожидания до окончательной отправки письма.
Например, если выбрали 20 сек., то в течение 20 секунд вы можете отменить отправку. А сразу по истечении этого времени письмо уже будет отправлено и ничего в нём изменить более не получится.
Чтобы отменить отправку, нажмите «отменить» сразу после того как отправили письмо, до истечения указанного вами промежутка времени.
В результате отправка отменится и вы снова вернётесь к редактированию письма.
Включение подписи в сообщениях
В любом почтовом сервисе можно настраивать подпись, вставляемую в сообщения.
Подпись — это любой текст, который может быть как угодно оформлен и который размещается в самом конце сообщения. В подписи можно разместить и картинки.
В Gmail подпись изначально не видна, она скрыта за вот такой вот кнопкой:
Пример самой подписи, которая открывается при нажатии на эту кнопку:
Подпись настраивается в разделе «Настройки» на вкладке «Общие».
Чтобы включить подпись, нужно отметить пункт с вашим адресом и ниже в редакторе написать то, что будет отображаться в подписи.
Функция «Добавлять эту подпись перед цитируемым текстом …» сделает подпись видимой сразу же в конце сообщения, без необходимости нажимать на кнопку показа подписи.
Пример. На изображении ниже, вверху подпись отображается с включенной опцией «Добавлять эту подпись перед цитируемым текстом …». Как видно она отображается просто внизу сообщения (после слов «тест»). А внизу подпись отображается с отключенной опцией и её изначально не видно. Увидеть можно только нажав на кнопку «…».
Как отправить письмо в заданное время — электронная почта gmail… и другие плюшки к чаю…
Решил продолжить тему по всяким там расширениям (плагинам) для браузеров.
Сегодня рассмотрим возможности электронной почты gmail и узнаем как отправить письмо в заданное время; также настроим иные полезные возможности почтового ящика: изучим предмет отмены отправленного письма… и многое другое… вопросы вроде бы тривиальные, но об этих плюшках знают не все.
Вероятно, в скором времени переведу полностью все свои возможности связи на сервис Gmail. т.е двину к Google все свои архивы эл/почты. …последнее время мне как-то неловко пользоваться, к примеру, монстром Яндексом, вот и решил поплотнее изучить «софт» эл/п Гугл, хотя пользуюсь сервисом достаточно давно.
Изучил мало-мало…
…решил (в том числе и для себя, на будущее) поделиться открытиями)
Что жж, начнём концерт:
отправка письма в нужное для нас время
К сожалению, в самом сервисе почты Google нет возможности отправки писем по расписанию (ну, во всяком случае, я не нашёл кнопки))! Однако всегда возможно решить любую задачу: к примеру, настроить отправку писем по времени можно с плагином (или сервисом) RightInbox (ссылки под разделом статьи).
Устанавливаем приложение… разрешаем доступ к почте… (т.е соглашаемся с запросами плагина при установке).
Всё! RightInbox активирован: об этом говорит наличие регулятора в форме отправки нового письма (скрин ниже) обведено коричневым.
В настройках планировки отправки писем существуют такие как на картинке ниже варианты:
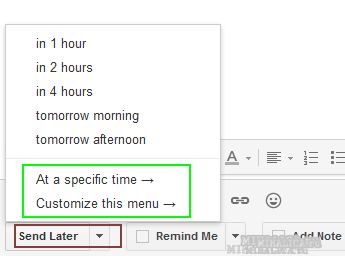
Мне нравятся ручные настройки времени отправки: At a specific или Customize , в которых тонко выставляется требуемое время.
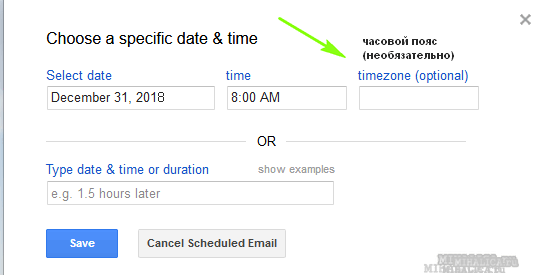
Настройки времени в PM и DM, но можно указать и в привычном формате, т.е, например, 17:00 и пр. а уж система сама перестроит как нужно.
к слову:
AM — до полудни. PM — после полудни ))
Все наши запланированные письма будут храниться в разделе «черновики». Там их при необходимости легко править.
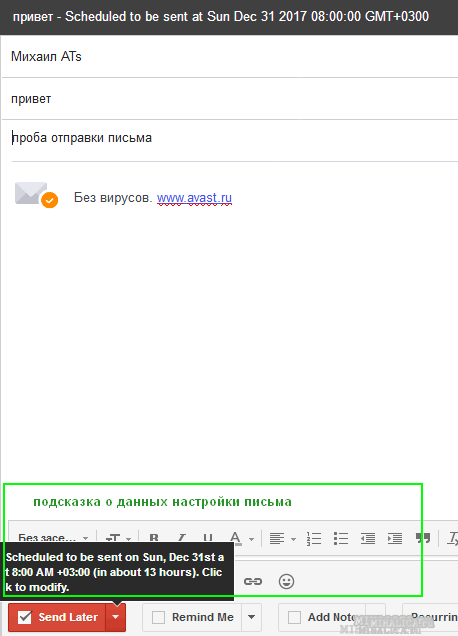
дополнение…
Если у нас на почте используются и ещё какие-то сторонние сервисы — т.е подключены к считыванию данных нашей эл/п — их можно, ко ли нужда, всегда отключить. В том числе и RightInbox.
Переходим в «Мой аккаунт»…выбираем расширение и отменяем доступ.
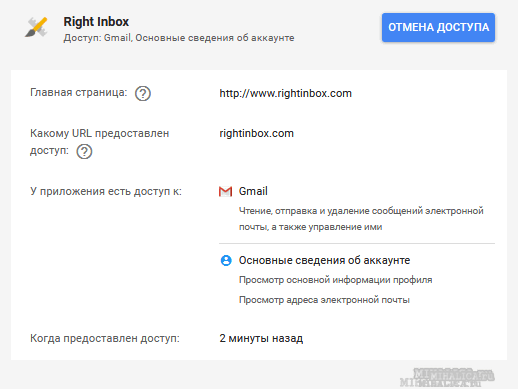
Сервис вроде как платный — так что за снятия неких ограничений целесообразно заплатить.
А ограничения таковы:
В бесплатной версии плагина возможна отправка целых (или только) 10-ти писем в месяц: но это для кого как. В принципе и этих десяти кому-то будет достаточно. Не каждое же письмо «задерживать»!
Но вот если требуется больше и чаще подстраивать заданное время для отправки, тогда, думается, следует платить. Всё должно быть оплачено! и это логично.
Итак: удовольствие от полноценной работы с расширением будет стоить примерно $4,9… в месяц. Если платить скопом, то, как догадываетесь, цена снизится. Оптом, ибо…
Также на платной основе подключатся дополнительные функции:
- мониторинг кликов («по данным в нашем письме»);
- отправка напоминаний и утончённая настройка планирования всей «нашей» почтовой активности.
RightInbox для браузеров Firefox, Safari и Chrome.
скачать для Firefox, Safari и Chrome
к оглавлению


































