Как правильно указать адрес
На сайте ФНС размещена Федеральная информационная адресная система (ФИАС), которая формирует адрес в формате ГАР. Чтобы понять, как правильно заполнить адрес в заявлении, нужно найти его в этой системе. Алгоритм следующий:
- В разделе ФИАС над строкой поиска необходимо переключиться на административно-территориальное деление. По умолчанию поиск производится по муниципальному, однако старая структура проще и привычнее.
- В строке поиска следует заполнить адрес. Более правильная очередность ввода его элементов: улица – населенный пункт – город – субъект РФ. Индекс вводить не нужно, а вот номер здания ввести следует:
Скорее всего, система сразу сможет определить точный адрес, но бывает иначе. Как заполнить строку, если конкретный дом не находится? Возможно, допущена ошибка в указании типа элемента (дом, владение, строение и так далее). Следует ввести адрес вовсе без номера здания – только улицу и населенный пункт, а далее во вкладке «Здание (Сооружение)» из списка всех строений выбрать нужное:
- Если адрес найден вместе с номером дома, из предложенного списка нужно выбрать искомый объект. В нашем примере это дом 4 строение 13. Далее следует нажать кнопку «Найти».
- Теперь пора обратиться к результатам поиска:
Рядом с надписью: «Информация по адресообразующим элементам» нужно нажать «Посмотреть». Откроется окно с деталями адреса, в правом нижнем углу которого следует нажать на значок принтера – будет сформирована выписка из ФИАС в формате .pdf:
- В файле выписки нужно найти раздел «Адрес объекта адресации». В нем будет вся необходимая для отражения в формах информация (названия полей, тип и значение элементов):
Яндекс.Браузер
Как и в вышеописанных случаях Яндекс.Браузер тоже можно достаточно просто оптимизировать и ускорить. Так как российский браузер разработан на движке WebKit, использующийся в Chrome от Google, большинство приемов, которые можно использовать в программе от «гугла» можно применить и в Яндексе.
В Яндекс.Браузере тоже есть раздел с экспериментальными настройками, для получения доступа к которому нужно ввести в адресную строку: browser://flags/. После этого мы увидим абсолютно тот же перечень свойств, что и в Chrome. Поэтому поднимаемся к описанию методов ускорения «хрома» и повторяем описанные там действия.
Кроме идентичного раздела с экспериментальными настройками, в Яндекс.Браузере есть свой диспетчер задач, который включается тем же сочетанием клавиш Shift + Esc. Открываем его и закрываем все ненужные плагины и расширения, влияющие на скорость работы.
Так как браузеры используют один движок, все расширения, что работают в «хроме», будут функционировать и в Яндексе. Поэтому отправляемся в пункт про браузер от Google и ставим те расширения, которые там описаны. Дополнения, к слову, ставятся из официального магазина Google Chrome.
В Яндексе есть еще одна крайне полезная функция, которая позволит в два клика ускорить работу браузера:
- Заходим в настройки браузера;
- Нажимаем «Включить турбо»;
- Готово.
Теперь все данные с открытых сайтов перед отправкой к вам будут сжиматься на серверах российской компании, что позволит значительно ускорить процесс путешествия по интернету. Особенно режим «Турбо» будет полезен тем, у кого не самый быстрый интернет.
Видео
Теперь вы знаете как отключить и очистить автозаполнение в яндекс браузере. Для выключения автозаполнения требуется перейти в настройки инструментов и убрать галочку с «Предлагать автозаполнения форм», а для очистки данных необходимо перейти в дополнительные настройки и выбрать пункт «Очистить историю».
Автозаполнение форм — это функция, которая позволяет автоматически вводить в формах на сайтах личную информацию, например ваше имя, адрес, электронную почту или телефон. По умолчанию в Яндекс.Браузере автозаполнение включено .
Автозаполнение удобно, но, чтобы подставить ваши данные в формы, браузеру нужно хранить их на компьютере. Если на компьютер проникнет вредоносное ПО, злоумышленник может украсть ваши данные. А если во время вашего отсутствия посторонний человек откроет браузер, он сможет авторизоваться на сайтах под вашим именем или узнать ваши данные другим способом. Поэтому, если для вас безопасность ваших данных намного важнее удобства, возможно, вам стоит отключить автозаполнение.
- Удалить данные автозаполнения
- Отключить автозаполнение форм
Показ уведомлений для открытой страницы
Если о странице есть информация, которую вам следует знать, в адресной строке отображаются определенные значки.
- Оповещения безопасности. Если Google Chrome обнаружит, что сайт, на котором вы находитесь, надежно зашифрован, в начале адресной строки отображается значок . Если не удастся подтвердить идентификацию сайта, отображается значок . Чтобы узнать больше, нажмите каждый значок.
- Оповещение о всплывающих окнах. Когда браузер блокирует всплывающие окна, в адресной строке отображается значок . Щелкните этот значок, чтобы просмотреть заблокированные всплывающие окна или управлять настройками всплывающих окон для этого сайта.
- Оповещения о расширении. Расширение – отличный способ добавить в браузер новые функции. Некоторые расширения отражают в адресной строке соответствующие значки, когда вы находитесь на странице с определенным типом веб-содержимого. Чтобы инициировать расширение нажмите такой значок.
Как скопировать ссылку в адресную строку браузера?
В Интернете часто можно встретить такую рекомендацию: «Чтобы открыть ссылку, скопируйте ее в адресную строку своего браузера.»
статьи:1) Открываем новую вкладку в браузере2) Выделяем ссылку, которую надо скопировать
3) Копируем выделенную ссылку в память компьютера4) Курсор мыши ставим в чистую адресную строку браузера
5) Вставляем скопированную ссылку в адресную строку6) Открываем скопированную ссылку-версия статьи
Предположим, что в своей почте Вы открываете письмо, в котором содержится примерно такой текст:
«О том, где найти официальные сайты самых распространенных браузеров, можно узнать в статье «5 официальных браузеров»:https://www.inetgramotnost.ru/?p=747 (Если Вы не можете перейти по этой ссылке, скопируйте ее в адресную строку своего браузера и попробуйте снова).»
Начнем с того, что копировать ссылку в адресную строку браузера надо только в том случае, если НЕ открывается основная ссылка.
Если у Вас ссылка открывается (другими словами, ссылка кликабельная или ссылка активная), тогда можно ничего не копировать и никак не реагировать на это предложение.
Ссылка не открывается, она не активная и не кликабельная, если она, например, имеет такой вид:
inetgramotnost.ru/?p=747
Тогда для того, чтобы открыть такую ссылку, надо ее копировать в адресную строку своего браузера. Для этого следует пройти 6 шагов:
1) Открываем новую вкладку в браузере
Если у Вас уже есть открытые вкладки в браузере, тогда нужно открыть чистую вкладку. Это для того, чтобы адресная строка браузера была чистой, свободной от всего лишнего.
Если адресная строка браузера у Вас чистая, то никаких новых вкладок открывать не надо.
Рис. 1. Как открыть новую вкладку в браузере Google Chrome
Как показано на рис. 1, в браузере Google Chrome для того, чтобы открыть новую вкладку, надо просто кликнуть по кнопке, обозначенной цифрой 1.
Рис. 2. Как открыть новую вкладку в Мозилле
На рис. 2 приведен скриншот браузера Мозилла. Кнопка для того, чтобы открыть новую вкладку в Mozilla Firefox, выделена цифрой 1.
2) Выделяем ссылку, которую надо скопировать
Теперь надо выделить ссылку, чтобы компьютер понял, с чем именно ему дальше работать.
Для выделения ссылки ставим курсор в начало ссылки (или в ее конец) и выделяем ссылку “синим цветом”, то есть, “закрашиваем синим цветом”.
3) Копируем выделенную ссылку в память компьютера
После того как ссылка выделена (закрашена синим цветом), надо ее скопировать.
Для этого сделайте одно из двух:
- либо нажмите горячие клавиши Ctrl+C,
- либо подведите курсор мыши к выделенной ссылке (т.е. к ссылке, закрашенной синим цветом) и нажмите на ПКМ (правую кнопку мыши). Появится контекстное меню, в котором надо кликнуть по опции «Копировать» (Copy).
После того, как ссылка будет скопирована, она автоматически будет помещена в буфер обмена, то есть, временно будет храниться в оперативной памяти компьютера. При этом на компьютере не появится никаких сообщений о том, что ссылка скопирована. И, вообще, ничего не произойдет, …но ссылка будет до поры до времени храниться в памяти компьютера.
4) Курсор мыши ставим в чистую адресную строку браузера
Затем переходим в открытую вкладку браузера (см. пункт 1).
Подводим курсор мыши к адресной строке браузера и кликаем там. Таким образом, курсор мыши находится в чистой адресной строке браузера.
5) Вставляем скопированную ссылку в адресную строку
Теперь надо вставить в адресную строку браузера ссылку, которая была скопирована в оперативную память компьютера на шаге 3.
Для этого можно выполнить одно из двух:
- либо нажмите горячие клавиши Ctrl+V,
- либо кликаем правой кнопкой мышки по чистой адресной строке браузера. Появится контекстное меню, в котором щелкаем по опции «Вставить» (Paste).
У Вас должна появиться ссылка в адресной строке браузера.
6) Открываем скопированную ссылку
Нажмите Enter для запуска той ссылки, что стоит теперь в адресной строке браузера.
Вы при этом попадете на ту же страницу, которая открывается, если просто кликнуть по активной ссылке.
-версия статьи
Резервная ссылка на просмотр видео: https://www.youtube.com/watch?v=eswIpgzHtxQ
P.S. Про браузеры можно много рассказывать:
Обновление Яндекс браузера до последней версии
Обновление Мозилы
Топ 10 горячих клавиш, которые полезно знать каждому пользователю ПК
Как просто и быстро очистить кеш Google Chrome?
Продвинутый веб-серфинг: «тюнингуем» браузер Opera расширениями
Как включить или отключить автозаполнение полей в Хроме
Данная функция активна в браузере изначально и если вы ничего в нем не меняли, то она должна полноценно работать. Если же её нет, либо вы её случайно отключили, то следуйте инструкции, чтобы снова её активировать.
- Перейдите в настройки (chrome://settings/). Чтобы это осуществить кликните левой кнопкой мыши по значку меню браузера расположенному справа от адресной строки. В этом выпадающем меню выберите пункт Настройки .
- Листайте вниз страницы настроек и нажмите внизу страницы на ссылку с названием “Дополнительные”, чтобы развернуть все настройки браузера.
- Найдите вкладку с названием “Пароли и формы”. Там есть пункт “Настройка автозаполнения”. Разворачиваем его и следуем дальнейшим инструкциям.
- В открывшемся окне найдите выключатель и надпись напротив него – ВЫКЛ. Если он отключен, нажмите на него, дабы активировать.
- После этих действий автозаполнение будет включено в Chrome и вы можете использовать его. Кстати там же можно удалять уже сохраненные данные, либо удалять уже существующие. Стоит заметить, что можно сохранять не только пароли, но и данные банковских карт.
Будьте осторожны при использовании возможности автозаполнения в Хроме, потому как хакеры могут пытаться перехватить ваши данные. Чтобы этого не случилось, старайтесь не лазить на сомнительных сайтах и всегда использовать антивирус.
Автозаполнение форм — это функция, которая позволяет автоматически вводить в формах на сайтах личную информацию, например ваше имя, адрес, электронную почту или телефон. По умолчанию в Яндекс.Браузере автозаполнение включено .
Автозаполнение удобно, но, чтобы подставить ваши данные в формы, браузеру нужно хранить их на компьютере. Если на компьютер проникнет вредоносное ПО, злоумышленник может украсть ваши данные. А если во время вашего отсутствия посторонний человек откроет браузер, он сможет авторизоваться на сайтах под вашим именем или узнать ваши данные другим способом. Поэтому, если для вас безопасность ваших данных намного важнее удобства, возможно, вам стоит отключить автозаполнение.
- Удалить данные автозаполнения
- Отключить автозаполнение форм
Сбросьте настройки Chrome.
Восстановление Chrome до настроек по умолчанию изменит поисковую систему по умолчанию, домашнюю страницу, страницу новой вкладки, закрепленные вкладки, настройки содержимого и файлы cookie. Расширения также будут отключены. Однако ваши данные, включая закладки, историю и сохраненные пароли, останутся нетронутыми.
Вот как восстановить настройки Chrome по умолчанию:
Шаг 1: Откройте настройки Chrome и нажмите «Дополнительно».
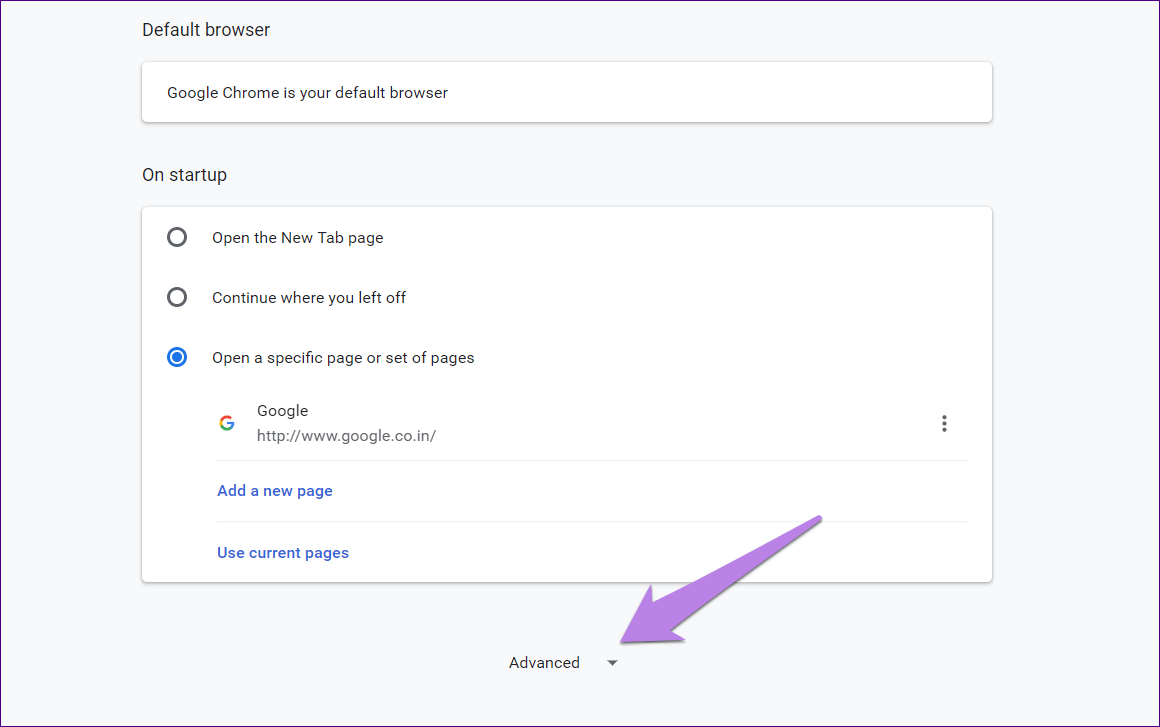
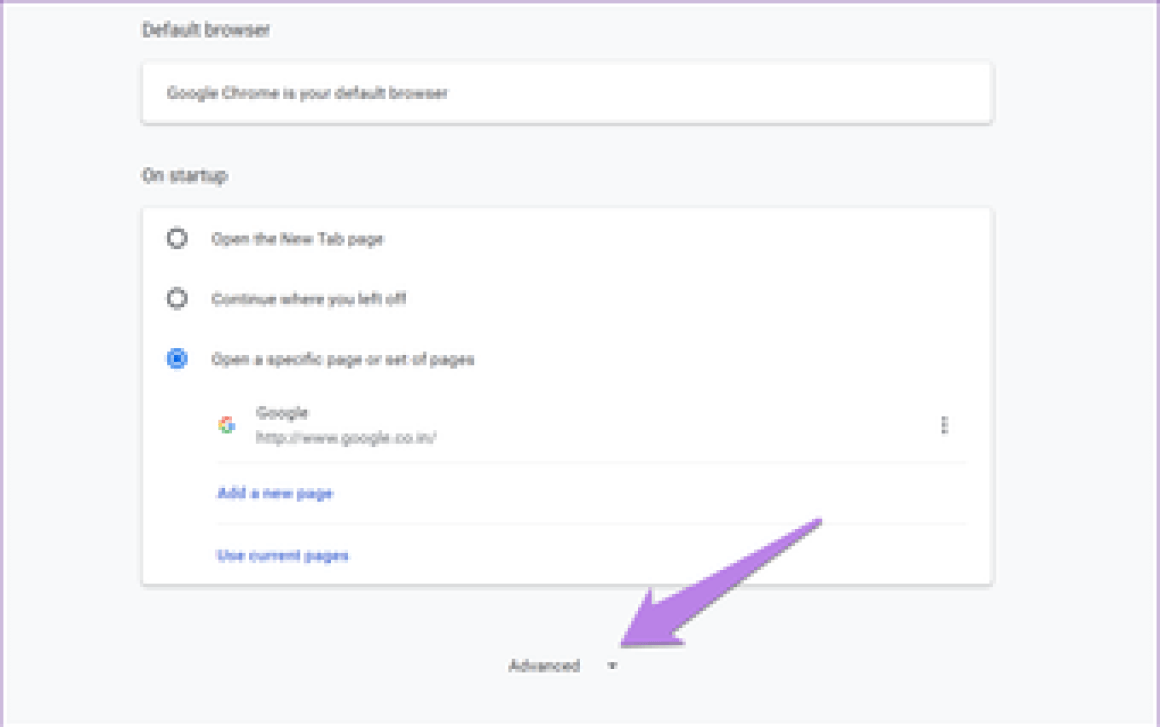
Шаг 2: Прокрутите вниз и нажмите «Восстановить настройки по умолчанию». Появится всплывающее окно с просьбой подтвердить решение. Нажмите Сбросить настройки.
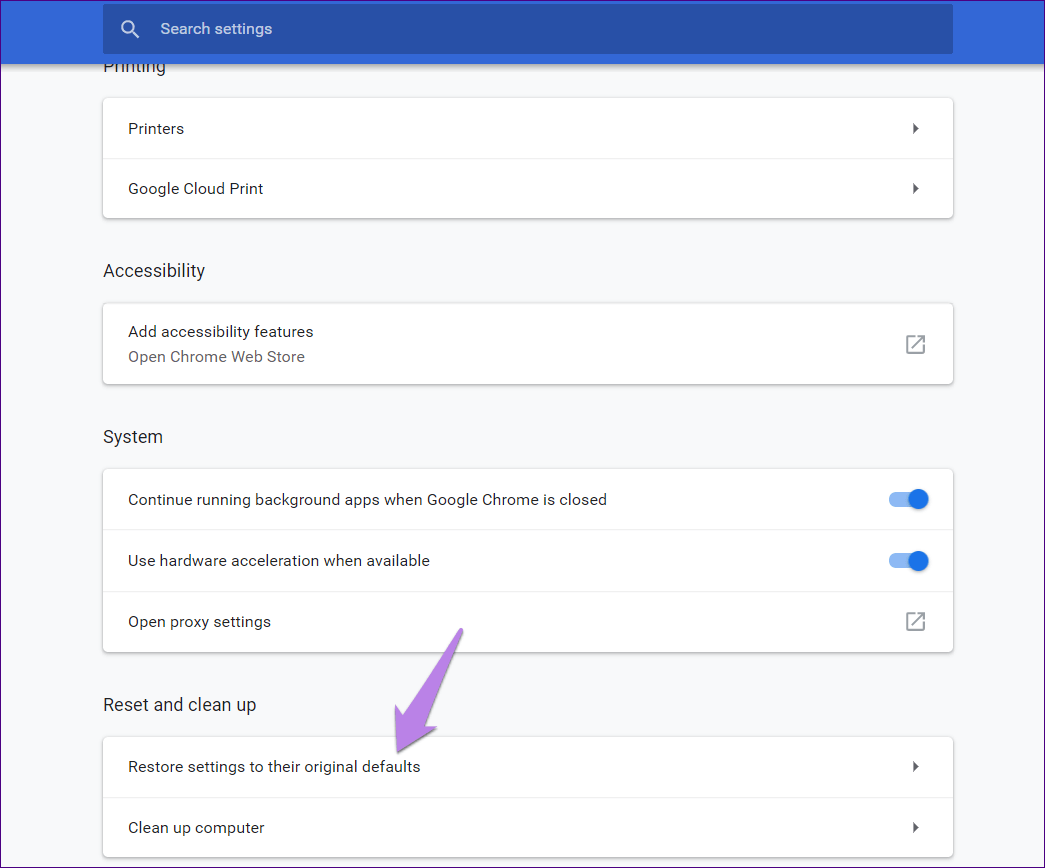
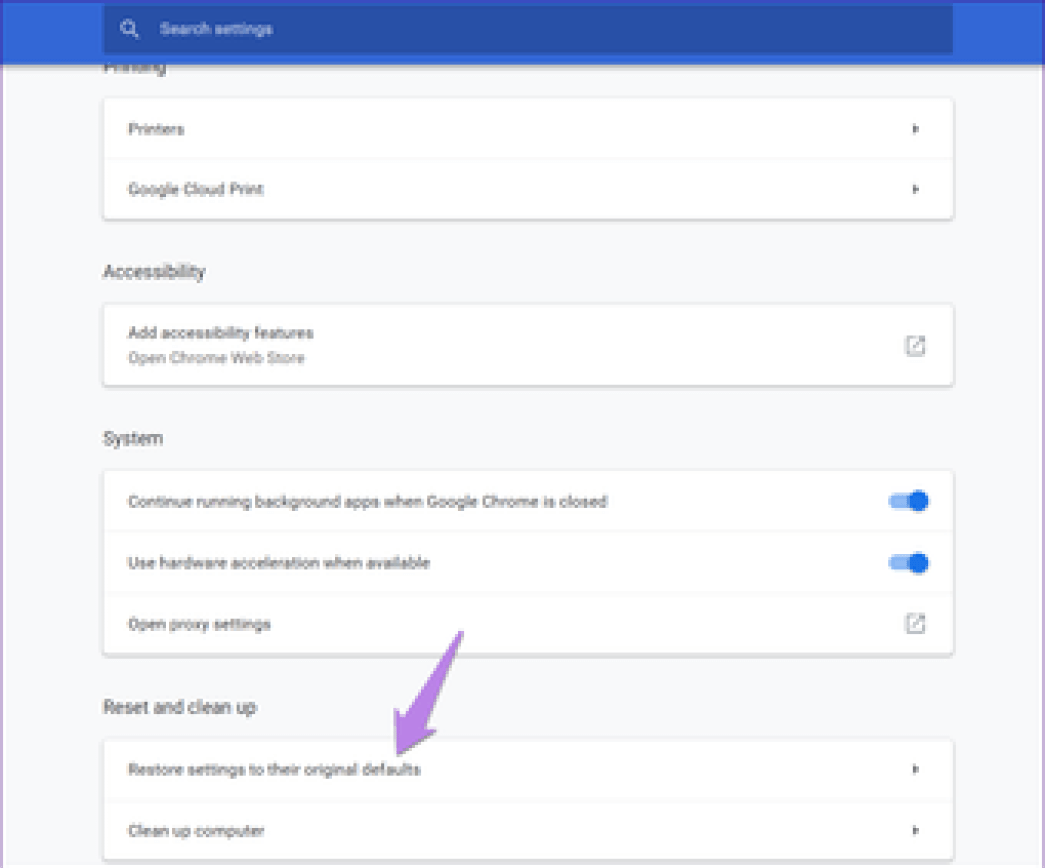
Шаг 3: После сброса настроек перезапустите Chrome, как показано выше.
Секреты живучего сорняка
Это многолетник, который рассеивается от любого дуновения ветра. Белым парашютом достаточно легкого увлажнения земли, чтобы они проросли. Кроме того, сорняк на редкость живуч и выместить его, срубив тяпкой, не получится. Из разрезанного корня вырастает несколько растений.
Цветок способен адаптироваться к погоде и климату. Он не вымерзает в морозы и может прорастать, попадая даже в компост, если он окажется на поверхности. Садоводы стараются выкапывать его до того момента, пока он не начинает цвести. Но редко его удается выкопать полностью. Даже маленького кусочка корневища хватит для того, чтобы выросло новое растение.
Корень это один из секретов живучести цветка. Он ломкий и имеет длину до 25 сантиметров, поэтому вытащить из грунта полностью его непросто. Цветет растение по 2–3 раза в сезон, рассеиваясь.
Установите адресную строку (омнибокс), чтобы она служила в качестве окна поиска по умолчанию
Вы можете указать адресную строку (Omnibox) для работы в качестве поля поиска. Он настроен на автоматическое использование Google, хотя вы все равно можете установить другую поисковую систему по умолчанию.
Гугл Хром
- Откройте Chrome .
-
Нажмите кнопку « Дополнительно» (три точки в правом верхнем углу) и выберите « Настройки» .
-
Выберите стрелку «Вниз» рядом с текстовой поисковой системой, используемой в адресной строке под сегментом поисковой системы .
- Подтвердите Google по умолчанию или выберите другую поисковую систему по умолчанию, щелкнув правой кнопкой мыши и выбрав команду make default .
- Вы также можете нажать « Добавить» для поиска и добавления других поисковых систем, таких как DuckDuckGo.
- Закройте и снова откройте ваш браузер.
B. Firefox (Потрясающий бар)
- Запустите Mozilla Firefox
-
Нажмите на кнопку меню (три горизонтальные полосы в правом верхнем углу), затем выберите Параметры .
-
Выберите Поиск на левой панели. Выберите Google (или ваши предпочтения).
- Закройте и перезапустите Firefox.
ТАКЖЕ ЧИТАЙТЕ: полное исправление: Mozilla Firefox работает слишком медленно в Windows 10, 8.1, 7
Вариант 1: Компьютер
Изменение поисковой системы в веб-обозревателе Яндекс для ПК осуществляется буквально в три простых шага.
- Откройте основное меню программы и перейдите в «Настройки».
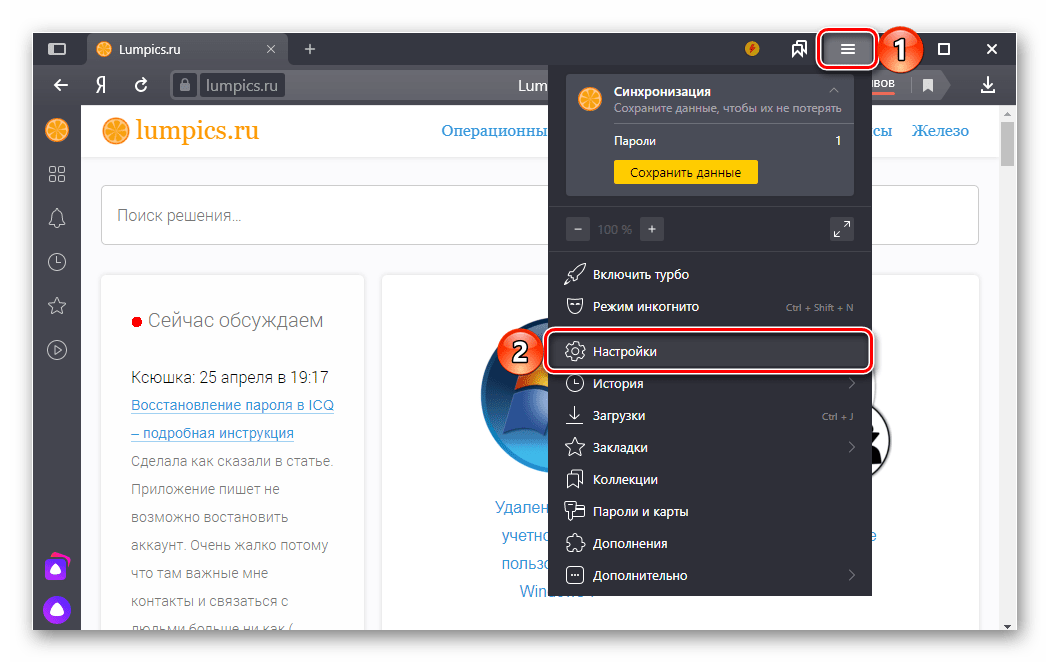
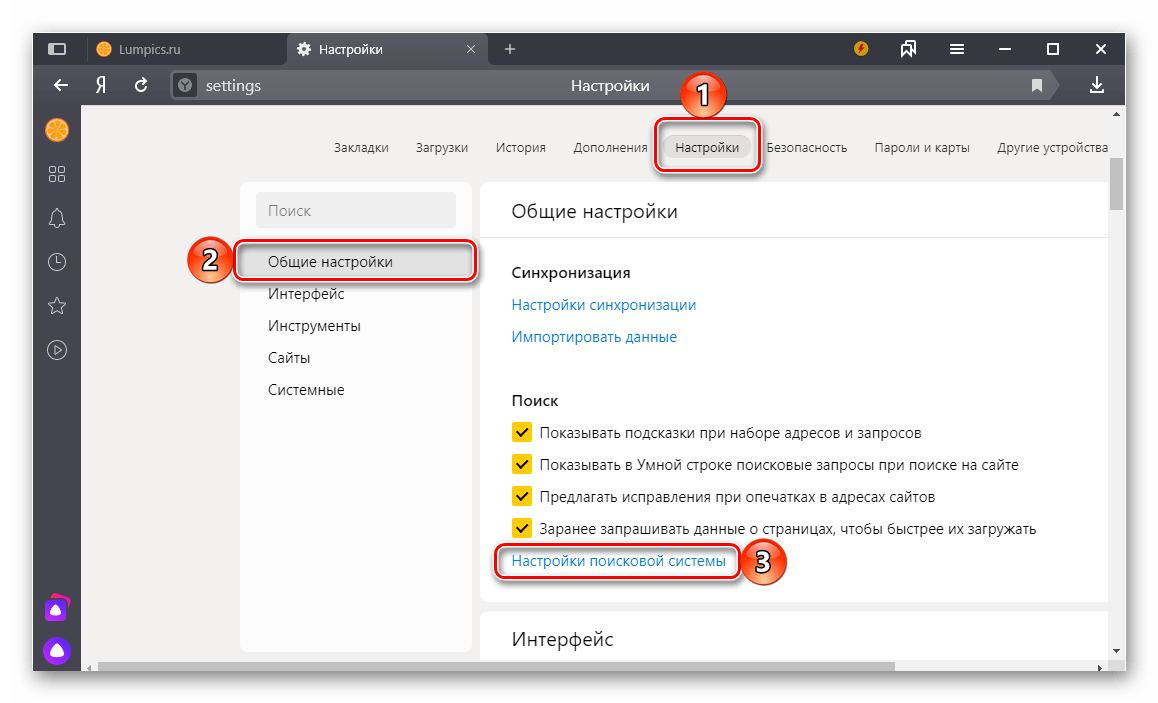
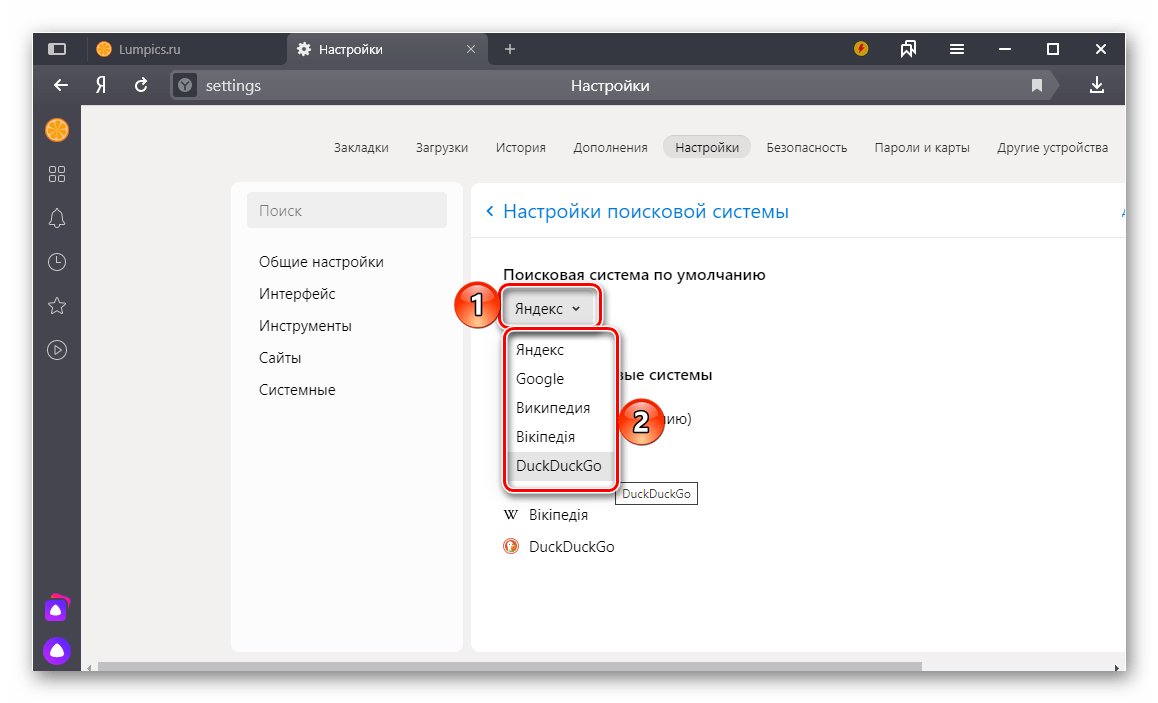
Второй возможный вариант – немного ниже, в блоке «Другие поисковые системы» наведите указатель курсора на нужное наименование и кликните по появившейся ссылке «Использовать по умолчанию».
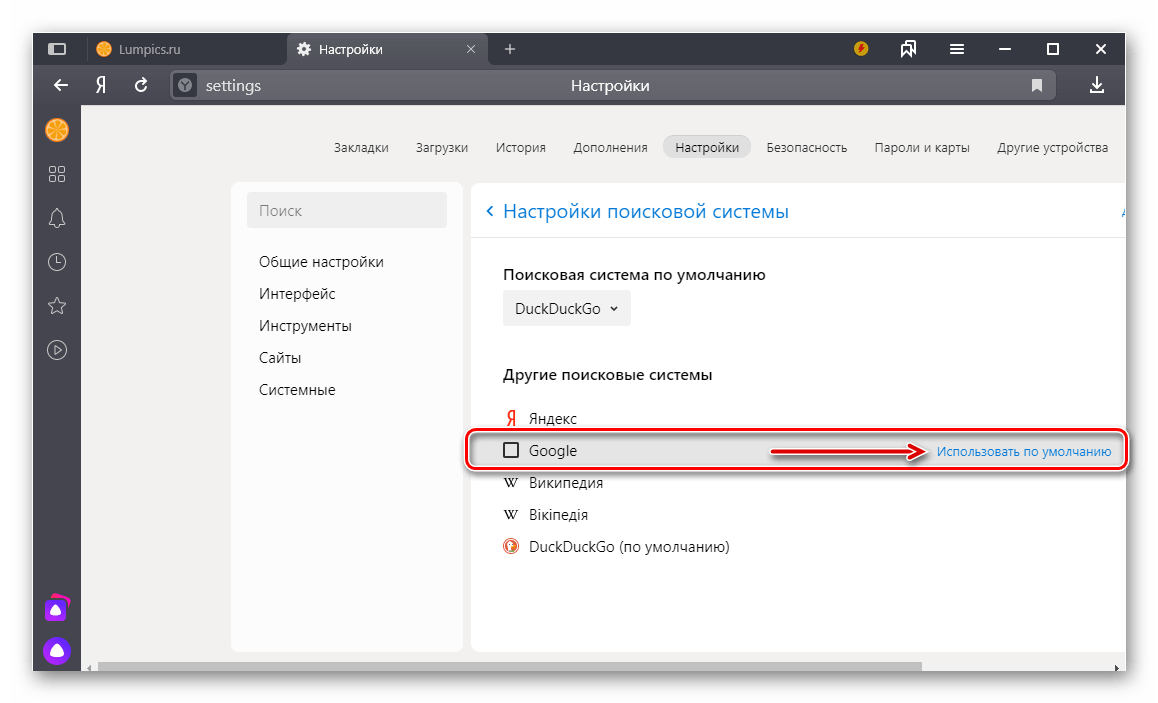
С этого момента выбранная вами поисковая система будет использоваться в Яндекс.Браузере в качестве основной.
Добавление новой поисковой системы
Помимо доступных в Яндекс.Браузере поисковиков, есть и некоторые другие, менее популярные, но все же востребованные среди определенных групп пользователей. Добавить их в список для того, чтобы в дальнейшем использовать по умолчанию, можно следующим образом:
- Повторите действия, описанные в шагах № 1-2 предыдущей инструкции. Оказавшись в разделе «Настройки поисковой системы» веб-обозревателя, кликните по расположенной в правом верхнем углу надписи «Добавить».
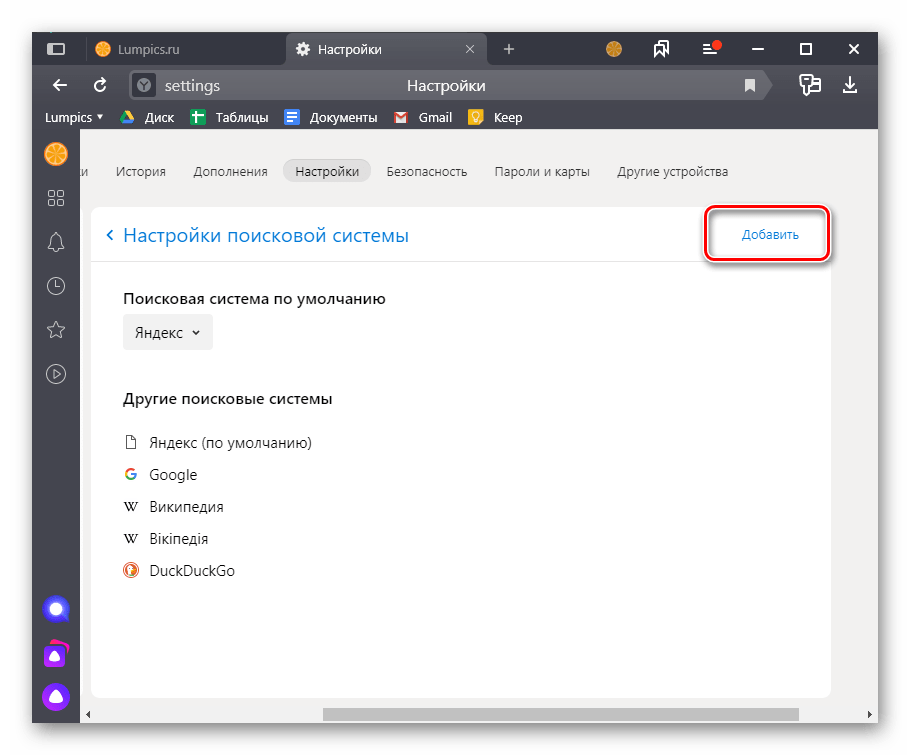
Теперь сохраните результат и проверьте, все ли было сделано правильно, вписав любой запрос в адресную строку. При допущении ошибки в выполнении инструкции переход на страницу поисковой системы по вашему запросу осуществлен не будет.
Вариант 2: Старый Edge (до 44 версии включительно)
В своем прежнем виде Edge могут наблюдать лишь пользователи Windows 10 не позднее версии 1909. Здесь он еще на фирменном движке и с другим управлением.
- Первым делом откройте вкладку с поисковиком, который желаете добавить. Сделать это нужно для того, чтобы браузер смог его обнаружить и предложить установить службой поиска по умолчанию. Непривычная схема, однако здесь это работает именно так — классическая форма с выбором или добавлением URL здесь отсутствует.
- Через кнопку «Меню» перейдите в «Параметры».
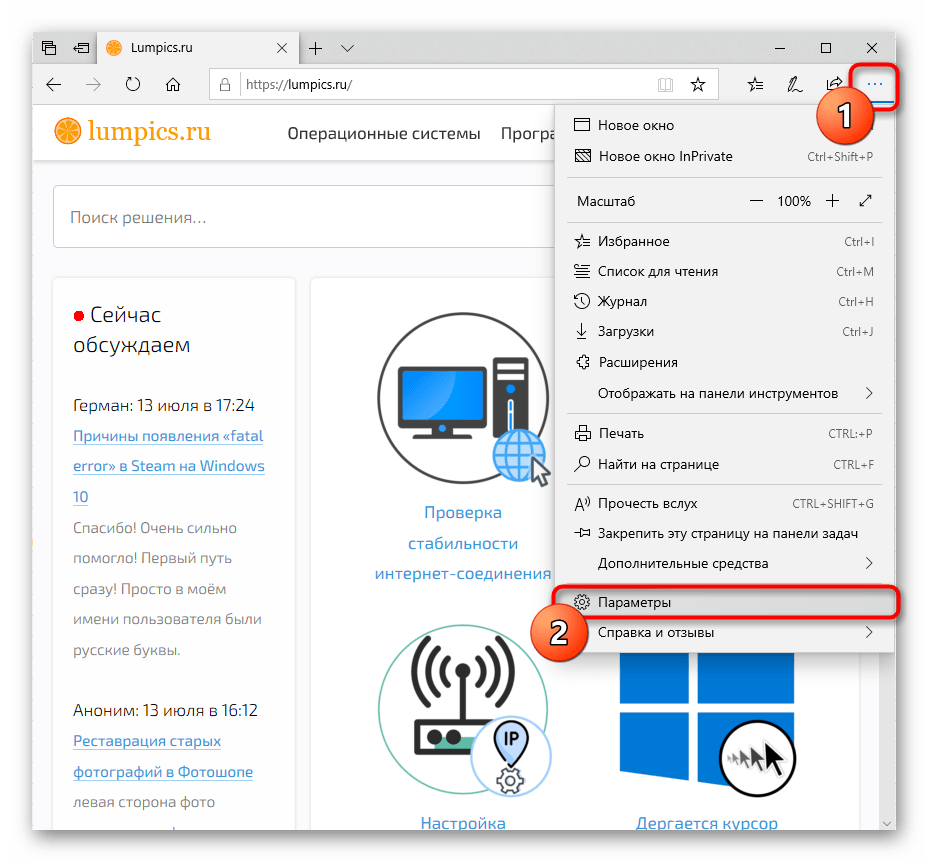
Через левую панель переключитесь в раздел «Дополнительно».
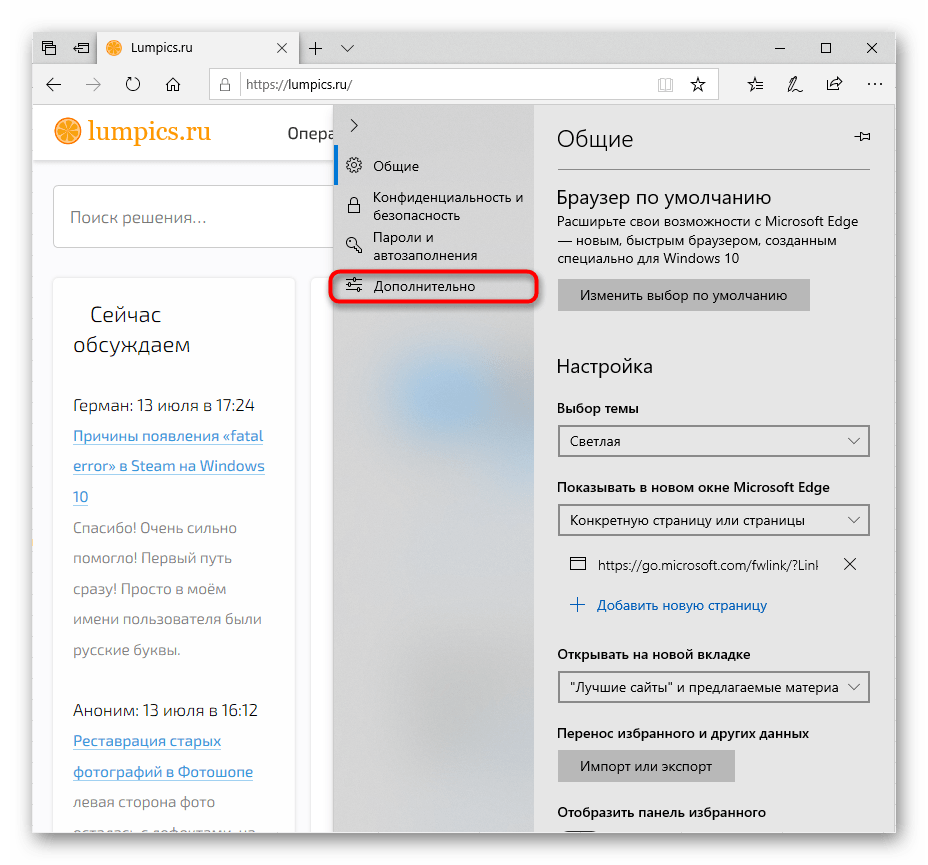
Найдите блок «Поиск в адресной строке», где кликните по кнопке «Изменить службу поиска».
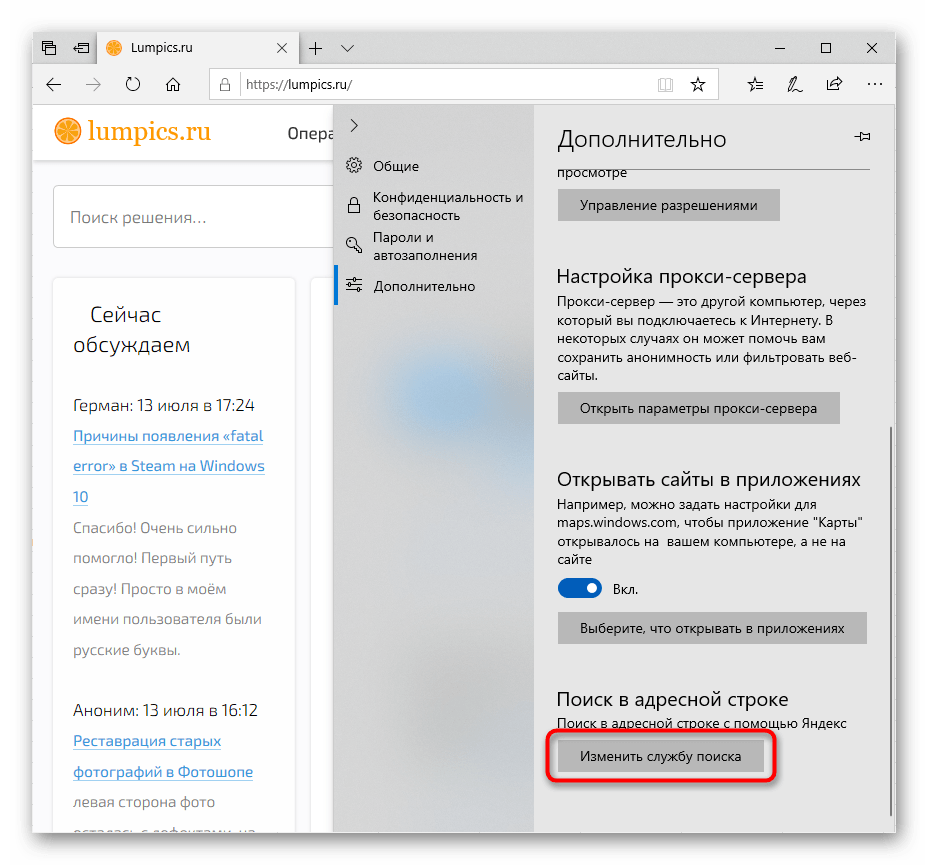
Отобразится список поисковиков: та, что установлена по умолчанию сейчас (скорее всего, это Яндекс), фирменный Bing от Microsoft и обнаруженная.
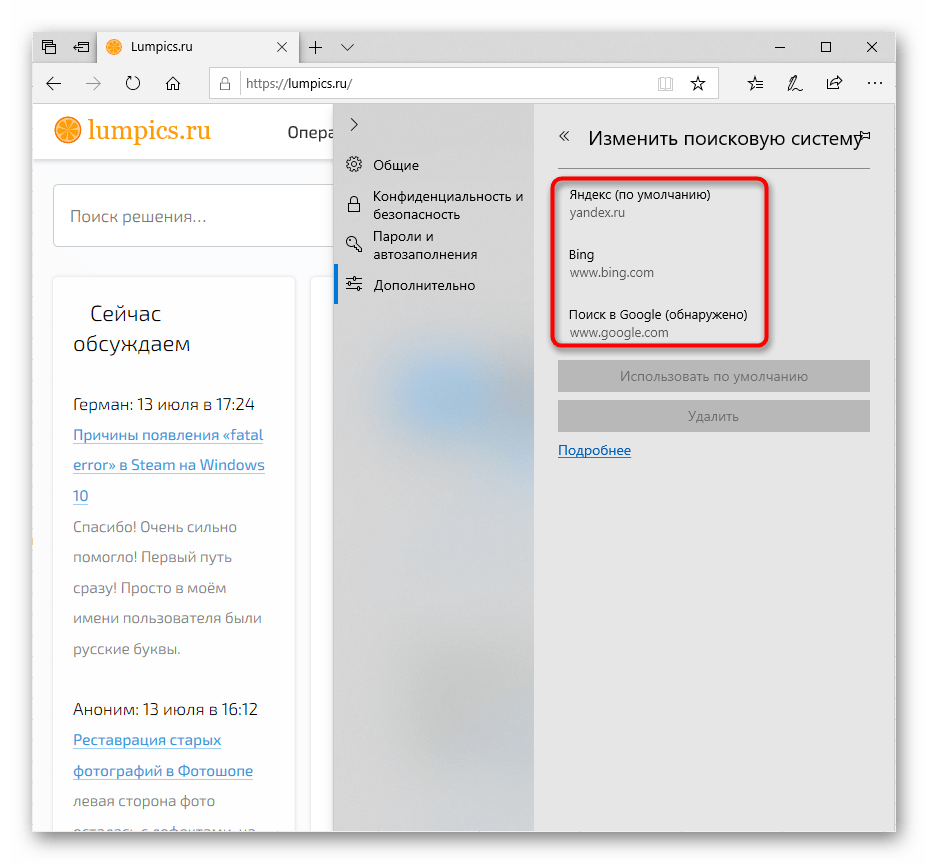
Выделите ее и нажмите «Использовать по умолчанию».
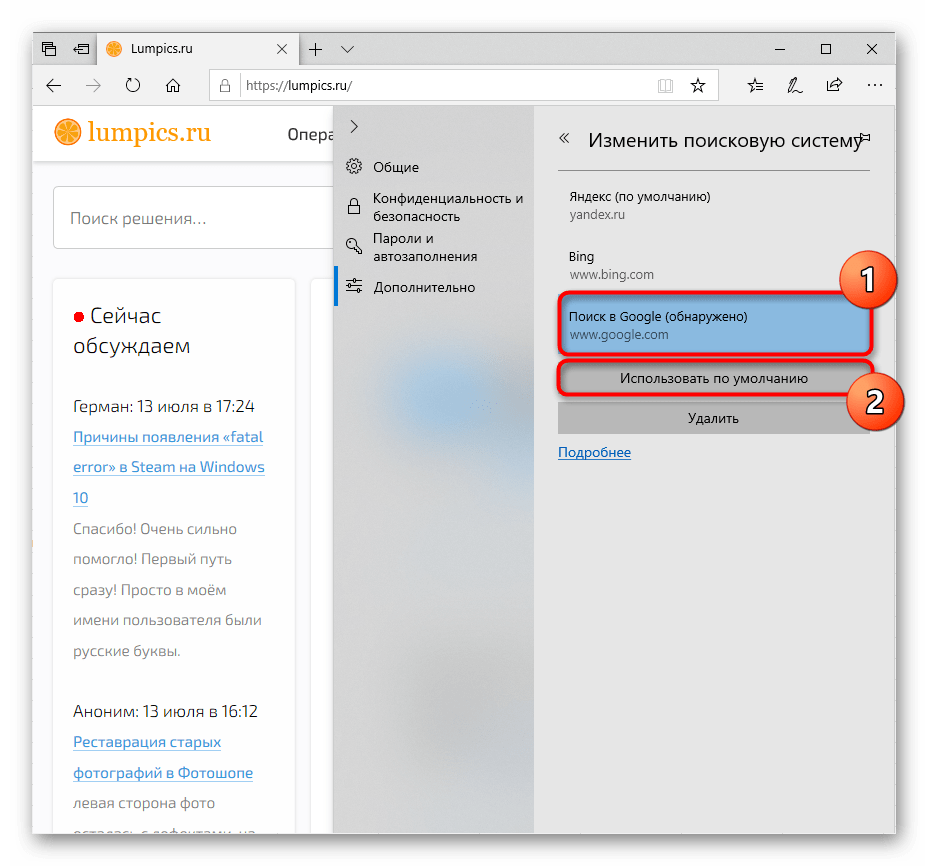
Мы рады, что смогли помочь Вам в решении проблемы.
Опишите, что у вас не получилось. Наши специалисты постараются ответить максимально быстро.
Ключи для командной строки для запуска Yandex браузера
Яндекс браузер можно запускать через командную строку. С консоли легче запустить обозреватель с определёнными настройками: установить по умолчанию, выключить безопасность, скопировать файлы пользователя и т.п.
Рассмотрим несколько полезных параметров командной строки в Яндекс браузере:
- —make-default-browser
– делает веб-обозреватель Яндекс браузером по умолчанию. Запуск программы не происходит,
- —no-sandbox
– выключает среду безопасности для процессов,
- —user-data-dir
– копирует пользовательские файлы. Имеет вид записи user-data-dir=D:\, где D:\ это путь, куда будут сохранены файлы. Закрывающие скобки в строке не нужны,
- —new-window
– запустить ссылку в новом окне,
- —screenshot
– сделать скриншот загружаемой страницы.
Как использовать ключи в консоли:
- Открываем командную строку (права администратора не требуются). Для её запуска можем нажать на поиск в Windows и ввести фразу «Командная строка». Далее открываем командную строку.
- Узнаём путь к файлу browser.exe. Делаем ПКМ по ярлыку браузера и выбираем «Свойства». Копируем строку из вкладки «Объект».
-
Запускаем браузер ключами. Вставляем ссылку на файл и в конце через пробел добавляем ключ. Как выглядит команда, чтобы скопировать пользовательские файлы браузера на диск D:C:\…\browser.exe —user-data-dir=’D:\
Слишком много ключей для запуска Яндекс браузера с командной строки, чтобы их все описывать. Со всем списком можем ознакомиться на сайте разработчика.
Теперь мы узнали, что собой представляет, где находится, как использовать и почему не работает «умная строка» в Яндекс браузере. С перечисленными знаниями поиск информации в сети станет в разы эффективнее.
Браузер Kiwi
Kiwi Browser — это браузер на основе Chromium, цель которого — предоставить пользователю быстрый и бесшумный просмотр. Его мощные средства блокировки рекламы и всплывающих окон устраняют необходимость в сторонних расширениях, а белый список позволяет вам настроить, какие веб-сайты вы хотите разрешить.
К сожалению, Kiwi доступен только для Android, поэтому не существует синхронизации закладок с настольным клиентом, кроме их физического импорта.
Чтобы включить адресную строку внизу, Откройте браузер> Настройки> Специальные возможности> установите флажок Нижняя панель инструментов.
Плюсы:
- Быстрый
- Встроенные блокировщики рекламы
- Поддерживает хромированные расширения
Минусы:
Скачать: Браузер Kiwi
Как ошибка «Ваше подключение не защищено» выглядит в разных браузерах
Когда вы получите подобное сообщение об ошибке, оно приведет вас на новую страницу. Некоторые браузеры используют простые сообщения, в то время как другие используют коды и предупреждающие знаки.
Google Chrome
Когда вы получите данное сообщение об ошибке в Google Chrome, оно приведет вас на страницу под названием Ошибка конфиденциальности. На ней браузер покажет большой красный восклицательный знак и сообщение «Ваше подключение не защищено». Он предупредит вас, что злоумышленники могут попытаться украсть ваши пароли, сообщения или кредитные карты. Сообщение даст вам возможность вернуться на предыдущую страницу, перейти к дополнительным настройкам или попытаться продолжить работу на сайте.
Кроме того, страница будет иметь код ошибки. Вот некоторые из наиболее распространенных:
- NET::ERR_CERT_COMMON_NAME_INVALID
- NET::ERR_CERT_AUTHORITY_INVALID NTE::ERR_CERTIFICATE_TRANSPARENCY_REQUIRED
- NET::ERR_CERT_DATE_INVALID
- NET::ERR_CERT_WEAK_SIGNATURE_ALGORITHM
- ERR_CERT_SYMANTEC_LEGACY
- SSL certificate error
- ERR_SSL_VERSION_OR_CIPHER_MISMATCH.
Mozilla Firefox
В Mozilla Firefox данное сообщение выглядит аналогично, но звучит несколько иначе: «Ваше подключение не безопасно». В нем сообщается, что владелец сайта неправильно его настроил. Также у вас есть возможность вернуться назад или перейти к дополнительным настройкам.
Наиболее распространенные коды ошибок, которые вы можете увидеть в Firefox:
- SEC_ERROR_EXPIRED_CERTIFICATE
- SEC_ERROR_EXPIRED_ISSUER_CERTIFICATE
- SEC_ERROR_UNKNOWN_ISSUER.
- SEC_ERROR_OCSP_INVALID_SIGNING_CERT
- MOZILLA_PKIX_ERROR_MITM_DETECTED
- MOZILLA_PKIX_ERROR_ADDITIONAL_POLICY_CONSTRAINT_FAILED
- SSL_ERROR_BAD_CERT_DOMAIN
- ERROR_SELF_SIGNED_CERT
Safari
Если вы – пользователь браузера Safari, то вы получите сообщение на новой странице с фразой о том, что данное соединение не является защищенным, и что открываемый веб-сайт может выдавать себя за тот сайт, к которому вы хотели бы получить доступ, чтобы украсть вашу личную или финансовую информацию.
Microsoft Edge
Если вы используете Microsoft Edge, то вы увидите сообщение, которое выглядит почти идентично сообщению Google Chrome с восклицательным знаком и сообщением “Ваше подключение не защищено». Если сертификат не соответствует домену, к которому вы пытаетесь подключиться, то вы увидите тот же код.
Наиболее распространенные коды ошибок, которые вы можете увидеть в Microsoft Edge:
- NET::ERR_CERT_COMMON_NAME_INVALID
- DLG_FLAGS_INVALID_CA
- DLG_FLAGS_SEC_CERT_CN_INVALID
- Error Code: 0
Инструменты
Этот третий блок, довольно интересный начнем по порядку.
Третий блок
Автозаполнение
Этот пункт позволяет автоматически заполняться формам на сайте, например паролям, электронной почте, адресам и других личных данных. Делает он это на основе веденных ранее вами данных, которые были сохранены. Это безусловно повышает комфорт использования браузера, но в то же время и снижает безопасность ваших данных. Если для вас безопасность намного важнее удобства. То вам нужно отключить автозаполнение, или не позволять Яндексу запоминать важные персональные данные. Такие как ваш телефон, логин, пароли и данные карт.
Блокировка рекламы
Все мы сталкивались с назойливой и мешающей рекламой, которая мешала комфортному просмотру страниц. Поэтому в этом пункте рекомендуется поставить обе галочки. Тут ниже, вы посмотрите «заблокированную рекламу» и «сайты-исключения». Это довольно полезный пункт.
Жесты мыши
Довольно интересная функция, чем-то похожа с комбинацией клавиш. Только тут все делается правой кнопкой мыши. Но что бы она стала полезной к ней стоит привыкнуть. Нажмите «Настройка жестов» что бы увидеть список жестов. Также со списком вы ознакомитесь на сайте yandex support
Можете выбрать, что бы всегда спрашивал куда сохранять или, устанавливаем определенное место сохранения.
Контекстное меню
Какое меню вам больше нравится компактное или подробное? Хотите, чтобы при выделений текста сразу появлялось меню «Копировать» или «найти». Если да, то ставим галочки в соответствующем пункте.
Переводчик
Оставляем все по умолчанию. При загрузке страницы где основной язык не русский Yandex будет предлагать вам перевести всю страницу целиком. Довольно удобно, но может немного поменяться структура страницы. Если навести на слово из латиницы и нажать Shift, то появится контекстное меню где внизу будет перевод слова из Yandex переводчика. Если выделить фразу, которую хотите перевести и нажать на кнопку в виде треугольника которая расположена рядом с выделенной фразой, то получим перевод всей фразы. Бесспорно это удобно и экономит много времени.
Просмотр видео поверх других вкладок и программ
В данном меню мы сможем настроить появления дополнительной кнопки в видео проигрывателе. При нажатий на которую видео откроется в отдельном окне.
Турбо
Вы работали когда-нибудь в Opera? Помните там была кнопка турбо? Вот это ее аналог. Тоесть у Яндекса есть сервер, через который прогоняется весь ваш трафик. Там он сжимается и уже в сжатом состояний отправляется на ваш ПК. Вроде все хорошо от этого? Но есть и минус данной функций. При сжатий теряется качество картинок, качество видео. Могут появляться не загруженные элементы. Вместо них будет заглушка. Сайт может долго не открываться из-за какого-нибудь сбоя на сервере. Поэтому рекомендуем оставить по умолчанию автоматическое включение при медленном соединений. То есть если скорость ниже 128 Кбит/с будет включен турбо режим. Пока не поднимется выше 512 Кбит/с.
Яндекс.Коллекций
Это сервиз фотографий от Яндекса. Там собираются фотографий на основе ваших предпочтений.
Здесь Вам предстоит выбрать, показывать или нет кнопку коллекций в верхнем углу в виде флажков. Нажав на которую, вы переходите в данный сервиз.
И показывать или нет кнопку «В коллекцию» при наведений на картинку. При нажатий на которую соответствующая картинка добавляется в вашу коллекцию.
Секреты живучего сорняка
Это многолетник, который рассеивается от любого дуновения ветра. Белым парашютом достаточно легкого увлажнения земли, чтобы они проросли. Кроме того, сорняк на редкость живуч и выместить его, срубив тяпкой, не получится. Из разрезанного корня вырастает несколько растений.
Цветок способен адаптироваться к погоде и климату. Он не вымерзает в морозы и может прорастать, попадая даже в компост, если он окажется на поверхности. Садоводы стараются выкапывать его до того момента, пока он не начинает цвести. Но редко его удается выкопать полностью. Даже маленького кусочка корневища хватит для того, чтобы выросло новое растение.
Корень это один из секретов живучести цветка. Он ломкий и имеет длину до 25 сантиметров, поэтому вытащить из грунта полностью его непросто. Цветет растение по 2–3 раза в сезон, рассеиваясь.
Поиск в «Хроме» со смартфона
Необходимость поиска какой-либо информации на странице возникает не только в полных версиях браузера, но и в мобильных. Для них уже не подойдет ни один из универсальных способов, поэтому придется воспользоваться только встроенными в программу методами.
Для того чтобы запустить поиск, необходимо открыть приложение и дождаться полной загрузки нужной веб-страницы. После перейти в меню «Еще». Оно откроется после нажатия на значок с тремя вертикальными полосами. Затем из выпавшего меню выбрать пункт «Найти на странице».
После появится всплывающее окно. В строку необходимо ввести нужную фразу и нажать «Поиск». Из полученных результатов выбрать подходящий.
Почему не работает строка поисковика в браузере?
Адресная строка браузера Яндекс порой не откликается (кликается), на что нередко жалуются пользователи. Она также может не показывать результаты поиска или перенаправлять на страницу с ошибкой. Причинами подобных сбоев становятся системные и человеческие ошибки:
- Адресная строка не отвечает после ручного добавления поисковой системы в браузер. Рекомендуем еще раз ознакомиться с разделом данной статьи: «Как заменить поисковую систему?»,
- Произошёл системный сбой. Если ничего серьёзного в системе не повреждено, перезапуск браузера или системы поможет возобновить работу поисковой строки,
- Система заражена вирусами, которые повредили отдельные функции обозревателя от Яндекса. Первым делом очищаем вирусы через антивирусные приложения (подойдёт любой современный антивирус: ESET NOD32 Internet Security, Kaspersky Internet Security). Дальше придётся переустановить браузер, это действие приведёт к стиранию данных обозревателя. Чтобы защититься от потери информации и настроек, рекомендуем предварительно выполнить синхронизацию данных браузера с сервером,
- Недоступны сервера Яндекс. Встречается часто у украинских пользователей, так как на государственном уровне заблокированы все продукты Яндекс. Единственный способ восстановления доступа – включить VPN или proxy (например Browsec или Hola). У остальных пользователей проблема наблюдается редко и только, когда проводятся технические работы на сервере. Остаётся лишь ждать их завершения.
Если «умная строка» не откликается на действия пользователя, скорее всего просто пропал интернет. После выполнения «Диагностики неполадок» и проверки выхода в сеть, доступ должен возобновиться. Когда обозреватель полностью не реагирует на действия пользователя, его нужно перезагрузить или переустановить, а в крайних случаях придется выполнить откат системы.
































