Функциональные возможности Norton Security
В Norton Security для защиты Windows реализованы следующие защитные возможности:
- Защита компьютера от вредоносных программ. В Norton Security большая часть функций защиты осуществляется при помощи облака. Помимо этого, используются сигнатурный, эвристический и поведенческий анализ для обнаружения вредоносных программ. В Norton Security был существенно обновлен поведенческий анализатор SONAR. Особый упор в продукте делается не только на выявление вредоносных программ, но и на восстановление нормальной работы системы и приложений после удаления последствий вредоносной активности.
- Сетевая защита. Двусторонний межсетевой экран защищает от проникновения в систему и обеспечивает защиту от сетевых атак. Система предотвращения вторжений (IPS) блокирует возможность использования уязвимостей в приложениях и операционной системе.
- Защита при работе в сети Интернет. Включает в себя анализ страниц на наличие опасного содержимого, защиту от фишинга, предоставление репутации посещаемых сайтов. Download Insight проверяет репутацию файлов и приложений и в случае обнаружения угрозы запрещает их загрузку. Также производится блокирование загрузки файлов с веб-сайтов имеющих низкую репутацию. Safe Web для Facebook определяет ссылки в Facebook, ведущие на вредоносные или фишинговые сайты. Анти-спам (Spam Blocking) защищает почтовый ящик от нежелательных, опасных и мошеннических электронных сообщений.
- Защита персональных данных (Identity Safe). Защищает персональные данные пользователя от потери или кражи. Позволяет запоминать и автоматически подставлять учетные данные, электронные адреса, пароли, данные кредитных карт для легитимных сайтов.
- Родительский контроль (Norton Family). Позволяет накладывать ограничения на действия детей и подростков в Интернете, а также на использование ими компьютера и мобильных устройств. Может вести мониторинг действий детей («доверительный контроль») и отправлять отчеты их активности в «облако», чтобы родители в любой момент времени и с любого устройства могли иметь к ним доступ. Компонент устанавливается отдельно.
- Резервное копирование. Защищает пользователя от потери важных данных. Позволяет в автоматическом или ручном режиме проводить сохранение данных в резервное хранилище. При хранении данных в «облаке» они могут быть доступны для восстановления на любом устройстве.
- Оптимизация работы операционной системы. Позволяет проводить проверку и оптимизацию различных параметров операционной системы – файловой системы, реестра, автозагрузки и т.д.
- Централизованное управление защищаемыми устройствами. Позволяет осуществлять централизованное управление всеми защищаемыми при помощи Norton Security устройствами через веб-интерфейс.
Для получения актуальной информации о новых угрозах используется сообщество Norton. Если пользователь продуктов Norton дал согласие на сбор информации о работе своего устройства, то при обнаружении угроз, подозрительном поведении приложений или идентификации неизвестных фалов данная информация передается на сервера компании Symantec. Полученная информация обрабатывается, и достаточно быстро создаются новые сигнатуры и правила для работы Norton Internet Security. В результате пользователь защищается от новых угроз и вирусных эпидемий.
Решение 4 — Включить двунаправленную поддержку
Иногда сообщение «Не удается связаться со сканером» может отображаться на устройствах Canon, если конфигурация принтера неверна. Чтобы ваш принтер / сканер работал правильно, его необходимо правильно настроить.
Для этого вам просто нужно изменить пару настроек, выполнив следующие простые шаги:
- Нажмите Windows Key + S и войдите в панель управления . Выберите Панель управления из списка результатов.
- Теперь перейдите к Устройствам и Принтерам .
- Найдите свой принтер и щелкните его правой кнопкой мыши. Теперь выберите Свойства принтера из меню.
- Перейдите на вкладку « Порты » и установите флажок « Включить двунаправленную поддержку» . Теперь нажмите OK, чтобы сохранить изменения.
После включения этой функции проблема должна быть решена, и все снова начнет работать.
Другие эмуляторы
Если родной эмулятор от Android Studio не запускается или тормозит так, что работать нельзя, то можно попробовать сторонние эмуляторы, благо их много.
Genymotion — по работе похож на родной эмулятор Android Studio. Можно устанавливать образы разных версий Android.
Koplayer — говорят, что он нетребователен к оперативной памяти и работает даже при 2 Гб оперативки.
BlueStacks — известный эмулятор, предназначенный в первую очередь для запуска игр Android на ПК, но его можно использовать и для Android Studio.
Nox — еще один популярный эмулятор от китайцев, которым лично много пользовался.
Ваше первое мобильное приложение в Android Studio
Самый быстрый способ познакомиться с Android Studio — использовать его для разработки приложения. Мы начнем с приложения «Привет, мир», которое выводит сообщение «Добро пожаловать в Android».
Создание нового проекта
На данный момент у вас уже должна быть установлена, запущена и настроена Android Studio. Нажмите кнопку «Начать новый проект Android Studio». После этого на экране появится диалоговое окно «Создать новый проект», показанное на рисунке 15:
Рисунок 15. Диалоговое окно «Создать новый проект»
Введите название приложения — W2A (Welcome to Android) и доменное имя компании. Затем вы должны увидеть, что в качестве местоположения проекта задан путь C:UsersjeffreyAndroidStudioProjectsW2A. Нажмите кнопку «Далее», чтобы выбрать целевые устройства:
Рисунок 16. Выберите категории целевых устройств
Android Studio позволяет выбирать форм-факторы или категории целевых устройств для каждого приложения. Я использую минимальные параметры SDK API 15: Android 4.0.3 (IceCreamSandwich) (в разделе «Смартфоны и планшетные ПК»), которые поддерживается моим планшетом Amazon Kindle Fire HD. Поскольку Android Studio в настоящее время не поддерживает этот уровень API (даже при добавлении образа системы 4.0.3 через SDK Manager), я изменил этот параметр на API 14: Android 4.0 (IceCreamSandwich), который также поддерживается моим планшетом.
Нажмите кнопку «Далее», и вам будет предоставлена возможность выбрать шаблон для основного направления приложения. Пока мы остановимся на «Empty Activity». Выберите этот шаблон и нажмите кнопку «Далее»:
Рисунок 17. Укажите шаблон направления
Затем настройте направление:
Рисунок 18. Настройте направление
Введите W2A в качестве названия направления и main в качестве названия шаблона и нажмите кнопку «Готово», чтобы завершить этот этап. На экране появится сообщение о том, что идет создание проекта, а затем будет загружено рабочее пространство.
Сначала вы увидите приветственное диалоговое окно «Совет дня», которое при желании можно отключить в Android Studio:
Рисунок 19. Рабочее пространство Android Studio
Рабочее пространство проекта состоит из панели меню, панели инструментов, рабочей области, дополнительных компонентов, с помощью которых можно открыть другие окна (например, окно консоли Gradle), и строки состояния.
Чтобы получить доступ к стандартному диспетчеру AVD или диспетчеру SDK, выберите из меню «Сервис» пункт «Android», а затем в появившемся всплывающем меню — пункт «Менеджер AVD» или пункт «Менеджер SDK».
Окна проекта и редактора
Когда вы попадаете в рабочую область проекта, W2A идентифицируется как текущий проект. Через несколько минут данные о нем появятся в двух новых окнах:
Рисунок 20. Окна проекта и редактора
Окно проекта представляет собой дерево, основными ветвями которого являются «Приложения» и «Скрипты Gradle». Приложения разбиты на разделы manifests, java и res:
- В manifests хранится файл AndroidManifest.xml, который представляет собой XML-файл, описывающий структуру Android -приложения. В этот файл также записываются настройки разрешений (когда это применимо) и другие сведения о приложении;
- В java хранятся исходные Java-файлы приложения в соответствии с иерархией пакетов — в нашем случае ca.javajeff.w2a;
- В разделе res хранятся файлы ресурсов приложения, которые разбиты на поддиректории drawable, layout, mipmap и values:
- drawable: первоначально пустой подраздел, в котором можно хранить графические ресурсы приложения;
- layout: содержит файлы макета приложения; изначально здесь хранится файл макета основного направления main.xml;
- mipmap: содержит файлы ic_launcher.png, в которых хранятся иконки для запуска приложения с экрана в различных разрешениях.
- values: содержит файлы colors.xml, dimens.xml, strings.xml и styles.xml.
В разделе настроек Android Studio «Gradle Scripts» определены различные файлы .gradle и .properties, которые используются системой сборки на основе Gradle.
Каждое ответвление / раздел соответствует имени каталога или имени файла. Например, res соответствует каталогу res, а strings.xml соответствует файлу strings.xml.
Основные возможности
- Возможность просмотреть содержимое любого каталога;
- Древовидная структура отображения документов;
- Возможность копирования, перемещения, удаления и переименования;
- Приложение способно открывать текстовые документы, архивы и таблицы баз данных;
- Редактор текстового документа;
- Возможность выполнения любой DOS-команды;
- Управление при помощи горячих клавиш;
- Запуск любого приложения;
- Отображение характеристик ПК;
- Встроенная утилита по очистке мусора;
- Устранение ошибок жесткого диска;
- Доступно форматирование любого носителя информации;
- Возможность подключения к устройствам через их порты;
- Доступно подключение к FTP-серверам.
Сбросить Windows 10
Восстановление Windows 10 до настроек по умолчанию — это способ справиться с серьезными проблемами, лежащими в основе ошибки «Вам понадобится новое приложение, чтобы открыть этот ms-windows-store». Это радикальное решение проблемы, но вы можете сохранить личные файлы нетронутыми во время процедуры сброса. В любом случае вы должны сделайте резервную копию ваших данных, прежде чем продолжить.
- Откройте меню «Пуск» и выберите «Настройка».
-
Выберите Обновление и безопасность.
-
Выберите Восстановление.
-
Выберите Начать работу.
- Выберите Сохранить мои файлы или Удалить все и следуйте остальным инструкциям по сбросу Windows 10.
Для подробного пошагового руководства вот полное руководство по восстановлению заводских настроек Windows 10.
Как установить на компьютер
Скачав инсталлятор на нашем сайте, можно приступать к установке. Сделать это достаточно просто. Потребуется ознакомиться и принять условия лицензионного соглашения, выбрать место на жестком диске и решить нужно ли использовать программу в качестве торрент-клиента по умолчанию. Основным языком интерфейса можно выбрать русский или английский.
Вы можете выбрать полную установку или настроить параметры на своё усмотрение. Кликаем – “Далее”.
На ваше усмотрение вы можете воспользоваться установкой дополнительного ПО.
Немного придется подождать для установки.
После полной установки вы сразу же можете запустить программу.
KIDOZ — весёлое приложение для всей семьи
Программа с функцией родительского контроля должно не только запрещать, но и предлагать, и даже развлекать. Такой философии придерживаются разработчики мобильного приложения KIDOZ. Оно имеет приятный интерфейс. Программа позволяет получить контроль над установленными играми и приложениями, предлагать исключительно детские сайты в браузере, добавлять несколько профилей.
Мобильное приложение Kidoz
Разработчики предлагают свой набор бесплатных развивающих детских программ. В приложении также появляются рекомендации по контенту. Дети смогут поиграть в игры, которые встроены в KIDOZ. Несмотря на такое обилие функций и креативного подхода к разработке, некоторые его возможности недоработаны. Поэтому оно не занимает лидирующей позиции в рейтинге.
Игры в мобильном приложении Kidoz
Firefox, Edge и Chromium, чтобы уйти от Google Chrome
Google Chrome является наиболее широко используемым веб-браузером в мире. И хотя многие пользователи считают, что это браузер с открытым исходным кодом, на самом деле это не так. Этот браузер основан на Chromium (движке с открытым исходным кодом Google), который включает в себя большое количество фирменных компонентов для формирования этого браузера Google.
Если мы хотим повысить безопасность и конфиденциальность при работе в Интернете, мы должны поменять этот проприетарный браузер на альтернативу OpenSource. край, Браузер Microsoft — это браузер с открытым исходным кодом, который использует движок Chromium, улучшает многие функции и устраняет функции Google, которые отнимают у пользователей конфиденциальность.
Еще одна очень интересная альтернатива ungoogled-хром , Этот браузер основан на Chromium и использует исходный код Chromium как таковой, но удаляет все зависимости Google от кода браузера. Таким образом, мы получаем копию браузера Google, но гораздо более приватную, без Google.
И если мы хотим пойти дальше и уйти от всего, что связано с Google, то мы всегда можем обратиться к Firefox, браузер Mozilla с открытым исходным кодом, который заботится о нашей конфиденциальности.
Системные требования
Для работы с Norton Security нужно придерживаться следующих системных требований.
Для компьютеров и ноутбуков под управлением Windows
- Windows XP (SP32 или выше);
- Windows Vista (SP1 или выше);
- Windows 7 (SP1 или выше);
- Windows 8/8.1 и Windows 8/8.1 Профессиональная,
Для Windows XP поддерживается только 32-х битная система, для Windows Vista/7/8 – 32-х и 64-х битные системы.
Ряд функций, таких как защита от уязвимостей, защита от фишинга, безопасный поиск и управление паролями доступны только для браузеров Mozilla Firefox, Internet Explorer и Google Chrome (в последнем все перечисленное, кроме защиты от уязвимостей).
Для компьютеров и ноутбуков под управлением Mac OS
Для устройств под управлением Android
Для устройств под управлением iOS
Решение 3 — Выполните Чистую загрузку
В некоторых случаях сторонние приложения могут создавать помехи для вашего оборудования и вызывать невозможность связи с сообщением сканера . Чтобы решить эту проблему, пользователи предлагают отключить все запускаемые приложения и службы.
Для этого просто выполните следующие действия:
-
Нажмите Windows Key + R и введите msconfig . Нажмите OK или нажмите Enter.
-
Когда откроется окно « Конфигурация системы» , перейдите на вкладку « Службы ». Теперь установите флажок Скрыть все службы Microsoft и нажмите кнопку Отключить все .
- Перейдите на вкладку « Автозагрузка » и нажмите « Открыть диспетчер задач» .
- Появится список запускаемых приложений. Щелкните правой кнопкой мыши первую запись в списке и выберите « Отключить» . Сделайте то же самое для всех записей в списке.
- Закройте диспетчер задач и вернитесь в окно « Конфигурация системы» . Нажмите Apply и OK, чтобы сохранить изменения и перезагрузить компьютер.
После перезагрузки компьютера проверьте, сохраняется ли проблема. Если проблема не появляется снова, причиной является одно из отключенных приложений или служб. Чтобы найти точную причину, необходимо включить отключенные приложения по одному или группами, пока проблема не появится снова.
Как только вы найдете проблемное приложение, удалите его или оставьте его отключенным, и проблема будет окончательно решена. Немногие пользователи сообщили, что их банковское программное обеспечение вызывало эту проблему, поэтому обязательно удалите его и проверьте, решает ли это проблему.
Если вы хотите быть уверены, что приложение полностью удалено с вашего ПК, мы рекомендуем вам использовать программное обеспечение для удаления, такое как Revo Uninstaller, для его удаления. Программное обеспечение Uninstaller полностью удалит все нежелательные приложения с вашего ПК и гарантирует, что оставшиеся файлы не будут мешать вашей системе.
Как исправить неработающий антивирус Norton в Windows 11/10
Может быть множество причин, по которым ваш антивирус Norton не работает должным образом на вашем компьютере. В программе может быть особая опция, которая может отказывать Norton в надлежащих разрешениях на сканирование вашего компьютера, или, возможно, неудачное обновление программного обеспечения могло что-то сломать. В любом случае мы рассмотрим несколько простейших шагов по устранению неполадок, которые помогут вам решить проблему с неработающим антивирусом Norton в Windows 11 и 10.
1. Обновите антивирус Norton
Первым шагом в устранении неполадки, связанной с неработающим антивирусом Norton, является проверка наличия доступных обновлений. Вы можете установить последнюю версию клиента Norton, выполнив следующие действия. ссылка на сайт. Просто скачайте и запустите установочный файл, и все новые обновления будут установлены на вашем компьютере. После этого перезагрузите компьютер или ноутбук и попробуйте использовать Norton.
2. Запустите Norton Antivirus от имени администратора
Norton требует доступа на уровне системы для поиска и удаления вредоносных файлов на вашем компьютере. Для этого вам необходимо предоставить ему права администратора. Обычно они предоставляются таким программам, как Norton и другим антивирусным программам, по умолчанию, но есть вероятность, что права были отозваны. Найдите папку установки Norton Antivirus, найдите исполняемый файл, щелкните его правой кнопкой мыши и нажмите Характеристики. Нажать на Совместимость и установите флажок «Запускать эту программу от имени администратора». Нажмите на В порядке и попробуйте снова запустить Norton.
3. Используйте инструмент удаления и переустановки
Рекламные объявления
Похоже, что сам Norton знает об общих ошибках, которые мешают правильному функционированию его антивирусного программного обеспечения. Чтобы решить эту проблему, самый простой способ исправить все ошибки — просто удалить и переустановить всю программу. Norton сделал это невероятно простым, предложив Инструмент удаления и переустановки который делает всю работу за вас. Просто запустите исполняемый файл, следуйте инструкциям на экране, и все готово.
4. Проверить наличие обновлений Windows
Обновления Windows часто приносят с собой несколько обновлений драйверов и улучшений безопасности. Устаревшая версия Windows может быть причиной того, что ваше антивирусное программное обеспечение не работает. Просто откройте приложение «Настройки» и проверьте наличие обновлений. Если у вас есть обновления, загрузите их и дайте компьютеру время для их установки. После обновления запустите антивирусный клиент Norton, чтобы проверить, исправлены ли ваши проблемы.
Рекламные объявления
5. Обратитесь в службу поддержки Norton
Если все, что вы пробовали из этого списка, не сработало, то последней каплей будет прямое обращение в службу поддержки Norton. Вы можете связаться с ними, используя их страница поддержки и опишите вашу проблему.
Руководство по удалению антивируса Norton
![]()
Метод №1 Удаление Norton через «Программы и компоненты»
Классический способ удаления антивируса Norton — через системную утилиту «Программы и компоненты». Вот что вам нужно для этого сделать:
- нажмите Win+R для открытия окошка «Выполнить»;
- пропишите в пустой строке control и нажмите Enter;
- откройте раздел «Программы и компоненты» (если нужно, выставьте крупные значки в режиме просмотра);
- найдите в списке ПО Norton;
- кликните на антивирус ПКМ и выберите «Удалить»;
- следуйте инструкциям на экране.
Не стоит забывать, что в таком случае вы не избавитесь от записей в реестре и остаточных файлов Norton. Для это вам потребуется либо вручную удалить их, либо задействовать стороннее ПО с данным функционалом, например, IObit Uninstaller.
Метод №2 Norton Remove and Reinstall
Кроме системных средств можно прибегнуть к услугам так называемого «Norton Remove and Reinstall» — проприетарного ПО от компании NortonLifeLock, задача которой состоит в удалении антивируса Norton и всех его компонентов из системы пользователя.
- Пройдите по для загрузки Norton Remove and Reinstall;
- запустите скачанный NrnR.exe от имени администратора;
- нажмите кнопку подтверждения и перейдите в расширенные настройки;
- выберите опцию «Только удаление» и нажмите кнопку «Удалить»;
- кликните на «Перезагрузить».
Данная программа специально создана для полного удаления Norton, а поэтому мы рекомендуем использовать именно ее. Первый метод предназначен в первую очередь для опытных пользователей, которые в собираются самостоятельно избавиться от остаточных файлов антивируса. Если ПО Norton Remove and Reinstall по какой-то причине не перезагрузило ваш ПК, то вам нужно сделать это лично.
Метод №3 Удаление Norton в безопасном режиме
Столкнулись с какими-то проблемами, пытаясь избавиться от Norton двумя вышеуказанными способами? Повторите свои действия, но только в безопасном режиме! Зажмите кнопку Shift и перезагрузите компьютер, выбрав соответствующий пункт в Пуске панели задач. Далее, попав на экран параметров загрузки, нажмите кнопку F5, чтобы включить безопасный режим с загрузкой сетевых драйверов.
Метод №4 Устранение проблем, препятствующих установке или удалению программ
Все еще не можете удалить антивирус Norton? Тогда воспользуйтесь средством устранения проблем, препятствующих установке или удалению программ.
- Пройдите по , чтобы загрузить средство;
- нажмите на скачанный файл MicrosoftProgram_Install_and_Uninstall.meta.diagcab ПКМ и выберите «Запуск от имени администратора»;
- в дополнительный параметрах выберите опцию «Автоматически применять исправления» и кликните «Далее»;
- подождите немного и выберите пункт «Удаление»;
- выберите в списке программ антивирус Norton и нажмите «Далее»;
- кликните на пункт «Да, попробовать удалить»;
- подождите окончания процесса удаления;
- закройте средство устранения неполадок и перезагрузите компьютер.
Создание виртуального устройства
Если у вас нет физического Android устройства, или же вы хотите своё приложение протестировать на конкретных устройствах с конкретной версией Android, то вам нужно будет виртуальное устройство.
Идем в :
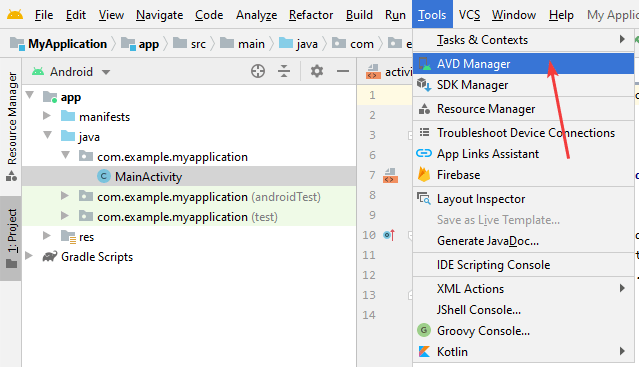
Как видим, уже есть одно виртуальное устройство, и можно больше не создавать, а перейти к следующему разделу по запуску приложения. Но мы попробуем сейчас создать еще одно:
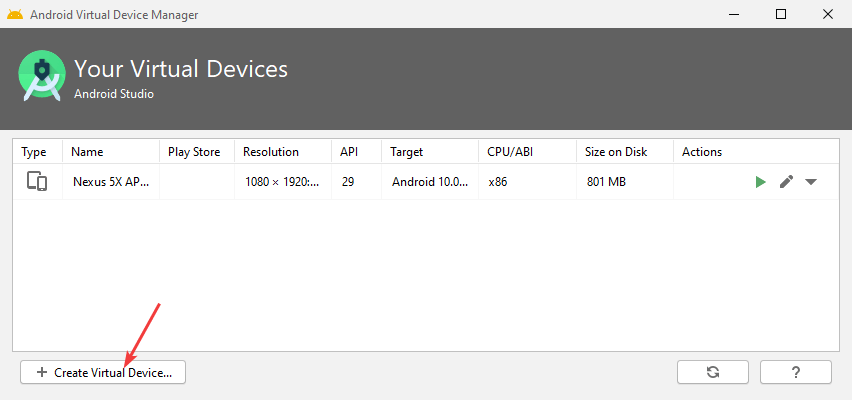
Выбираем, какое устройство будем создавать. Допустим, мы хотим создать эмулятор :
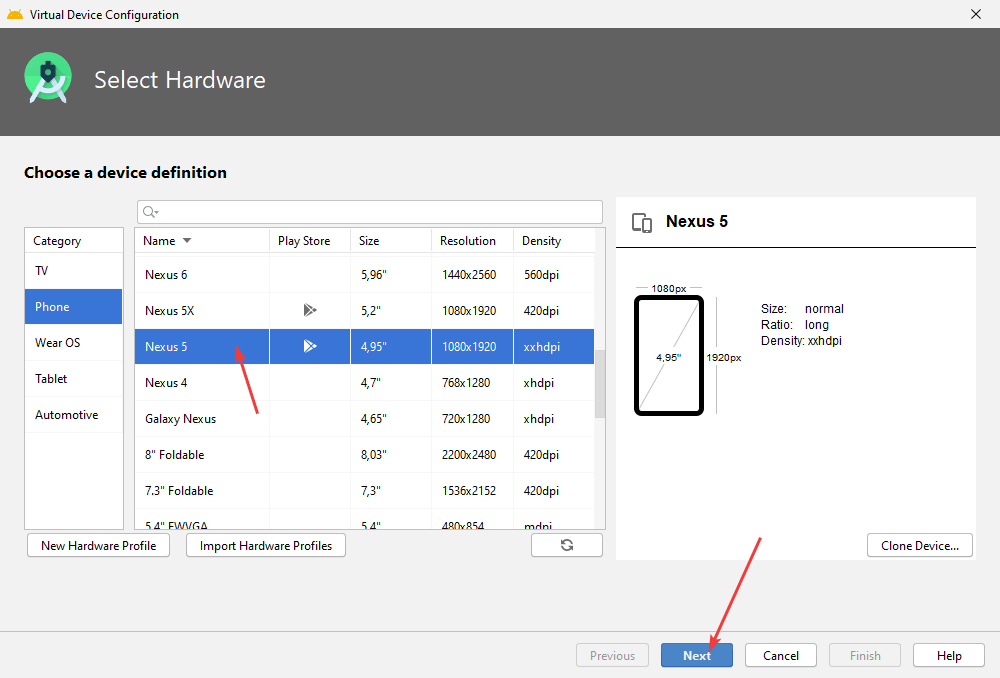
Внимание! Важный шаг. Для эмулятора нужен образ версии Android, который будет устанавливаться на эмулятор
И вам нужно будет его скачать, нажав на . Например, нам нужен Android 8.0:
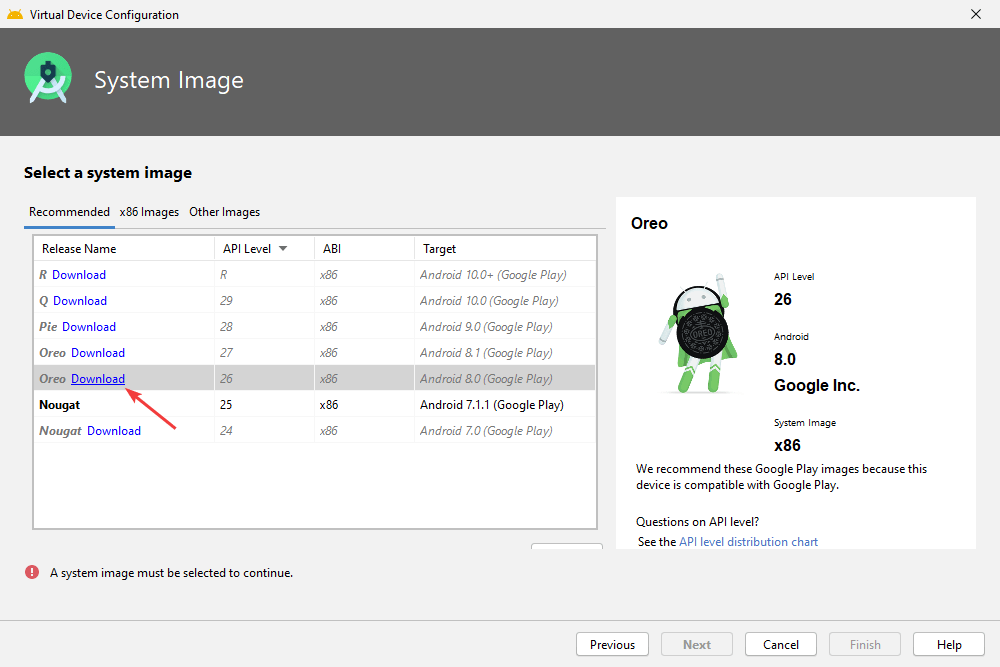
Рекомендую выбирать версию Android от 6 и выше. Например, в этот раз вначале я хотел создать эмулятор с Android 8, который был успешно создан. Но при попытке запуска приложений на нем возникала ошибка такого вида:

Обычно такая ошибка решается отключением в настройках, но в этот раз не помогало. Так что еще раз рекомендую выбирать версию Android от 6 и выше (с ними у меня проблемы не возникли).
Если вы обладатель AMD процессора, то вполне вероятно, что образ Android x86 не заработает у вас, поэтому нужно выбирать (после неудачной попытки с образом x86) образ Android из другой вкладки под . Но сразу предупреждаю: если у вас эмулятор под заведется всё-таки, то работать он будет очень медленно, и было на практике много случаев, когда эмулятор потом так и не запускался:
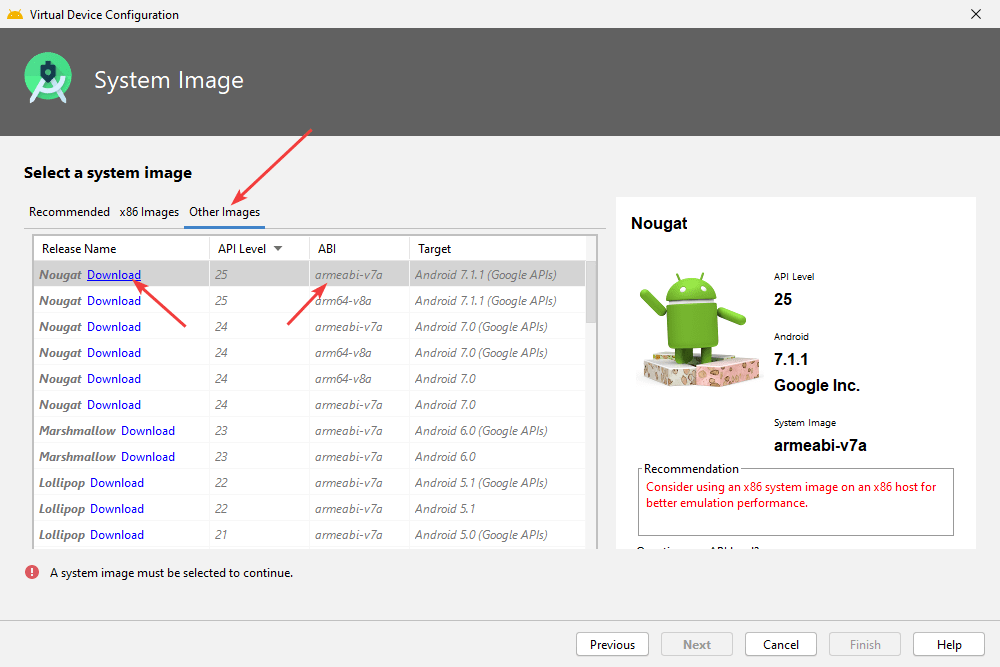
После нажатия на кнопку начнется скачивание образа:
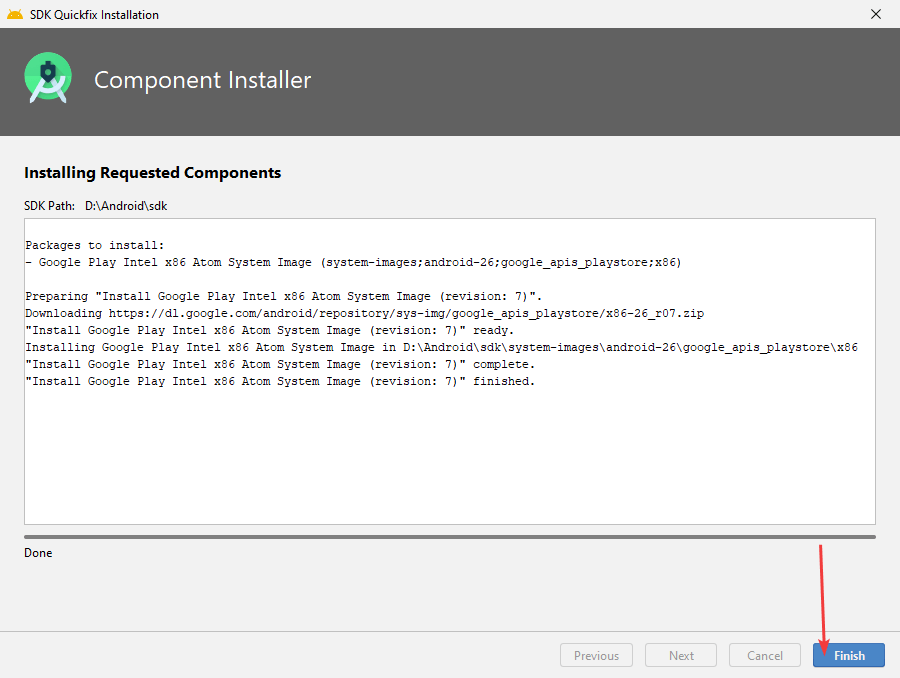
Возможно, что перед этим вас попросят согласиться с лицензией:
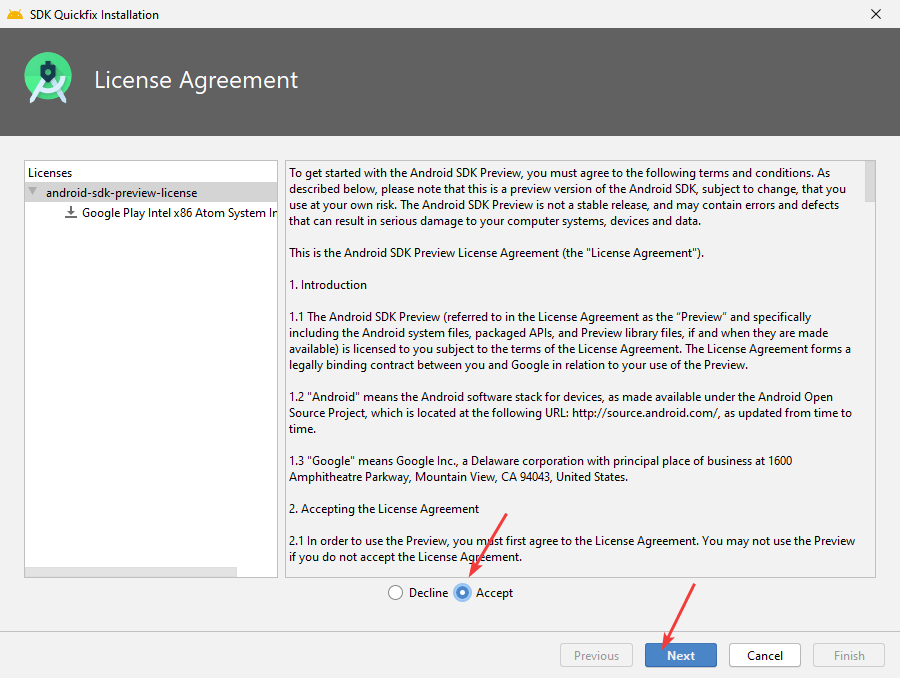
После этого образ Android будет доступен для выбора и можно продолжить создание виртуального устройства:
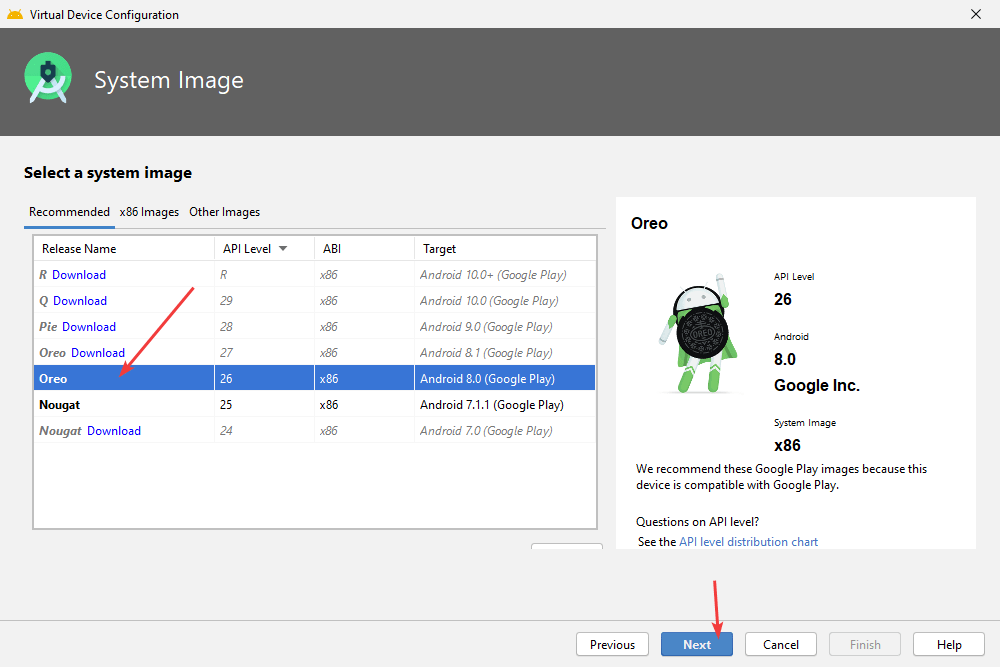
Здесь всё можно оставить по умолчанию:
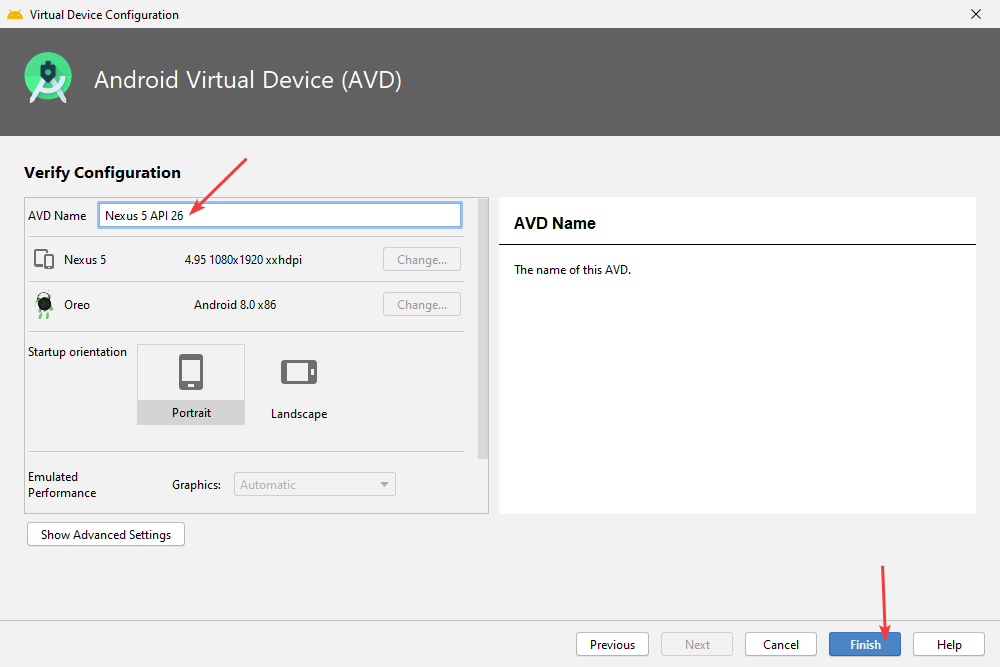
Попробуем запустить эмулятор:
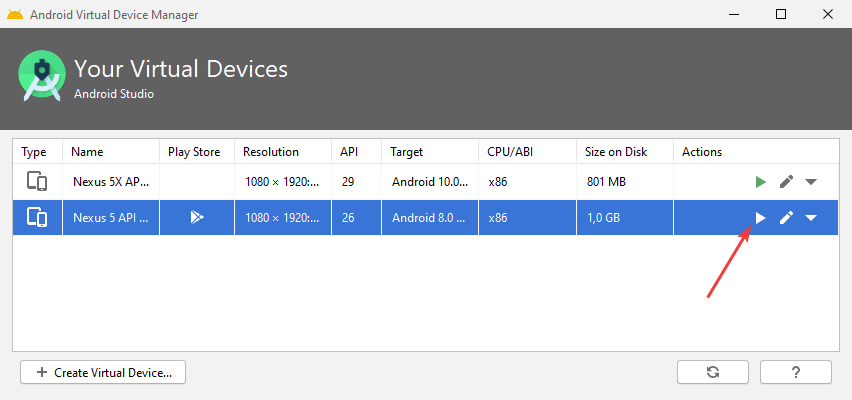
Если через какое-то время у вас в эмуляторе запустился полноценный Android, то всё замечательно:
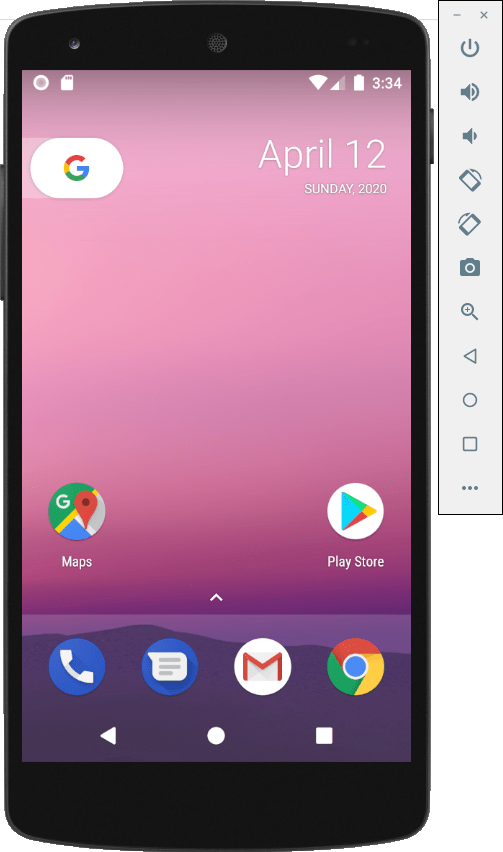
Можно пока его не закрывать, так как будем его использовать для запуска нашего приложения. Но для будущего есть рекомендация: закрывать эмулятор лучше через крестик, а не через кнопку питания, которая находится чуть ниже: практика показывает, что при отключении питания потом эмулятор может не запуститься:
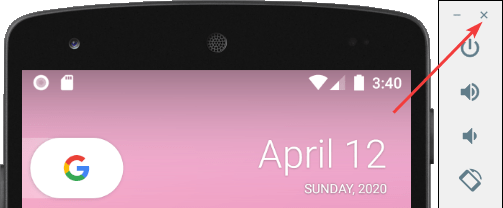
Выводы
Norton Security является новым мультиплатформенным продуктом для персонального использования, в котором объединены все существовавшие ранее продукты Norton. Формат распространения Norton Security претерпел существенные изменения, теперь это не приложение, а сервис. В Norton Security был полностью переработан пользовательский интерфейс и существенно обновлены все ранее известные компоненты безопасности.
Достоинства
- Наличие единого мультиплатформенного продукта для защиты всех типов устройств пользователя — Windows, Mac OS, Android и iOS (iPhone и iPad).
- Новый пользовательский интерфейс. В его основе лежит минимализм и светлая цветовая гамма, что сделало интерфейс более простым и удобным в восприятии.
- Для управления всеми защищаемыми устройствами используется единый веб-портал, в котором пользователь может добавлять новые защищаемые устройства, следить за защитой устройств, задавать параметры родительского контроля и управлять жизненным циклом лицензий.
- Пользователь может воспользоваться мощной базой данных компании Symantec для получения информации о репутации приложений, файлов и веб-сайтов. На основе полученной информации пользователь сам может принимать решения о работе с опасными файлами.
- Защита идентификационных данных (Identity Safe). Позволяет хранить идентификационные данные пользователя в зашифрованном виде и автоматически применять их при заполнении форм на легитимных сайтах. В Identity Safe могут храниться учетные записи, пароли, данные кредитных карт, электронные адреса и т.д.
- Резервное копирование. Позволяет проводить автоматическое сохранение важных данных как на локальных дисках, так и в «облаке». Сохраненные в «облаке» данные могут быть восстановлены на любом устройстве. Данный компонент может использоваться не только для увеличения безопасность данных, но и организации синхронного доступа к ним с различных устройств одного или нескольких пользователей.
- Родительский контроль (Norton Family) позволяет ограничивать использование детьми и подростками компьютера и Интернета. Пользователь может гибко настроить ограничения для детей различного возраста и из любого места контролировать их деятельность.
- Оптимизация работы операционной системы. Позволяет проводить проверку и оптимизацию различных параметров операционной системы – файловой системы, реестра, автозагрузки и т.д.
Недостатки


















![???? 17 бесплатных программ для записи экрана windows 10 [2022]](http://navikur.ru/wp-content/uploads/5/0/0/5009bf166091d077d028e2cfbd04f689.jpeg)












