Удаление всех листов, кроме активного листа, с помощью VBA
Если у вас есть книга с несколькими листами, и вы хотите удалить все листы, кроме активного листа, VBA, вероятно, является одним из лучших способов сделать это.
Ниже приведен код VBA, который удалит все листы, кроме активного листа в книге.
Sub DeleteSheetByName() Dim ws As Worksheet Application.DisplayAlerts = False For Each ws In Sheets If ws.Name <> ActiveSheet.Name Then ws.Delete End If Next ws Application.DisplayAlerts = True End Sub
Обратите внимание, что я сказал, что свойство Application.DisplayAlerts находится в начале кода, так как я не хочу видеть подсказку для каждого удаляемого листа
На вкус и цвет
С подобными таблицами мы имеем дело с самого начала основания компании «Ленточка». Только представляют они из себя не специализированные CRM-системы, а обычные «эксельки» на Google Drive.
Основной недостаток — это механическая работа по наполнению таблиц. Мало того, что это занимало хороший кусок времени, так еще и всегда был риск, основанный на чисто человеческом факторе, что кто-то да обязательно забудет внести в базу определенную информацию — ситуации разные бывали.
Поэтому мне, как руководящему всеми процессами, хотелось максимально их автоматизировать. Я начал прокачивать таблицу с помощью различных плагинов, разработкой которых занимаются обычные программеры и выкладывают их в доступ на специальном репозитории.
Кстати, помимо кодеров, их пишут и профессора различных университетов, которые делятся своими наработками с коллегами для ведения студенческой статистики — начиная от оценок и заканчивая рассылкой заданий. Там представлены плагины на любой вкус, с помощью которых можно превратить таблицу Google в полноценную CRM. К примеру:
- g(Math) for Sheets рассчитывает различные математические формулы;
- Styles, Sort By Color сортируют данные по цветам;
- autoCrat экспортирует таблицы в PDF;
- QR Code Generator легко создает QR-код из данных таблиц;
- Geocode by Awesome Table предоставляет координаты всех адресов, указанных в таблице, и отображает их на карте.
Алгоритм создания CRM в инструменте Google Sheets достаточно прост и незатейлив. Для тех, кто ежедневно работает в онлайн-инструментах Google, создание такой системы покажется вообще детским лепетом.
- Открываем Google документы, в столбце слева выбираем формат таблицы, Sheets.
- Создаем новый документ (blank), наполняем необходимой информацией.
- Для прокачки документа необходимыми плагинами нажимаем Add-ons и выбираем.
- Для более удобного поиска используем фильтры: Business Tools, Education, Productivity, Social & Communication, Utilities.
- Устанавливаем плагины.
- Для работы с плагинами опять заходим в Add-ons, выбираем необходимый и нажимаем start.
К примеру, так выглядит плагин QR Code Generator:
Преимущества перед другими приложениями
1. Хорошая визуализация = лучшее осмысление
Беспорядок, физический или цифровой, — это реальная проблема с физиологическими последствиями. Одно из главных — снижение эффективности. Когда вы смотрите на список проектов, которые занимают много места из-за текста и всяческих вложений, то ваш мозг начинает паниковать. Из-за этого вы становитесь менее производительным.
«Google Таблицы», в свою очередь, — это набор строк и столбцов. Даже когда перед вашими глазами 35 проектов, все они представляют собой простые элементы таблицы: знакомые, компактные и в то же время полные информации.
2. Простота ввода и редактирования
Хорошая система продуктивности — это та, в которую легко вводить информацию. Ничего не должно препятствовать добавлению проектов и задач, а также их изменению.
Чтобы добавить что-то в таблицы, достаточно щёлкнуть по ячейке и ввести текст. Нет никаких галочек, опций и кнопок — вы просто вводите текстом всё, что нужно.
При необходимости можно где-то добавить столбец, объединить ячейки и так далее — вариантов множество.
3. Гибкость
Любая система продуктивности должна быть достаточно гибкой. Вам должно быть удобно сортировать и фильтровать контент на основе меняющихся приоритетов. «Google Таблицы» позволяют создавать фильтры, базируясь на различных критериях.
Некоторые люди, которые придерживаются GTD и других систем, в каждой задаче используют контекст. К каждой из них прикреплена пометка вроде «@телефон» или «@компьютер», чтобы можно было просмотреть только те дела, которые выполнимы там, где вы находитесь, и с теми средствами, которые есть у вас под рукой.
В «Google Таблицах» очень просто сохранять пользовательские фильтры со множеством критериев. Вы вольны называть эти фильтры как хотите, что значительно ускоряет их поиск.
4. Простота и широта возможностей
Одно из главных преимуществ таблиц — их простота. А поскольку ими легко пользоваться, они дают широкие возможности. Данные с лёгкостью упорядочиваются и связываются с другой информацией.
Вы можете создать ячейку с обычным текстом, а можете написать формулу, объединяющую несколько кусочков данных в функцию. Вы сами решаете, как должны быть связаны ваши данные.
5. Кросс-платформенность
Всё перечисленное выше касается любых программ для создания таблиц: Microsoft Excel, LibreOffice, OpenOffice Calc, Apple Numbers и так далее. Во всех — одни и те же базовые принципы работы строк, столбцов и формул. Но «Google Таблицы» работают полностью в облаке, причём быстро и надёжно.
Вы вольны работать с любой операционной системы, с любого устройства. Достаточно иметь подключение к интернету и установленный браузер.
Как вы делаете динамические/зависимые выпадающие списки в Google Таблицах? — validation | fooobar.com
Изменить: ответ ниже может быть удовлетворительным, но он имеет некоторые недостатки:
- Существует заметная пауза для запуска script. Я нахожусь на задержке в 160 мс, и этого достаточно, чтобы раздражать.
- Он работает, создавая новый диапазон каждый раз, когда вы редактируете данную строку. Это приводит к недопустимому содержимому предыдущих записей часть времени
Я надеюсь, что другие могут немного почистить это.
Здесь другой способ сделать это, что экономит вам тонну именования диапазонов:
Три листа на листе: назовите их Main, List и DRange (для динамического диапазона).
На главном листе столбец 1 содержит метку времени. Эта метка времени изменяется наEdit.
В списке ваши категории и подкатегории упорядочены как простой список. Я использую это для инвентаря растений на моей деревенской ферме, поэтому мой список выглядит следующим образом:
Group | Genus | Bot_Name
Conifer | Abies | Abies balsamea
Conifer | Abies | Abies concolor
Conifer | Abies | Abies lasiocarpa var bifolia
Conifer | Pinus | Pinus ponderosa
Conifer | Pinus | Pinus sylvestris
Conifer | Pinus | Pinus banksiana
Conifer | Pinus | Pinus cembra
Conifer | Picea | Picea pungens
Conifer | Picea | Picea glauca
Deciduous | Acer | Acer ginnala
Deciduous | Acer | Acer negundo
Deciduous | Salix | Salix discolor
Deciduous | Salix | Salix fragilis
…
Где | указывает на разделение на столбцы.
Для удобства я также использовал заголовки в качестве имен для именованных диапазонов.
Уравнение A1 имеет формулу
=Max(Main!A2:A1000)
Это возвращает самую последнюю временную метку.
A2 — A4 имеют вариации на:
=vlookup($A$1,Inventory!$A$1:$E$1000,2,False)
- при этом 2 увеличивается для каждой ячейки справа.
- При запуске A2-A4 будут отобраны выбранные группы, роды и виды.
- Ниже каждого из них есть команда filter что-то вроде этого:
- = уникальный (фильтр (Bot_Name, REGEXMATCH (Bot_Name, С1)))
- Эти фильтры заполнят блок ниже соответствующими совпадениями с содержимым верхней ячейки.
- Фильтры могут быть изменены в соответствии с вашими потребностями и в формате вашего списка.
- Back to Main: проверка данных в Main выполняется с использованием диапазонов от DRange.
- script Я использую:
function onEdit(event) {
//SETTINGS
var dynamicSheet=’DRange’; //sheet where the dynamic range lives
var tsheet = ‘Main’; //the sheet you are monitoring for edits
var lcol = 2; //left-most column number you are monitoring; A=1, B=2 etc
var rcol = 5; //right-most column number you are monitoring
var tcol = 1; //column number in which you wish to populate the timestamp
//
var s = event.source.getActiveSheet();
var sname = s.getName();
if (sname == tsheet) {
var r = event.source.getActiveRange();
var scol = r.getColumn(); //scol is the column number of the edited cell
if (scol >= lcol && scol
Форматировать текст
В Google Slides есть куча ярлыков, которые позволяют форматировать текст на каждом слайде. Вот ярлыки, которые вы используете для выделения текста курсивом, полужирным шрифтом или подчеркивания:
Ctrl + B (Windows / Chrome OS) или Cmd + B (macOS): жирный текст.Ctrl + I (Windows / Chrome OS) или Cmd + I (macOS): выделение текста курсивом.Ctrl + U (Windows / Chrome OS) или Cmd + U (macOS): подчеркивание текста.Alt + Shift + 5 (Windows / Chrome OS) или Cmd + Shift + X (macOS): применить зачеркивание текста.Ctrl + Shift + J (Windows / Chrome OS) или Cmd + Shift + J (macOS): выравнивание текста по ширине.Ctrl + Alt + C (Windows / Chrome OS) или Cmd + Option + C (macOS): скопировать формат выделенного текста.Ctrl + Alt + V (Windows / Chrome OS) или Cmd + Option + V (macOS): вставьте формат текста.Ctrl + (Windows / Chrome OS) или Cmd + (macOS): очистить формат текста.Ctrl + Shift +> и и использовать диафильм
Диафильм — это панель слева, где вы видите вертикальный список всех ваших слайдов. Вы можете использовать эти сочетания клавиш, когда фокус находится на диафильме:
Ctrl + Alt + Shift + F (Windows / Chrome OS) или Cmd + Option + Shift + F (macOS): переместить фокус на ленту.Ctrl + Alt + Shift + C (Windows / Chrome OS) или Cmd + Option + Shift + C (macOS): переместить фокус на холст.Стрелка вверх / вниз (Windows / Chrome OS / macOS): переход к предыдущему или следующему слайду.Home / End (Windows), Ctrl + Alt + стрелка вверх / вниз (Chrome OS) или Fn + стрелка влево / вправо (macOS): перемещение фокуса на первый или последний слайд.Ctrl + стрелка вверх / вниз (Windows / Chrome OS) или Cmd + стрелка вверх / вниз (macOS): перемещение слайда в фокусе вверх или вниз.Ctrl + Shift + стрелка вверх / вниз (Windows / Chrome OS) или Cmd + стрелка вверх / вниз (macOS): переместить слайд в фокусе в начало или конец.Shift + стрелка вверх / вниз (Windows / Chrome OS / macOS): расширить выделение до предыдущего или следующего слайда.Shift + Home / End (Windows) или Shift + Fn + Left / Right Arrow (macOS): выберите первый или последний слайд.
The 35 best Google Sheets keyboard shortcuts on Mac
- li>
Select a column: Ctrl-Spacebar - Select a row: Shift-Spacebar
- Select all fields: Command-A or Command-Shift-Space bar
- Undo an action: Command-Z
- Redo an action: Command-Y or Command-Shift-Z or Fn-F4
- Find a phrase in the workbook: Command-F
- Find and replace a phrase in the workbook: Command-Shift-H
- Print: Command-P
- Copy: Command-C
- Cut: Command-X
- Paste: Command-V
- Paste values without formatting: Command-Shift-V
- Show common keyboard shortcuts: Command-/
- Bold text: Command-B
- Underline text: Command-U
- Italicize text: Command-i
- Strikethrough text: Control-Shift-5
- Center values: Command-Shift-E
- Align values to the left: Command-Shift-i
- Align values to the right: Command-Shift-R
- Insert a link: Command-K
- Clear formatting: Command-\
- Navigate to the beginning of a row: Fn-Left arrow
- Navigate to the beginning of a sheet: Command-Fn-Left
- Move to the end of a row: Fn-Right
- Move to the end of a sheet: Command-Fn-Right
- Scroll to the active cell: Command-Backspace
- Open a hyperlink: Option-Enter
- Insert rows above the current row: Command-Option-Equals sign or Ctrl-Option-i-C (for the former, you’ll need to select at least one row)
- Insert rows below the current row: Ctrl-Option-i-B
- Insert columns to the left of the current column: Ctrl-Options-Equals sign or Ctrl-Alt-Equals sign (for the latter, you’ll need to select at least one column)
- Insert columns to the right of the current column: Ctrl-Option-i-O
- Delete rows: Command-Option-Minus or Ctrl-Option-E-D (for the former, you’ll need to select the rows you want to delete before you use this shortcut)
- Delete columns: Command-Option-Minus sign or Ctrl-Option-E and then press E again (you’ll need to select the columns you want to delete before you use this shortcut)
- Show or hide the formula help menu: Shift-Fn-F1 (only accessible when entering a formula)

Сочетания клавиш Microsoft Word
В программе Ворд можно работать не только при помощи мышки, но и используя комбинации клавиш. Это удобно, особенно, если приходится часто выполнять одни и те же действия.
Работа с документами:
- Ctrl + N: создание нового документа.
- Ctrl + O: открытие документа с компьютера.
- Ctrl + S или Shift + F12: сохранение (аналог кнопки «Сохранить»).
- F12: сохранение под именем (аналог «Сохранить как»).
- Ctrl + W или Alt + F4: закрытие документа.
- Ctrl + F2: предварительный просмотр перед печатью.
- Ctrl + P: открытие окна печати.
- Ctrl + F: поиск по тексту.
- F7: проверка правописания.
Перемещение по тексту:
- Стрелки: перемещение мигающего курсора по тексту. Находятся на цифровой части клавиатуры (обычно внизу). Стрелки вправо и влево перемещают курсор на одну букву, вверх и вниз – на одну строку.
- Ctrl + стрелка вправо/влево: перемещение мигающего курсора на одно слово.
- End: переход в конец строки.
- Ctrl + End: переход в конец документа.
- Home: переход в начало строки.
- Ctrl + Home: переход в начало документа.
- Page Up и Page Down: двигает документ вверх и вниз относительно мигающего курсора.
Выделение:
- Shift + стрелка вправо/влево: символ (буква).
- Ctrl + Shift + стрелка вправо/влево: слово.
- Shift + стрелка вверх/вниз: строка.
- Ctrl + Shift + стрелка вверх/вниз: абзац.
- Shift + End: от мигающего курсора до конца строки.
- Shift + Home: от мигающего курсора до начала строки.
- Ctrl + Shift + End: до конца документа.
- Ctrl + Shift + Home: до начала документа.
- Shift + Page Up или Page Down: вверх и вниз на один экран.
- Ctrl + A: выделение всего документа.
Редактирование текста:
- Ctrl + B: полужирное начертание.
- Ctrl + I: курсивное начертание.
- Ctrl + U: подчеркнутое начертание.
- Ctrl + D: настройка шрифта.
- Ctrl + L: выравнивание по левому краю.
- Ctrl + E: выравнивание по центру.
- Ctrl + R: по правому краю.
- Ctrl + J: по ширине.
- Ctrl + M: двигает абзац вправо.
- Tab: красная строка.
- Ctrl + Shift + L: маркированный список.
- Ctrl + Shift + *: непечатаемые символы.
- Ctrl + 1: одинарный междустрочный интервал.
- Ctrl + 2: двойной интервал.
- Ctrl + 5: полуторный интервал.
- Ctrl + пробел: очистка формата у выделенного текста (сброс на шрифт по умолчанию).
- Ctrl + Z: отменить последнее действие.
- Ctrl + Y или F4: повторить последнее действие.
Удаление:
- Backspace: удаляет один символ (букву) перед мигающим курсором.
- Ctrl + Backspace: удаляет одно слово перед мигающим курсором.
- Delete: удаляет один символ (букву) после мигающего курсора.
- Ctrl + Delete: удаляет одно слово после мигающего курсора.
Управление Microsoft Word с клавиатуры
Кроме горячих клавиш есть другой способ работы в Ворд с клавиатуры:
- Нажмите Alt.
- В верхней части программы появятся иконки букв.
- Нажмите на клавишу с нужной буквой и используйте предложенные сочетания.
Например, нужно поменять размер букв. Значит, сначала нажимаем Alt, чтобы активировать режим выбора с клавиатуры. Затем, клавишу с буквой Я, чтобы работать с вкладкой «Главная».
Теперь нажимаем сочетание ФР (две клавиши сразу).
Поле выбора размера активируется.
Печатаем нужное значение и нажимаем Enter.
The 35 best Google Sheets keyboard shortcuts on Windows
- Select a column: Ctrl-Spacebar
- Select a row: Shift-Space bar
- Select all fields: Ctrl-A or Ctrl-Shift-Spacebar
- Undo an action: Ctrl-Z
- Redo an action: Ctrl-Y or Ctrl-Shift-Z or F4
- Find a phrase in the workbook: Ctrl-F
- Find and replace a phrase in the workbook: Ctrl-H
- Print: Ctrl-P
- Copy: Ctrl-C
- Cut: Ctrl-X
- Paste: Ctrl-V
- Paste values without formatting: Ctrl-Shift-V
- Show common keyboard shortcuts: Ctrl-/
- Bold text: Ctrl-B
- Underline text: Ctrl-U
- Italicize text: Ctrl-i
- Strikethrough text: Alt-Shift-5
- Center values: Ctrl-Shift-e
- Align values to the left: Ctrl-Shift-l
- Align values to the right: Ctrl-Shift-R
- Insert a link: Ctrl-K
- Clear formatting: Ctrl-\
- Navigate to the beginning of a row: Home
- Navigate to the beginning of a sheet: Ctrl-Home
- Move to the end of a row: End
- Move to the end of a sheet: Ctrl-End
- Scroll to the active cell: Ctrl-Backspace
- Open a hyperlink: Alt-Enter
- Insert rows above the current row: Ctrl-Alt-Shift-Equals sign or Ctrl-Alt-Equals sign (for the latter, you’ll need to select at least one row)
- Insert rows below the current row: Alt-i-W (if using Google Chrome) or Alt-Shift-i-W (if using a different browser)
- Insert columns to the left of the current column: Ctrl-Alt-Shift-Equals sign or Ctrl-Alt-Equals sign (for the latter, you’ll need to select at least one column)
- Insert columns to the right of the current column: Alt-i-O (if using Google Chrome) or Alt-Shift-i-O (if using a different browser)
- Delete rows: Ctrl-Alt-Minus (you’ll need to select the rows you want to delete before you use this shortcut)
- Delete columns: Ctrl-Alt-Minus (you’ll need to select the columns you want to delete before you use this shortcut)
- Show or hide the formula help menu: Shift-F1 (only accessible when entering a formula)
Перемещение по таблице
Вы можете быстро перемещаться по таблице, не касаясь мыши! С помощью этих полезных сочетаний клавиш вы можете перемещаться между строками и столбцами:
- Стрелка влево / вправо / вверх / вниз: Переместите одну ячейку влево, вправо, вверх или вниз.
- Ctrl + стрелка влево / вправо (Windows / Chrome OS) или Ctrl + Option + стрелка влево / вправо (macOS): Перейти к первой или последней ячейке с данными в строке.
- Ctrl + стрелка вверх / вниз (Windows / Chrome OS) или Ctrl + Option + стрелка вверх / вниз (macOS): Перейти к первой или последней ячейке с данными в столбце.
- Home (Windows), Search + стрелка влево (Chrome OS) или Fn + стрелка влево (macOS): Перейти в начало ряда.
- Конец (Windows), поиск + стрелка вправо (Chrome OS) или Fn + стрелка вправо (macOS): Перейти в конец ряда.
- Ctrl + Home (Windows), Ctrl + Search + стрелка влево (Chrome OS) или Cmd + Fn + стрелка влево (macOS): Переместитесь в начало листа (A1).
- Ctrl + End (Windows), Ctrl + Search + стрелка вправо (Chrome OS) или Cmd + Fn + стрелка вправо (macOS): Перейти к концу листа.
- Ctrl + Backspace (Windows / Chrome OS) или Cmd + Backspace (macOS):Вернитесь к активной ячейке.
- Alt + стрелка вниз / вверх(Windows / Chrome OS) или Option + стрелка вниз / вверх (macOS): Если у вас более одного листа в текущем файле, используйте этот ярлык для перемещения к следующему или предыдущему листу.
- Alt + Shift + K(Windows / Chrome OS) или Option + Shift + K (macOS):Отобразите список всех листов.
- Ctrl + Alt + Shift + M(Windows / Chrome OS) или Ctrl + Cmd + Shift + M (macOS):Переместите фокус за пределы таблицы.
Enabling Compatible Shortcuts in Google Sheets
Before I take you to the shortcuts, there is something you need to do to make sure you have access to all these shortcuts.
Since Google Sheets is a web-based tool, a lot of the keyboard shortcuts that are available in other spreadsheet tools such as MS Excel are not available and you need to enable these.
Below are the steps to enable compatible shortcuts in Google Sheets:
- Click the Help option in the menu
- Click on Keyboard shortcuts
- In the Keyboard Shortcuts dialog box that opens, enable the ‘Enable compatible spreadsheet shortcuts‘ option
Once you do this, you will get access to a lot of shortcuts that are also the same in Excel.
Перемещение по презентации
Вы можете быстро перемещаться по документу, не касаясь мыши! Эти полезные сочетания клавиш помогут вам в кратчайшие сроки:
Ctrl + Alt и +/- (Windows / Chrome OS) или Cmd + Option и +/- (macOS): увеличение / уменьшение слайда на холсте.Ctrl + Alt + Shift + S (Windows / Chrome OS) или Cmd + Option + Shift + S (macOS): открыть панель заметок докладчика.Ctrl + Alt + Shift + P (Windows / Chrome OS) или Cmd + Option + Shift + P (macOS): переключитесь в представление презентации в формате HTML.Ctrl + Alt + Shift + B (Windows / Chrome OS) или Cmd + Option + Shift + B (macOS): открыть панель анимации перехода слайда.
Доступ к сочетаниям клавиш Microsoft Excel
По состоянию на май 2019 года Google позволяет использовать знакомые сочетания клавиш из других известных программ для работы с электронными таблицами. Вы должны включить эту опцию, но вот как:
В таблице Google Sheets выберите Справка> Сочетания клавиш. Или нажмите Ctrl + / (Windows / Chrome OS) или Cmd + / (macOS).
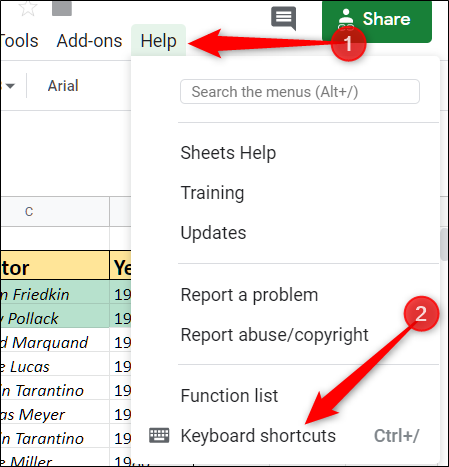
В нижней части окна включите «Включить совместимые ярлыки электронных таблиц».
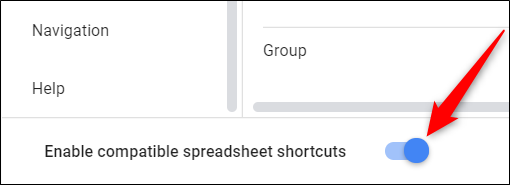
Это все, что нужно сделать! Все ярлыки, которые вы узнали, теперь доступны в Google Sheets. Чтобы увидеть полный список, нажмите «Просмотр совместимых ярлыков» рядом с тумблером.

Надеюсь, все эти ярлыки сделают вашу работу намного проще! Если вы не нашли нужного, перейдите на страницу поддержки Google для получения дополнительной информации.
Статус май 2017:
Кажется, что не имеет способа размещать кнопки (рисунки, изображения) внутри, чтобы они могли быть связаны с функциями Apps Script.
Это, как говорится, есть некоторые вещи, которые вы действительно можете сделать:
Вы можете размещать изображения в ячейках с помощью IMAGE(URL) , но они не могут быть связаны с функциями Apps Script.
Вы можете размещать изображения в ячейках и связывать их с URL-адресами, используя: =HYPERLINK(«http://example.com»; IMAGE(«http://example.com/myimage.png»; 1))
Вы можете создавать рисунки, как описано в ответе @Eduardo, и их можно связать с функциями Apps Script, но они будут автономными элементами, которые свободно плавают «над» электронной таблицей и не могут быть размещены в ячейках. Они не могут быть скопированы из ячейки в ячейку, и у них нет позиции строки или столбца, которую могла бы читать функция Script.
qaru.site
Как сделать диаграмму с накоплением столбцов
Столбчатая диаграмма представляет собой вариант стандартной столбчатой диаграммы. И так же, он может быть горизонтальным или вертикальным. К счастью, Google Sheets предлагает оба стиля.
Важным элементом столбчатой диаграммы с накоплением является цвет полос. Цвет и длина полос должны помочь вам легко увидеть разницу или сходство по разным вертикалям.
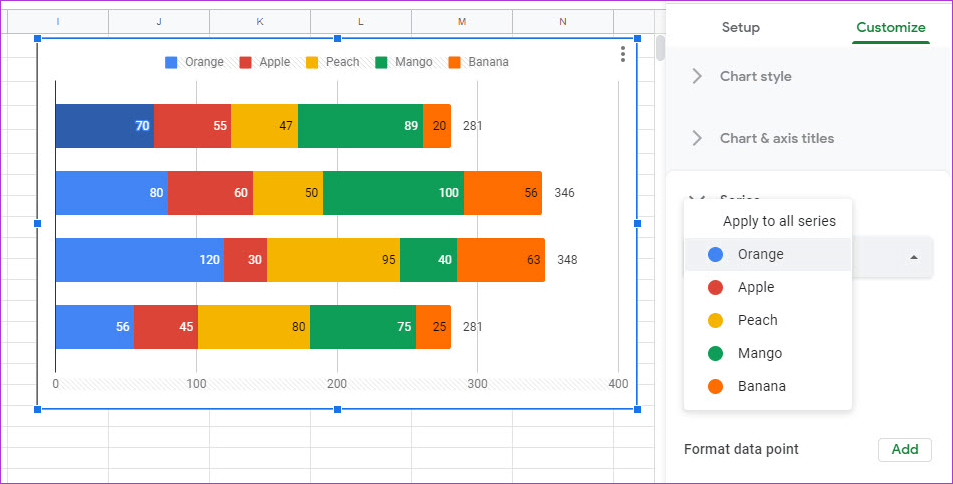
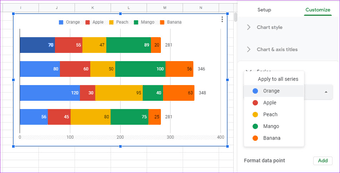
Чтобы создать столбчатую диаграмму с накоплением, выберите столбчатую диаграмму с накоплением в раскрывающемся списке типов диаграмм. Если макет по умолчанию не соответствует вашим предпочтениям, его можно изменить в редакторе диаграмм (переключать строки / столбцы).
В большинстве случаев диаграмма этого типа также поднимает первый столбец. Не волнуйтесь, вы можете удалить его из серии. Нажмите на меню из трех точек и выберите Удалить.
Перейдите в Customize> Legend, чтобы настроить легенды по умолчанию. Тем не менее, одним из наиболее важных элементов этого типа диаграммы являются метки данных, так как из-за нескольких элементов могут быть затруднены измерения фактических значений.
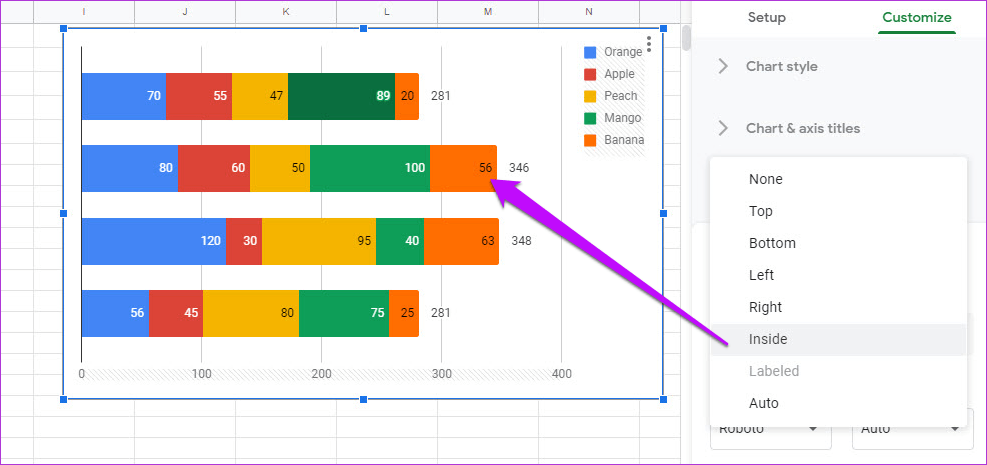
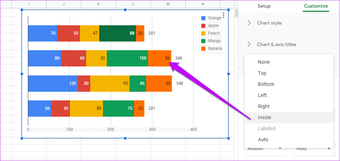
Чтобы добавить метки, установите флажки для меток данных и меток итоговых данных. Просто отрегулируйте шрифт, положение или цвет по своему усмотрению.
Insert Date and Time Shortcuts In Google Sheets
If you want to quickly get the current date or the current time value in a cell, you can do that easily with a keyboard shortcut.
Below is the shortcut to insert the current date or current time in Google sheets:
| In PC | In Mac | |
| Insert Current Time | Ctrl + Shift + ; | Command + Shift + ; |
| Insert Current Date | Ctrl + ; | Command + ; |
Note that when you use this formula, it will insert a static value in the cell which will not change as time passes.
If you want to get a value that updates to reflect the current date or time, you can use the TODAY and NOW functions.
Related Tutorial: Automatically Insert Timestamps in Google Sheets
Find Values (Or Find and Replace Values) in Google Sheets
You can easily find (or find and then replace) content of cells based on their values.
And to do this, you first need to open the find and replace dialog box.
Below are the keyboard shortcuts to open the Find (or Find and Replace) dialog box in Google Sheets:
| In PC | In Mac | |
| Find Values | Control + F | Command + F |
| Find and Replace | Control + H | Command + Shift + F |
Note that when you open the Find dialog box, it just opens a simple search box at the top right of the sheet. And when you enter any text in it, Google Sheets would highlight all the cells that have the matching value (in real-time) and also show you the number of cells where it found the value.
When you use the Find and Replace option, it opens a dialog box that has a lot many options to find and replace text in Google Sheets.
Related Tutorial: How To Remove Duplicates In Google Sheets
Как сделать линейный график
Шаг 1: Выберите ячейки, содержащие данные, которые вы хотите построить. Теперь нажмите «Вставка»> «Диаграмма». Если вы впервые строите диаграмму, Sheets выберет тип диаграммы по умолчанию.
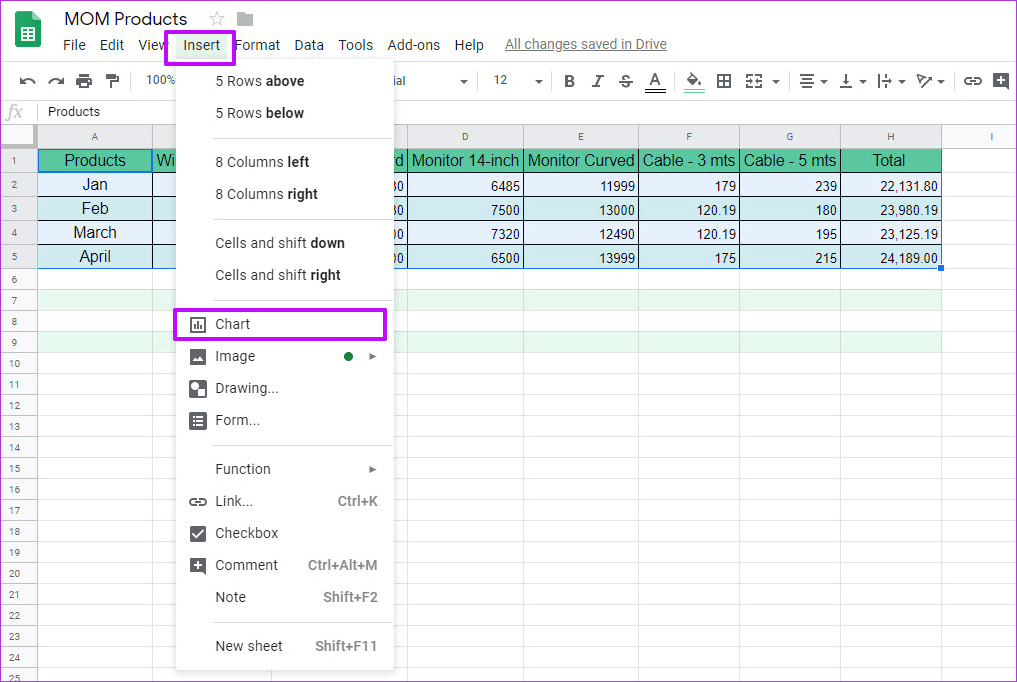
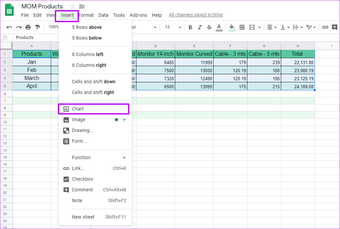
Дважды щелкните диаграмму, и редактор диаграмм отобразится на правой панели. Нажмите на Тип диаграммы и выберите Линейный график.
Шаг 2: Вы заметите, что график по умолчанию будет собирать данные каждой ячейки, чтобы применить их к графику. Так что вам решать, какой набор данных вам нужен, а какой отбросить.
Например, на моем графике я просто хочу показать итоговую сумму за каждый месяц и ничего больше.
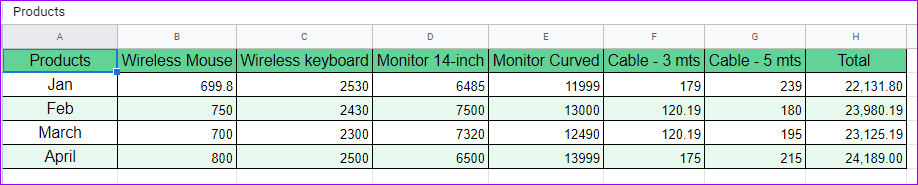
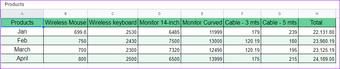
Для этого все, что мне нужно, это зайти в редактор диаграмм и выбрать «Настройка»> «Диапазон данных».
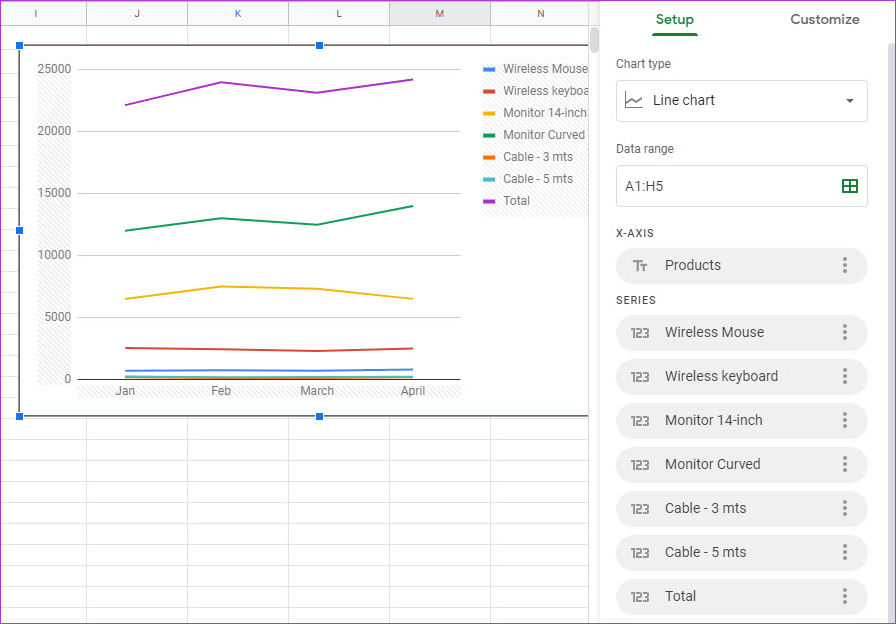
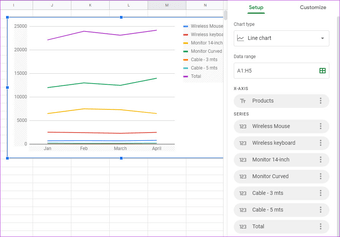
Поскольку я хочу построить столбец Total против столбца Month, диапазон данных будет от A1 до A5 и от H1 до H5. Вы можете ввести его вручную в поле «Диапазон данных» или удалить все записи в разделе «Серии», кроме «Всего». Диапазон данных будет автоматически изменен.
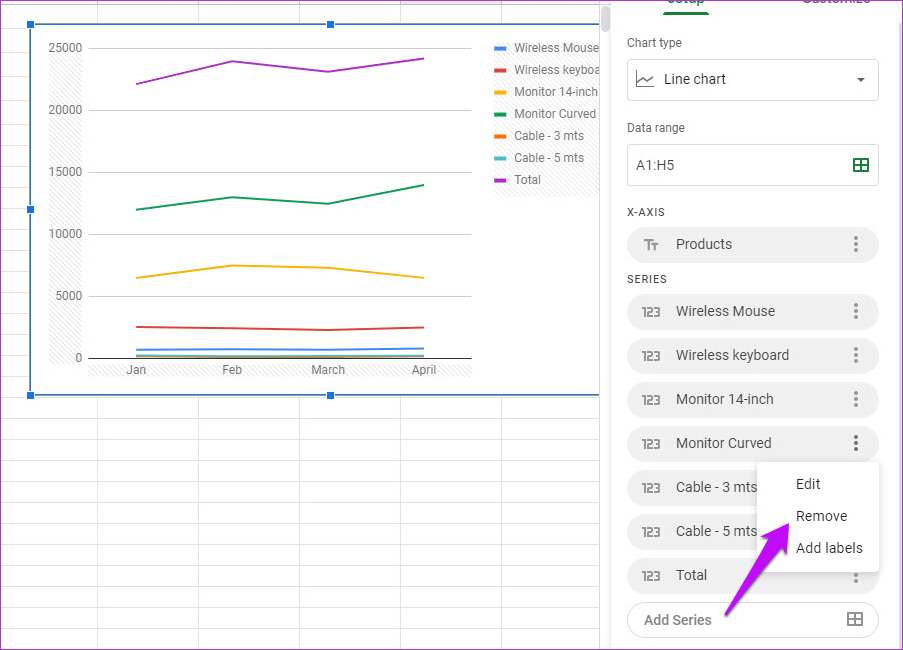
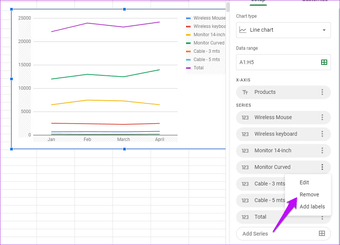
Шаг 3: На этом этапе линейный график довольно простой, без элементов стиля. Чтобы добавить свой личный контакт, дважды щелкните линейный график, который откроет окно настройки.
Теперь вы можете выбрать цвет линии, толщину линии, а также стиль. Для визуально привлекательного графика лучше всего добавить размер и форму точки.
Все, что вам нужно сделать, это навести курсор на точки данных, и результаты будут там для вас, чтобы увидеть.
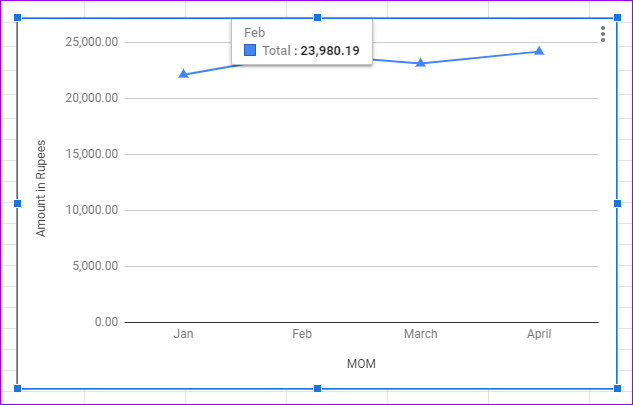
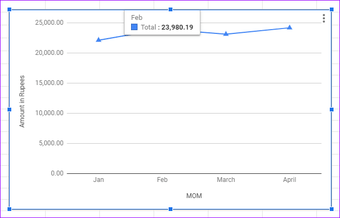
Определите, какие активные ячейки и листы находятся в вашей электронной таблице
В программах электронных таблиц, таких как Excel или Google Spreadsheets, активная ячейка идентифицируется цветной рамкой или контуром, окружающим ячейку. Активная ячейка всегда находится на активном листе.
Клетки и Листы
Активная ячейка также называется текущей ячейкой или ячейкой, в которой находится фокус курсора. Даже если вы выбрали несколько ячеек, только одна обычно имеет фокус, который по умолчанию выбран для получения ввода. Например, данные, введенные с клавиатуры или вставленные из буфера обмена, отправляются в ячейку, которая имеет фокус. Исключением является случай, когда формула массива вводится в несколько ячеек одновременно.
Аналогично, активный лист или текущий лист – это лист, содержащий активную ячейку. Как и активная ячейка, считается, что активный лист имеет фокус , когда речь идет о выполнении действий, которые влияют на одну или несколько ячеек – таких как форматирование – и изменения происходят в активный лист по умолчанию.
Активная ячейка и лист могут быть легко изменены. В случае активной ячейки, либо нажатие на другую ячейку указателем мыши, либо нажатие клавиш со стрелками на клавиатуре приведет к выбору новой активной ячейки.
Измените активный лист, щелкнув другую вкладку листа указателем мыши или с помощью сочетания клавиш.
Активная ячейка и поле имени
Ссылка на ячейку для активной ячейки отображается в поле «Имя», расположенном над столбцом А на рабочем листе. Если активной ячейке было присвоено имя, отдельно или как часть диапазона ячеек, вместо этого имя диапазона отображается в поле «Имя».
Изменение активной ячейки в группе выделенных ячеек
Если выбрана группа или диапазон ячеек, активная ячейка может быть изменена без повторного выбора диапазона с помощью следующих клавиш на клавиатуре:
- Enter : перемещает выделение активной ячейки вниз на одну ячейку в пределах выбранного диапазона.
- Shift + Enter : перемещает выделенную активную ячейку вверх на одну ячейку в пределах выбранного диапазона.
- Tab : перемещает активную ячейку на одну ячейку вправо в пределах выбранного диапазона.
- Shift + Enter : перемещает активную ячейку на одну ячейку влево в пределах выбранного диапазона.
- Ctrl + . ( period ): перемещает активную ячейку по часовой стрелке к следующему углу выбранного диапазона.
Перемещение активной ячейки в другую группу выбранных ячеек
Если в одной рабочей таблице выделено несколько групп или диапазонов несмежных ячеек, выделение активной ячейки можно перемещать между этими группами выбранных ячеек с помощью следующих клавиш на клавиатуре:
- Ctrl + Alt + Стрелка вправо : перемещает выделение активной ячейки на следующий несмежный диапазон справа от текущего местоположения.
- Ctrl + Alt + Стрелка влево : перемещает выделение активной ячейки в следующий несмежный диапазон слева от текущего местоположения.
Выбор нескольких листов и активного листа
Даже если можно выбрать или выделить несколько листов одновременно, только имя активного листа выделено жирным шрифтом, и большинство изменений, внесенных при выборе нескольких листов, будут влиять только на активный лист.
Доступ к меню на ПК
Вы можете использовать следующие ярлыки на ПК для доступа к любому из меню в строке меню. Если вы используете Chrome, используйте вместо этого следующие сочетания клавиш:
Alt + F (Chrome) или Alt + Shift + F (другие браузеры): доступ к меню «Файл».Alt + E (Chrome) или Alt + Shift + E (другие браузеры): доступ к меню «Правка».Alt + V (Chrome) или Alt + Shift + V (другие браузеры): доступ к меню «Просмотр».Alt + I (Chrome) или Alt + Shift + I (другие браузеры): доступ к меню «Вставка».Alt + O (Chrome) или Alt + Shift + O (другие браузеры): доступ к меню «Формат».Alt + T (Chrome) или Alt + Shift + T (другие браузеры): доступ к меню «Инструменты».Alt + H (Chrome) или Alt + Shift + H (другие браузеры): доступ к меню «Справка».Alt + A (Chrome) или Alt + Shift + A (другие браузеры): доступ к меню специальных возможностей (присутствует, когда включена поддержка программы чтения с экрана).Shift + щелчок правой кнопкой мыши: отображение контекстного меню браузера (по умолчанию Google Slides заменяет контекстное меню браузера своим собственным).































