Перевернулся экран на Windows 10? Мы расскажем, как исправить!
Кибератаки парализуют разработку вакцины от коронавируса и Microsoft выпустил борца с ними
Что делать, если перевернулось изображение на мониторе Windows 10? При работе с операционными системами Windows у пользователей случаются проблемы и затруднения понимании интерфейса. Причины на это могут быть разные, основной мотив — это переход с Windows 7, 8 или 8.1.
Если же взять такую проблем как случайный переворот экрана, то обычно он связан с нажатием горячих клавиш. В нашей статье мы разберём несколько способов, полностью закрыв вопрос: что же делать если перевернулся рабочий стол Windows 10?
Метод 5: Обновите драйверы
Обновление графических драйверов также поможет в исправление этой ситуации. Если проблема возникла сразу после обновления или обновления Windows, то весьма вероятно, что ваш драйверы несовместимы.
Вот шаги для обновления ваших графических драйверов
Следуйте инструкциям ниже, чтобы обновить ваши видеодрайверы.
- Удерживая клавишу Windows , нажмите
- Введите devmgmt.msc и нажмите

- Дважды щелкните Display Adapters
- Щелкните правой кнопкой мыши свое видеоустройство/карту и выберите Обновить программное обеспечение драйвера…
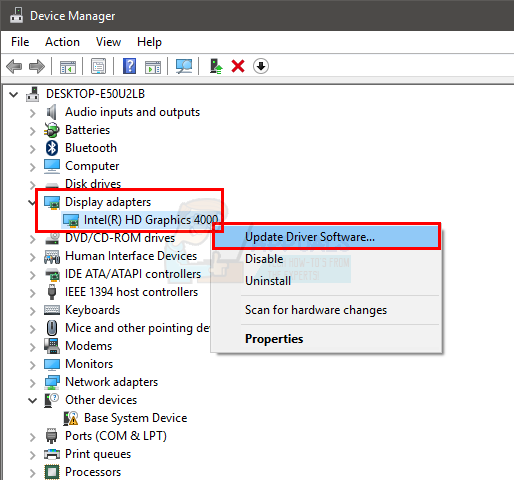
- Нажмите Автоматический поиск обновленного программного обеспечения драйвера и дождитесь, пока Windows обновит ваш драйвер.
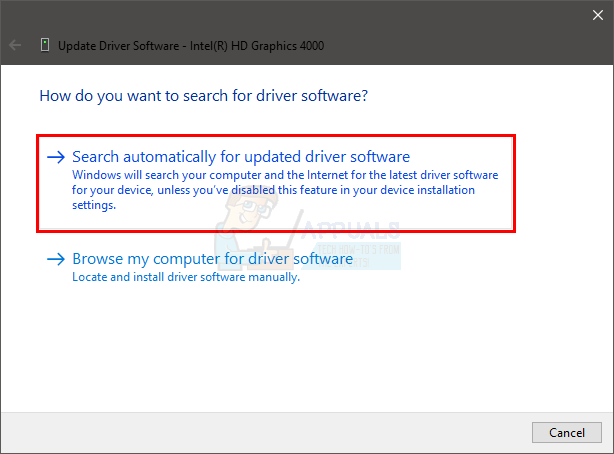
Если Windows не находит обновленную версию, вы также можете вручную проверить наличие последней версии драйвера. Выполните следующие действия, чтобы обновить драйвер вручную.
- Удерживайте клавишу Windows и нажмите
- Введите devmgmt.msc и нажмите
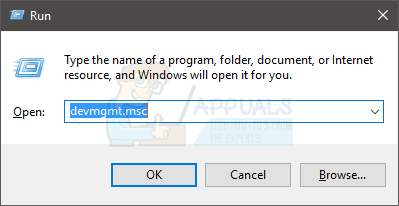
- Дважды щелкните Display Adapters
- Дважды щелкните свое видеоустройство/карту
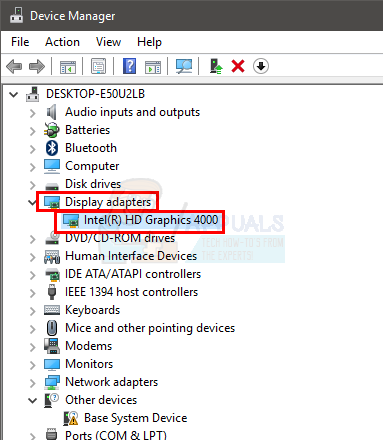
- Щелкните вкладку Драйвер .
- Вы должны увидеть версию драйвера на этой вкладке. Не закрывайте это окно и продолжайте
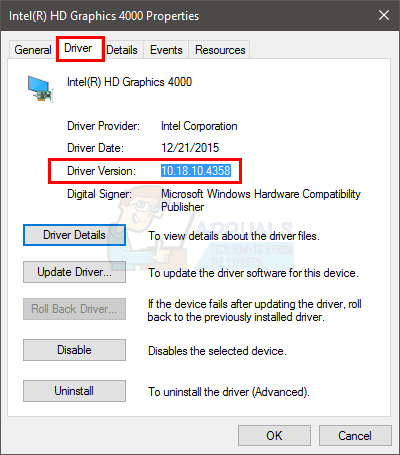
- Откройте свой интернет-браузер и перейдите на сайт производителя вашей видеокарты. В этом случае мы должны посетить официальный веб-сайт Intel.
- Затем найдите последние версии драйверов для вашего устройства.. Убедитесь, что последняя версия драйвера, доступная на веб-сайте, такая же, как указанная на вкладке драйверов вашего устройства. Если у вас старая версия, загрузите новую. Примечание. Если это решение не решает проблему, попробуйте загрузить старую версию драйвера, который возраст от 3 до 4 месяцев. Убедитесь, что установка устраняет проблему.
- После загрузки драйвера дважды щелкните файл установки, чтобы установить драйвер, или выполните шаги 1–4 в разделе «Обновление драйвера» выше и выберите Найти на моем компьютере драйверы > Обзор > Выбрать файл драйвера > Открыть > Далее .
Другие варианты
Нажать три кнопки – безусловно, самый быстрый и лёгкий способ развернуть картинку, но хотя бы для общего развития не помешает узнать и другие варианты.
Панель управления и Рабочий стол
Добиться желаемого разворота можно через «Панель управления»:
- Раскрыть раздел «Все элементы ПУ»
- Затем зайти в каталог «Экран» и перейти к пункту «Расширение экрана»
Попасть в то же место можно в два щелчка на рабочем столе:
- Первый – правая кнопка мышки.
- Второй – выбор нужного пункта «Расширение экрана».
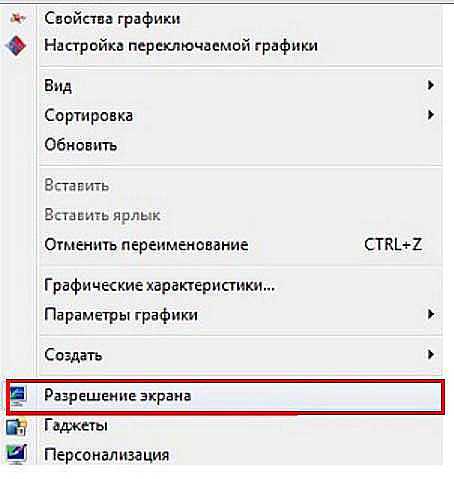
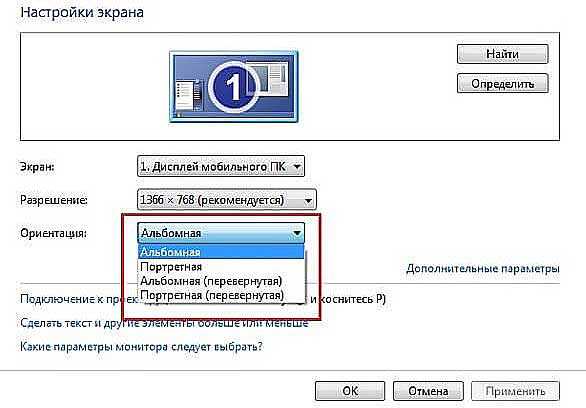
Видеокарта
Друзья, если вы из тех, кто не ищет лёгких путей, то вам однозначно придётся по вкусу следующий метод. Я предлагаю вам попробовать добиться поворота экрана в Windows 10 не горячими клавишами, а через AMD Radeon или nVidia, точнее, через настройку драйвера видеокарты (для этого может потребоваться установка настройщика ATI CATALYST Control Center). Radeon:
- Правый щелчок мышью в любом месте свободного пространства.
- Перейти в раздел «Свойства графики».
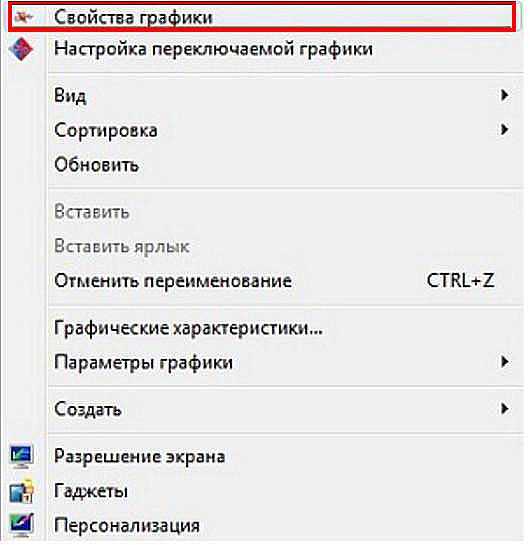
- Раскрыть меню «Общих задач дисплея».
- Выбрать задачу «Повернуть рабочий стол».
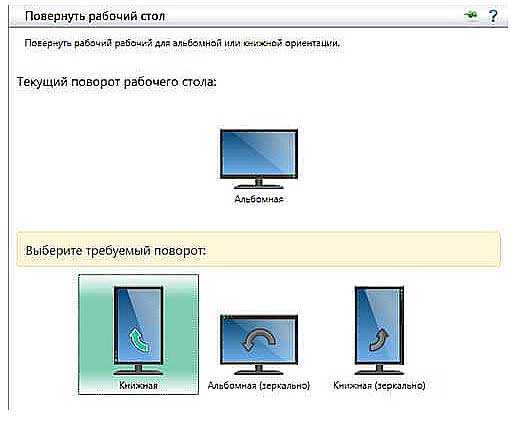
- Сделать правокнопочный клик на рабочем пространстве.
- Проследовать в «Панель управления Nvidia».
- С левой стороны выбрать задачу «Поворот экрана».
- Отметить точкой нужную ориентацию.
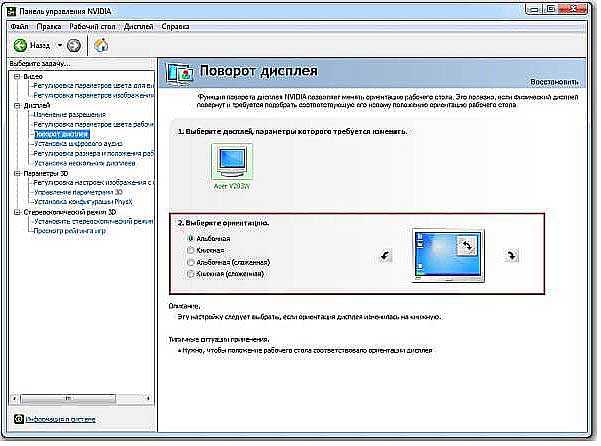
Утилиты
Друзья, умные люди для любой цели уже давно написали специальные программы. Разворот изображения на мониторе также не стал исключением. Если вам не хочется заморачиваться, то просто установите на свой ПК утилиту iRotate. Ей пользоваться очень просто:
- Запустить двумя кликами на ярлыке программы.
- Выбрать подходящий вариант ротации из четырёх возможных.

На этом закончу. Друзья, пишите мне о тех нелепых случайностях, что произошли с вами и компьютером, в результате которых пришлось искать в сети верное решение. Именно ваша история может стать темой следующего обсуждения. Всем пока.
Замена по гарантии
Многим очень интересна тема о ремонте и обслуживании по гарантии. Она касается тех покупателей, которые приобрели своё устройство не более года назад от даты обращения. Это время может варьироваться в зависимости от предоставляемого производителем гарантийного срока. Но в большинстве случаев он составляет один год. Стоит отметить, что такая гарантия распространяется лишь на заводской брак. То есть, если вы намеренно или случайно уронили планшет, намочили его и так далее, то никто вам не будет чинить устройство в рамках гарантийного обслуживания. Однако, если вы приобретали отдельно дополнительное обслуживание от магазина, то можете обратиться туда. Естественно, подробно изучите документ, который вам дали, и только потом идите к продавцу, чтобы вас не могли обмануть и отправить в платный центр.
 Если вы приобрели устройство менее года назад, возможно, стоит отнести его в сервисный центр
Если вы приобрели устройство менее года назад, возможно, стоит отнести его в сервисный центр
Как исправить ошибку видео/графика после обновления Windows 10.
Обновление Windows 10 является последней ОС и многочисленные пользователи уже сообщили о различных проблемах, в том числе проблемы с беспроводным доступом в Интернет в Windows 10, синий экран, ошибка дисплея и другие различные вопросы, связанные с обновлением. Так вот в этой статье Вы узнаете как исправить проблему с видео/графикой после обновления Windows 10. Для Вас описаны лучшие решения для устранения ошибки дисплей после обновления Windows 10. Помните: карта дисплея называется также видео карта, видеоадаптер, графический адаптер или просто видеокарта.
Общими проблемами с отображением в Windows 10 являются:
При установке Windows 10, могут возникнуть проблемы с драйверами дисплея. Вывод системы падает после того, как Windows 10 автоматически обновляет драйвера видеокарты NVIDIA через центр обновления Windows. После обновления вы испытываете плохую визуализацию изображений. Появляются проблемы, когда вы играете в видеоигры в Windows 10, особенно при воспроизведении 3D-игр. После обновления часто сталкиваются с проблемами установленного драйвера дисплея в Windows 10. После установки Windows 10 драйвера видеокарты не работают, или видео карта не определяется в Windows 10. Странные полоски на всем экране компьютера, или вы получите черный экран после обновления Windows 10. После установки Windows 10 на ПК видео карта не найдена.
Для Windows 10 в Microsoft предупредили, что могут быть проблемы с передовыми микро устройствами AMD
Неважно, какая видеокарта используется пользователем, такие как Intel (R), видеокарта HD, графика с NVIDIA или AMD, просто перейдите по данному решению описанному ниже, чтобы исправить проблемы с графикой
Как исправить проблемы с отображением с драйверами графики после обновления Windows 10
Наиболее императивным способом чтобы исправить проблемы Windows 10 с отображением графики, это исправить проблемы с графическим драйвером. Может случиться так, что вы столкнулись с этой проблемой, так как графический драйвер устарел, повреждён или отсутствует. Поэтому вам нужно исправить графические проблемы: Примечание: Вы можете исправить проблему с графической картой вручную, путем скачивания графических драйверов с сайта производителя. Это довольно сложно и потребуется много времени. Или же вы можете использовать автоматический инструмент.
Обновить Intel(R) HD Graphics вручную:
Сначала нажмите меню Пуск и откройте в Windows 10 Панель управления и нажмите на панель управления. Установите Вид на мелкие значки. И нажмите кнопку диспетчер устройств. Теперь в диспетчере устройств разверните категорию видеоадаптеры. Щёлкните правой кнопкой мыши на устройство Intel и выберите обновить драйвер. Нажмите кнопку “Обзор” Мой компьютер для программного обеспечения драйвера и перейдите к загруженному файлу драйвера. Следуйте инструкциям на экране для установки драйвера.
Ну и для других графических драйверов видеокарты необходимо скачать драйвер видеокарты с сайта производителя, чтобы исправить проблемы различных видеокарт. Вы также можете воспользоваться встроенным средством устранения неполадок для проверки драйверов оборудования на совместимость.
Рекомендация: после выполнения вышеуказанных шагов вы можете воспользоваться инструментом ремонта для сканирования и обнаружения различных проблем в Windows 10 – Windows Repair Tool. Этот инструмент обнаруживает поврежденные файлы Windows, а также помогает восстановить ПК и отремонтировать различные ошибки обновления Windows 10. Он также повышает производительность ПК с ОС Windows. Этот инструмент может исправить dll ошибки, общие ошибки ПК, ошибки жёсткого диска, ошибки реестра, ошибки приложений, ошибки игр и многие другие ошибки.
Предотвращение случайного поворота по нажатию кнопок
Если компьютер оборудован встроенной видеокартой Intel и требуется исключить случайное срабатывание сочетаний кнопок, необходимо выполнить действия, описанные ниже.
Рис. 4. Поиск панели управления на своем компьютере.
Сначала следует нажать на значок с лупой (цифра 1 на рис. 4).
Далее в строку поиска необходимо ввести: Панель управления (2 на рис. 4). Затем остается кликнуть на «Панель управления» (3 на рис. 4).
Откроется окно «Настройка параметров компьютера» (рис. 5).
Рис. 5. Открываем «Настройки графики Intel».
В списке поддерживаемых инструментов надо кликнуть «Настройки графики Intel» (рис. 5).
Рис. 6 (Кликните для увеличения). В окне «Настройки графики Intel» открываем вкладку «Дисплей».
В окне открывшейся программы «Панель управления HD-графикой Intel» нужно щелкнуть пункт под названием «Дисплей» (рис. 6). В разделе «Управление клавишами быстрого вызова» поставить галку «Выключить».
Если графический адаптер не поддерживает поворот дисплея стрелками и утилитой контроля, пользователю остается только применять .
Когда рассмотренные выше методы полностью не работают, рекомендуется переустановить драйверы или просто перезагрузить свою вычислительную машину.
Видео-формат статьи
Дополнительные материалы:
1. Как подключить второй монитор в Windows 10
2. Цветовые фильтры для экрана в Windows 10
3. Комбинации клавиш Windows 10 с использованием клавиши с логотипом Windows
4. История файлов в Windows 10 для резервного копирования данных
5. Как всегда открывать видео удобным плеером в Windows 10
Распечатать статью
Получайте актуальные статьи по компьютерной грамотности прямо на ваш почтовый ящик. Уже более 3.000 подписчиков
.
Важно: необходимо подтвердить свою подписку! В своей почте откройте письмо для активации и кликните по указанной там ссылке. Если письма нет, проверьте папку Спам
Приложения для управления поворотами дисплея и калибровки акселерометра
Если вам так и не удалось восстановить встроенную функцию автоповорота либо если на вашем устройстве отсутствует или не работает акселерометр, компенсировать этот недостаток поможет стороннее приложение. С его помощью вы сможете управлять поворотом экрана в автоматическом и ручном режиме, а также блокировать экран в нужном положении.
Разумеется, автоматический поворот доступен только на девайсах с исправным гиродатчиком, в иных случаях вам придется управлять им с помощью кнопок, которые приложение добавляет в строку состояния.
По функциональности все программы этого класса примерно одинаковы, но, возможно, не все они будут хорошо работать на вашем устройстве. Поэтому пробуйте разные, пока не найдете свое.
Вот неполный список бесплатных приложений для управления поворотом экрана на Андроиде:
Встречаются устройства, на которых функция автоповорота экрана вроде работает, а вроде и нет. Точнее, она срабатывает через раз или не тогда, когда нужно. Подобное происходит при нарушении калибровки гиродатчика, которое на многих смартфонах и планшетах возникает с возрастом, а также в результате падений или частого воздействия вибрации.
Восстановить калибровку довольно просто – для этого есть бесплатное приложение Accelerometer Calibration Free. Оно сбрасывает старые параметры акселерометра и устанавливает новые. После этого точность определения положения аппарата заметно повышается.
Accelerometer Calibration Free всё делает автоматически. Вам лишь нужно сориентировать гаджет в пространстве так, чтобы красная точка оказалась в центре экрана.
Затем нажать кнопку «Calibrate» и после окончания операции перезагрузить систему. Теперь, если гиродатчик исправен, функция автоповорота заработает как надо.
Кстати, если держать Accelerometer Calibration Free запущенным постоянно, он будет следить за работой акселерометра и уведомит вас, если потребность в калибровке возникнет снова. Это удобно, просто, а главное — эффективно. Теперь функция автоповорота под надежным контролем.
Проверка настроек поворота экрана
Также вероятно, что вы случайно включили функцию блокировки поворота, которая не позволяет вашему устройству вращаться. В этом случае сделайте следующее:
- Использовать Клавиша Windows + A сочетание клавиш для открытия Центр событий.
- Щелкните значок Расширять кнопка.
-
Щелкните значок Блокировка вращения чтобы выключить его.
- Измените ориентацию устройства, чтобы проверить, поворачивается ли оно автоматически.
На некоторых устройствах, таких как Microsoft Surface Pro, Windows 10 заблокирует поворот экрана и отключит параметр «Блокировка поворота», когда клавиатура подключена и находится в положении для набора текста. Однако при складывании клавиатуры или закрытии устройства блокировка снимается, и экран снова автоматически поворачивается.
Как перевернуть экран на ноутбуке: комбинация клавиш
Давайте сначала разберемся, как повернуть экран с помощью клавиатуры. Не все компьютеры поддерживают функцию поворота экрана с использованием «горячих» клавиш. На некоторых ноутбуках данная функция может быть отключена производителем устройства.
Сейчас мы посмотрим, как повернуть экран на ноутбуке, имеющем встроенную графику Intel. На устройствах с видеокартами других производителей, данный способ работать скорее всего не будет.
Для того, чтобы перевернуть экран используются следующие комбинации клавиш:
- «Ctrl» + «Alt» + «↑» — возвращение ориентации экрана по умолчанию в исходное положение.
- «Ctrl» + «Alt» + «→» — повернуть экран на 90 градусов вправо.
- «Ctrl» + «Alt» + «←» — повернуть экран на 90 градусов влево.
- «Ctrl» + «Alt» + «↓» — переворот экрана вверх ногами.
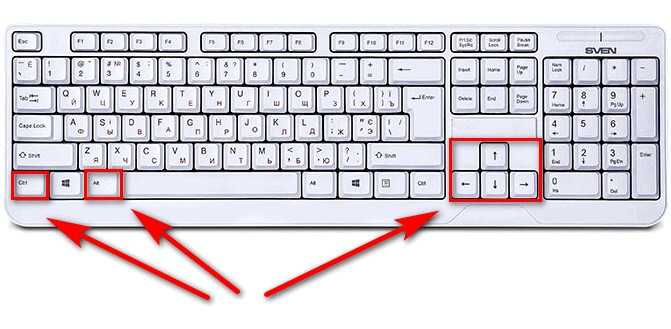
На стационарных компьютерах этот способ работать не будет.
Другие варианты
Нажать три кнопки – безусловно, самый быстрый и лёгкий способ развернуть картинку, но хотя бы для общего развития не помешает узнать и другие варианты.
Панель управления и Рабочий стол
Добиться желаемого разворота можно через «Панель управления»:
- Раскрыть раздел «Все элементы ПУ»
- Затем зайти в каталог «Экран» и перейти к пункту «Расширение экрана»
Попасть в то же место можно в два щелчка на рабочем столе:
- Первый – правая кнопка мышки.
- Второй – выбор нужного пункта «Расширение экрана».
Дальше в параграфе «Ориентация» установить требуемый параметр.
Видеокарта
Друзья, если вы из тех, кто не ищет лёгких путей, то вам однозначно придётся по вкусу следующий метод. Я предлагаю вам попробовать добиться поворота экрана в Windows 10 не горячими клавишами, а через AMD Radeon или nVidia, точнее, через настройку драйвера видеокарты (для этого может потребоваться установка настройщика ATI CATALYST Control Center). Radeon:
- Правый щелчок мышью в любом месте свободного пространства.
- Перейти в раздел «Свойства графики».
- Раскрыть меню «Общих задач дисплея».
- Выбрать задачу «Повернуть рабочий стол».
Выбрать требуемый разворот из предложенных вариантов.
- Сделать правокнопочный клик на рабочем пространстве.
- Проследовать в «Панель управления Nvidia».
- С левой стороны выбрать задачу «Поворот экрана».
- Отметить точкой нужную ориентацию.
Другие варианты
Нажать три кнопки – безусловно, самый быстрый и лёгкий способ развернуть картинку, но хотя бы для общего развития не помешает узнать и другие варианты.
Панель управления и Рабочий стол
Добиться желаемого разворота можно через «Панель управления»:
- Раскрыть раздел «Все элементы ПУ»
- Затем зайти в каталог «Экран» и перейти к пункту «Расширение экрана»
Попасть в то же место можно в два щелчка на рабочем столе:
- Первый – правая кнопка мышки.
- Второй – выбор нужного пункта «Расширение экрана».
Дальше в параграфе «Ориентация» установить требуемый параметр.
Видеокарта
- Правый щелчок мышью в любом месте свободного пространства.
- Перейти в раздел «Свойства графики».
- Раскрыть меню «Общих задач дисплея».
- Выбрать задачу «Повернуть рабочий стол».
Выбрать требуемый разворот из предложенных вариантов.
nVidia:
- Сделать правокнопочный клик на рабочем пространстве.
- Проследовать в «Панель управления Nvidia».
- С левой стороны выбрать задачу «Поворот экрана».
- Отметить точкой нужную ориентацию.
Утилиты
Друзья, умные люди для любой цели уже давно написали специальные программы. Разворот изображения на мониторе также не стал исключением. Если вам не хочется заморачиваться, то просто установите на свой ПК утилиту iRotate. Ей пользоваться очень просто:
- Запустить двумя кликами на ярлыке программы.
- Выбрать подходящий вариант ротации из четырёх возможных.
На этом закончу. Друзья, пишите мне о тех нелепых случайностях, что произошли с вами и компьютером, в результате которых пришлось искать в сети верное решение. Именно ваша история может стать темой следующего обсуждения. Всем пока.
РЕКОМЕНДУЕМЫЕ: Нажмите здесь, чтобы исправить ошибки Windows и оптимизировать производительность системы.
Windows 10 может автоматически поворачивать экран, если у вас есть компьютер или конвертируемый планшет — так же, как ваш смартфон. Вы можете установить поворот вашего экрана, если хотите.
Автоматическое вращение экрана доступно только на устройствах со встроенным акселерометром. Windows использует этот аппаратный компонент для определения текущей физической ориентации экрана.
Автоматический поворот экрана очень полезен. Однако есть ряд ситуаций, в которых это может раздражать. Лучший пример — когда вы лежите в кровати с планшетом и что-то читаете. Как только вы слегка измените угол обзора, камера внезапно изменит ориентацию экрана. Это очень тревожно. Поэтому вы можете временно заблокировать поворот экрана.
Автоматическая блокировка вращения включена в Windows 10 по умолчанию. Чтобы отключить эту функцию, действуйте следующим образом.
- Откройте Центр действий. Вы можете нажать значок на панели задач (область уведомлений).
- В Центре действий нажмите кнопку доступа к блокировке штатива DeepL, чтобы активировать ее.
- Позже вы можете разблокировать функцию поворота экрана с помощью той же кнопки.
Совет. Если к вашему устройству подключена клавиатура, вы можете использовать комбинацию клавиш Win + A, чтобы быстро открыть Центр поддержки.
Контекстное меню, чтобы перевернуть экран Windows 10
Первый метод предлагает использовать контекстное меню. Так называется меню, которое появляется, когда пользователь нажимает на ПКМ (правую кнопку мыши).

Рис. 1. Нажимаем на ПКМ (правая кнопка мыши) на свободном месте Рабочего стола. Кликаем «Параметры экрана».
Надо расположить курсор мыши на свободном участке рабочего стола, который не занят ярлыками и значками (цифра 1 на рис. 1). Затем нажать на правую клавишу мышки (ПКМ).
В возникшем меню кликнуть по пункту «Параметры экрана» (2 на рис. 1). Появится окно «Параметры» (рис. 2):
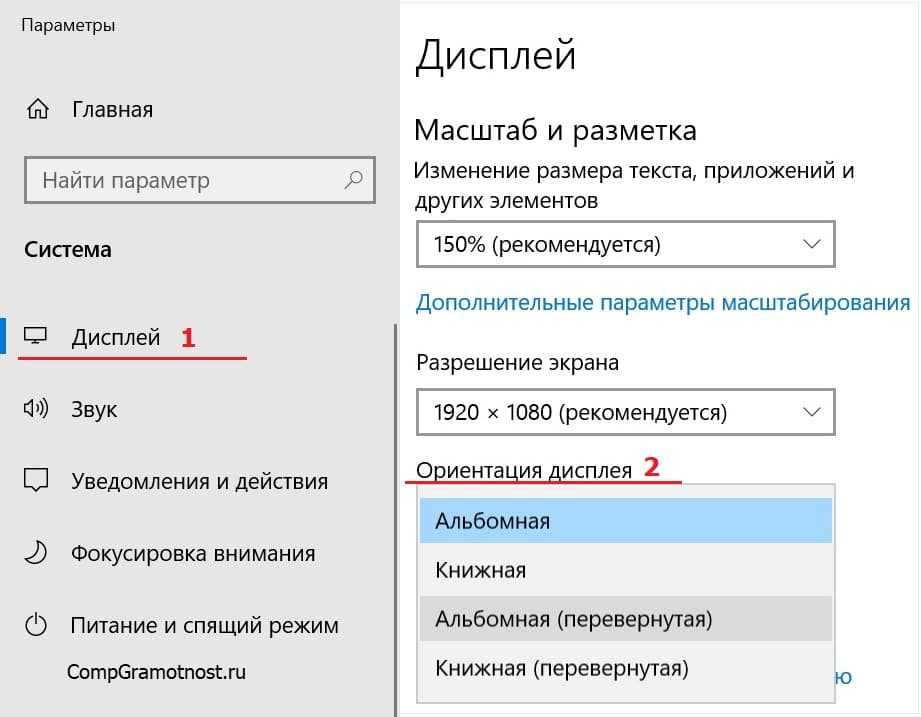
Рис. 2. Установка правильной ориентации дисплея.
В окне настроек «Дисплей» (1 на рис. 2) следует обнаружить раздел «Ориентация дисплея» (2 на рис. 2).
Здесь имеется выпадающий тип списка. Там пользователю необходимо выбрать подходящий вариант: «Книжная», либо «Альбомная».
Как узнать какой видеодрайвер установлен на компьютере
Перед тем, как изменять настройки отображения дисплея с помощью панели управления видеокарты, потребуется узнать какого типа видеоустройства имеются на компьютере.
Пройдите шаги:
- Откройте Диспетчер устройств на своем компьютере одним из удобных способов.
- В списке подключенных устройств откройте «Видеоадаптеры».
- Здесь отобразятся все видеоустройства, установленные на данном компьютере.

На одном ноутбуке или стационарном ПК может два видеоадаптера: графический адаптер, интегрированный в материнскую плату, и дискретная видеокарта. По названием устройств: NVIDIA, AMD, Intel станет понятно, какую панель управления нужно искать на компьютере.
Как перевернуть экран на компьютере или ноутбуке в Windows 10
Поворот экрана в Windows – функция, которой уже сто лет в обед. Она полезна в очень многих сценариях. К примеру, много мониторов комплектуются поворотным шарниром, позволяющим сменить привычную пейзажную ориентацию на портретную, что полезно отдельным видам пользователей. Эта статья, к примеру, была написана на мониторе в портретной ориентации. Поворот экрана также является неотъемлемой частью базового набора возможностей планшетов и гибридных ноутбуков. Фильм удобно смотреть в привычной пейзажной ориентации (ее еще называют альбомной), а почитать новости на wp-seven или книжку в Microsoft Edge куда более удобно в портретной ориентации. На ноутбуки и планшеты ставят датчики поворота, отвечающие за автоматическую смену ориентации. К сожалению, в мониторы такие фичи пока что не завезли, поэтому пользователю приходится заниматься этим вручную. Если вам вдруг понадобилось сменить ориентацию экрана или вы обнаружили у себя на компьютере перевернутый вверх тормашками рабочий стол, эта статья расскажет вам, как перевернуть экран в Windows 10 и вернуть все на привычное ему место.
Горячие клавиши поворота экрана Windows 10
Список сочетания горячих клавиш действительно большой в Windows 10. В таблицу горячих клавиш попали все полезные сочетания доступные в операционной системе. Но там нет данных по горячим клавишам для поворота экрана. Это значит что изменение расположения экрана с помощью горячих клавиш происходит благодаря стороннему программному обеспечению.
Панель управления интегрированной графикой Intel HD позволяет использовать сочетания горячих клавиш для быстрого поворота экрана. Пользователю достаточно зажать клавиши Ctrl + Alt и нажимать стрелочки в разные стороны.
| Ctrl + Alt + ↑ | Альбомный вид (значение установленное по умолчанию) |
| Ctrl + Alt + → | Повернуть на 90 градусов, книжный, стандартный |
| Ctrl + Alt + ↓ | Перевернуть на 180 градусов, альбомный, зеркальный |
| Ctrl + Alt + ← | Поворот на 270 градусов, книжный, зеркальный |
Дополнительно можно установить утилиту iRotate, которая добавляет свои горячие клавиши для поворота экрана. Её сочетания клавиш совпадают со всеми выше предложенными.
Заключение
Всегда пользователи ноутбуков и компьютеров могли поворачивать экран, но эта функциональность была не нужна. Только если же сам повернулся экран (как утверждают пользователи), тогда нужно было его вернуть в стандартное состояние. Средствами операционной системы есть возможность установить альбомную или книжную ориентацию дисплея.
Почему не работает автоповорот экрана на Андроид: как исправить проблему
Если автоповорот перестал работать на проверенном устройстве, которое ранее функционировало нормально, возможно, причина в том, что сбились некоторые настройки. Вряд ли у вас получится самостоятельно разобраться в них, но исправить проблемы возможно:
Если все равно проблема не решена, значит, вы имеете дело с аппаратной неполадкой.
За ориентацию смартфона в пространстве отвечает специальный датчик (G-сенсор, или акселерометр). Именно благодаря ему и работает автоповорот (так смартфон «узнает», какую ориентацию страницы нужно выбрать). Если все указанные выше способы решения проблемы с автоповоротом не помогли, значит, в смартфоне поврежден этот датчик.
Что делать, если не работает автоповорот экрана из-за G-сенсора? Ответ тут один – обращаться в сервисный центр, где специалисты откалибруют датчик устройства или заменят поврежденные компоненты. Самостоятельно такую проблему решить не получится.
Тем, у кого возникла такая неприятность, как не поворачивается экран на планшете, будет полезна данная статья. Ведь функции ротации (ориентация устройства) возложены на датчик ориентации, который встроен в Вашем Android планшете. При активном повороте картинка в девайсе приобретает то или иное положение, исходя из того, как он расположен у Вас в руках. Попытаемся же выяснить, какие шаги следует предпринять, если не работает автоповорот экрана на планшете.
Если на планшете не работает поворот экрана, прежде всего, Вы должны зайти в меню настроек на своем устройстве либо телефоне. Существует несколько вариантов, позволяющих это реализовать. Определяющее значение приобретает марка устройства.
Как перевернуть экран на планшете?
Для этого необходимо нажать по Меню и перейти к пункту настроек.
Затем в закладке «Устройство» от Вас требуется найти пункт «Дисплей». Там следует активировать пункт «Автоповорот экрана», поставив галочку. Это приведет к тому, чтобы впоследствии ротация картинки сама корректировала местоположение.
Стоит отметить, что в моём случае галочку надо ставить в другом месте, а конкретно в специальных возможностях:
Примечание:
Встречаются такие программы, которые не в состоянии управлять положением экрана. Так, отдельные устройства оснащены камерой, которая при активном режиме камеры может работать исключительно в альбомной ориентации. Существуют и такие программы, работа которых возможна лишь в книжной ориентации. В связи с этим в тот момент, когда вы повернете свой планшет, картинка не изменит положения. Когда программа будет закрыта, ваш девайс активирует для изображения стандартный режим.
Бывает так, что, даже выполнив все действия, ротация дисплея по-прежнему не может сама менять положение. Как включить автоповорот на планшете в таком случае?
Скорее всего никак и причина заключается в датчиках. В подобной ситуации лучше всего посетить сервисный центр, чтобы точно узнать, как Вам следует поступить, чтобы устранить данный дефект.
Когда не работает поворот экрана , то некоторыми функциями или программами в устройстве невозможно пользоваться. Но прежде чем бежать к мастеру или в сервисный центр, лучше попробовать проверить или диагностировать неполадки самому. Сразу предупреждаем, что мы не будем разбирать и собирать девайс. Поэтому о потере гарантии можете не беспокоиться. Однако перед выполнением каких-либо действий давайте узнаем подробнее о функции поворота экрана и принципе его работы.
Итак, за правильный автоматический поворот экрана на планшете отвечает специальный датчик, встроенный в устройство. Он определяет положение гаджета в пространстве и соответственно этому изменяет положение изображения на мониторе. Например, когда вы поворачиваете планшет боком, картинка на экране переворачивается вместе с ним, чтобы вы могли видеть всё то, что происходит. Например, это очень удобно : можно смотреть его во весь экран устройства. Понятно, что проблемы с выходом из строя такой функции могут доставить много неприятностей.
>Как настроить и включить автоповорот?
Что делать, если не поворачивается экран автоматически
Попробуйте решить проблему с автоповоротом. Закройте все приложения и игры, которые были вами запущены. И выключите мобильный телефон на 10-20 минут. Затем включите его, и снова проверьте, возможно сбой удалось устранить таким простым способом.
Убедитесь, что функция включена в настройках :
- Большинство устройство с Android настройки автоповорота хранят в панели быстрого доступа. Опустите шторку;
- Кнопка для включения нужной нам функции может находится на разных панелях. Если вы не можете найти кнопку на открытой панели, попробуйте свайпом (влево или вправо) сдвинуть кнопки;
Если здесь кнопка была выключена, значит вам удастся активировать функцию. И, таким образом, решить проблему с автоматическим поворотом в своём мобильном устройстве. В последних моделях телефонов эта функция может иметь другое название. Например, в популярном Samsung Galaxy S10, если поворот дисплея выключен, то кнопка так и называется — « Автоповорот ».
Но стоит её активировать, она почему-то переименовывается в « Книжный экран ».
Стоит нажать её ещё раз — и кнопка снова называется по-прежнему.
Если перевернулся экран на ноутбуке из-за горячих клавиш
Рабочий стол Windows 7, 8 или 10 мог перевернуться при случайном нажатии горячих клавиш. Есть несколько комбинаций, позволяющих изменить ориентацию экрана. На самом деле сложно нажать подобные сочетания случайно, но если это случилось, то вот метод исправления.
Необходимо снова нажать нужные сочетания клавиш:
- Ctrl + Alt + стрелка влево – поворот экрана на 90 градусов влево.
- Ctrl + Alt + стрелка вправо – поворот экрана на 90 градусов вправо.
- Ctrl + Alt + стрелка вниз – экран поворачивается на 180 градусов, то есть ориентирован вверх ногами.
- Ctrl + Alt + стрелка вверх – возвращает ориентацию в состояние по умолчанию.
Стоит иметь в виду, что эти клавиши могут не сработать. Все зависит от того, какой графический адаптер установлен в компьютере или ноутбуке. На ноутбуке HP Pavilion с видеокартой NVIDIA работает все прекрасно.
Перевернуть экран ноутбука или компьютера стандартными средствами Windows
В зависимости от версии операционной системы Windows, следует выбрать один из способов решения проблемы.
Windows 7, Windows 8
- Нажмите правой кнопкой мыши на рабочем столе компьютера и выберете пункт Разрешение экрана. Далее откроется меню, в котором вас будет интересовать графа Ориентация. Стандартный режим отображения экрана – это альбомная ориентация, но если у вас перевернулся экран на ноутбуке или компьютере и произошло это по вине настроек Windows, то вы увидите, что другой пункт является активным
- В таком случае необходимо сменить ориентацию на «альбомная» (или другую, если ваш монитор установлен нестандартно), а после нажать на клавишу «Применить»
- Далее экран перевернется в предполагаемую сторону и останется только подтвердить правильность выбранного направления кнопкой «Сохранить изменения»
Windows 10
На Windows 10 имеется несколько способов перевернуть экран средствами операционной системы.
Первый способ:
- Нажмите правой кнопкой мыши по значку «Пуск»
- Далее необходимо выбрать пункт «Панель управления»
- Следом выбираете «Настройка разрешения экрана»
- В графе «Ориентация» устанавливаете «Альбомная», после чего необходимо нажать на кнопку «Применить»
- Появится окно подтверждения выбранного направления переворота экрана, и останется «Сохранить изменения»
Второй способ:
- На рабочем столе нажмите правой кнопкой и выберете пункт «Параметры экрана»
- Следом откроется системное меню Windows 10, в котором необходимо установить в графе «Ориентация» пункт «Альбомная»
- Далее нажмите применить, и в появившемся окне (после предварительного переворота экрана) надо будет выбрать пункт «Сохранить изменения».
Важно: Операционная система Windows 10 часто устанавливается на ноутбуки-трансформеры, которые сочетают в себе функции настольного компьютера и планшета. В подобных устройствах используются акселерометры, которые отвечают за автоматический поворот экрана в зависимости от его положения в пространстве. Отключить переворот изображения в них можно средствами операционной системы Windows 10 в пункте «Параметры экрана»
Отключить переворот изображения в них можно средствами операционной системы Windows 10 в пункте «Параметры экрана».
Дополнительные возможности

Есть и отдельная программа для поворота экрана Андроид — Smart Rotator. Для чего она нужна? Приложение создано для более тонкой настройки этого инструмента. Суть заключается в том, что она сканирует систему и составляет список установленных сервисов. Далее, вы просто отмечаете все приложения, где требуется работа автоматического поворота, а в остальных случаях он будет отключён.
Получается, что это такая себе золотая середина между тем, чтобы функция не включалась, когда не нужно, но активировалась в отдельных приложениях, где без неё не обойтись.
Отметим только одно — не зря она есть в виджете энергосбережения, ведь использование автоповорота требует определённых затрат энергии, поэтому её и поместили в это меню. Если вы стремитесь растянуть время работы устройства Android, вам лучше не пользоваться этой функцией, и уж тем более вам не нужны специальные программы — они только увеличат потребление ресурсов аккумулятора.
Можно сделать вывод, что пользование автоматическим поворотом на Андроид — индивидуальный выбор каждого пользователя, ведь она удобна для многих, но некоторым приносит только дискомфорт. Как бы то ни было, теперь вы знаете больше об этой возможности дисплея, сможете быстро включить или отключить её несколькими способами.
































