Когда заканчивается поддержка Windows 7
Майкрософт заранее анонсировала прекращение поддержки Windows 7. Операционные системы имеют определенный жизненный цикл, во время которого оказывается бесплатная поддержка версии Windows. В это время на компьютер устанавливаются обновления программного обеспечения, исправления, патчи безопасности.
Поэтому у пользователей возникают вопросы: когда прекратят поддержку Windows 7, когда наступит конец поддержки Windows 7? Объявлено: с 14 января 2020 года Microsoft прекратит поддержку Windows 7.
Окончание поддержки Windows 7 означает, что на компьютер больше не будут устанавливаться обновления и исправления системы безопасности. Это несколько понизит общую безопасность ПК, потому что система не будет получать патчи и заплатки, устраняющие потенциальные угрозы от вредоносного программного обеспечения. В течении трех лет обновления безопасности будут доступными только по платной подписке.
На компьютерах, с периодичностью раз в месяц, появляются окна с уведомлением о том, что поддержка ОС Windows 7 прекращается (устанавливается обновлением KB4493132). Для того, чтобы отключить повторный запуск этого объявления, поставьте галку напротив пункта «Больше не напоминать мне», а затем закройте окно уведомления.

Хотя заранее была определена дата прекращения поддержки «семерки», с окончанием поддержки есть нюансы. На некоторых компьютерах поддержка Windows 7 прекратится в июле 2019 года.
Дело в том, что в марте 2019 года Майкрософт выпустила патчи KB4474419 и KB4490628, которые добавляет для пакетов обновлений поддержку криптографического хеширования SHA-2, вместо используемого сейчас SHA-1.
Не будет этой проблемы, если на компьютере работает автоматическая установка обновлений, или пользователь самостоятельно регулярно устанавливает обновления. Если на ПК отключена установка обновлений, то поддержка операционной системы прекратится на полгода раньше установленного срока, потому что не будет установлен патч, изменяющий порядок хеширования обновлений.
Вам также может быть интересно:
- Как отключить обновления в Windows 7 — 3 способа
- Сравнение версий Windows 7: таблица
Как установить Windows 11 на ПК
Если по какой-либо причине воспользоваться помощником по установке Windows 11 не удается. Например, если банально необходимо установить систему на новый компьютер, на котором нет Windows 10, то можно воспользоваться вторым вариантом и создать установочный носитель, с которого можно установить Windows 11. В этом поможет программа от Microsoft — Media Creation Tool W11.
Как и прочие продукты, программа проста в использовании. Все что необходимо сделать, чтобы установить Windows 11:
- Запустить программу;
- Принять лицензионное соглашение;
- Выбрать тип носителя: USB-устройство флэш-памяти или ISO-файл;
- Начать запись.
Нормальные герои всегда идут в обход
Несмотря на тот, факт, что Microsoft завершила кампанию по бесплатному обновлению систем на ОС Windows 7 и Windows 8.1 до Windows 10 еще в 2016 г., до сих пор существует как минимум один официальный способ такого апгрейда.
Для обновления системы под управлением одной из устаревшей ОС Microsoft требуется наличие лицензионной копии Windows 7 или Windows 8/8.1, а также небольшой утилиты Windows 10 Media Creation Tool, которую можно скачать с сайта Microsoft. Способ был успешно опробован 2 декабря 2019 г. в редакции CNews для обновления Windows 8.1.
Согласно заявлению одного из авторов Reddit под псевдонимом newtekie1, который назвал себя «одним из сотрудников Microsoft», бесплатное обновление до Windows 10 в течение целого года стало «маркетинговым промахом» компании, запущенным ради максимального ускорения процесса перехода на новую операционную систему. В настоящее время тред с заявлением пользователя newtekie1 о бесплатном апгрейде до Windows 10 удален с сайта Reddit.
По его словам, пишет сайт BleepingComputer, бесплатный апгрейд доступен до сих пор, при этом «старая лицензия на Windows 7 преобразуется в цифровую лицензию Windows 10», и далее можно без проблем производить чистую установку новой ОС. «В конце концов, у Microsoft было четыре года на прикрытие этой лазейки, и в лицензионном соглашении по Windows 10 нет таких ограничений… так что вряд ли такое обходное решение для активации будет нарушением, тем более что производитель так его и не закрыл», отметил автор Reddit в своей заметке об обходном способе активации лицензии на Windows 10.
Изначально Microsoft предоставила возможность бесплатного перехода с Windows 7 и Windows 8.х на Windows 10 всем владельцам лицензионной копии, приобретенной вместе с компьютером или отдельно, до 29 июля 2016 г. — то есть в течение первого года со дня ее выпуска (29 июля 2015 г.).
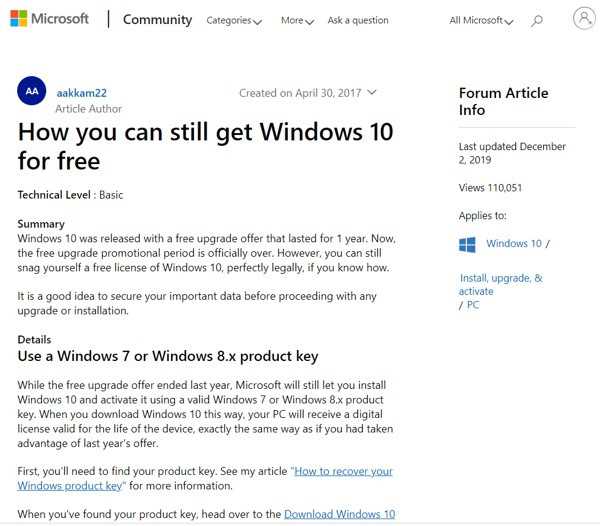
Техподдержка Microsoft о бесплатном апгрейде до Windows 10
Самое удивительное в этой истории в том, что именно этот способ апгрейда до Windows 10 с помощью легальных копий и ключей Windows 7 и Windows 8.х совершенно официально в общих чертах описан на одной из страниц техподдержки сайта Microsoft. Судя по данным страницы, рекомендации были созданы в апреле 2017 г. и последний раз дополнены сегодня, 2 декабря 2019 г.
Когда можно будет обновиться официально
Компания Майкрософт презентовала новую операционную систему 24 июня, а уже через несколько дней представила бета-версию для разработчиков. При этом публичный бета-вариант Виндовс 11 появился 30 июля, и с того момента уже многие проверили возможности новой ОС.
При этом многие спрашивают, когда можно будет обновиться до Windows 11 официально. На момент написания обзора опция доступна хоть сейчас, ведь официальный выпуск и распространение среди рядовых пользователей было запущено 4-5 октября 2021 года. По заявлению разработчиков, поддержка всех совместимых ПК будет достигнута к середине 2022 года.
Обновление или чистая установка?
В прошлом материале я проводил чистую установку на ноутбук, после чего устанавливал часто используемый софт. Проблем ни с одной из программ не возникло.
На этот раз для разнообразия попробовал именно обновиться с помощью скаченной с официального сайта программы, запускаемой из-под Windows.
Надо признать — это быстрее, удобнее и все остаётся на своих местах, не требуя повторной установки. Проблем не возникло, поэтому могу рекомендовать для всех.
Microsoft Office, набор программ Adobe CS6, Chrome со встроенными средами, Punto Switcher, разнообразные мессенджеры, программы для математического моделирования (MathLab и Mathematica), ряд инженерных приложений запускаются без проблем.
Аналогично ведут себя Epic и Steam, а так же свободно установленные игры — как минимум, выпущенные после 2010 года.
Всё, что было в автозагрузке, включая сервисы Chrome, осталось в автозагрузке. Все настройки приложений так же сохранены, багов пока не замечено.
Конечно, стоило бы проверить возможность восстановления бекапов реестра и установленных приложений, но до этого руки на данный момент не дошли. Если кому-то данный момент интересен, прошу упомянуть в комментариях.
Поэтому для того, чтобы попробовать Windows 11 на данный момент рекомендую именно обновление. После него доступно восстановление на предыдущую версию операционной системы без сохранения артефактов.
Опять же, это быстрее и в ряде случае надежнее миграции из бэкапа, если новая среда по каким-то причинам не понравится.
How to upgrade Windows Vista to Windows 10
While there is not a direct path to upgrade a decade-old OS, it’s possible to upgrade Windows Vista to Windows 7, and then to Windows 10. But that’s not an ideal approach, as you’ll be wasting time and additional licenses.
The best way to upgrade Windows Vista to Windows 10 is to start fresh with a clean installation, which you can do with the following steps:
-
Under «Select edition,» choose Windows 10 and click Confirm.
- Select your product language from the drop-down menu and click Confirm.
-
Click the 64-bit Download or 32-bit Download button depending on your hardware.
Quick Tip: Use the Windows key + R keyboard shortcut to open the Run command, type the msinfo32 command and press Enter. If your system type is x64-based PC and the amount of RAM is higher than 4GB, you can install the 64-bit version of Windows 10. Otherwise, select the 32-bit version.
- In order to burn the ISO file to a USB flash drive, download and install Rufus, which is a free and easy to use utility to create bootable media.
- Launch Rufus.
- Under «Devices,» select the USB flash drive you want to use.
- Under «Format Options,» click the disk drive icon next to «Create a bootable disk using ISO image» option.
-
Select the Windows 10 ISO file you want to use, and click Open.
- Click the Start button to continue.
- Click the OK button to confirm that all the data on the flash drive will be erased and to start the process.
-
Restart your computer with the newly created bootable media.
If your device isn’t booting from the USB flash drive, you’ll need to change your system’s BIOS settings to make sure it can boot from USB. Usually, you power up your computer and hit one of the functions or ESC keys to access the BIOS, but make sure to check your manufacturer’s support website for more information.
-
Click Next on the first screen of the Windows Setup wizard.
-
Click the Install Now button.
- Enter the product key for your copy of Windows 10.
-
Click Next.
- Select the edition of Windows 10 you want to install (if applicable). This selection must match the edition for which you bought the product key.
- Click Next.
- Accept the licensing agreement.
-
Click Next.
-
Click on the Custom: Install Windows only (Advanced) option to start a clean installation of Windows 10.
-
Select any partition on the hard drive (usually «Drive 0») and make sure to click the Delete button to remove the partitions.
-
Select the hard drive (Drive 0 Unallocated Space).
- Click Next to begin the installation process.
Once you complete these steps, the setup will take over and finish installing Windows 10 on your Windows Vista machine. After the installation, simply follow the on-screen directions to complete the out-of-box-experience (OOBE) with the settings you want.
During the OOBE, you’ll be asked to set up an account with a Microsoft account. As such, you should make sure to have this information handy. Alternatively, you could use a local account, but you’ll miss out on many advanced features, including the ability to sync settings between devices.
After you finish configuring Windows 10, you’ll be presented with the new experience, and the only thing left to do is to restore your files from backup, and reinstall any app you were using on Windows Vista.
It’s also recommended to go to Settings > Update & security > Windows Update, and click the Check for updates button to make sure your device has the latest security and performance updates.
Additionally, you may want to use Device Manager to double-check that all your hardware and peripherals are correctly installed on your machine. If something didn’t install correctly, make sure to use your manufacturer’s support website to download and install the latest drivers.
If you can’t find a driver compatible with Windows 10, sometimes drivers designed for the previous version of the OS will still work. But only try this as a last resort.
Обновление Висты до Семерки
Многие уже при приобретении ПК или ноутбука имеют установленную в них Windows, за которую фактически тоже заплачено, так как в этих случаях цена автоматически включается в общую стоимость оборудования. Поэтому целесообразно задаться вопросом, как обновить Висту до Windows 7 хоть условно, но бесплатно.
Во всемирной паутине часто попадаются статьи о том, что Microsoft предоставляет выгодную возможность безвозмездного перехода на более современную ОС.
Однако в реальности не все так гладко, как это выглядит вначале. Бесплатное приложение «Windows 7 Upgrade Program» на официальном сайте доступна для следующих модификаций:
- Home Premium;
- Ultimate;
- Business.
Если в ПК пользователя стоит версия Windows Vista Starter Edition, то переход на «Семерку» ему будет стоить реальных денег.
Более подробная информация о том, какую модификацию возможно обновить, представлена в табличной форме на ресурсе разработчика операционной системы.
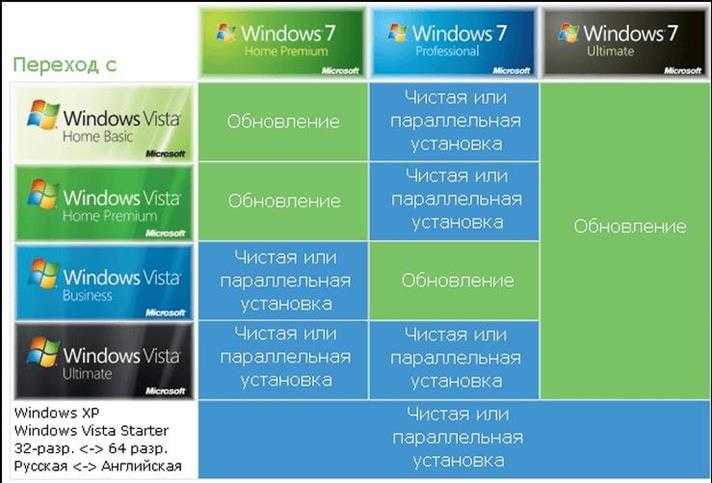 Счастливые пользователи, попадающие на пересечения в таблице, обозначенные зеленым цветом, имеют возможность перехода на «Семерку» максимально безболезненно.
Счастливые пользователи, попадающие на пересечения в таблице, обозначенные зеленым цветом, имеют возможность перехода на «Семерку» максимально безболезненно.
Остальных ждет либо потеря личных документов и инсталлированных приложений в ПК, либо нудное предварительное копирование и резервирование всей информации в компьютере на другой диск или флешку.
Также необходимо учитывать и еще один важный нюанс. В случаях, когда в ПК работает 32-битная модификация Висты, переход возможен лишь на Семерку аналогичной битности. То же самое касается владельцев 64-разрядных модификаций.
Поэтому при желании пользователя перейти на систему с другой разрядностью, потребуется обычная инсталляция ОС, конечно, еще и сам ПК должен соответствовать требованиям новой устанавливаемой Windows.
Процедура обновления
Перед тем как приступить непосредственно к процессу, следует убедиться в соответствии характеристик и ресурсов используемого ПК заявленным требованиям Windows 7.
Осуществить это можно двумя способами:
- самостоятельно сравнить показатели технических характеристик, приведенных на ресурсе разработчика системы,
- с использованием специальной утилиты «Советник», которую потребуется скачать с сайта Microsoft (она бесплатная).
Второй способ наиболее предпочтителен, так как позволяет исключить возможные человеческие ошибки во время анализа совместимости.
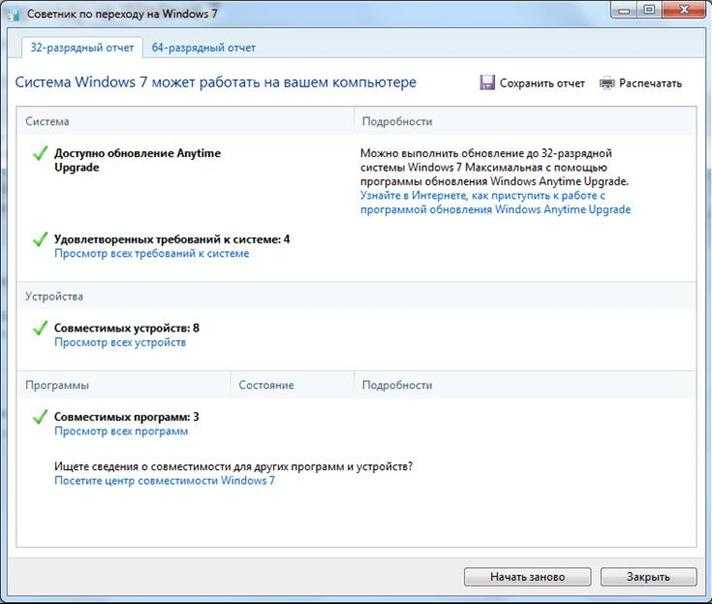 После инсталляции и запуска советника в компьютере, она в автоматическом режиме произведет мониторинг данных о соответствии всех параметров.
После инсталляции и запуска советника в компьютере, она в автоматическом режиме произведет мониторинг данных о соответствии всех параметров.
Главное условие для успешного выполнения этой задачи – это наличие онлайн подключения к интернету, чтобы приложение имело возможность полноценно определить совместимость системы и оборудования.
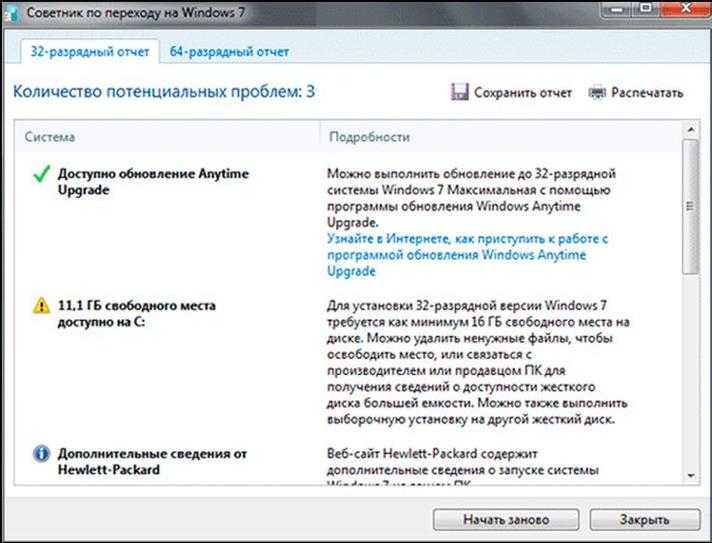 Убедившись в том, что для перехода на Windows 7 ничего не препятствует, нужно исполнить такие последовательные шаги:
Убедившись в том, что для перехода на Windows 7 ничего не препятствует, нужно исполнить такие последовательные шаги:
- Вставить в ПК съемный загрузочный носитель с Windows 7 и запустить с него файл «Setup»;
- Далее клацнуть «Продолжить»;
- Кликнуть «Установить»;
- Согласится с условиями разработчика;
- Клацнуть «Далее»;
- Кликнуть «Обновление»;
- Собственная утилита дистрибутива системы на съемном носителе осуществит контрольный мониторинг соответствия компонентов ПК и программного обеспечения по отношению к Windows 7. В случае адекватного исполнения пользователем предварительных мероприятий по анализу совместимости, на этом этапе сложностей уже не возникнет. Может просто появится предупреждение о невозможности переноса некоторых установленных в ПК утилит и т.п.;
- Далее компьютер может выполнить перезапуск системы;
- Отобразится меню инсталляции ОС. Сколько часов займет процесс установки будет зависеть от конкретного ПК и количества данных в нем;
- Дождаться завершения процедуры (компьютер во время этого процесса будет несколько раз перезагружаться);
- Указать лицензионный код, если он есть у пользователя, а при отсутствии этот этап пропустить;
- Указать параметры, позволяющие обновлять ОС в автоматическом режиме. Установить точную дату. Ввести параметры сети;
- Затем система может скачать и инсталлировать пакеты апгрейтов при наличии соединения с интернетом;
- На рабочем столе и в меню быстрого запуска привычные для пользователя иконки исчезнут, поэтому их потребуется вновь самостоятельно установить исходя из собственных предпочтений. Это же касается и рисунка рабочего стола;
- В заключении еще надо через «Диспетчер устройств» посмотреть корректность установки подключенного оборудования. Последовательно запускать в ПК программы, некоторые из них потребуют переустановки.
Завершив работу, рекомендуется открыть меню «Windows Update» и произвести установку автоматически не установленных обновлений в ручном режиме.
Как обновиться до 11
Наиболее простой способ обновить Windows 10 до Windows 11 на ПК — дождаться сообщения от соответствующей службы о поступлении новой версии ПО для вашего устройства. В таком случае останется только перезагрузиться, а после этого дождаться установки новых файлов.
Проверить наличие обновлений можно следующим образом:
- Создайте учетную запись, если нет, и войдите в нее.
- Перейдите в раздел «Параметры».
- Зайдите в «Обновление и безопасность».
- Перейдите в «Центр обновлений» и проверьте их наличие.
- Жмите на кнопку установки и дождитесь перезагрузки с завершением процесса. На все манипуляции уходит от 1 до 1,5 часов.
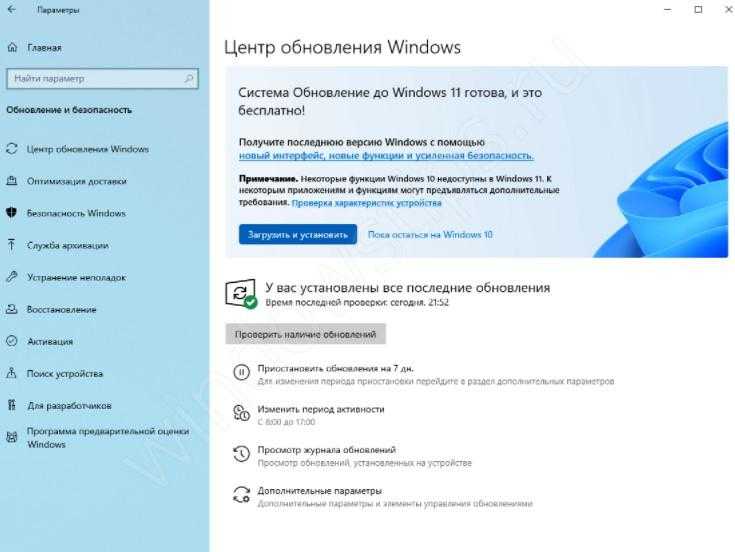
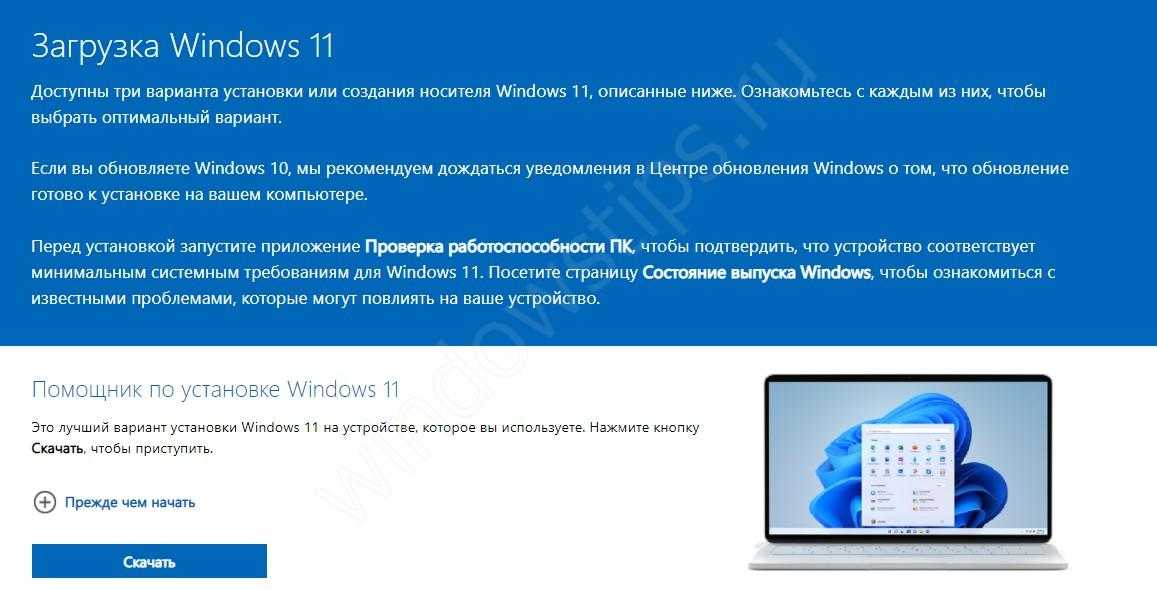
Если ПК не соответствует требованиям, можно провести обновление до Виндовс 11 через образ на официальном сайте Майкрософт. В таком случае необходимо скачать установочный носитель или образ с сайта microsoft.com/ru-ru/software-download/windows11, записать его на флешку, а после загрузить ОС на ПК / ноутбук. При этом в компании Майкрософт утверждают, что при чистой загрузке проверка модуля и процессора не происходит. При этом необходимо, чтобы ПК поддерживал хотя бы более старый модуль ТРМ 1.2.
Еще один метод, как до обновиться до Виндовс 11 с 10 бесплатно при наличии ограничений — сделать это путем внесения изменений в реестр. Такой метод предложил сам разработчик Виндовс из-за проблем с ТПМ 2.0, которого нет у многих пользователей.
Перед тем как перейти на Windows 11 одним из рассмотренных выше способов, нужно проделать следующие шаги:
- Кликните на комбинацию Win+R для выхода в окно ввода команд.
- Введите regedit и кликните «Ввод».
- В верхней строке введите HKEY_LOCAL_MACHINESYSTEMSetupMoSetup для перехода по этой ссылке.
- Создайте в разделе 32-битрый параметр DWORD.
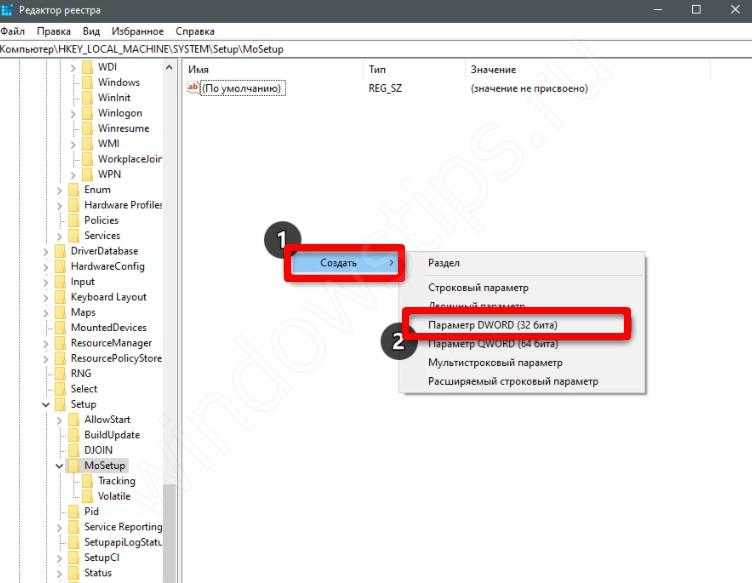
- Дайте ему наименование AllowUpgradesWithUnsupportedTPMOrCPU.
- Кликните дважды на файл и дайте ему значение «1».
- Перезагрузите ПК / ноутбук.
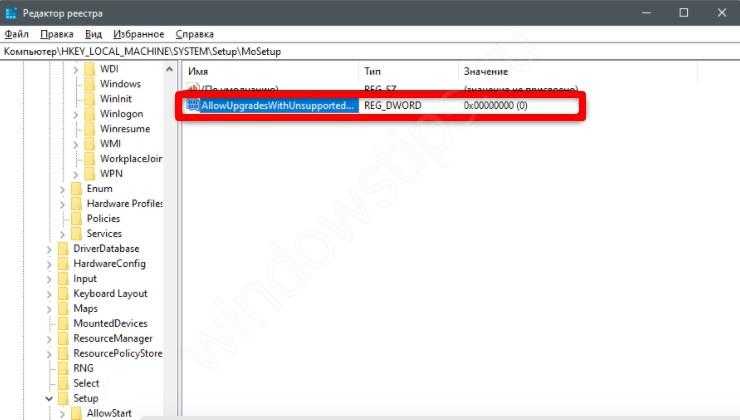
После этого можно провести Upgrade Windows 11 с помощью помощника или установки ОС с нуля с применением образа.
Обновление по сети
Наиболее часто используемый вариант, который предлагает и сама Майкрософт в качестве основного. Собственно говоря, Виста сама напомнит пользователю о необходимости обновиться. Можно отказаться от предложения, а можно и согласиться. В этом случае ОС сама скачает все необходимые ей файлы и установит их. Процесс этот, надо сказать, весьма небыстрый, так что займет довольно много времени. Но от пользователя при этом не потребуется выполнения никаких действий, так что можно оставить обновление на ночь – и поутру проснуться с уже полностью обновленной операционной системой.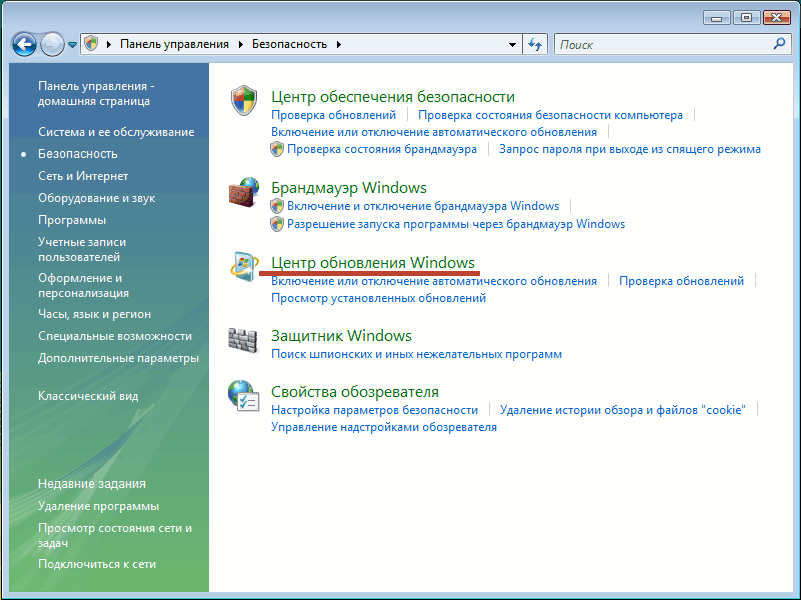
Также могут помочь и стандартные инструменты обновления – через Панель инструментов следует зайти в Центр обновления и разрешить скачивание необходимых файлов.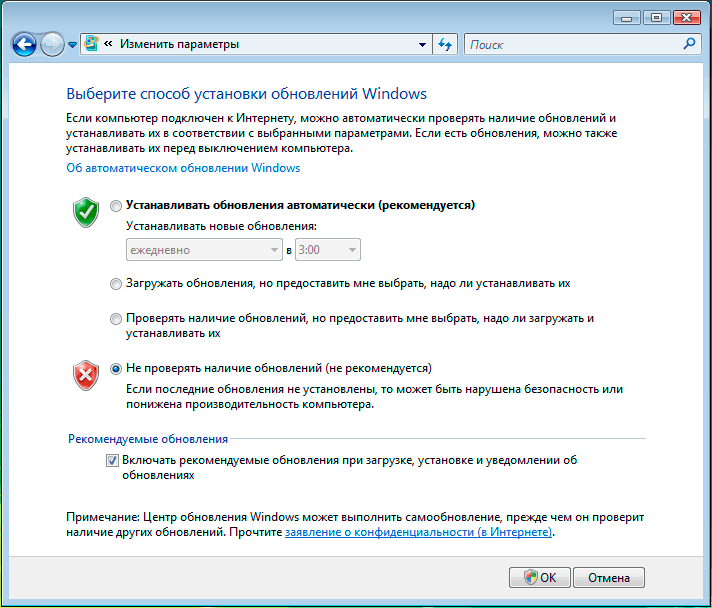
Обновление с диска
Можно обновить Vista до Windows 10 и с системного диска с Десяткой. В этом случае порядок действий будет следующим.
При работающей Висте вставляется системный диск и в меню выбирается пункт «Обновить Vista до Windows 10». При этом рекомендуется, конечно же, совершить резервное бэкапирование всех своих самых важных файлов на тот случай, если что-то пойдет не так. Хотя предполагается, что при обновлении все документы остаются на своих местах, на практике же может случиться всякое…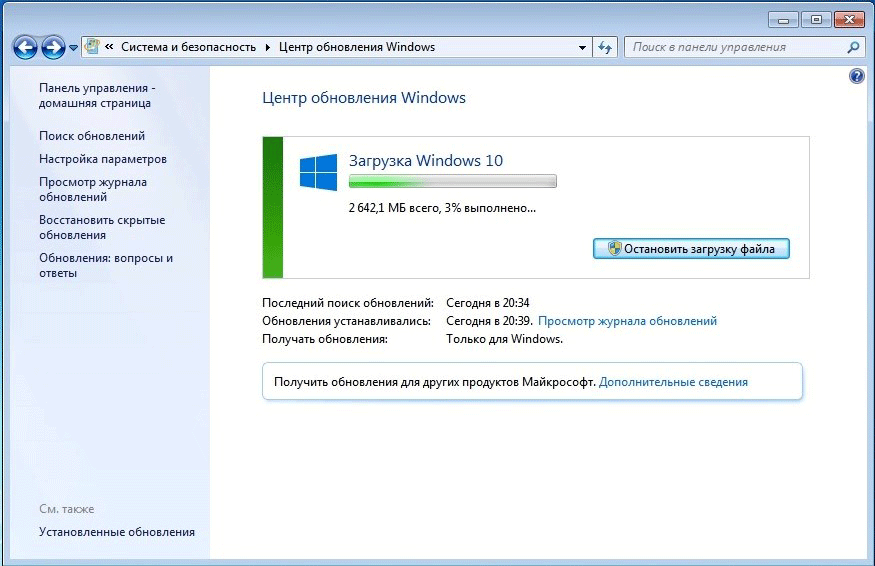
Получить копию Десятки можно, например, с официального сайта Майкрософт. А можно купить диск с данной ОС, либо загрузив ее с какого-нибудь стороннего ресурса.
Утилита для обновления
Вместо диска можно также просто скачать утилиту для обновления нужной вам разрядности системы. В этом случае после запуска утилита спросит, нужно ли будет установить обновления на текущую машину, либо следует создать отдельный диск для обновления другого компьютера.
Далее потребуется выбрать нужный язык системы, а затем указать, какой флеш-накопитель следует использовать для закачки всех нужных файлов. Разумеется, вся информация с флешки будет при этом удалена.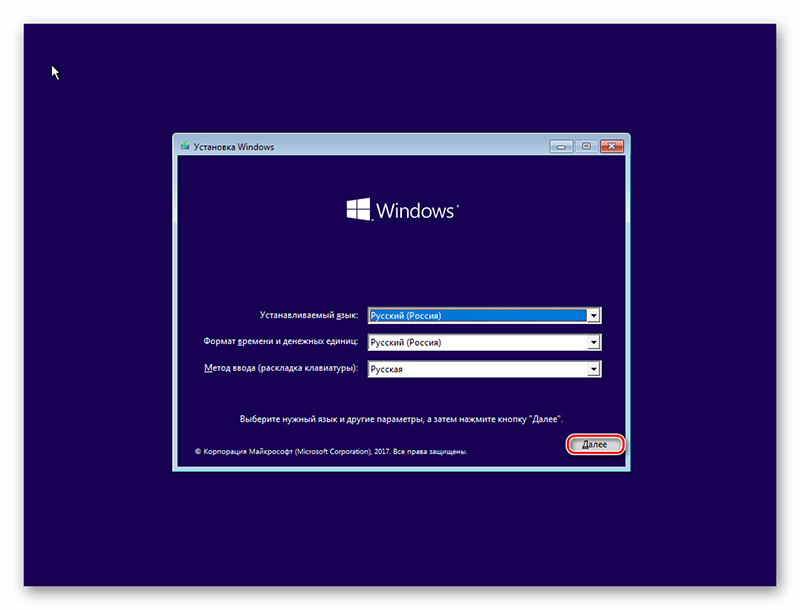
Когда все файлы скачаются, система попросит согласиться с условиями Лицензии. Будет также предложено сохранить документы и файлы настройки. Рекомендуется выполнить обновление с их сохранением.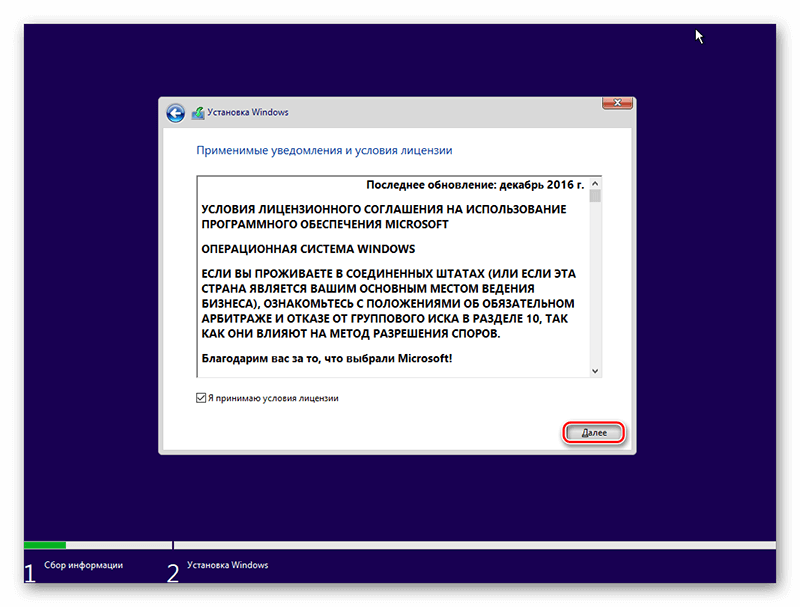
Далее лишь останется наблюдать за тем, как продвигается прогресс установки в процентах. По достижении 100% компьютер перезагрузится с новой операционной системой.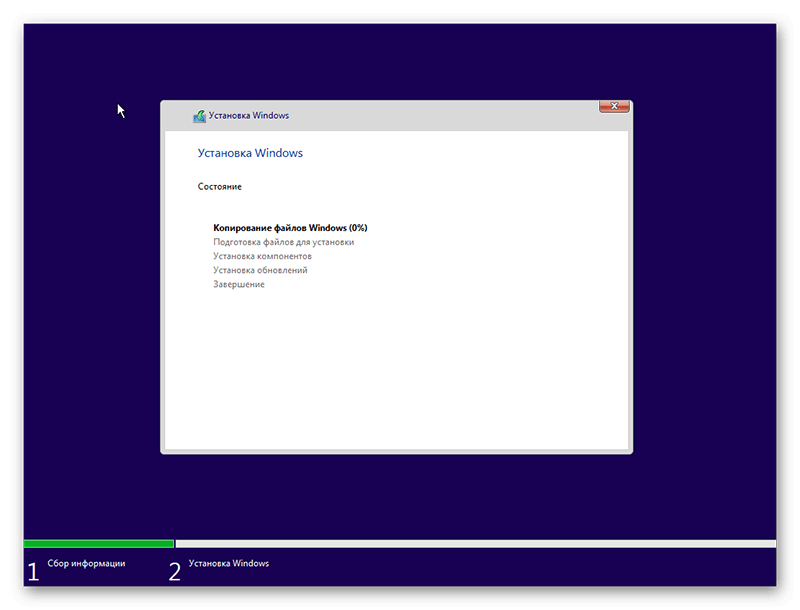
Обновиться можно, но стоит ли?
Если у вас по каким-то причинам до сих пор установлены Windows XP или же Vista, при этом системные и «железные» параметры компьютера соответствуют хотя бы минимальным для работе в Десятке — то да, лучше обновиться. Все-таки новая Виндовс гораздо лучше защищена, нежели старые версии, плюс ко всему, для нее все время выпускаются всевозможные обновления по безопасности, чего уже не происходит в случае с той же Вистой и тем более, с Windows XP.
Возможно, что в скором времени обновить висту до Виндовс 10 бесплатно и в самом деле будет невозможно. Так что все желающие перейти на новую Десятку должны поторопиться сделать это.
@top-advice.ru
Какие варианты обновления возможны
Возможны всего три способа обновления до Windows 7.
-
Установка с полного установочного диска Windows 7 и ее установка поверх уже существующей системы.Этот способ подходит для владельцев Windows Vista SP1/SP2. Далее в статье этот способ обозначается как «обновление (переустановка)».
-
Установка со специального диска обновления, который можно использовать только для этой цели, т.е. требуется наличие установленной на компьютер операционной системы.Этот способ также подходит только для владельцев Windows Vista SP1/SP2. Однако обладателям русских (локализованных) Windows Vista ничего не светит, поскольку русские издания дисков обновления до Windows 7 выпускаться не будут.
-
Обновление с помощью программы Windows Anytime Upgrade.Этот способ подходит для владельцев Windows 7, желающих обновить текущее издание до более функционального.
Если объединить два способа обновления Windows Vista с диска Windows 7, получится два основных направления:
-
обновление Windows Vista SP1/SP2 до Windows 7
-
обновление Windows 7 до другого издания
Мы рассмотрим их во всех подробностях дальше.
Обновление Windows Vista SP1/SP2 до Windows 7
Обновить издание Windows Vista можно только до аналогичного или более функционального издания Windows 7. Для этой цели можно использовать полный установочный диск Windows 7 или специальный диск обновления. Однако, как говорилось выше, русских дисков обновления до Windows 7 не выпустили, что, впрочем, позволило снизить цену на полные диски. По сути выполняется обновление (переустановка) Windows Vista с диска Windows 7. Возможные пути обновления Windows Vista приводятся в таблице.
|
С Windows Vista SP1/SP2: |
Обновление до Windows 7: |
|
Home Basic |
Домашняя базовая, Домашняя расширенная, Максимальная |
|
Home Premium |
Домашняя расширенная, Максимальная |
|
Максимальная |
|
|
Профессиональная, Максимальная, Корпоративная |
|
|
Корпоративная |
Примечание. О различиях в изданиях читайте в статье Подробное сравнение изданий Windows 7.
Обновление изданий Windows 7
Если вы хотите обновить свое издание Windows 7 до другого, это можно сделать в рамках программы Windows Anytime Upgrade. Так или иначе, суть ее сводится к тому, что вы приобретаете волшебный ключ, который позволяет разблокировать возможности текущего издания, превратив его в желаемое. Программу Windows Anytime Upgrade можно запустить из свойств системы или из центра обновления Windows во всех изданиях Windows 7, кроме Максимальной и Корпоративной, т.к. их уже некуда повышать.
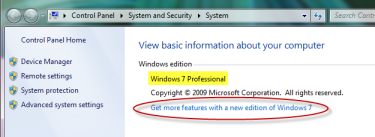
Процесс обновления занимает несколько минут.
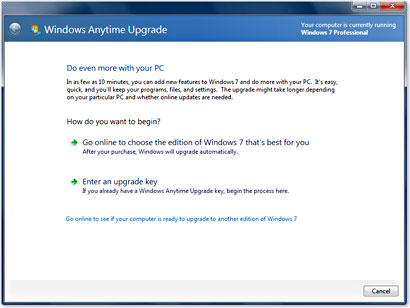
Возможные пути обновления изданий Windows 7 приводятся в таблице.
|
С Windows 7: |
До Windows 7 (Windows Anytime Upgrade): |
|
Начальная |
Домашняя расширенная, Профессиональная, Максимальная |
|
Домашняя базовая |
Домашняя расширенная, Профессиональная, Максимальная |
|
Домашняя расширенная |
Профессиональная, Максимальная |
|
Профессиональная |
Максимальная |
Примечание. О различиях в изданиях читайте в статье Подробное сравнение изданий Windows 7.
Что же касается обновления издания путем установки более старшего поверх, то данный способ не поддерживается. Обновление (переустановку) в Windows 7 можно выполнить лишь в пределах одного издания. Вы не можете использовать обновление издания Windows 7 до более функционального, равно как не получится и понизить издание. Например, вам не удастся обновить Домашнюю расширенную до Максимальной. Таким образом, обновлению отводится лишь восстановительная роль в случае возникновения неполадок, которые не удается исправить другими способами.

































