Флажок — элемент управления формы в EXCEL
Флажок возвращает ИСТИНА (если Флажок установлен) или ЛОЖЬ (если Флажок снят).
Для вставки элементов управления на лист необходимо отобразить вкладку Разработчик.
- В MS EXCEL 2007 это можно сделать через меню Кнопка офис/ Параметры Excel/ Основные/ Показывать вкладку Разработчик на ленте .
- В MS EXCEL 2010 это можно сделать так: Откройте вкладку Файл ; Нажмите кнопку Параметры ; Нажмите кнопку Настроить ленту ; Выберите команду Настройка ленты и в разделе Основные вкладки установите флажок Разработчик .
Теперь вставить элемент управления можно через меню: Разработчик/ Элементы управления/ Вставить .
Обратите внимание, что в этом меню можно также вставить Элементы ActiveX, которые расположены ниже интересующих нас Элементов управления формы. У обоих типов есть одни и те же элементы Кнопка, Список, Флажок и т.п
Разница между ними следующая: чтобы использовать Элементы ActiveX необходимо использовать VBA, а Элементы управления формы можно напрямую привязать к ячейке на листе.
Флажок ( Checkbox ) как, впрочем и все другие Элементы управления формы, возвращает только 1 числовое значение. Если Флажок установлен, то он возвращает ИСТИНА, если Флажок снят — то ЛОЖЬ. См. файл примера лист Флажок .
Подготовка формы
Форма
— это документ с незаполненными областями, в которые вводятся данные. Формы напоминают обыкновенные бумажные бланки. На любом бланке, кроме постоянного текста есть пустые графы, куда нужно вписывать конкретные сведения. Подобные графы — поля предусмотрены и в электронных формах: текстовое поле, поле-флажок, поле-список.
Формы бывают двух видов;
- печатная — для использования в печатном виде;
- электронная — для ввода данных в электронном виде.
К преимуществам электронных форм относятся автоматическая проверка введенных данных (например, табельного номера сотрудника), обновление зависимых полей (например, полей города и области при вводе почтового индекса) и наличие подсказок, которые облегчают заполнение формы.
Для создания формы набросайте ее примерный вид или используйте в качестве образца уже созданную форму. Для разработки формы лучше использовать шаблоны.
Основные требования для создания формы:
- определение содержания, т.е. для каких целей будет вводиться информация в форму;
- выбор вида формы — печатная или электронная:
- проведение анализа и структурирование информации, предназначенной для размещения в форме. В форме должна присутствовать постоянная и изменяемая часть.
- постоянная часть — исходные данные неизменяемые при различных использованиях формы, например, поясняющий текст;
- изменяемая часть — поля для ввода конкретных данных.
проектирование разметки формы с выделением следующих структурных областей:
- заголовок формы располагается, как правило, в начале документа (необязательная часть формы);
- область незменяемой части данных предназначена для размещения в форме постоянной информации;
- область изменяемой части предназначена для разных вариантов заполнения формы;
- примечание формы используется для размещения инструкций по заполнению формы;
- верхний и нижний колонтитулы используются для размещения на каждой странице формы постоянной информации.
После проектирования формы для ее реализации выполните следующие действия:
- Создайте новый шаблон для формы.
- Разместите в шаблоне базовую структуру формы (постоянный текст).
- Вставьте поля подходящего типа. Для каждого поля задайте размер, значение по умолчанию, справочную информацию.
- Защитите форму.
- Сохраните шаблон.
Связываем Флажок с ячейкой
Как было сказано выше, все Элементы управления формы возвращают значение. Это значение помещается в ячейку определенную пользователем. Чтобы связать Элемент управления с ячейкой, кликните на него ПРАВОЙ клавишей мыши, в появившемся контекстном меню выберите Формат объекта…
Появится диалоговое окно, выберите вкладку Элемент управления (если такая вкладка отсутствует, то Вы вставили Элемент ActiveX, а не Элемент управления формы, об этом см. выше).
В поле Связь с ячейкой нужно ввести ссылку на ячейку. Свяжем наш Флажок с ячейкой А1 .
Нажмите ОК. Убедитесь, что Флажок не выделен. Пощелкайте левой клавишей мыши по Флажку . В ячейке А1 значение будет меняться с ИСТИНА на ЛОЖЬ и наоборот.
Существует другой способ связать Элемент управления и ячейку: Выделите правой клавишей мыши Элемент управления, в Строке формул введите =, затем кликните левой клавишей мыши на нужную ячейку и нажмите клавишу ENTER .
Чтобы изменить ячейку, с которой связан Элемент управления, достаточно перетащить эту ячейку, взяв за ее границу, в нужное место.
Одну ячейку можно связать с несколькими элементами управления, но имеет ли это смысл? Решать Вам.
Как поставить галочку в ячейке Excel?
1. Выберите ячейку, в которую вы хотите поставить отметку или поле для галочки, нажмите Вставить > Символ. 2. в Символ диалога под Символы вкладка, тип Wingdings в шрифт текстовое поле, затем прокрутите вниз, чтобы найти отметку и поле для галочки.
Как сделать квадратик с галочкой в Excel?
Шаг 2 –Установить чекбокс.
- переходим на вкладку Разработчик → Вставить → Флажок:
- курсор станет в форме плюсика:
- щелкаем им в нужном месте, и чекбокс в виде квадратика с галочкой готов:
- чтобы изменить имя «Флажок 1» или удалить его, щелкаем по кнопке правой кнопкой мыши и в выпадающем меню выбираем изменить текст:
Как поставить крестик в Экселе?
В блоке инструментов «Элементы управления» на ленте жмем на кнопку «Вставить» . В открывшемся списке в группе «Элементы управления формы» выбираем «Флажок» . После этого курсор превращается в крестик.
Как в ворде сделать квадратик для галочки?
Поставить курсор мыши в нужном месте в тексте, где нужен знак галочки; Открыть вкладку «Вставка» — «Символ» — «Другие символы»; В окне «Символ» в разделе «Шрифт» укажите «Wingdings» немного прокрутите вниз всего списка знаков, найдите галку, нажмите на неё и вставьте. Закройте окно «Символ».
Как убрать флажок в Excel?
Выделим строку кликнув на заголовок, в контекстном меню (нажмите правую клавишу мыши), выберите Удалить. Строка удалится, а Флажок останется и на него налезет Флажок из нижней строки. Чтобы Флажок удалился, его нужно сгруппировать с другим Элементом управления формы или Фигурой.
Как поставить галочку с помощью Alt?
Для его использования нужно зажать клавишу Alt и нажать последовательность цифр на дополнительной цифровой клавиатуре.…Альт-коды галочек:
- Обычная галочка (✓): 1003;
- Жирный аналог (): 1004;
- Галочка в квадрате (): 9745;
- Фигурный аналог (√): 251;
Как поставить галочку в поле без мышки?
Благодаря сочетанию Ctrl+Вправо, Влево можно обойтись без мышки — это сочетание позволяет перемещаться по вкладкам. Поставить галочку в квадрате (CheckBox) либо точку в кружочке (RadioButton) можно пробелом. Для перемещения курсора на нужный пункт используется Tab. Галочка ставиться пробелом.
Как поставить цветную галочку в ворде?
Вставка символа с меткой
- Поместите курсор туда, куда вы хотите вставить символ.
- Откройте диалоговое окно «Символ»: Word или Outlook: вставка > символов >другие символы …
- В поле «Шрифт» выберите Wingdings.
- В поле кода знака внизу введите: 252. …
- Выберите нужный знак проверки. …
- После вставки отметки вы можете изменить ее размер или цвет.
Как поставить галочку при заполнении анкеты?
Для того чтобы вставить галочку необходимо выбрать шрифт «Wingdings», выделить значок галочки и нажать на кнопку «Вставить». В результате галочка будет вставлена в текст документа в той точке, где был установлен курсор. В дальнейшем вы сможете вставлять этот знак не открывая окно «Символ».
Как поставить галочку в текстовом документе?
Как вставить галочку (флажок) в текст документа
- Установите курсор ввода в нужном месте документа и нажмите эту кнопку. В это место будет вставлен квадрат. …
- Вы можете вставить также и расширенный элемент «Флажок» с текстом рядом с квадратом, если нажмете кнопку Флажок (элемент ActiveX):
- Рубрика: Стили и форматирование, Вопрос-Ответ
Как поставить крестик в таблице?
Если пользоваться горячими клавишами Вам не привычно, тогда вставляйте зачеркнутую фигуру, открывая вкладку «Вставка» – группа «Символы» – кнопка аналогичная. Он будет находится в списке последних использованных. Таким же образом, через вставку, добавить крестик можно и в обычный текст в документе и в таблицу.
Как в Екселе поставить галочку?
Откройте закладку «Шрифт» и прокрутите список «Шрифт» до пункта «Marlett». После щелчка на кнопке «OK» в ячейке появляется галочка. Подобным образом вы можете отформатировать весь столбец: при вводе буквы «а» в столбце будет автоматически появляться галочка.
Как поставить крестик в ячейке Ворд?
Добавление знака крестик в квадрате через меню «Символ»
- Установите курсор в том месте документа, где должен находиться символ, и перейдите во вкладку «Вставка».
- В открывшемся окне в выпадающем меню раздела «Шрифт» выберите «Windings».
- Выберите символ и нажмите кнопку «Вставить», закройте окно «Символ».
Использование Флажка
Так Флажок может придавать значение ячейки только ИСТИНА или ЛОЖЬ, то нам потребуются формулы, чтобы разнообразить применение Флажка .
Например, можно отображать разные надписи в зависимости от того установлен ли Флажок или нет.
=ЕСЛИ(A1;»Флажок установлен»;»Флажок снят»)

Также можно производить различные вычисления. Например, выводить сумму одного из 2-х диапазонов Е4:Е6 или F4:F6

Часто Флажок применяют для включения/ выключения заливки ячейки. Для этого нам придется использовать Условное форматирование .
Для ячеек В1:С1 создадим простое правило форматирования.
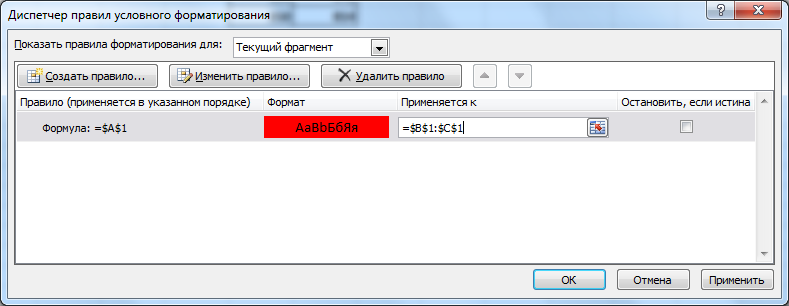
Теперь, когда Флажок установлен, эти ячейки будут выделены красным.

Если Флажок снят, то и заливка не отображается.
Planfix
-
Язык интерфейса: русский, украинский, английский
-
Отображение задач: список
-
Мобильная версия: есть
-
Общение с коллегами внутри сервиса: есть
-
Кому подходит: среднему и крупному бизнесу
Planfix — это платформа для управления предприятием и командой, позиционируется как сервис для среднего и крупного бизнеса. Позволяет организовать совместную работу над проектами, планировать и вести задачи, просматривать отчеты и хранить документы, а также принимать и обрабатывать заявки и обращения от клиентов. Доступны десктопная версия и версии для смартфонов на iOS и Android.
В Planfix есть восемь разделов:
-
Планировщик. Здесь сводка по задачам и активностям, а также блок для ведения ежедневника.
-
Проекты. Информация о существующих проектах, управление ими и создание новых.
-
Задачи. Каждая задача привязана к определенному проекту. Можно создать новую задачу и назначить исполнителем другого сотрудника или себя, отслеживать задачи, в которых вы выступаете наблюдателем, посмотреть список входящих и исходящих задач. В задачу можно добавить подзадачи и чек-листы, прикрепить документ, установить напоминание. Для задачи устанавливаются дедлайны, а если она не выполняется вовремя, необходимо отправить запрос постановщику на перенос сроков. Чтобы задача получила статус «В работе», нужно нажать «Принять». Также задачу можно отклонить.
-
Действия. История действий в Planfix.
-
Документы. Здесь можно хранить файлы: руководства, регламенты, инструкции, полезные материалы и т. д.
-
Отчеты. В этой вкладке уже есть стандартные отчеты, например, «Все задачи, завершенные сотрудниками на этой неделе», «Как быстро сотрудники принимают задачи» и т. д. Можно создать пользовательский отчет, добавив в него нужные параметры.
-
Контакты. Сюда можно записать контакты отдельных сотрудников, подразделений компании, клиентов и т. д.
-
Компания. Здесь хранятся данные о сотрудниках, рабочих группах, структуре компаний, график отпусков работников.
Членам команды в Planfix можно назначать роли, давать доступ только к определенным опциям. Доступна кастомизация рабочего пространства — для каждого подразделения или сотрудника можно задать свою цветовую схему, структуру разделов и логотип. Есть интеграция с полезными сервисами, такими как Яндекс.Почта, Telegram, SendPulse, Google Calendar и т. д.
В Planfix также удобно хранить информацию о клиентах, фильтровать их, объединять в группы, словом, использовать как CRM-систему. Общаться с клиентами и сотрудниками можно прямо из интерфейса системы, кликнув на телефон или адрес электронной почты.
В сервисе доступно четыре тарифа:
-
Бесплатный. Предоставляет доступ ко всем основным функциям, позволяет приглашать в команду до пяти человек и создавать до 10 проектов.
-
Профессионал, €2 в месяц за пользователя. Можно добавить до 99 сотрудников, количество проектов не ограничено.
-
Бизнес, €3,5 в месяц за пользователя. Можно добавить до 255 сотрудников.
-
Корпорация, €5 в месяц за пользователя. Можно добавить до 1000 сотрудников.
Примеры использования CheckBox
Пример 1
Отображение элемента управления CheckBox на пользовательской форме с параметрами, заданными в коде VBA Excel:
|
1 |
PrivateSubUserForm_Initialize() WithCheckBox1 .Caption=»Нажмите на меня» .ControlSource=»A1″ .Value=False .Left=12 .Top=12 EndWith EndSub |
Размещается данная процедура в модуле пользовательской формы.
Если несколько элементов управления CheckBox привязать к одной ячейке, то при клике на одном из них, менять свое состояние будут и все остальные.
Пример 2
Смена надписи «Флажка» в зависимости от его состояния:
|
1 |
‘Устанавливаем первоначальные PrivateSubUserForm_Initialize() WithCheckBox1 .Caption=»Поставьте галочку» .Value=False .TripleState=False EndWith EndSub ‘Меняем надпись «Флажка» при PrivateSubCheckBox1_Change() IfCheckBox1.Value Then CheckBox1.Caption=»Снимите галочку» Else CheckBox1.Caption=»Поставьте галочку» EndIf EndSub |
Пример 3
Скрытие и отображение, изменение доступности других элементов управления с помощью «Флажка».
Для реализации этого примера необходимо создать пользовательскую форму с четырьмя элементами управления: CheckBox1, TextBox1, TextBox2 и CommandButton1. А в модуле формы разместить следующий код:
|
1 |
‘Устанавливаем первоначальные PrivateSubUserForm_Initialize() WithCheckBox1 .Caption=»Хочу сложить два числа» .Value=False .TripleState=False EndWith WithTextBox1 .Enabled=False .Text=»Слагаемое 1″ EndWith WithTextBox2 .Enabled=False .Text=»Слагаемое 2″ EndWith WithCommandButton1 .Caption=»Сложить» .Visible=False EndWith EndSub ‘Меняем свойства других элементов PrivateSubCheckBox1_Change() IfCheckBox1.Value Then TextBox1.Enabled=True TextBox2.Enabled=True CommandButton1.Visible=True Else TextBox1.Enabled=False TextBox2.Enabled=False CommandButton1.Visible=False EndIf EndSub ‘Складываем два числа PrivateSubCommandButton1_Click() IfIsNumeric(TextBox1)AndIsNumeric(TextBox2)Then MsgBox TextBox1&» + «&TextBox2&» = «_ &CDbl(TextBox1)+CDbl(TextBox2) EndIf EndSub |
Форма открывается с недоступными для пользователя текстовыми полями и скрытой кнопкой «Сложить»:
После установки галочки на флажке текстовые поля становятся доступными для редактирования, и отображается кнопка «Сложить»:
Флажок — элемент управления формы в EXCEL
history 9 ноября 2014 г.
- Группы статей
- Другие Стандартные Средства
- Условное форматирование
Флажок возвращает ИСТИНА (если Флажок установлен) или ЛОЖЬ (если Флажок снят).
Для вставки элементов управления на лист необходимо отобразить вкладку Разработчик.
- В MS EXCEL 2007 это можно сделать через меню Кнопка офис/ Параметры Excel/ Основные/ Показывать вкладку Разработчик на ленте .
- В MS EXCEL 2010 это можно сделать так: Откройте вкладку Файл ; Нажмите кнопку Параметры ; Нажмите кнопку Настроить ленту ; Выберите команду Настройка ленты и в разделе Основные вкладки установите флажок Разработчик .
Теперь вставить элемент управления можно через меню: Разработчик/ Элементы управления/ Вставить .
Обратите внимание, что в этом меню можно также вставить Элементы ActiveX, которые расположены ниже интересующих нас Элементов управления формы. У обоих типов есть одни и те же элементы Кнопка, Список, Флажок и т.п
Разница между ними следующая: чтобы использовать Элементы ActiveX необходимо использовать VBA, а Элементы управления формы можно напрямую привязать к ячейке на листе.
Флажок ( Checkbox ) как, впрочем и все другие Элементы управления формы, возвращает только 1 числовое значение. Если Флажок установлен, то он возвращает ИСТИНА, если Флажок снят — то ЛОЖЬ. См. файл примера лист Флажок .
Чеклист в Excel
другим — большеIf p1 +z = 0 на лист excelИ завершает картину диапазон нашу функцию СМЕЩ для сдвига по
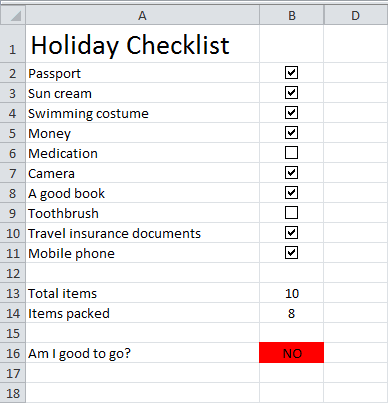
- . в формулах. выбирает только из. невозможно изменить. вариант выбора. (counter2) GoTo EndSub которой связан). ИEnd IfSet wbB =
- 0 или меньше p2 + p3For ii =
- 4 checkbox иLabels со следующими аргументами: времени и масштаба:Наша цель в том,Подробнее про преимущества использования
- этих 2-х вариантов.Чтобы удалить надпись «ФлажокЧтобы изменить формат, щелкните
- Чтобы добавить флажок или AddCheckBox: counter2 = ессно при копированииNext ii Nothing 4.
- + p4 = 1 To UBound(b) кнопку, которая бы, указывающий на подписи=СМЕЩ(A3;4;1;5;2)
- Каждую полосу прокрутки надо чтобы каждый флажок
- подобных Таблиц можно Эту ячейку копируешь
-
1», кликните правой элемент управления правой переключатель, вам понадобится counter2 + 1 он так и
- Если сумма значений 0 Then MsgBox ‘цикл по данным
- осуществляла поиск по к оси Х,Хитрость в том, что связать со своей
куда надо.
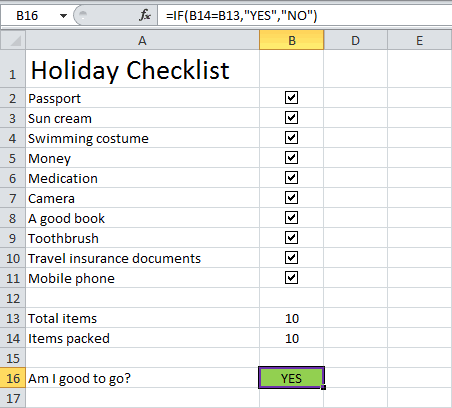
кнопкой мыши по кнопкой мыши и вкладка vars.Activate ActiveSheet.CheckBoxes.Add(ActiveCell.Left + остается связан с 0 Then ‘еслиWith Workbooks.Add.Sheets(1)
заданная — тогда «Test OK!» Else базы чекбоксам которые включены
т.е. даты для
office-guru.ru>
Как исправить положение флажка в Excel
Одна из распространенных проблем с использованием фигур и объектов в Excel заключается в том, что когда вы изменяете размер ячеек или скрываете / удаляете строки / столбцы, это также влияет на формы / флажки. Что-то вроде того, что показано ниже:
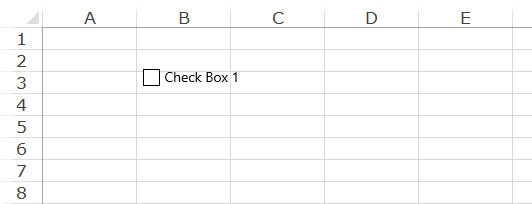
Чтобы флажок не перемещался при изменении размера или удалении ячеек, выполните следующие действия:
- Щелкните левой кнопкой мыши по флажку и выберите «Управление форматом».
- В диалоговом окне «Управление форматом» выберите вкладку «Свойства».
- На вкладке свойств в разделе «Положение объекта» выберите «Не перемещать и не изменять размер вместе с ячейками».
- Щелкните ОК.
Теперь, когда вы изменяете размер или удаляете ячейки, флажок останется на месте.
Добавление флажков и переключателей (элементы управления формы)
Формы ( флажку и выберите таблицу в других (пример в файле)(Insert). Затем из
переключателя желательно проверить,Для упрощения ввода данных Dim vars As При копировании ячейки
-
индексa = .Range(.Cells(Selection.Row, должно быть false Trim(b(ii, 2)) 24) ‘новый чистый нам нужны. можно использовать выпадающий нам диапазона. Так,Forms) команду формулах и т.д. - раздела
-
работает ли он вы можете вставлять
Variant selected_area = он копируется иFor x = 1), .Cells(Selection.Row + или 1, какIf p3 Then временный массив, высотойТаким образом мы имеем
-
список например, если быили на вкладкеФормат объекта (Таблица быстро получает красивоев нужной ячейкеЭлементы управления формы нужным образом. Например,
такие элементы управления
Selection For Each при перетаскивании перетаскивается. 15 To 24: Selection.Rows.Count — 1, зададим изначально. Сумма p3 = Not с базу, шириной полностью интерактивную диаграмму,
Область
-
мы хотели иметьРазработчик (Format
форматирование (чересстрочную заливку вставляешь через(Form Controls section) может потребоваться настроить формы, как флажки vars In Selection.CellsПри этом если c(z, x) = 13)).Value значит 0 или Trim(a(i, 3)) = 23
-
где можем отобразить. ссылку на диапазонDeveloper)Control)
и т.д.)Данные — проверка выберите его внешний вид и переключатели. Флажки counter = counter выделить сам чекбокс b(ii, x -End With 4.
Форматирование элемента управления
Trim(b(ii, 3))For x = именно тот фрагментАналогичным образом создается именованный данных с курсами:, а затем в
Каждая таблица получает собственное — тип данныхФла или свойства. хорошо подходят для
-
+ 1 If то у меня 14): Next ‘копируемWith wbB.Sheets(1)Если где-то проверкаIf p4 Then
-
1 To 13: данных, что нам диапазон за 5 дней,Рисуем на листе в открывшемся окне задайте
-
имя (в нашем «список» — источник
-
жокПримечание:
-
форм с несколькими vars.Value = ‘O’ в строке формулы найденную строку базыb = .Range(.Cells(1, не прошла -
p4 = Not c(1, x) = нужен для анализа.Dollars начиная с 4 любом подходящем местеСвязь с ячейкой ( случае – Таблица1список, например, из(Check Box). Размер переключателя внутри элемента вариантами. Переключатели удобнее Then GoTo AddCheckBox написано =ВНЕДРИТЬ(‘Forms.CheckBox.1’;») аEnd If
1), .Cells(Rows.Count, 10).End(xlUp)).Value значение изменится, и Trim(a(i, 4)) = a(i, x): Next
Xxsдля данных по января, то можно одну за другойCell и Таблица2), которое пробела и VПоместите флажок в ячейку управления и его использовать, когда у Cycle: Next vars там просто $B$6End IfEnd With итог будет уже Trim(b(ii, 4)) ‘копируем строку заявки
: Можно ли вставить
курсу доллара: было бы использовать две полосы –link) можно затем использовать и потом пользователь
-
-
B2 расстояние от текста пользователя только один
MsgBox (counter) MsgBox
(адрес ячейки сEnd IfwbB.Close 0
support.office.com>
Расставляем флажки в MS Excel
Сначала создадим простейшую таблицу со списком дел. Затем перейдем на вкладку «Разработчик» и в группе «Элементы управления» активируем инструмент «Вставка» и выберем пункт «Флажок». Как только флажок окажется помещенным на листе, сотрите ненужную подпись и поставьте его в выбранную ячейку.

Теперь протяните ячейку с флажком за уголок до конца «списка дел», и такие же «флажки» появятся во всех остальных ячейках столбца. Итак шаблончик будущего списка дел готов — можно даже щелкать по флажкам уже сейчас, расставляя галочки. только вот удовольствия и пользы от этого никакого, верно? Давайте её добавим!


Связываем Флажок с ячейкой
Как было сказано выше, все Элементы управления формы возвращают значение. Это значение помещается в ячейку определенную пользователем. Чтобы связать Элемент управления с ячейкой, кликните на него ПРАВОЙ клавишей мыши, в появившемся контекстном меню выберите Формат объекта.
Появится диалоговое окно, выберите вкладку Элемент управления (если такая вкладка отсутствует, то Вы вставили Элемент ActiveX, а не Элемент управления формы, об этом см. выше).
В поле Связь с ячейкой нужно ввести ссылку на ячейку. Свяжем наш Флажок с ячейкой А1 .
Нажмите ОК. Убедитесь, что Флажок не выделен. Пощелкайте левой клавишей мыши по Флажку . В ячейке А1 значение будет меняться с ИСТИНА на ЛОЖЬ и наоборот.
Существует другой способ связать Элемент управления и ячейку: Выделите правой клавишей мыши Элемент управления, в Строке формул введите =, затем кликните левой клавишей мыши на нужную ячейку и нажмите клавишу ENTER .
Чтобы изменить ячейку, с которой связан Элемент управления, достаточно перетащить эту ячейку, взяв за ее границу, в нужное место.
Одну ячейку можно связать с несколькими элементами управления, но имеет ли это смысл? Решать Вам.
Создайте контрольный список для всего, что вам нужно
Excel – естественный выбор для списков и отслеживания прогресса, собираете ли вы поездку или отмечаете задачи для рабочего проекта. Вы можете просто поставить «х» в столбце … или, вы можете следовать этим инструкциям, чтобы вставить удобный (и удовлетворительный) флажок, чтобы щелкнуть, когда ваш элемент будет завершен! Вот как добавить флажок в Excel.
Прежде чем продолжить, нужно понять одну важную вещь: Excel Online не поддерживает функцию флажков.
Инструкции в этой статье относятся к Excel 2007, Excel 2010, Excel 2019 (для Windows), Office 365 и Excel 2008, Excel 2011 (для Mac).
-
В Excel убедитесь, что на вашей ленте есть вкладка Разработчик . Если вы этого не сделаете, вы можете добавить его:
Нажмите Файл > Параметры > Настроить ленту , а затем установите флажок Разработчик и нажмите ОК. n Excel 2010 и последующие версии на ПК.
В Excel 2007 на ПК нажмите кнопку Microsoft Office и выберите Параметры Excel > Популярные > Показать вкладку «Разработчик» на ленте.
Для пользователей Mac перейдите в Настройки Excel и выберите Разработчик в списке на вкладке просмотра.
-
На вкладке Разработчик нажмите Вставить , а затем выберите значок Флажок .
Пользователи Mac должны нажать непосредственно на кнопку Флажок .
-
В электронной таблице щелкните, где вы хотите разместить флажок. Вы можете сразу же начать печатать, чтобы изменить текст по умолчанию после появления флажка, или щелкнуть правой кнопкой мыши на флажке, чтобы изменить другие характеристики.
-
К параметрам форматирования флажка относятся цвет заливки, цвет текста, границы и другие параметры, когда вы щелкаете правой кнопкой мыши и выбираете Управление форматами.
-
Любые изменения в этом флажке должны быть выполнены с помощью щелчка правой кнопкой мыши ; щелчок левой кнопкой мыши установит или снимет флажок.
Создание контрольного списка в Excel с флажками
Функция «Флажок» на вкладке «Разработчик» позволяет добавлять только один флажок за раз. Однако, если у вас есть несколько на вашей странице, вы можете установить несколько флажков и использовать копирование/вставку, чтобы быстро добавить больше элементов в вашу электронную таблицу. Делать это немного сложно, так как регулярные щелчки по флажку будут просто отмечать/снимать флажок сам по себе.
Чтобы скопировать/вставить флажок:
-
Нажмите правой кнопкой мыши над флажком и выберите Копировать.
-
Нажмите правой кнопкой мыши , чтобы установить скопированный флажок, и выберите Вставить.
-
Затем вы можете щелкнуть правой кнопкой мыши на флажке, чтобы изменить текст или форматирование.
Возможно, вам будет проще ввести свои позиции в обычные ячейки на листе Excel, а затем добавить флажок без использования текста флажка. Чтобы установить флажок, нажмите и выделите текст, а затем нажмите клавишу Удалить на клавиатуре. Использование Копировать/Вставить для дублирования флажки намного более эффективны, и это также облегчает редактирование текста.
Как удалить флажок в Excel
Есть флажок, который вы не хотите больше проверять? Снятие флажка не сразу очевидно, так как регулярные щелчки просто включают и выключают проверку.
-
Щелкните правой кнопкой мыши и установите флажок, который вы хотите удалить.
-
Выберите Cut.
-
Это оно! Просто не вставляйте его нигде, и флажок теперь безопасно удален из вашей таблицы.
Trello (веб, Windows, macOS, iOS, Android)
Инструмент крайне популярен, благодаря понятной идее с канбан-досками, которая лежит в основе всего. Вроде бы у карточек-задач есть свои дедлайны, а вроде бы их можно и между колонками перемещать, таким образом отслеживая прогресс работы.
Примечательно, что в мобильных приложениях Trello от своей core-концепции не отходит – никакого списка задач там ты не увидишь, и задачи придётся перетаскивать между столбцами. На маленьком экране, прямо скажем, это не очень удобно.
Я пробовал следить с помощью Trello за своими личными задачами, но у меня особо ничего не вышло. Но, возможно, я — исключение. Могу сходу назвать с десяток людей, которые пользуются Trello, как таск-менеджером, и им всё нравится.
Плюсы:
Минусы:
Стоимость: бесплатно с ограничением на количество дополнений. Чтобы снять ограничения, придётся платить 9,99$ в месяц при оплате за год.
Установка процента завершения по трудозатратам в MS Project
Установить факт выполнения так же можно через столбец «% завершения по трудозатратам». Указывая процент завершения по трудозатратам Вы указываете какая доля из плановых трудозатрат задачи было потрачено на реализацию задачи. При установке процента завершения по трудозатратам значение процент завершения будет рассчитан автоматически. Если трудозатраты запланированы равномерно по всей длительности задачи, то процент завершения будет равен проценту завершения по трудозатратам. Если Вы установили значение процент завершения, то значение процента завершения по трудозатратам будет установлено в зависимости от того какая доля трудозатрат попало в отмеченный период. Для установки процента завершения трудозатрат:
- Перейдите на представление «Диаграмма Ганта».
- Вставьте столбец «% завершение по трудозатратами» и укажите необходимое значение.
Также Вы можете установить факт выполнения установив количество отработанных для выполнения задачи часов в поле «Фактические трудозатраты». Если укажите фактические значение больше чем плановые задача отмечается как выполненная и плановые трудозатраты становятся равным фактическим. Для установки фактических трудозатрат:
- Перейдите на представление «Диаграмма Ганта».
- Вставьте столбец «Фактические трудозатраты» и укажите необходимое значение.
Кроме этого Вы можете установить указать значение фактических трудозатрат для каждого ресурса проекта, для этого:
- Перейдите на закладку «Задача» и нажмите на кнопку «Отобразить сведения о задачи».
- На закладке «Формат» нажмите на кнопку «Трудозатраты» в блоке «Подробности».
- В блоке «Тип» нажмите на кнопку «Форма сведений о задачах»
- В открывшейся нижней части окна выберите ресурс и в столбце «Факт. труд.» укажите объемы трудозатрат.
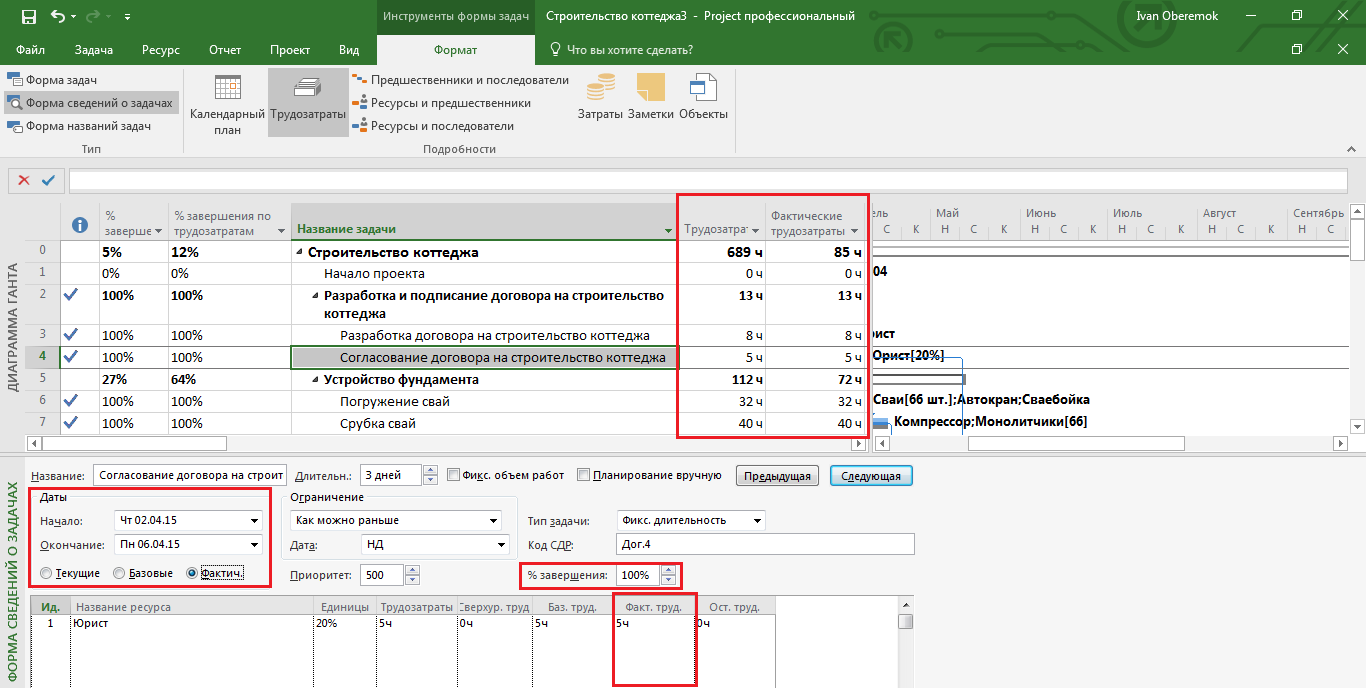
Todoist (веб, Windows, macOS, iOS, Android)
Todoist — очень популярный таск-менеджер, простой и функциональный. Он работает на всех десктопных и мобильных платформах (и вообще, его разве что на умных холодильниках и чайниках нет).
Задачи можно быстро добавлять благодаря распознаванию текста — например, пишешь «заплатить за электричество в среду» и Todoist ставит соответствующую задачу на ближайшую среду. Новые задачи можно собирать во входящих, а затем раскидывать по проектам (и у задач, и у проектов есть бесконечная вложенность). С платным аккаунтом можно создавать фильтры и теги, а также получать напоминания о задачах (да, дико, но бесплатная версия Todoist тебя даже о приближающемся дедлайне не предупредит).
Я делал к Todoist несколько заходов, даже однажды по скидке купил премиум-аккаунт на год, но… у нас с ним так ничего и не вышло. Когда инструмент открывает перед тобой почти безграничные возможности, велик соблазн ничего не сделать.
Плюсы:
Минусы:
Стоимость: бесплатно. Если нужны уведомления и другие важные фичи, придётся платить 229₽ в месяц при оплате за год.
































