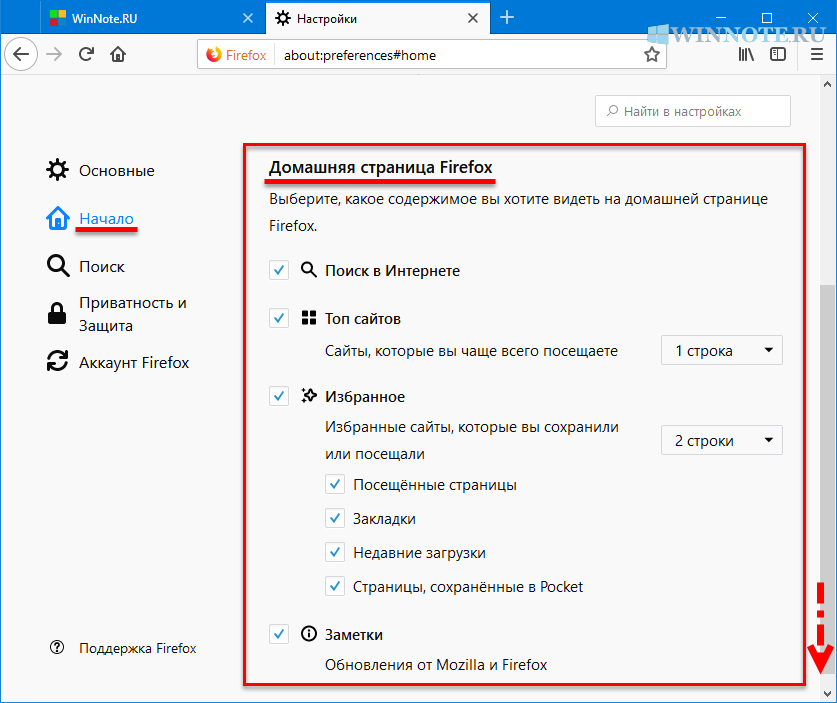Mozilla Firefox
Порядок установки стартовой страницы через браузер на компьютере:
- Откройте сайт, который должен стать стартовым.
- Кликните «Меню» — «Настройки».
- В разделе «Основные» найдите пункт «При запуске Firefox» — «Показать домашнюю страницу».
- Кликните «Использовать текущую страницу» либо вставьте ссылку на желаемый сайт в специальное поле, если не открыли ресурс.
- Также можно кликнуть на «Использовать закладку» — появится окошко, в котором можно будет указать один из желаемых ресурсов.
Конфигурация не вызовет затруднений у пользователя
Установка на телефоне:
- По умолчанию на мобильных устройствах роль стартовой выполняет вкладка с панелью наиболее востребованных ресурсов. Чтобы открыть стартовую, кликните «Меню», после чего «Закладки» — «Домашняя страница».
- Закрепите на ней сайт. Для этого нужно нажать и удерживать его. В открывшемся меню выберите «Закрепить сайт» — теперь он постоянно будет отображаться на главной странице.
- Чтобы добавить новую закладку на панель, кликните и удерживайте одну из ненужных — появится меню, в котором можно выбрать «Изменить», после этого установите новый адрес (введите его или выберите из закладок).
- Закройте браузер. Теперь, если вы переключитесь на другую программу, он будет активен в фоновом режиме. Чтобы видеть панель, закреплённую при следующем запуске, нажмите «Меню» — «Выйти».
Настройки
Естественно, в настройках самого браузера уже есть параметр, позволяющий изменить стартовую страницу в мозиле, и для этого не нужно использовать стороннее программное обеспечение. Процедура выполняется всего в несколько кликов, а именно:
- Запустить обозреватель.
- Открыть меню браузера щелчком по кнопке с изображением трех параллельных прямых на панели инструментов.
- Выбрать пункт «Настройки».
- Перейти в раздел «Общие».
На этой странице нам интересны два параметра. Первый из них, это строка «При запуске FireFox», где нужно выбрать параметр, отвечающий за то, чтобы открывалась именно стартовая страница фаерфокс, а не последние открытые вкладки. Второй параметр, это «Домашняя страница» где следует вписать ссылку на нужный веб-сайт. Воспользуйтесь кнопками «Использовать текущую страницу» и «Использовать закладку», если нужный сайт открыт сейчас во вкладке или добавлен в список избранного соответственно. То, как вся эта процедура выполняется, я отобразил на следующем изображении:
Mozilla Firefox
Несмотря на то что у многих именно Chrome ассоциируется с «поеданием» больших объемов ОЗУ, другие браузеры немногим ему уступают и Mozilla Firefox не исключение. Но, как и в случае с браузером от Google, «мозилу» тоже можно оптимизировать.
У Mozilla есть схожий с «хромовскими» экспериментальными настройками раздел, в котором можно настроить потребление браузером оперативной памяти. Однако в перечне пунктов у «мозилы» есть один пункт, который гораздо эффективнее, чем все вышеописанные в Chrome:
- Вводим в адресную строку (именно вводим, не копируем): about:config;
- Обещаем браузеру быть осторожными и принимаем условия;
- В поисковой строке вводим следующий параметр: browser.sessionhistory.max_total_viewers;
- Меняем исходное значение -1 на 0;
- Закрываем вкладку и перезапускаем браузер.
Вышеописанными действиями мы изменили подсистему кеширования данных браузера. Проще говоря, нам удалось снизить потребление ОЗУ не только в фоновом режиме, но и при непосредственном путешествии по интернету. После этого браузер прекратит сохранять в оперативной памяти вкладки, которые он планировал позже достать из кеша или ОЗУ. Mozilla будет более охотно все грузить из сети, поэтому, если у вас хороший интернет, вы не столкнетесь с замедлением работы.
В этой же вкладке about:config можно и полностью запретить браузеру создавать кеш в оперативной памяти. Чтобы это сделать, выполняем описанные ниже действия:
- Открываем about:config;
- В поиске пишем: browser.cache;
- Выбираем из списка пункт browser.cache.memory.enable и выставляем значение «false»;
- Закрываем вкладку и перезапускаем браузер.
Теперь Mozilla не будет использовать нашу оперативную память как хранилище своего кеша, что значительно уменьшит «прожорливость» браузера, но в то же время заметно скажется на скорости его работы. Чтобы соблюсти баланс между быстродействием и «аппетитом» можно использовать параметр browser.cache.memory.max_entry_size.
- Открываем about:config;
- В поиске пишем: browser.cache;
- Выбираем из списка пункт browser.cache.memory.max_entry_size и выставляем желаемое значение из представленной ниже таблицы;
- Закрываем вкладку и перезапускаем браузер.
В приведенной таблице правый столбик означает то значение, которое необходимо ввести в browser.cache.memory.max_entry_size, чтобы браузер использовал указанный в левом столбике объем памяти.
Как установить Яндекс стартовой страницей в Opera
Для того, чтобы найти настройки браузера Opera, в левом верхнем углу браузера нажимаете на логотип О (Opera).
Заходим в настройки Opera
В настройках, в разделе При запуске нужно переключатель установить в положение: Открыть определенную страницу или несколько страниц.
После этого жмите на ссылку Задать страницы.
Добавление домашней страницы
Откроется окно Начальные страницы.
В строку Добавить новую страницу, вставляете адрес главной страницы Яндекса (или — какой хотите).
Кстати, если в браузере открыта сейчас, нужная страница, тогда достаточно нажать кнопку «Использовать текущие страницы», и все они станут начальными. Если, какая-то страница окажется лишней, наведите на неё курсор — справа появится крестик, нажав на который, вы эту страницу удалите.
Нажимаете кнопку ОК — домашняя страница добавлена!Теперь закройте браузер и снова запустите, чтобы убедиться в установке стартовой страницы.
Смена с телефона
Теперь давайте сделаем то же самое с телефона или планшета. Итак, меняем город на мой. Покажу как это сделать на андроиде.
Я открою Яндекс браузер. Работая на компьютере я его почти не использую. Постоянные читатели знают насколько я его недолюбливаю, но с телефона все действительно работает в разы быстрее и круче, нежели сервисы от других компаний. Менять город в Яндексе можно и через Google Chrome, но давайте все-таки поработает в одноименном приложении.
Для удобства вводим в поисковую строчку любое слово и двигаемся вниз, к концу списка.
Тут, как вы видите, стоит Владимир. Нажмите на него.
Осталось только выбрать из списка или вписать свой вариант. Ульяновск, Саратов, Самара или свой родной
Это совершенно не важно. Творите, как говорится, что хотите
Готово. Изменения в телефоне прошли успешно и в глазах Яндекса вы переехали в дальние дали, а потому и информацию он для вас начнет показывать новую.
Все. Теперь все ваши запросы отобразятся так, как они были бы показаны для жителя того региона, который вы выбрали.
Если вы только начинаете открывать для себя интернет, но вас уже интересуют различные способа заработка, то могу порекомендовать вам бесплатный курс «Инфобизнес по модели Евгения Попова» .
Вы узнаете как работают и зарабатывают в интернете, получите массу конкретной информации и определитесь, действительно ли вас интересует такой вид деятельности или он совсем вам не подходит.
Узнавайте полезную и правдивую информацию, которая поможет.
Если вам понравилась эта статья – подписывайтесь на рассылку и получайте больше интересной информации про заработок в интернете прямо себе на почту.
Желаю удачи в ваших начинаниях. До новых встреч!
Для того, чтобы ответить на вопрос, требуется авторизоваться или зарегистрироваться
Информация о погоде на экране блокировки не предусматривает выбор города или региона, она отображается только на основе текущего местоположения устройства.То есть, на экране блокировки может отображаться информация о погоде только того места, в котором Вы находитесь. А информация о погоде в виджете рабочего стола будет отображаться в зависимости от выбранной Вами настройки, т.е. для виджета можно выбрать любой город, независимо от вашего фактического местоположения. Таким образом получается, что оба способа отображения информации о погоде могут показывать данные по разным регионам, если в настройках виджета погоды будет выбран регион (город), отличный от фактического местоположения Для того, чтобы информация о погоде отображалась одинаковой, необходимо в настройках виджета погоды установить отображение погоды Вашего текущего метоположения.
- Нажмите на иконку виджета погоды на рабочем столе и выберите иконку со знаком +
- Выберите иконку текущего местоположения. Устройство определит Ваше текущее местоположение и оно отобразится в качестве выбранного региона.
Важно! Убедитесь, что в телефоне активирована функция “Местоположение». В противном случае, определение текущего местоположения будет невозможно
Включить функцию “Местоположение» можно следующим образом: выберите Меню – Настройки – Сетевые подключения – Расположение. Затем в настройках пункта «Режим» перетащите переключатель настроек вправо, на значение «Включено».
Яндекс показывает найденную встроенной поисковой системой информацию, но этим не ограничиваются его возможности – сайт отображает страницы и факты, которые могут быть полезны конкретному человеку. Это сводка погоды, новости города, пробки, услуги и товары, которые предлагаются в домашнем регионе и многое другое. Чтобы Яндекс отображал актуальную информацию, нужно обозначить в параметрах место вашего проживания. Эту информацию пользователь может менять самостоятельно. Как изменить город и регион в поиске Яндекса?
Настройка стартовой страницы в Mozilla Firefox
Для того чтобы задать актуальную для пользователя страницу, необходимо прибегнуть к одному из часто используемых способов, а именно:
Способ 1:
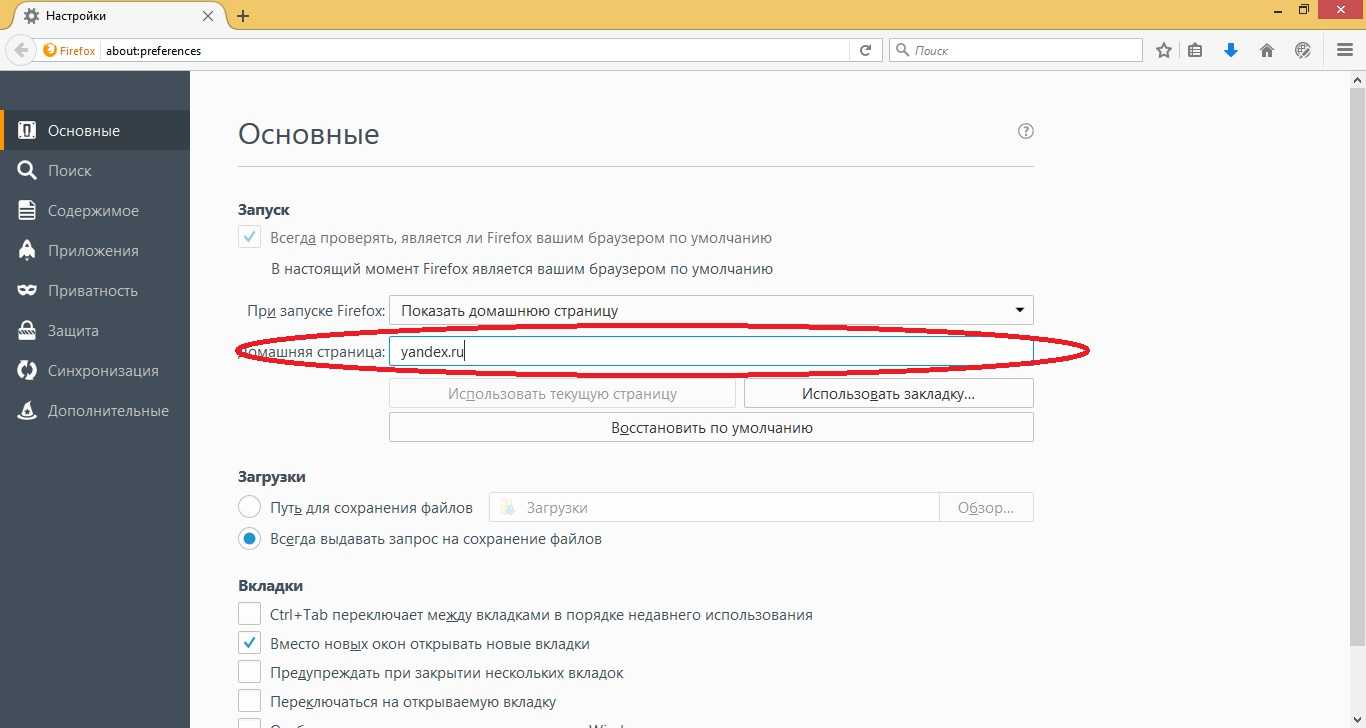
Данный способ позволит осуществить необходимые настройки для максимального удобства. Однако стоит учитывать, что поисковая система должна быть русифицирована, поскольку при любом другом языке данный метод не принесет ожидаемых результатов.
Способ 2. Установка собственного варианта страницы браузера Мазила.
Для создания собственного варианта потребуется сохранить файл на локальном компьютере в формате HTML, с последующим кодированием. Чтобы создать креативный дизайн стартовой страницы рекомендуется прибегнуть редактору WYSIWYG (легко можно найти в интернете). 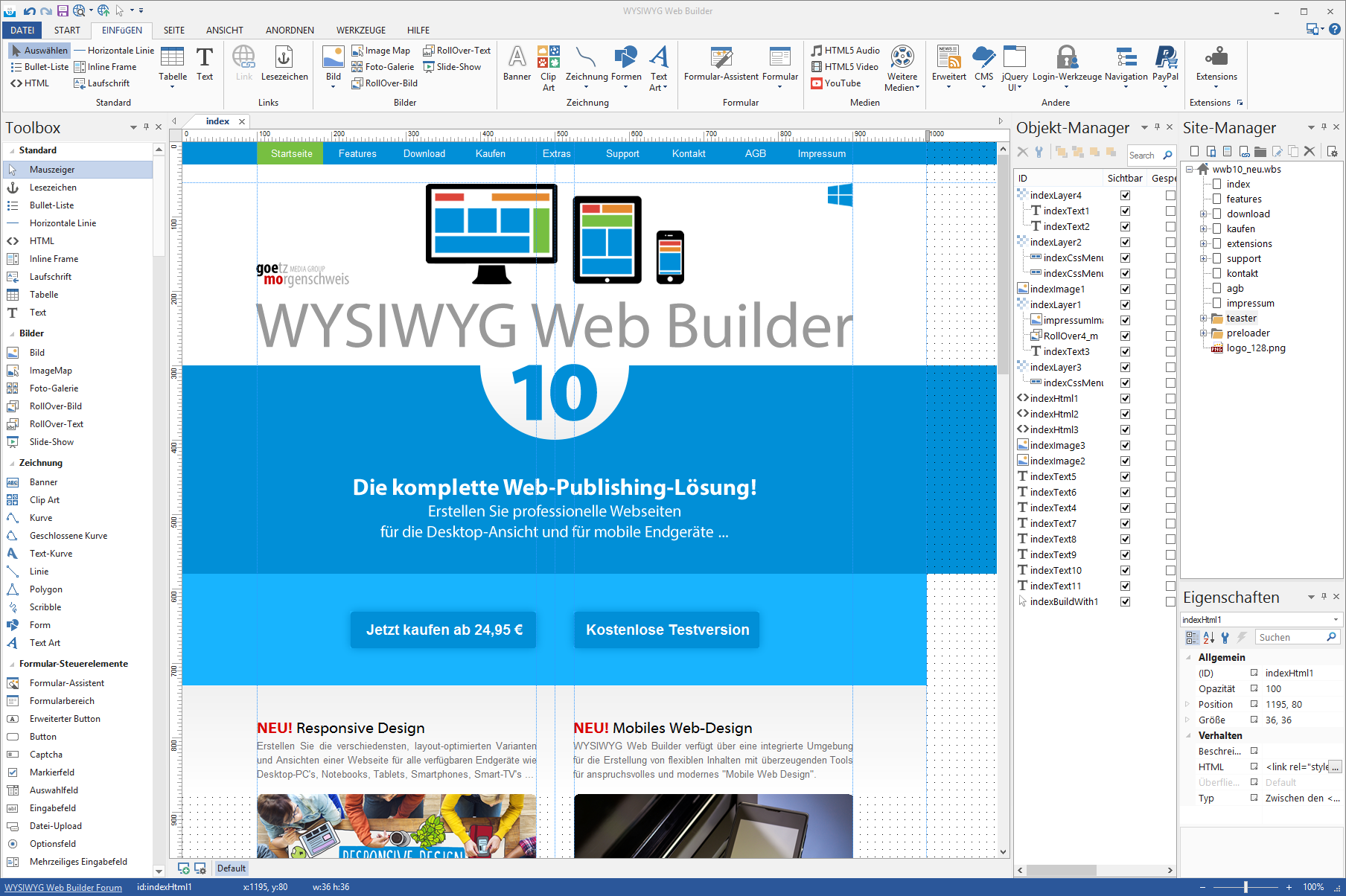
Затем сгенерированный в редакторе код необходимо будет вставить в ранее созданный файл и выполнить такие действия:
- Открыть подготовленный элемент в интернет-обозревателе мазила.
- В нем должна отобразиться ссылка file:///C:/My_Page.html.
- Далее, открыть настройки, нажать на «основные»
- А в пункт «Адресная строка» поместить ссылку file:///C:/My_Page.html.
- Подтвердить.
- Выполнить перезагрузку.
Применяя данные методы, начинающий юзер Мазилы Фаерфокс довольно легко сможет настроить страничку для обеспечения собственного комфорта. Для персонализации поисковика потребуется минимальное количество времени и сил.
Первое что мы видим перед глазами при запуске браузера FireFox — это начальная страница
. Каждый пользователь имеет свое представление о том, что должно быть на приветственной странице. Каждый настраивает свою начальную страницу
так, как им этого хочется. Например, можно воспользоваться стандартными средствами настройки начальной страницы браузера FireFox
.
Также, можно настроить свой собственный вариант. Можно установить специальные дополнения, которые выгодно улучшат Вашу приветственную страницу к лучшему.
Итак, давайте поговорим о том, как можно настроить начальную страницу FireFox и что для этого нужно сделать.
Как поменять домашнюю страницу в браузере?
Настройка стартовой страницы в каждом из наиболее популярных браузеров имеет свои тонкости. Рассмотрим их более подробно.
Mozilla Firefox – возможные варианты настройки, пошаговое руководство со скриншотами
Чтобы изменить установленную домашнюю страницу (ту, которая будет открываться при клике по значку «Домашняя страница Firefox») на какую-то в браузере Mozilla Firefox нужно сделать следующее:
- кликнуть по значку «Открыть меню», расположенному в правом верхнем углу браузера;
- кликаем по строке «Настройки»;
- в левом меню выбираем строку «Начало»;
- в выпадающем меню «Домашняя страница и новые окна» выбираем один из трех возможных вариантов: «домашняя страница Firefox (по умолчанию)», «мой URL» (можно самостоятельно задать адрес сайта, который вы хотите установить в качестве стартовой веб-страницы), «пустая страница».
Кроме этого в Mozilla Firefox можно задать режим открытия веб-страниц при запуске браузера. Для этого требуется перейти в подменю настроек «Основные» и установить или снять галочку рядом со строкой «Восстанавливать предыдущую сессию». Если данная отметка будет установлена, то при следующей загрузке браузера будут автоматически загружены все страницы, которые были перед закрытием Firefox.
Как установить домашнюю страницу Firefox на Mac и ПК
Установка домашней страницы Firefox на компьютере выполняется быстро и легко, то есть вы можете делать это бесчисленное количество раз без проблем. Конечно, Firefox должен запускать для вас установку домашней страницы.
-
После открытия браузера Mozilla Firefox на вашем компьютере MacOS или Windows выберите три вертикальные линии значок в правом верхнем углу экрана.
-
В раскрывающемся меню выберите Опции.
-
Выбрать Главная из меню в левой части экрана.
-
В верхней части следующего экрана вы должны увидеть слова Домашняя страница и новые окна рядом с выпадающим меню. Выберите раскрывающееся меню, чтобы открыть три варианта своей домашней страницы браузера Mozilla Firefox: Firefox Home (по умолчанию), Пользовательские URL-адреса, а также Пустая страница.
-
В раскрывающемся меню выберите нужный параметр. Это изменение позволит немедленно.
Как установить домашнюю страницу Firefox на Android
На домашней странице официального приложения Firefox для устройств Android может отображаться либо пользовательская веб-страница, либо Firefox Home, экран с виджетами, отображающий ваши лучшие сайты и другой рекомендуемый контент.
Чтобы настроить домашнюю страницу Firefox Android:
-
Нажмите меню кнопка.
-
Нажмите на настройки > генеральный > Главная > Установить домашнюю страницу.
-
На этом экране вы можете выбрать Firefox Home или же изготовленный на заказ, Последний вариант позволит вам ввести URL-адрес веб-сайта, который будет использоваться в качестве вашей главной страницы при следующем запуске.
Стандартные средства настройка начальной страницы FireFox
Для того, что бы настроить начальную страницу FireFox при помощи станадртных средств, Вам нужно перейти в панель настроек. Надо кликнуть на кнопку после чего откроется контекстное меню, в котором нужно выбрать пункт «Настройки
«.
Теперь переходим во вкладку настроек «Основные
«. Здесь, в секции настроек «Запуск
«, можно настроить начальную страницу FireFox
.
А именно можно показывать домашнюю страницу, пустую страницу или же вкладки и страницы, которые были открыты в прошлый раз. В качестве домашней страницы можно настроить любую собственную страницу, текущую страницу или закладку. Что бы восстановить настройки начальной страницы к исходным, кликните по кнопке «Восстановить по умолчанию».
Как настроить стартовую страницу в Мозиле
Многим хочется чтобы при запуске открывалась в браузере Mozilla стартовая страница то есть страница которая нужна вам. По умолчанию при запуске браузера открывается домашняя страница, а чтобы открывалась стартовая страница Фирефох нужно произвести соответствующие настройки в нём.
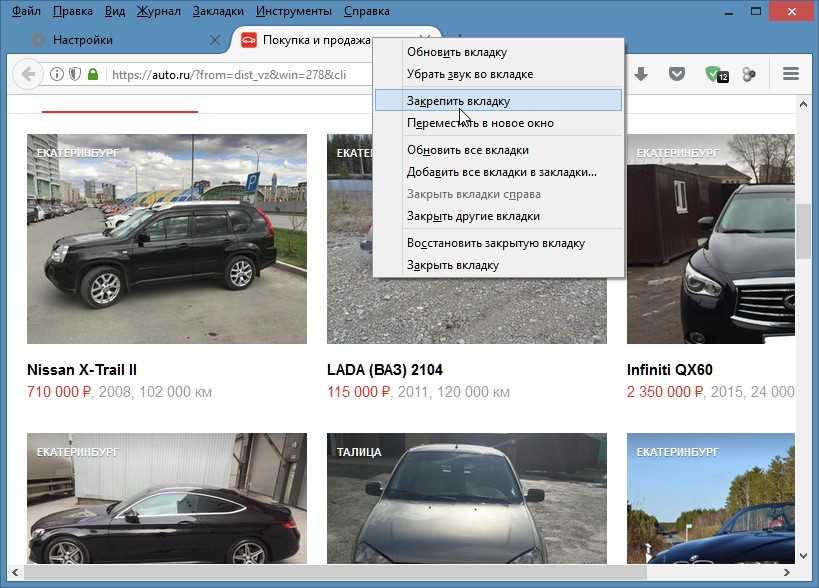
Сначала в браузере открываете страницы которые бы вам хотелось чтобы они открывались при запуске. Затем наводите курсор на каждую вкладку и нажав правую кнопку мыши выбираете пункт Закрепить вкладку
. Закрепив все вкладки нужно открыть настройки браузера.
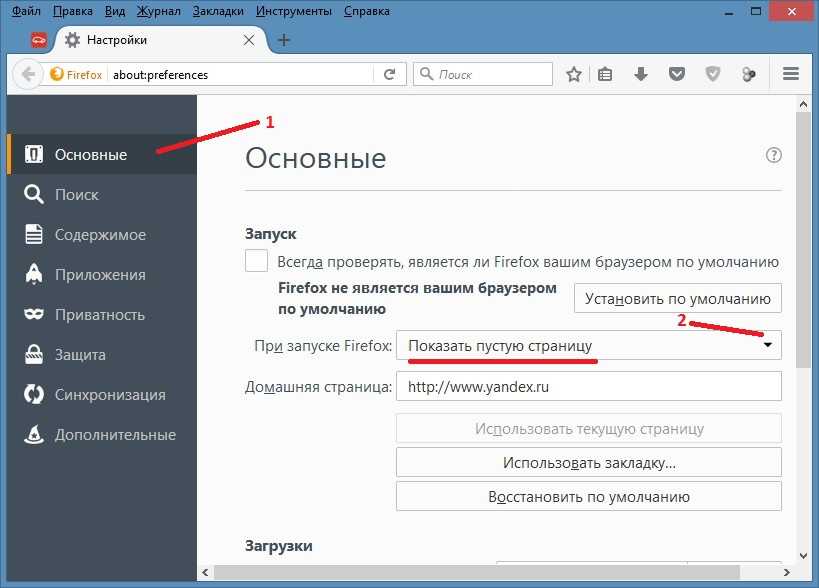
В открывшихся настройках на основной вкладке в строке под названием При запуске Firefox
Показать пустую страницу
. После этого чтобы изменить стартовую страницу в Мозиле нужно будет произвести перезагрузку браузера. После перезапуска будет открываться стартовая страница в Мозила Фирефох в виде закреплённых вкладок, а также будет открываться одна пустая вкладка. Если закрыть эту пустую вкладку то останутся только стартовые открытые страницы. Чтобы убрать стартовую страницу в Мозиле нужно будет закрыть закреплённую вкладку.
Что такое Firefox Home Default Option?
Параметр Firefox Home homepage загружает специальный экран в браузере Firefox при его открытии. На этом экране отображаются небольшие значки для некоторых из ваших наиболее посещаемых веб-сайтов, более подробные предварительные просмотры страниц, которые вы недавно посетили или сохранили, и рекламные блоки, называемые фрагментами, созданными Firefox и связанными с ним компаниями.
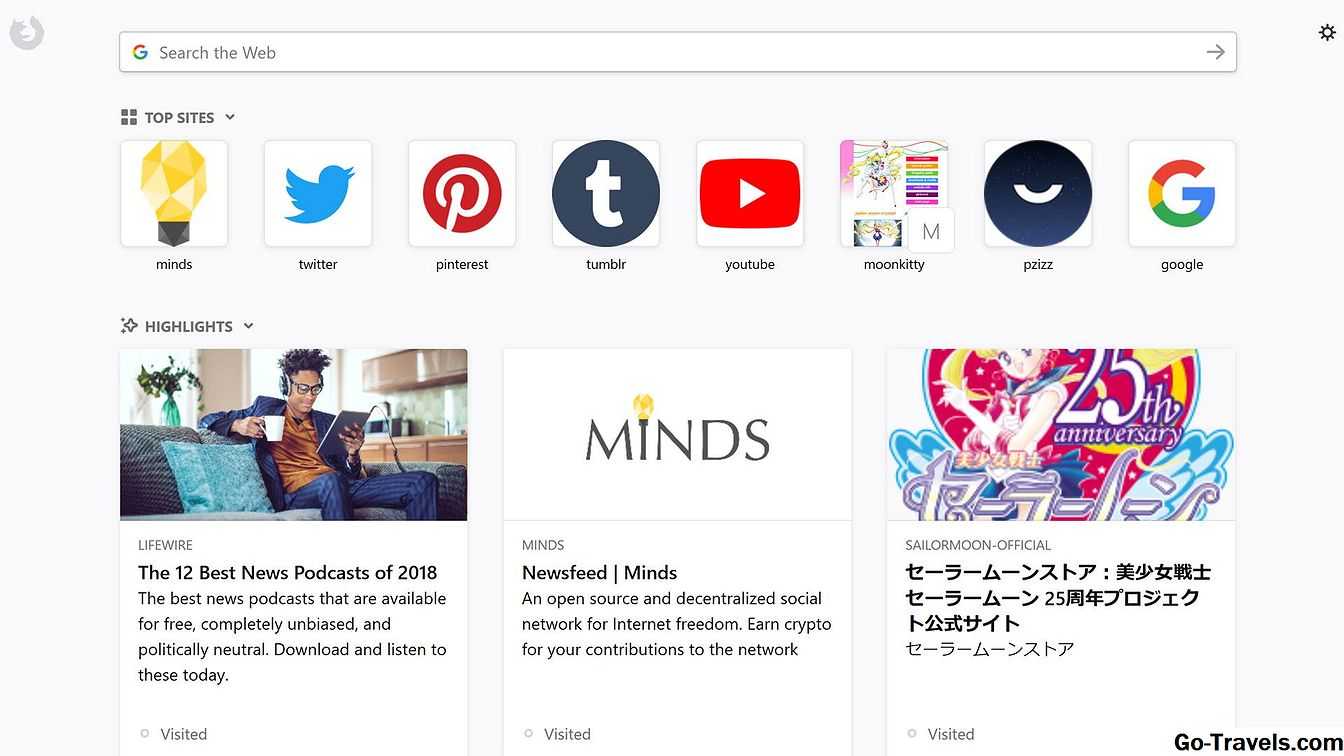
Firefox Home можно настроить на том же экране, что и основные параметры главной страницы Firefox, только под Домашний контент Firefox заголовок. Проверенные элементы появятся на вашей домашней странице, а снятые флажки будут удалены.
Yandex
Браузер Яндекс выполнен на том же движке, что и Гугл Хром, поэтому они во многом похожи. Это же касается управления — разработчики внесли некоторые отличия, но оно по-прежнему похоже.
В Яндекс нет возможности установить произвольный сайт в качестве домашнего. Возможно, это сделали для того, чтобы юзеры пользовались только сервисами от этого разработчика, а не устанавливали в качестве стартовой страницы другие поисковики и ресурсы. Тем не менее Яндекс предлагает 3 удобные опции:
- «Открыть страницу быстрого доступа» — при запуске браузера появится вкладка с поисковой строкой и панелью ресурсов, расположение которых зависит от того, как часто их открывает юзер. Вы можете удалить ненужные и добавить желаемые, а также перемещать ячейки.
- «Восстановить вкладки, открытые в прошлый раз» — это восстановит последний рабочий сеанс. Удобно для тех, кто всегда оставляет открытыми одинаковые ресурсы, например, почту, прогноз погоды или новости.
- «Открывать Яндекс, если нет вкладок» — опция, которая будет отправлять юзера на главный ресурс поисковика, если перед его выключением были закрыты все ресурсы. В этом случае в роли домашнего будет сам Яндекс.
В данном случае вариативность меньше
Проверьте ярлык!
Если стартовая страница в Мазила изменилась у вас внезапно без вашего ведома, важно проверить, нет ли у вас на компьютере вируса.
Обычно это безобидное, но жутко раздражающее вредоносное рекламное ПО. Что нужно сделать?
- Найдите на своем Рабочем столе ярлык «лисьего» браузера.
- Кликните по нему правой кнопкой мышки и в меню выберите последний раздел «Свойства». Запустится небольшое окно.
- В поле «Объект» посмотрите, не стоит ли что-то дополнительное после локального адреса ярлыка. Если стоит, смело удаляйте.
Как изменить стартовую страницу в Фаерфокс? Есть три стандартных способа и один необычный – с помощью расширения Speed Dial. Кроме этих визуальных закладок, можно еще использоваться панель от Яндекса.
Стартовая страница Mozilla Firefox — это страница, которая открывается при запуске программы, и у многих пользователей периодически возникает необходимость в изменении так называемой домашней страницы в любимом браузере. Mozilla Firefox — это второй по популярности браузер среди пользователей интернета. Данная программа сейчас доступна для использования на многих устройствах и различных операционных системах (от настольного компьютера до смартфона, от Windows до Android).
Домашняя страница Firefox — очень важный элемент и факт изменения адреса домашней страницы из-за вируса или потери настроек очень раздражителен для многих пользователей. Также с установкой стартовой страницы можно столкнуться в случает новой установки браузере или при переключении на новый профиль.
В данном руководстве мы разберем как:
- создать или изменить домашнюю страницу в Mozilla Firefox
- сделать начальной страницей любимый сайт, например Yandex.ru, Mail.ru, Google.ru или любую другую.
Как сделать страницу стартовой в Firefox?
Запускаем Firefox, если он еще не запущен, и переходим в пункт меню «Настройки»
Затем на вкладке «Основные» сосредотачиваем свое внимание на секцию «Запуск». Для того чтобы при запуске вашего браузера открывался ваш любимый сайт в пункте «При запуске Firefox» должно быть указано «Показать домашнюю страницу», а в следующем пункте «Домашняя страница» указать адрес (URL), например, скопированный из адресной строки Фаерфокс, стартовой страницы
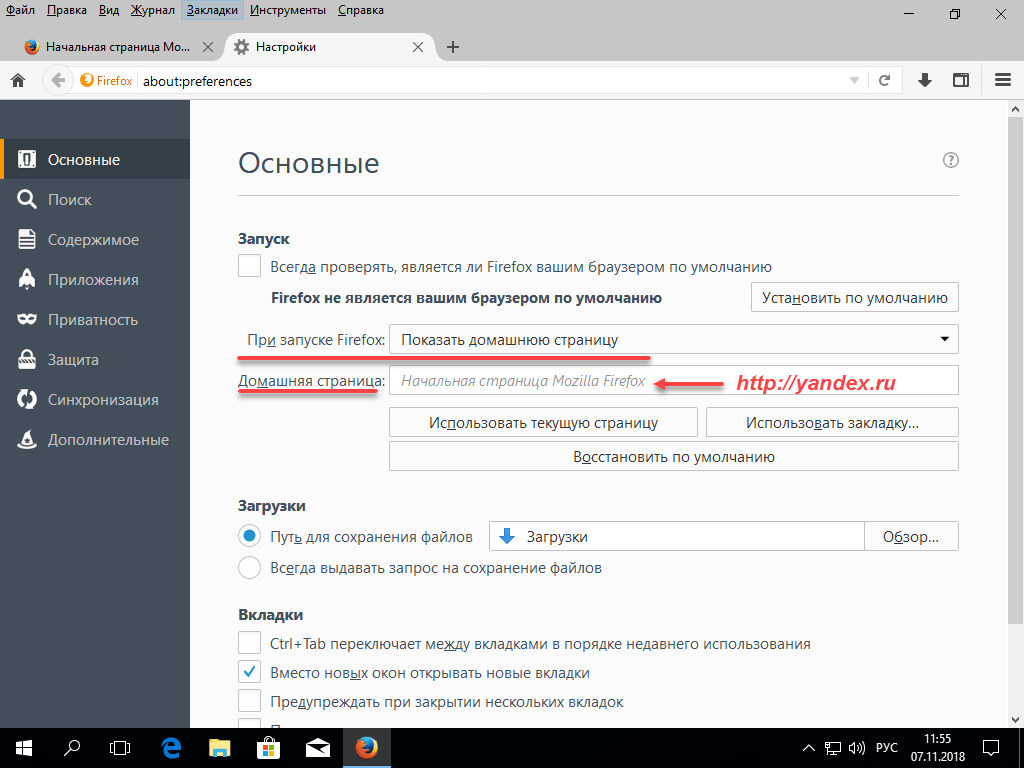
В новых версиях Firefox настройки сохраняются автоматически после изменения параметров, а вот в старых версиях нужно было сохранять настройки, нажатием соответствующей кнопки.
После этого вы можете закрыть окно Mozilla Firefox и, запустив программу снова, увидите что откроется настроенная домашняя страница.
Internet Explorer
Порядок установки стартовой страницы:
- Запустите ресурс, который должен стать стартовым либо вставьте его адрес в поисковую строку.
- Кликните «Сервис» — «Свойства обозревателя» (значок в виде шестерёнки в правом верхнем углу).
- Нажмите «Текущая», чтобы сделать запущенную вкладку стартовой.
- Чтобы Эксплорер открывал несколько сайтов при запуске, введите ссылки на них в соответствующее окошко (нужно убедиться, что каждый записан на отдельной строчке).
- Чтобы открыть простую вкладку Эксплорер при запуске, выберите «Пустая».
На мобильных устройствах есть панель закладок, куда можно добавить желаемые сайты.
Как активировать эмулятор мобильного браузера в Internet Explorer
В Internet Explorer, на мобильную страницу, которую вы хотите просмотреть, как если бы вы использовали мобильное устройство. Нажмите кнопку « Инструменты» в правом верхнем углу или нажмите ALT + X на клавиатуре. Затем выберите F12 Developer Tools . Инструменты разработчика показаны в нижней части Internet Explorer. Того же результата можно достичь, нажав F12 на клавиатуре.
Нажмите или коснитесь вкладки Эмуляция, а затем раскрывающийся список Браузер . Здесь вы должны выбрать Windows Phone в качестве мобильного устройства, и веб-страница будет перезагружена, как если бы вы использовали смартфон с Windows Phone . К сожалению, Internet Explorer не предлагает вам возможность эмулировать Android-смартфоны, iPhone и iPad.
Когда вы закончите, нажмите кнопку X (Закрыть) в правом верхнем углу инструментов разработчика, чтобы вернуться к просмотру на рабочем столе.
Итак, какой браузер выбрать?
Если вы слишком глубоко погрузились в экосистему Google и онлайн-отслеживание вас не беспокоит, тогда Google Chrome — лучший браузер для вас. Его простой пользовательский интерфейс и высокая производительность в сочетании с отличной кроссплатформенной поддержкой делают его одним из лучших браузеров на рынке.Если вы обнаруживаете, что переключаетесь между разными устройствами и не хотите отказываться от своей конфиденциальности в Интернете, Firefox — лучший вариант для вас. При этом Firefox может предложить менее полезный пользовательский интерфейс на Android из-за более низкой производительности по сравнению с Samsung Internet и Google Chrome.Предлагая отличный пользовательский интерфейс вместе с некоторыми расширенными настройками конфиденциальности, Samsung Internet может отлично подойти вам, если вам нужна высокая производительность, а отсутствие кроссплатформенной синхронизации для вас не проблема.
Как настроить домашнюю страницу в Мозиле
По умолчанию при запуске браузера открывается поисковая система Яндекс домашняя страница Firefox по адресу http://www.yandex.ru. Чтобы открыть в уже открытом браузере Mozilla домашнюю страницу нужно будет нажать на три параллельные полоски которые расположены в верхней правой части браузера и выбрать из открывшегося контекстного меню иконку в виде домика.
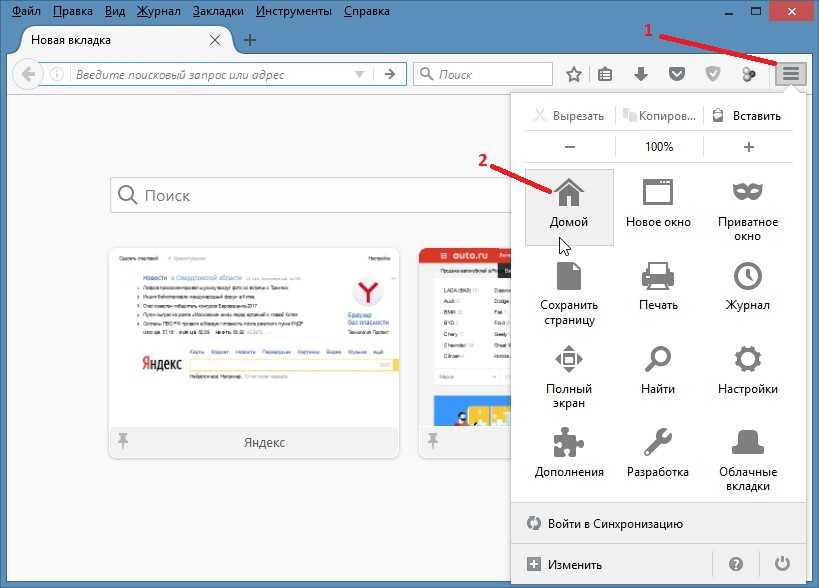
Поменять домашнюю страницу в Мозиле можно в настройках самого браузера. В открывшихся настройках на основной вкладке можно изменить домашнюю страницу в Мозиле.
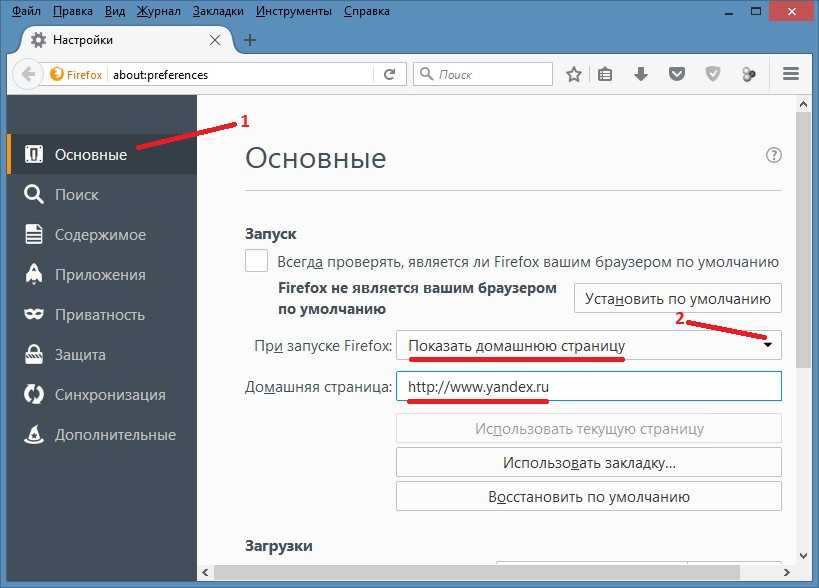
В строке под названием При запуске Firefox
должно быть установлено Показать домашнюю страницу
. В строке под названием Домашняя страница
можно установить домашнюю страницу в Мозиле какую вам надо для этого нужно вписать адрес нужной вам страницы который можно скопировать из адресной строки открытой нужной вам страницы.
Настройка стартовой страницы в Mozilla Firefox
Для того чтобы задать актуальную для пользователя страницу, необходимо прибегнуть к одному из часто используемых способов, а именно:
Способ 1:
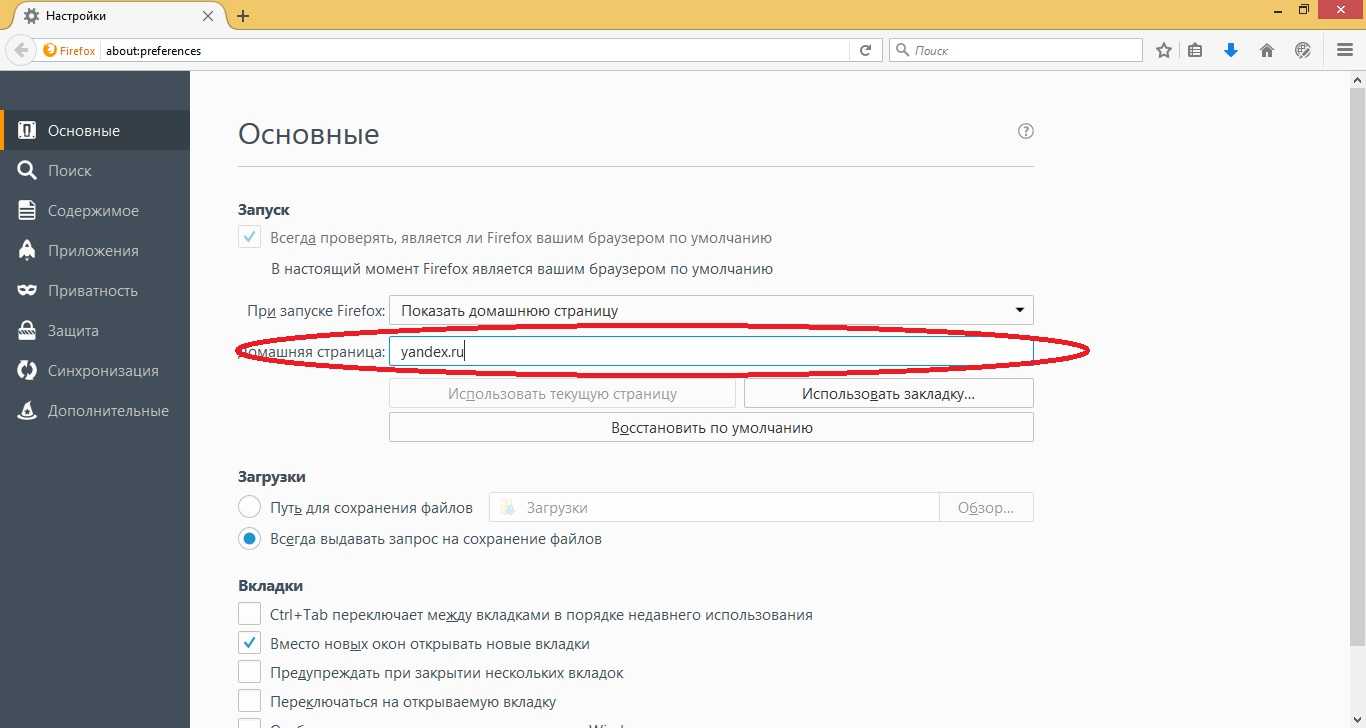
Данный способ позволит осуществить необходимые настройки для максимального удобства. Однако стоит учитывать, что поисковая система должна быть русифицирована, поскольку при любом другом языке данный метод не принесет ожидаемых результатов.
Способ 2. Установка собственного варианта страницы браузера Мазила.
Для создания собственного варианта потребуется сохранить файл на локальном компьютере в формате HTML, с последующим кодированием. Чтобы создать креативный дизайн стартовой страницы рекомендуется прибегнуть редактору WYSIWYG (легко можно найти в интернете). 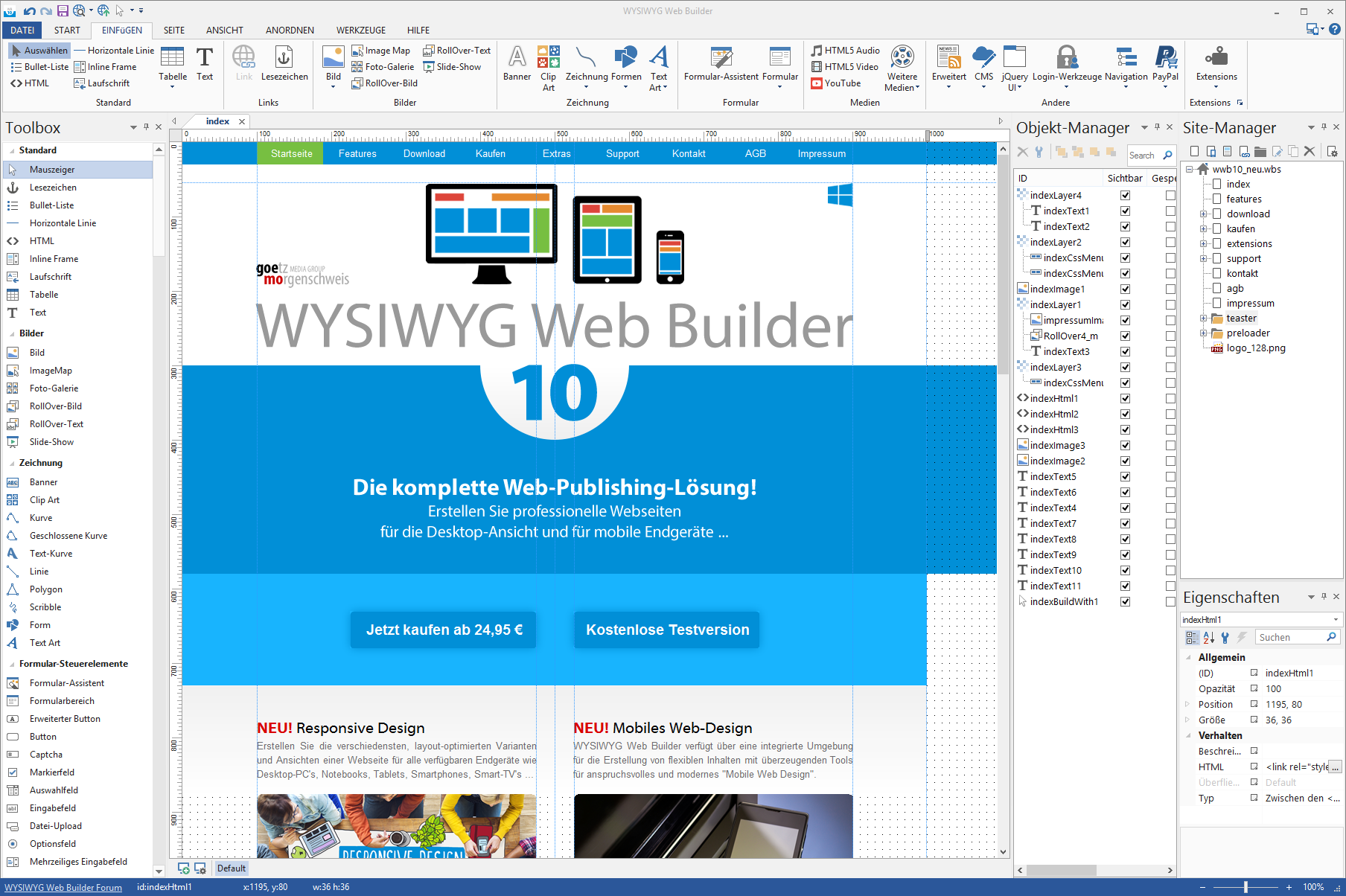
Затем сгенерированный в редакторе код необходимо будет вставить в ранее созданный файл и выполнить такие действия:
- Открыть подготовленный элемент в интернет-обозревателе мазила.
- В нем должна отобразиться ссылка file:///C:/My_Page.html.
- Далее, открыть настройки, нажать на «основные»
- А в пункт «Адресная строка» поместить ссылку file:///C:/My_Page.html.
- Подтвердить.
- Выполнить перезагрузку.
Применяя данные методы, начинающий юзер Мазилы Фаерфокс довольно легко сможет настроить страничку для обеспечения собственного комфорта. Для персонализации поисковика потребуется минимальное количество времени и сил.
Мозила (Mozilla Firefox) является одним из самых быстроходных браузеров, хотя в Рунете чаще всего пользуются хромом.
Все владельцы сайтов, хотят иметь как можно больше посетителей. Они придумывают разные ухищрения, чтобы в браузерах (мозиле) самостоятельно прописывался адрес их ресурса.
Тогда пи запуске стартовая страница (главная) показывает содержимое их сайта. Больше всего в этом преуспела «webalta». Как ее удалить .
Вторым в списке идет «майл ру». Избавиться от него можно . Больше таких зловредных незаконных вторжений в браузеры пользователей не замечено.
Поменять стартовую страницу в мозиле (если это не вирусное влезание) довольно просто, используя стандартные средства веб обозревателя.
Смена региона в Яндексе: нюансы
Раньше сайт не привязывал аккаунты пользователей к местоположению, и показывалась информация по всей стране. Из-за этого на поиск необходимых пользователю сайтов уходило гораздо больше времени. С 2009 года Яндекс ввел систему идентификации по региону. Это упростило поиск, а рекламщики смогли тщательнее анализировать рынок, партнеров и конкурентов, предлагая пользователям свои услуги.
Однако изменение места проживания иногда не приносит нужных результатов. Информация, выдаваемая в поиске, не всегда привязывается к месту, в котором живет человек, ищущий что-либо в сети. Часто поисковые результаты для региона, города или IP-адреса могут разниться. Результаты также изменяются в соответствии с запросами человека.
Как установить домашнюю страницу Firefox на iOS
В официальном приложении Firefox на iOS домашний экран по умолчанию отображает Лучшие сайты option, коллекция миниатюр, связанных с вашими любимыми веб-сайтами. Их можно удалить, выполнив длинный щелчок на каждом миниатюре, затем нажмите Удалить во всплывающем меню. Аналогичным образом, вы можете добавлять веб-сайты в свои Top Sites, выполняя длинный щелчок на сайте после его загрузки, затем нажмите Наверх страницы во всплывающем меню.
Чтобы загружать веб-страницу вместо Top Sites, когда вы открываете Firefox в iOS, перейдите к меню значок> настройки > домашняя страница, затем введите URL-адрес веб-сайта в поле.
Делаем стартовую страницу при помощи настроек браузера Mozilla Firefox
Кликаем на кнопку меню в правом верхнем углу и из выпавшего списка выбираем пункт «Настройки».
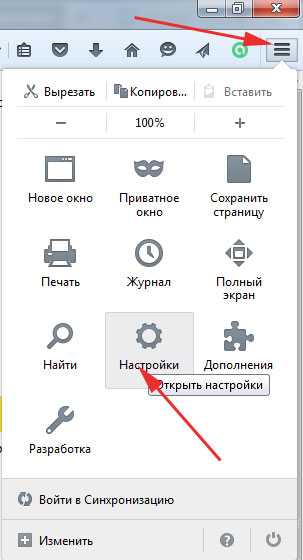
Сразу во вкладке «Основные», указываем, чтобы «При запуске Firefox» показывалась домашняя страница, а в поле ниже указываете уже нужный сайт. В моем случае это Яндекс, который там стоит еще после использования первого метода.
When you first start Firefox, click the home button or create a new window you»re greeted with the home page. The default Firefox home page contains a handy default engine web search and quick links to downloads, bookmarks, history, add-ons, Sync and settings. Also, if you had tabs open the last time you used Firefox, you can restore them from the home page with a single click.
Настройка стартовой страницы в Mozilla Firefox
Для того чтобы задать актуальную для пользователя страницу, необходимо прибегнуть к одному из часто используемых способов, а именно:
Способ 1:
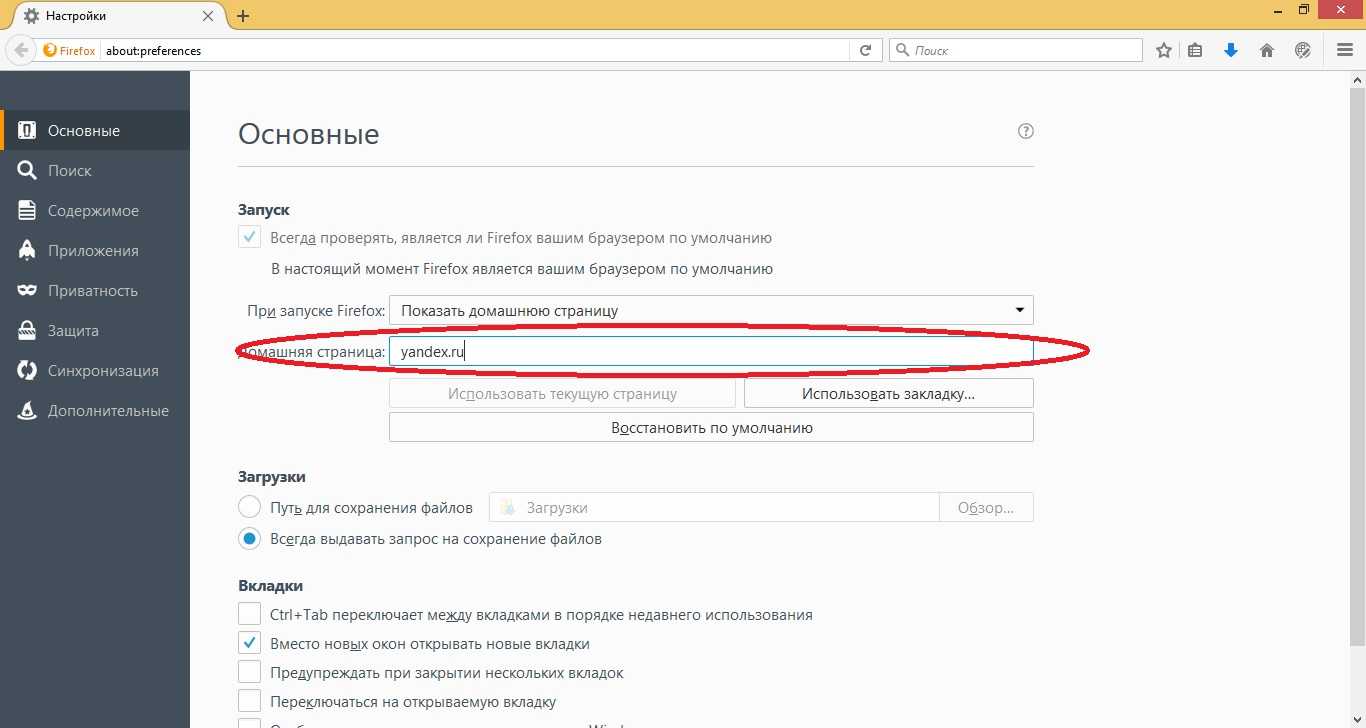
Данный способ позволит осуществить необходимые настройки для максимального удобства. Однако стоит учитывать, что поисковая система должна быть русифицирована, поскольку при любом другом языке данный метод не принесет ожидаемых результатов.
Способ 2. Установка собственного варианта страницы браузера Мазила.
Для создания собственного варианта потребуется сохранить файл на локальном компьютере в формате HTML, с последующим кодированием. Чтобы создать креативный дизайн стартовой страницы рекомендуется прибегнуть редактору WYSIWYG (легко можно найти в интернете). 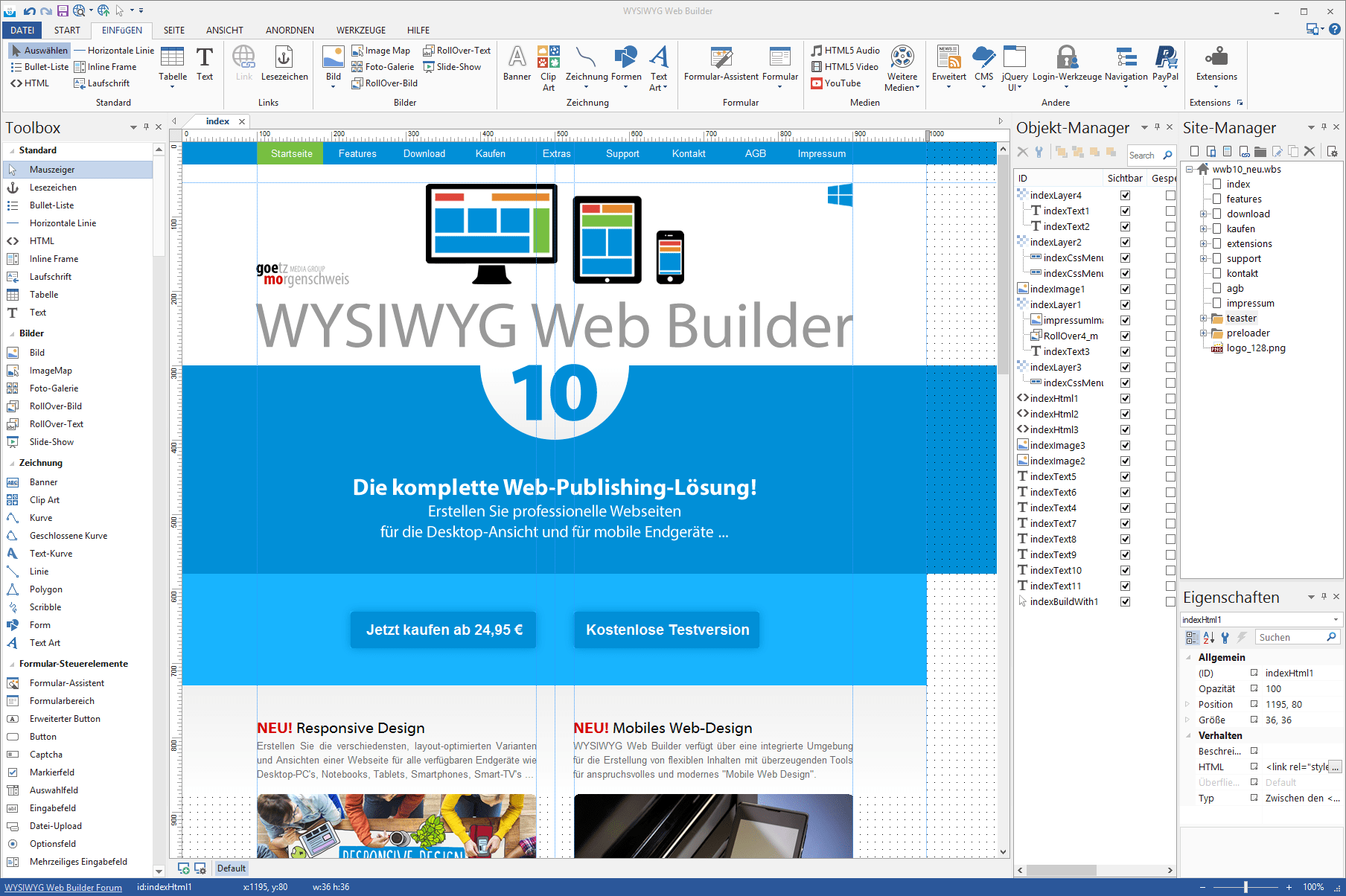
Затем сгенерированный в редакторе код необходимо будет вставить в ранее созданный файл и выполнить такие действия:
- Открыть подготовленный элемент в интернет-обозревателе мазила.
- В нем должна отобразиться ссылка file:///C:/My_Page.html.
- Далее, открыть настройки, нажать на «основные»
- А в пункт «Адресная строка» поместить ссылку file:///C:/My_Page.html.
- Подтвердить.
- Выполнить перезагрузку.
Применяя данные методы, начинающий юзер Мазилы Фаерфокс довольно легко сможет настроить страничку для обеспечения собственного комфорта. Для персонализации поисковика потребуется минимальное количество времени и сил.
Первое что мы видим перед глазами при запуске браузера FireFox — это начальная страница
. Каждый пользователь имеет свое представление о том, что должно быть на приветственной странице. Каждый настраивает свою начальную страницу
так, как им этого хочется. Например, можно воспользоваться стандартными средствами настройки начальной страницы браузера FireFox
.
Также, можно настроить свой собственный вариант. Можно установить специальные дополнения, которые выгодно улучшат Вашу приветственную страницу к лучшему.
Итак, давайте поговорим о том, как можно настроить начальную страницу FireFox и что для этого нужно сделать.
Как настроить (изменить) домашнюю страницу в Mozilla Firefox

По умолчанию в браузере Firefox при нажатии на кнопку Домашняя страница Firefox в панели навигации, а также при открытии нового окна или вкладки отображается Домашняя страница Firefox со строкой поиска, с топ-сайтов которые вы чаще всего посещаете и некоторые посещённые страницы, закладки и загрузки.
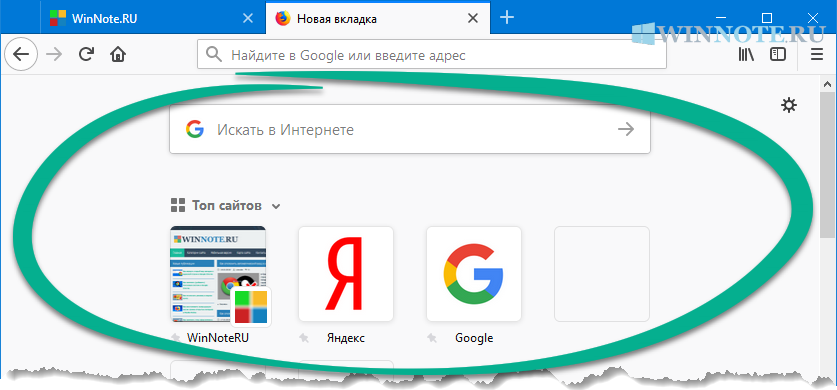
При необходимости можно изменить домашнюю страницу Firefox, указав в её качестве URL-адрес нужного вам сайта или нескольких сайтов.
Также можно настроить отображение домашней страницы Firefox (по умолчанию), убрав или добавив строку поиска в интернете, топ посещаемых сайтов или избранное.
Как изменить Домашнюю страницу в Firefox
Чтобы изменить домашнюю страницу в Firefox, откройте меню настроек нажав на кнопку Открыть меню и выберите пункт Настройки .
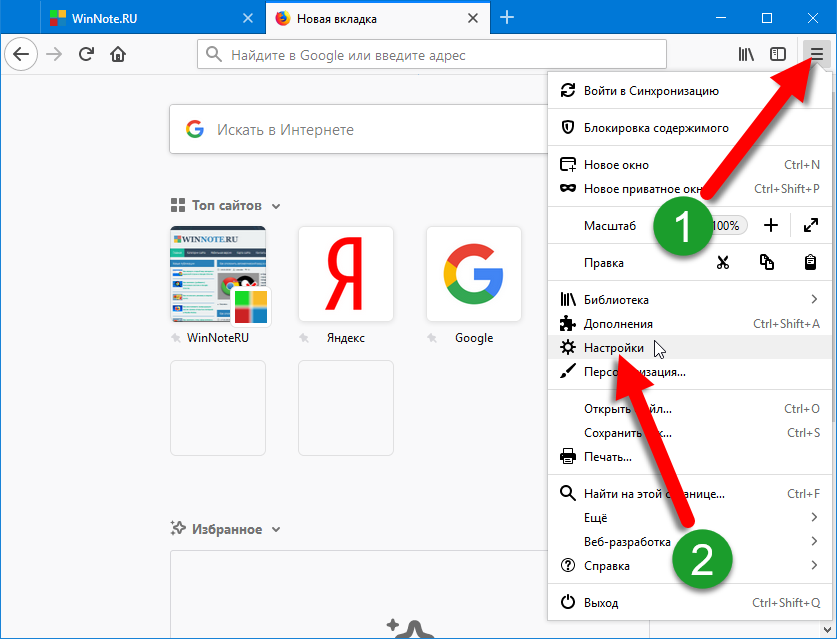
Затем в настройках, в левой панели выберите Начало , и в правой части окна в выпадающем списке Домашняя страница и новые окна выберите пункт Мои URL…
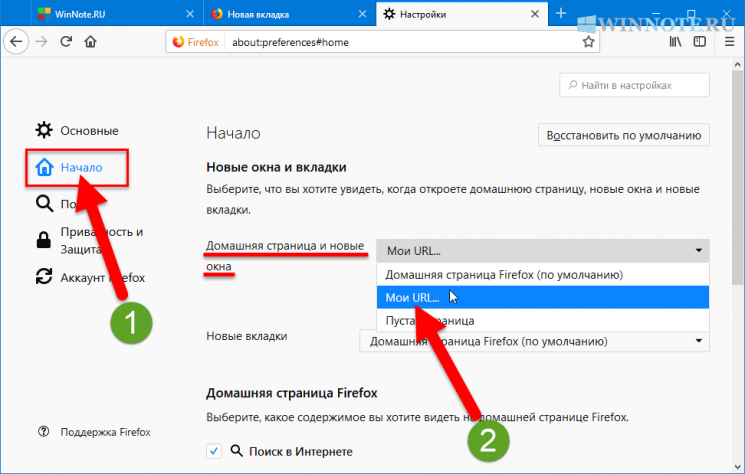
Теперь в появившемся поле Вставьте URL…, введите адрес страницы нужного сайта.
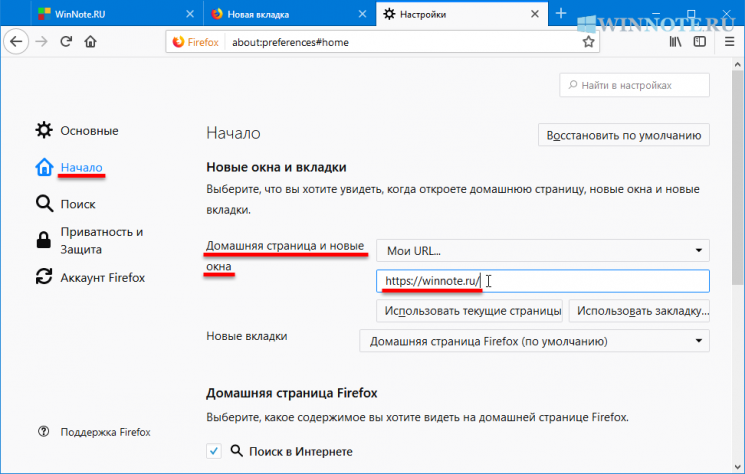
Теперь при нажатии на кнопку домашней страницы или при открытии нового окна браузера, откроется страница с указанным вами URL-адресом нужного вам сайта.
Также, установленная вами домашняя страница будет открываться и при запуске браузера, но только если вы не изменяли настройки запуска браузера на восстановление предыдущей сессии
Также в качестве домашней страницы можно использовать сохраненную закладку, для этого нажмите кнопку Использовать закладку…
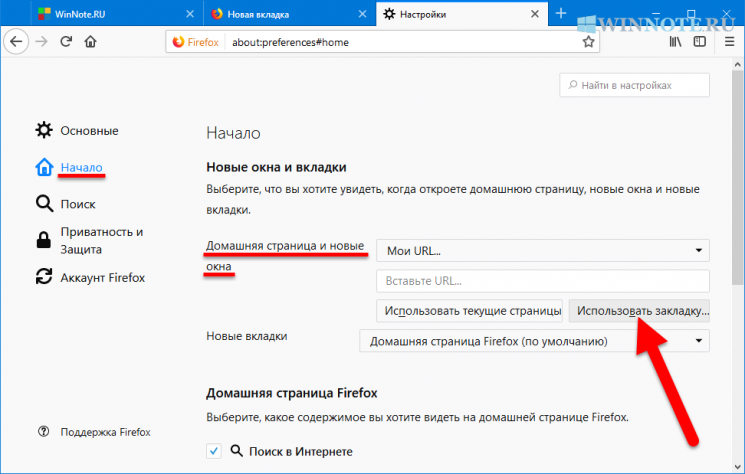
Затем в открывшемся окне Выбор домашней страницы, выберите требуемую закладку в качестве домашней страницы и нажмите кнопку OK .
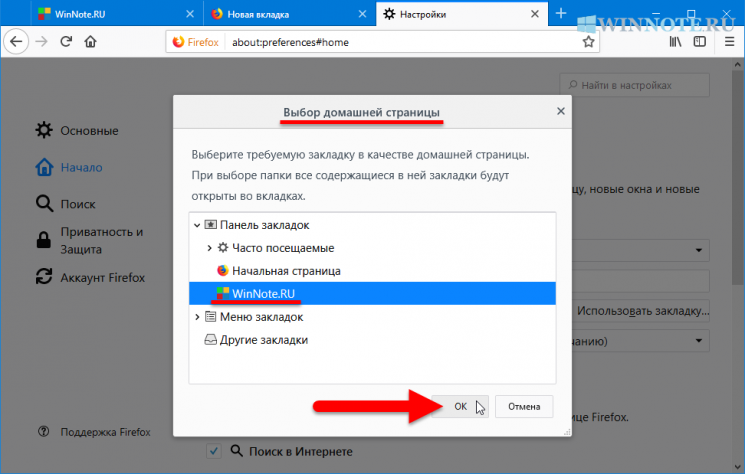
Ещё в качестве домашней страницы можно использовать текущие открытые в браузере веб-страницы, для этого нажмите кнопку Использовать текущие страницы и они автоматически добавятся.
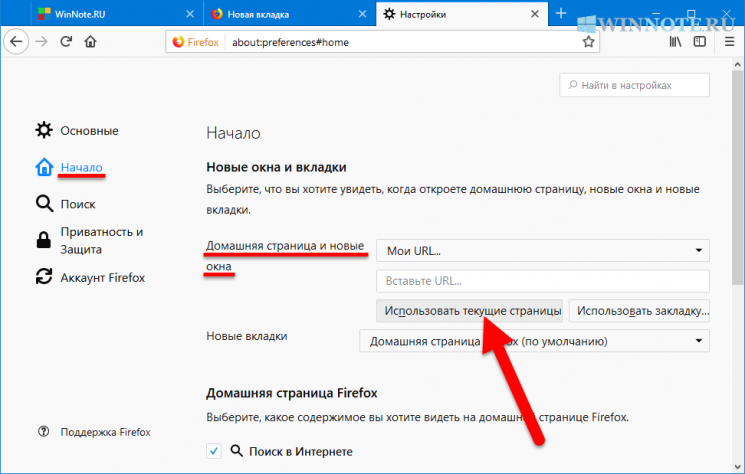
После этого, при нажатии на кнопку домашней страницы или при открытии нового окна браузера, откроются страницы с указанными вами URL-адресами.
Также в качестве домашней страницы можно использовать пустую страницу, для этого в выпадающем списке Домашняя страница и новые окна выберите пункт Пустая страница
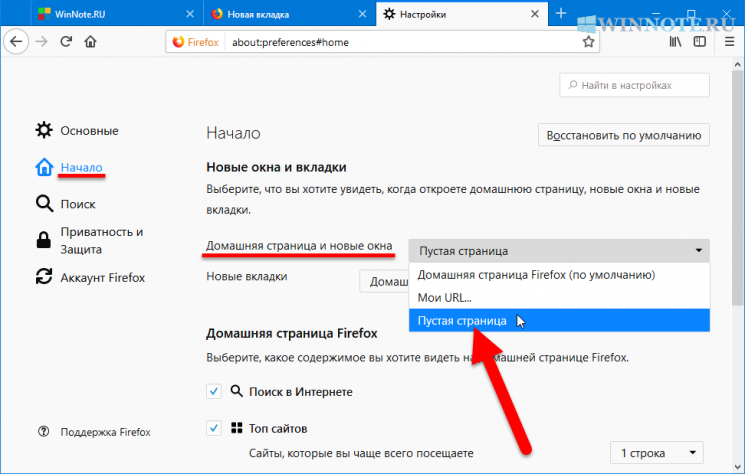
Теперь рассмотрим более быстрый и простой способ изменения домашней страницы, для этого откройте страницу, которую вы хотите установить в качестве своей домашней страницы, перетащите и бросьте эту вкладку на кнопку Домашняя страница Firefox на панели навигации.
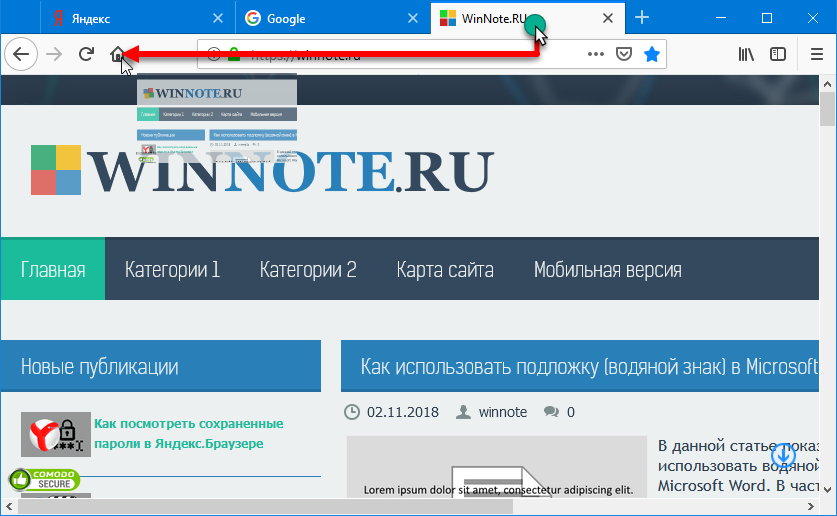
Затем в появившемся окне Установка домашней страницы нажмите кнопку Да .
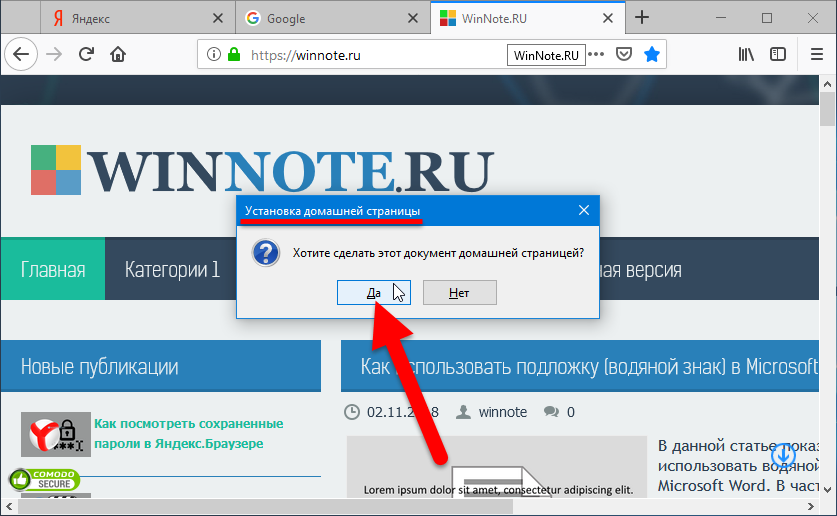
Теперь при нажатии на кнопку домашней страницы или при открытии нового окна браузера, откроется страница с указанным вами URL-адресом нужного вам сайта.
Также, установленная вами домашняя страница будет открываться и при запуске браузера, но только если вы не изменяли настройки запуска браузера на восстановление предыдущей сессии.
Настройка Домашней страницы Firefox (по умолчанию)
Ниже представлены настройки домашней страницы Firefox (по умолчанию) с помощью которых можно выбрать какое содержимое вы хотите видеть на домашней странице Firefox
Откройте меню настроек нажав на кнопку Открыть меню и выберите пункт Настройки .
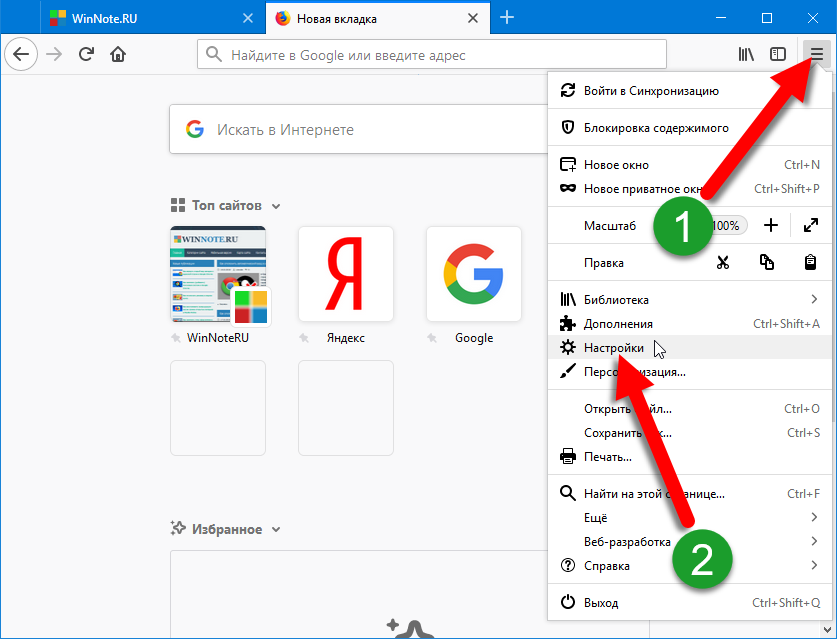
Затем в настройках, в левой панели выберите Начало , и в правой части окна в разделе Домашняя страница Firefox, для отображения установите флажки или чтобы скрыть снимите флажки в доступных опциях: Поиск в Интернете, Топ сайтов, Избранное или Заметки .
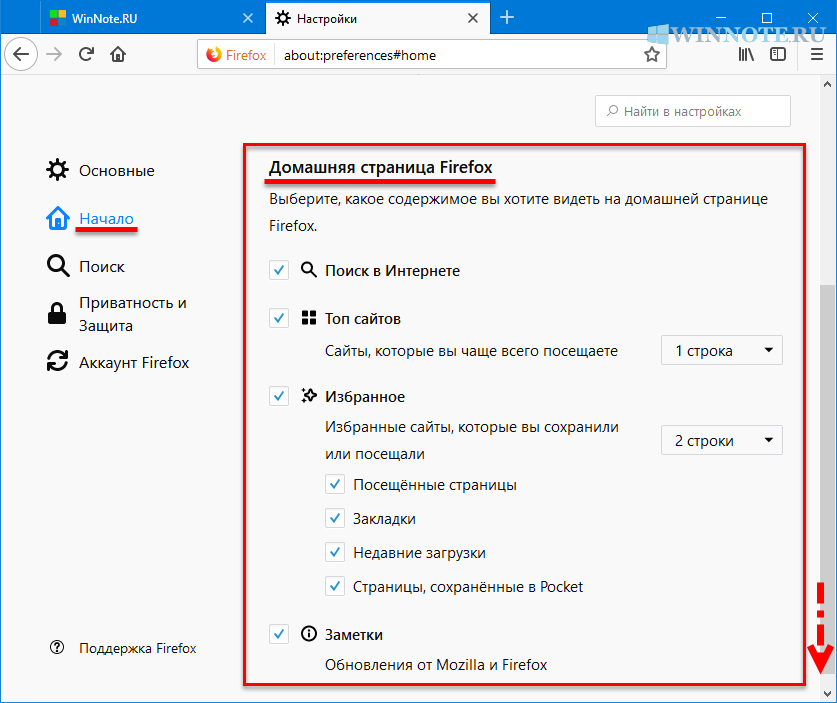
Теперь, с помощью рассмотренных выше действий, можно настроить и изменить домашнюю страницу в браузере Mozilla Firefox
Особенности приложения – отличия между Web и Pro
Следует отметить, что эта программа — уникальный мобильный обозреватель, который написан без уже известных движков от Chrome или IE. Такой подход позволил разработчикам создать уникальную программу для ускоренной загрузки веб-страниц.
Еще одна важная особенность – возможность работы с Adobe Flash. Не секрет, что большинство других обозревателей и программ давно отказались от использования Flash и перешли на упрощённый HTML5. Таким образом, пользователи не могут смотреть фильмы и воспроизводить игры, которые работают с флэш, в режиме браузера.
Пуффин позволяет решить эту проблему. С его помощью вы сможете смотреть фильмы онлайн, не скачивая дополнительные утилиты и приложения-кинотеатры. Пользователи могут загрузить платную или бесплатную версию.