Введение.
Для обработки текстовой информации на компьютере используются приложения общего назначения – текстовые редакторы.
Современные текстовые процессоры предоставляют пользователю широкие возможности по подготовке документов. Это и функции редактирования, допускающие возможность любого изменения, вставки, замены, копирования и перемещения фрагментов в рамках одного документа и между различными документами, контекстного поиска, функции форматирования символов, абзацев, страниц, разделов документа, верстки, проверки грамматики и орфографии, использования наряду с простыми текстовыми элементами списков, таблиц, рисунков, графиков и диаграмм.
Для создания на компьютере документов с использованием текстового редактора необходимо овладеть технологией обработки информации, только и всего.
Актуальность данной работы – текстовые редакторы достаточно интересная тема, в которой можно раскрыть все особенности и фишки обработки текстовой информации. С каждым годом создают новые программы для улучшения работы, повышения эффективности, быстроты и удобства.
Цель работы — показать основные средства и технологии обработки текстовой информации, изучить функциональные возможности текстового процессора Microsoft Word.
Задачи:
- Рассмотреть текстовые редакторы;
- Изучить возможности текстовых процессоров;
- Посмотреть как решаются задачи в Microsoft Excel.
Программы для запуска файлов xls
В наше время существуют программы, которые быстро открывают подобные расширения. Установите их на своем девайсе, чтобы иметь возможность работать с комфортом.
LibreOffice
Это программа для чтения xls файлов, которая отличается наличием нужных исходников для открытия электронных таблиц. Вас ожидает комфортная работа с текстом и презентациями (Рисунок 2).
Можно скачать ее бесплатно! LibreOffice – доступна на нашем сайте.
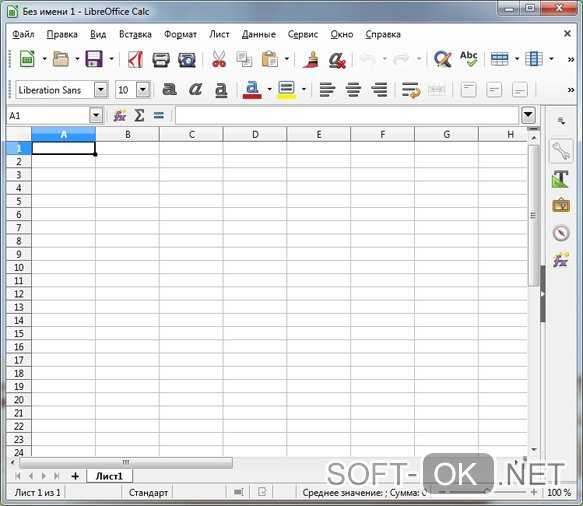
Рисунок 2. Внешний вид интерфейса программы LibreOffice
MS Office Excel
Если вы не знаете, формат xls чем открыть, подойдет этот вариант. Стандартное приложение, которое идет в пакете Майкрософт Ворд. Работа с таблицами простая, поэтому в особенностях операций разберется любой пользователь (Рисунок 3). Можно создавать графики и диаграммы, отчеты и прочие документы.
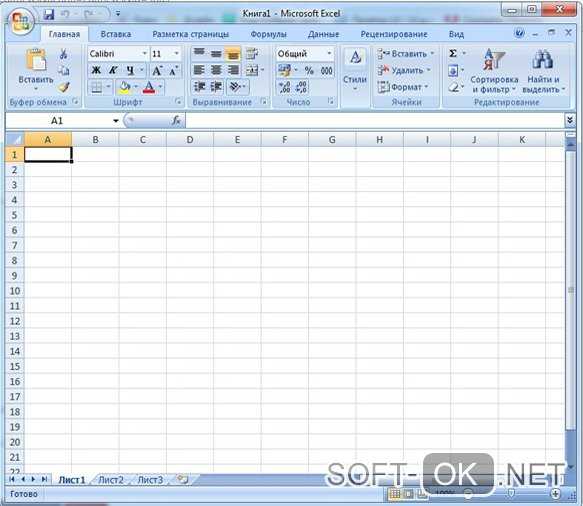
Рисунок 3. Пример интерфейса в программе MS Office Excel
DocuFreezer
Эта программа для открытия файлов xls позволяет конвертировать документы с расширениями PDF, JPG, TIFF и PNG. Подходит для открытия расширения. Можно работать с несколькими документами в одно время, не пользуясь сторонними продуктами. Интерфейс простой и понятный, что дает неопытным пользователям возможность быстро его освоить. Достаточно просто выбрать папку для сохранения и запустить процесс конвертации.
FileOptimizer
Она предназначена для сжатия размеров документов. Простое меню не вызовет проблем (Рисунок 4). Конвертировать можно разные форматы: от PDF до MP3. Памяти эта разработка много не отнимет, ведь весит она мало.
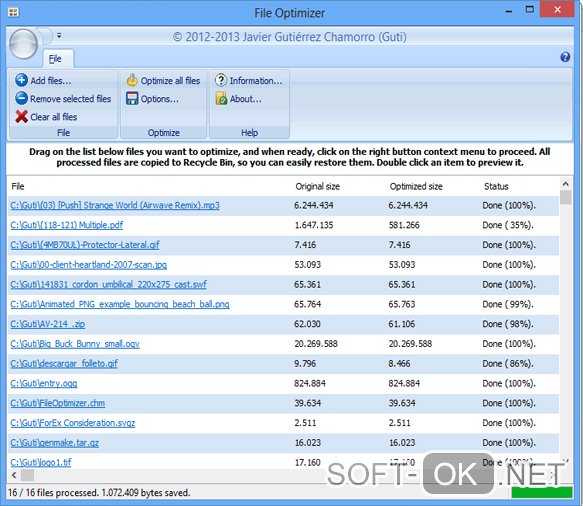
Рисунок 4. Визуальный интерфейс программы FileOptimizer
OpenOffice
Начать работу можно легко и быстро. Достаточно просто ее запустить и выбрать тип документа. В результате вы работаете с таблицами и графиками, не сталкиваясь со сложностями. Скачать программу Open Office можно у нас на сайте.
1 ответов
если я правильно понял, вам нужно установить разницу между границей страницы и верхней части заголовка до определенного значения. Вы можете легко добиться этого в LibreOffice Writer, поэтому вам не нужно манипулировать документом в MS Word.
существуют различные значения интервалов, которые вы можете установить:
на страница tab, вы можете установить верхнее / нижнее поля всей страницы. Если у вас есть заголовок / нижний колонтитул включен, это поле между физической «границей бумаги» и верхней границей заголовка) / нижняя граница нижнего колонтитула соответственно. Верхний / нижний колонтитул помещается внутри поля, определенные на вкладке страницы:
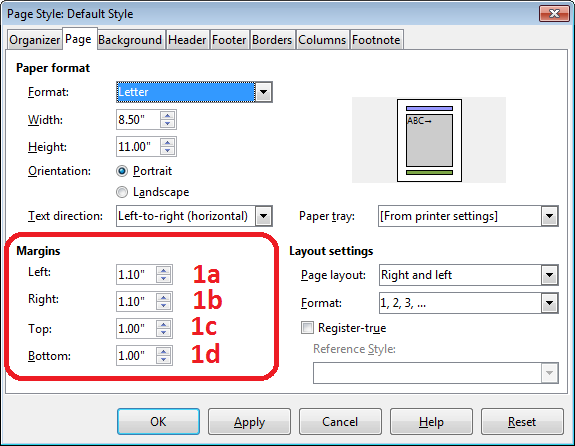
на Верхний / Нижний Колонтитул tab, вы можете установить высота колонтитула и пробел между колонтитулом и основным содержимым. Косвенно эти значения определяют поля содержимого главной страницы до» физической » границы страницы:
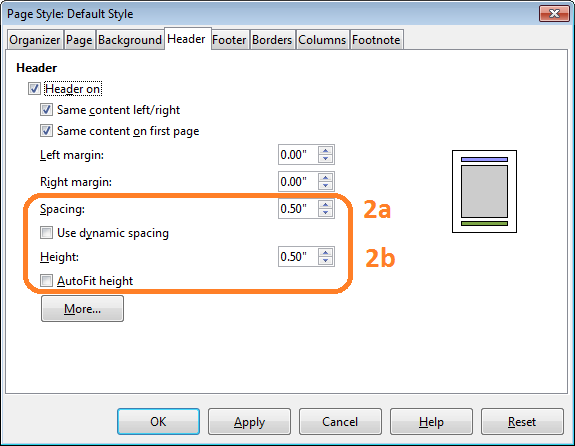
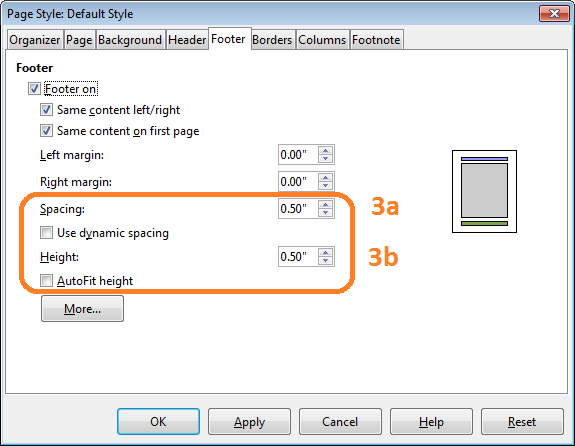
если есть определенные поля, убедитесь, что не выбрать динамический космос / высоту пригонки автомобиля на вкладке «колонтитулы».
Итак, «картина» выглядит так (светло-желтый: основное содержание; синий: заголовок; зеленый: нижний колонтитул):
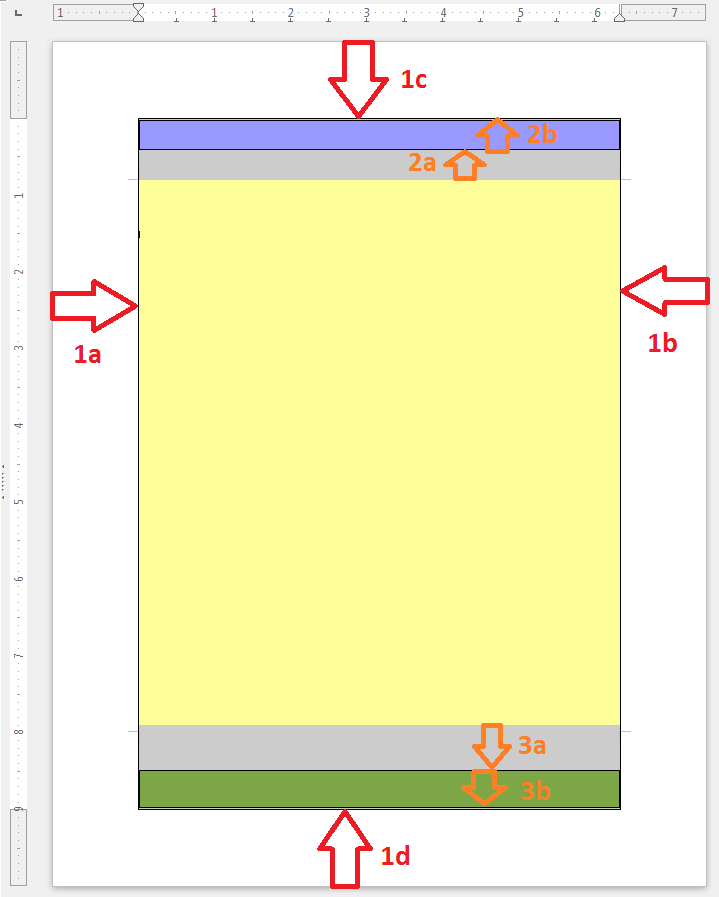
1a , b , c и d на страница tab; 2a/2b и 3a/3b на Верхний / Нижний Колонтитул tab соответственно. Верхнее поле области «основное содержимое» является суммой 1c + 2a + 2b ; его нижнее поле наоборот 1d + 3a + 3b .
Копирование первой строчки таблицы на всех страницах в LibreOffice Writer
Итак, допустим у нас есть уже готовая таблица в LibreOffice Writer для который мы хотим выставить повторение заголовка на каждой странице.
- Сделав левый щелчок на любой ячейке, снизу должна появиться небольшая панелька, на которой следует выбрать значок «Свойства таблицы».
- Кроме этого в свойства таблицы можно попасть и через контекстное меню, кликнув по таблице правой кнопкой мыши.
- Дальше идем на вкладку «Положение на странице» и ставим отметку на пункт «Повторить заголовок» и в качестве значения выставляем первую строку, просто указав «1».
После чего, в качестве заголовка на каждой странице будет дублироваться первая строчка. Замечу, что в LibreOffice так же можно выставить повторение нескольких строк, 2-3 или больше, указав нужное количество в параметре «Первой строки».
Облачные инструменты
Сначала рассмотрим наипростейший способ. Преимущество таких инструментов – вам не нужно ничего скачивать, даже сам Microsoft Office. Облачные диски Google и Яндекса предоставляют неплохой функционал по отображению и базовому редактированию таблиц. Такой вариант идеально подходит для того, чтобы оперативно открыть файл, не дожидаясь установки дополнительного софта.
Google Docs
Сервис от самого популярного поисковика дублирует многие функции продуктов Microsoft. Фактически, его можно назвать лучшим сервисом такого плана в Интернете. Для использования необходим лишь аккаунт в системе гугла.
Воспользоваться этим сервисом можно так:
Чтобы зайти на страницу средства, на главной странице поиска в правом верхнем углу нажимаем на иконку дополнительных инструментов.
Среди различных проектов выбираем пункт «Документы».
Авторизуемся с помощью своего аккаунта. Подойдут данные авторизации страницы гугл-почты, так как этот логин и пароль – единый для всех сервисов.
Далее пользователь попадает на главную страницу документов, со всеми когда-либо открытыми через этот сервис документами. Здесь нажимаем на иконку с «плюсом» справа внизу.
Система сразу же запустит интерфейс создания нового документа
По умолчанию это стандартный текстовый документ, но это не важно, ведь мы всё равно будем открывать собственный файл. Поэтому, выбираем вкладку «Файл», похожую на такую же в «Ворде».
В подменю кликаем на пункт «Открыть», чтобы запустить через сервис сторонний документ.
Перед вами окно выбора нужных файлов
Для загрузки внешнего документа, выбираем пункт «Загрузка».
Сайт запустит интерфейс для загрузки ваших материалов. Нужный файл можно всего лишь перетащить, либо выбрать из нужной директории на компьютере.
Нажимаем «Открыть».
Среда откроет ваш файл для просмотра и базового редактирования. После сохранения новая версия сохранится в облаке, и её можно будет загрузить на компьютер.
Яндекс.Диск
Данное средство не обладает такими возможностями редактирования, как продукт гугла, но всё же достойно внимания. Способ просмотра с этого сервиса в первых шагах не отличается от предыдущего.
Далее необходимо выполнить такую последовательность:
-
Точно так же нужно зайти в собственный аккаунт.
-
Найти необходимый раздел «Файлы», и загрузить в него свой элемент.
-
Для просмотра достаточно дважды кликнуть по файлу и сервис его откроет. В этом же окне можно нажать на опцию «Редактировать».
-
Или выделить необходимый файл кликом мыши. Появится верхняя панель опций для конкретного файла. Нажимаем на значок «Редактировать».
Как сделать альбомный формат в Либре Офис для отдельных листов
Перед тем как в LibreOffice сделать альбомный лист, не лишним будет упомянуть о используемых стилях. Они применяются для определения атрибутов отдельных листов в документе. С их помощью можно изменить все требуемые параметры: колонтитулы, поля, тип и размер шрифтов, нумерацию, а также интересующую ориентацию в LibreOffice. Эти атрибуты в том числе можно применить также по умолчанию, благодаря чему в LibreOffice ориентация страницы поменяется для каждого вновь созданного текстового документа. Можно применить стили к отдельным фрагментам текста, чтобы в LibreOffice изменить ориентацию страницы по отдельности.
Перед тем как в Либре Офис поменять ориентацию страницы таким способом, необходимо создать новый стиль, а затем применить его. Алгоритм действий:
- Нажать кнопку F11 или выбрать в главном меню «Стили» – «Управление стилями»;
- На открывшейся справа панели нажать иконку «Стили страниц»;
- Кликом правой кнопки мыши по свободной области вызвать контекстное меню и выбрать пункт «Создать»;
- Во вкладке «Управление» ввести название стиля LibreOffice («Альбомная ориентация страницы», например). В выпадающем списке «Следующий стиль» задать стиль, который будет применен в LibreOffice за альбомной ориентацией страницы для всех последующих листов.
- Во вкладке «Страница» установить соответствующий переключатель, чтобы назначить для стиля Либре Офис альбомную ориентацию.
- Сохранить изменения нажатием кнопки «ОК».
Таким способом установлены атрибуты нового стиля LibreOffice для альбомного вида страниц. Перед тем как поменять ориентацию в Либре Офис, необходимо дважды кликнуть по его по названию на панели управления стилями, расположенной справа.
В LibreOffice альбомная ориентация страницы при использовании такого метода будет применена для всех страниц текущей области стилей страниц.
LibreOffice Writer: нумерация с произвольного номера
И в заключение покажу способ, с помощью которого можно просто пронумеровать текст в LibreOffice Writer начиная с любого номера. Это когда необходимо пронумеровать все страницы но начиная не с 1, а, скажем, с 79.
Ставим курсор в первый абзац документа и переходим: Формат – Абзац:
В открывшемся окне переходим на вкладку “Положение на странице” и отмечаем пункты “Вставить” и “Со стилем страницы”. В поле “Номер страницы” ставим необходимое число:
После этого жмем “ОК” и получаем необходимый результат:
Вот такими не хитрыми манипуляциями можно пронумеровать страницы в LibreOffice Writer. Надеюсь Вам это поможет в работе.
Метки Кроссплатформенное ПОНастройка ПО
Как настроить их
В дополнение к сочетаниям клавиш, которые поставляются по умолчанию в Writer, которые мы только что видели, мы также можем создавать собственные сочетания клавиш в программе. И даже измените ярлыки по умолчанию, чтобы сделать их максимально полезными.
Для этого мы должны открыть главное окно программы и выбрать раздел меню Инструменты> Настроить.
Мы можем увидеть новое окно, подобное показанному ниже, где мы найдем все параметры настройки, которые предлагает нам программа. Нас интересует раздел вкладки «Клавиатура».
Здесь мы увидим полный список со всеми возможными сочетаниями клавиш, которые мы сможем использовать в Writer. И каждый из этих ярлыков со своей соответствующей функцией. Мы сможем увидеть все доступные ярлыки, изменить те, которые нам нужны (например, если мы хотим, чтобы клавиша F2 делала что-то еще), или назначить новые функции клавишам или комбинациям клавиш, которые не используются.
В верхней правой части окна настройки мы найдем две опции. Это позволяет нам переключаться между Writer-specific и LibreOffice-специфические сочетания клавиш. Если мы выберем эту секунду, мы найдем глобальные ярлыки, которые можно одинаково использовать во всех программах этого набора. Мы также можем добавить новые сочетания клавиш в этот список или изменить те, которые уже определены. Конечно, желательно быть осторожным, чтобы не допустить, чтобы одно и то же сочетание клавиш выполняло две разные функции, иначе у нас возникнут проблемы.
Мы можем загрузить и сохранить наши настройки сочетаний клавиш и даже сбросить все изменения, чтобы вернуться к настройкам по умолчанию.
Это правда, что LibreOffice Writer не дает нам большой свободы в создании собственных ярлыков, а скорее нам приходится частично приспосабливаться к тем клавишам, которые нам кажутся. Но в списке мы сможем найти практически любую комбинацию, которую хотим использовать, поэтому наверняка ничего не пропустим.
Главное меню
Главное меню окна предоставляет доступ ко всему функционалу приложения и для удобства разделено на пункты, которые содержат соответствующие элементы. Чаще всего, хотя и не всегда, понимая что выполняет необходимый функционал, можно найти, в каком разделе меню он находится.
![]()
- Файл. Содержит пункты используемые при работе с фалом как с объектом (например, Сохранить…, Экспорт…, Печать…).
- Правка. Содержит служебный функционал для правки документа (например, Отмена действия, Найти, Копировать, Вставить).
- Вид. Содержит пункты, отвечающие за внешний вид приложения (например, это показ и скрытие панелей инструментов, открытие служебных окон, и тд.)
- Вставка. Содержит пункты меню, служащие для вставки элементов документа (например, Оглавление, указатель или библиография, Сноска, Изображение…, Гиперсылка…).
- Формат. Содержит пункты меню форматирования элементов документы (например, Выравнивание, Интервал).
- Стили. Отдельно вынесенный пункт, который предназначен для быстрого доступа через меню к часто используемым стилям в документе.
- Таблица. Содержит функционал для работы с таблицей, её создания и редактирования.
- Сервис. Содержит сервисный функционал, такой как проверка орфографии, настройки приложения, доступ к макросам.
- Окно. Позволяет работать с окнами и состоит из двух частей: первая содержит возможность открыть копию окна и Закрыть окно, вторая — динамически наполняется и содержит все открытые окна LibreOffice.
- Справка. Содержит справочную информацию.
В версии 6.0 появится дополнительный пункт главного меню Форма, который вынесен из пункта Вставка. Этот пункт будет содержать элементы формы и служить для быстрого доступа к ним при создании PDF-файлов с формами.
Меню имеет возможность быстрого доступа. Для этого необходимо нажать Alt и клавишу с подчеркнутой буквой в названии пункта меню. Это удобно, когда пункт меню не вынесен на панель инструментов, но не хочется отрывать руки от клавиатуры. Для выхода из меню можно использовать клавишу ESC. Быстрый доступ зависит от раскладки клавиатуры и, например, если установлен русский интерфейс приложения, то в английской раскладке пункты не будут доступны. Также перемещение по меню возможно при помощи стрелок.
Если есть необходимость настроить меню, это можно сделать пройдя Сервис — Настройка… На вкладке Меню можно выбрать пункт меню и отредактировать его по своему усмотрению.
Что такое стили?
В Writer стиль — это набор информации о форматировании, которую вы применяете сразу, быстро и легко. Стиль содержит любую комбинацию следующих атрибутов:
- Отступы и интервалы
- Выравнивание
- Текстовый поток
- Шрифт и эффекты шрифта
- Позиция
- Схема и числа
- Граница
- Прозрачность
- Выделение
- Буквицы
- Вкладки
Другими словами, практически все, что вы можете применить на уровне символа или абзаца с помощью инструментов форматирования по одному, вы можете применить все сразу, выбрав стиль. Это невероятно полезно, если вы создаете документ, который регулярно переключается между стилями текста, например пресс-релиз с большим количеством заголовков и цитат или презентацию с большим объемом данных с текстовыми диаграммами и множеством подзаголовков. Это значительно упрощает применение всего этого форматирования, а также помогает поддерживать согласованность форматирования.
Writer имеет набор предустановленных часто используемых стилей. Вы можете применить любой из них, выделив любое количество текста (слово, предложение, абзац), щелкнув раскрывающееся меню «Стиль», а затем выбрав стиль.
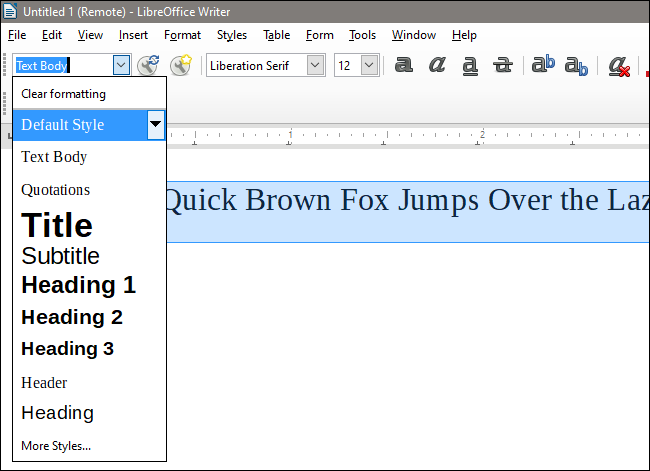
Если вы не видите раскрывающееся меню «Стиль» рядом с селектором шрифта над текстовой областью, нажмите «Вид»> «Панели инструментов» и убедитесь, что параметр «Форматирование (стили)» включен.
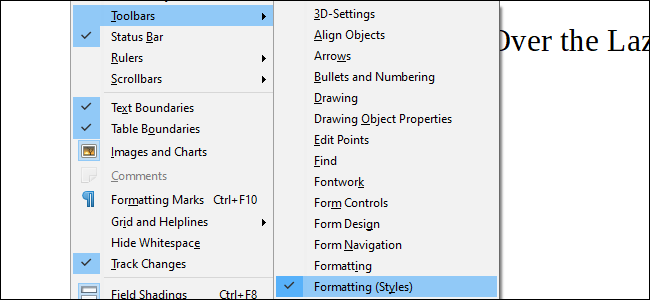
Чтобы просмотреть все доступные стили одновременно, щелкните раскрывающееся меню «Стили», а затем выберите параметр «Дополнительные стили» внизу списка. Это открывает меню боковой панели, в котором отображаются все доступные стили в их форматированном тексте.
Эта штука удобная.
Обратите внимание, что разные стили используются для разных целей и влияют на разные группы текста в зависимости от их свойств. Стиль символа применяет форматирование только к выбранным символам
Стиль абзаца применяет форматирование ко всему абзацу, даже если этот стиль абзаца содержит только форматирование на уровне символов. Также существуют определенные стили для списков, фреймов и страниц.
Как включить режим отслеживания исправлений
- На вкладке Рецензирование нажмите команду Исправления, а затем в выпадающем меню выберите пункт Выделить исправления.
- В появившемся диалоговом окне Исправления установите флажок Отслеживать исправления. Убедитесь, что выбран пункт Выделять исправления на экране, а затем нажмите OK.
- Если появится запрос для подтверждения сохранения книги, нажмите ОК.
- Режим отслеживания исправлений будет включен. Теперь любая отредактированная ячейка будет помечаться цветной границей и треугольником в верхнем левом углу. Если рецензентов несколько, каждому из них будет присвоен свой цвет.
- Выберите любую отредактированную ячейку, чтобы увидеть перечень внесенных изменений. В следующем примере мы изменили содержимое ячейки E6 с “?” на “Андрей”.
При включении режима отслеживания исправлений книга автоматически становится общей. Сутью общего доступа к рабочим книгам является возможность их хранения там, где сразу несколько пользователей смогут одновременно открывать и редактировать ее. Кроме этого, Вы можете отслеживать исправления как в локальной, так и в личной копии книги.
Открытие просматриваемых файлов
Если у вас уже открыто несколько документов, а вам нужно найти один из них, воспользуйтесь удобным инструментом для навигации по окнам программы. Закладка «Вид» раздел «Окно» инструмент «Перейти в другое окно»:
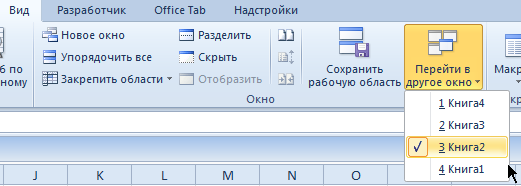
Из выпадающего списка открытых документов выберите нужную вам книгу.
Но намного удобнее работать с множеством открытых файлов используя полезную утилиту «Office Tab». Данная утилита устанавливается отдельно, но при установке интегрируется в интерфейс Excel. Ее функция представить открытые документы как закладки страниц интернет-браузеров.
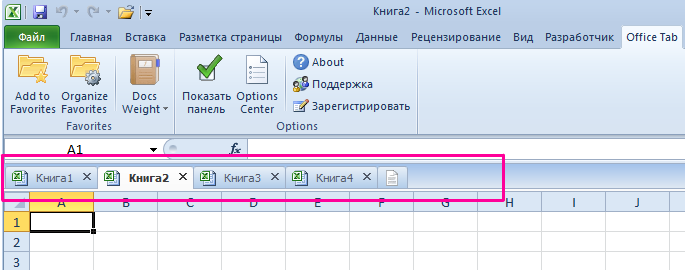
Закладки можно перемещать между собой, а щелчок роликом мишки по закладке открытого документа закрывает его – это очень удобно.
Операции с рабочими листами
Для добавления нового рабочего лист можно воспользоваться контекстным меню ярлыка любого рабочего листа, в котором нужно выбрать пункт Вставить.
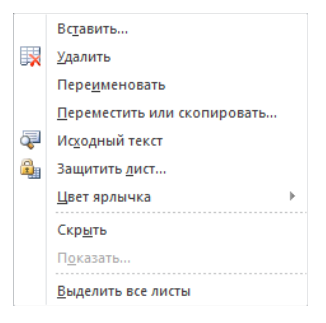
Рисунок 1. Контекстное меню ярлыка рабочего листа
С помощью контекстного меню можно также переименовать, переместить или скопировать рабочий лист, изменить цвет ярлычка листа, скрыть лист, выделить все листы и удалить лист.
При удалении листа рабочей книги стоит обратить внимание, что в случае, если на листе содержатся какие-либо данные, программа выдаст дополнительный запрос подтверждения его удаления. Программа не позволит удалить все листы рабочей книги (должен остаться хотя бы один)
Выделение листов происходит аналогично выделению любых объектов электронной таблицы. Для выделения:
Программа не позволит удалить все листы рабочей книги (должен остаться хотя бы один). Выделение листов происходит аналогично выделению любых объектов электронной таблицы. Для выделения:
- одного листа нужно щелкнуть по ярлыку листа;
- нескольких смежных листов – щелкнуть по ярлыку первого листа и, при нажатой клавише Shift, щелкнуть по ярлыку последнего листа;
- нескольких несмежных листов – щелкнуть по ярлыку первого листа и, при нажатой клавише Ctrl, отмечать мышкой ярлыки нужных листов.
Можно защитить лист от несанкционированного доступа или изменения. Для этого в диалоговом окне Защита листа нужно выбрать нужный вариант защиты, который применяется только к текущему листу.

Рисунок 2. Диалоговое окно Защита листа
Перед защитой листа нужно выделить ячейки, которые необходимо оставить незаблокированными.
Текстовый редактор Libreoffice Writer, как в нем работать
Итак, чтобы работать в документе Writer, запустите офисный пакет Libreoffice на компьютере (Скрин 4).
Обратите внимание, на раздел «Create». В нем нажмите «Writer Document», после чего откроется текстовый редактор
На вашем экране компьютера появится поле, в котором можно набирать текст и работать с панелью управления.
Писать в текстовом редакторе Writer достаточно просто:
- Пишете любой текст в документе.
- Оформляете его, например, заголовками или шрифтом.
- Сохраняете на компьютер в текстовом формате.
Эту инструкцию разберем ниже подробно.
Простой набор текста
Давайте наберем какой-нибудь текст в Libreoffice Writer. Для этого кликните клавишей мыши по пустому полю и напишите что-нибудь (Скрин 5).
Когда текст напишите, нажмите на значок сохранения. То есть, кнопку дискеты расположенную вверху. После этого написанные вами слова будут сохранены.
Работа с заголовками
Текстовый редактор Libreoffice Writer, помогает оформлять заголовки в документе. Как это сделать? Выделяете предложение левой кнопкой мыши, далее нажимаете правой и выбираете из меню «Абзац», «Заголовок 1» (Скрин 6).
Также вы можете выбрать Title (заголовок) в левом углу панели инструментов редактора (Скрин 7).
Вам лишь нужно выделить текст и установить к нему необходимые заголовки.
В каком формате можно сохранить документ, созданный в Libreoffice Writer
Когда работа в текстовом редакторе Writer будет закончена, документ можно сохранить на рабочий стол компьютера. Для этого нажмите кнопку «Файл» затем «Save as».
После чего выбираете место для сохранения, например, «Рабочий стол». Далее устанавливаете формат документа:
- текстовый документ ODF;
- шаблон текстового документа;
- docx (дляWord);
- DocBook;
- документ HTML;
- формат документа txt и другие.
После выбора формата, нажмите «Сохранить» и откроете его в другом документе на компьютере.
Об этой странице
Это незавершённый электронный журнал, используемый в качестве заметок для создания примечаний к версии, которую мы собираемся выпустить. Пожалуйста, не добавляйте функционал который уже имеется в 4.3 release! Пожалуйста, не добавляйте желаемый функционал, который вы надеетесь увидеть. Добавляйте только то, что уже реализовано и именно в этом выпуске.
Кроме того, в большинстве случаев всё, что нам остаётся, — переводить страницу с английского языка на русский.
Хорошие примеры оформления:
- Многие люди, постоянно активно участвующие в деятельности сообщества, прекрасно понимают, где необходимо искать новую функцию в приложении. Однако пресс-релизы читают люди, которые не в курсе нововведений. Поэтому, там где это имеет смысл, укажите путь до нового функционала (например, Меню ▸ Сервис ▸ Макросы ▸ Управление макросами ▸ Python…). Это значительно облегчит им работу с новой версией.
- Если функция может быть показана в выгодном свете с образцом или тестовым файлом, было бы замечательно иметь ссылку на загрузку тестового файла, который мы можем использовать, чтобы лучше продемонстрировать новые возможности.
- Русскоязычные скриншоты. Не всегда мы можем сделать скриншот с русской локализацией. Но, когда это возможно, лучше показать его, так как читающие эту страницу не обязательно знают иной язык кроме русского. Кроме того, это позволит пользователю проще сориентироваться.
- Укажите разработчика, который сделал изменение в коде. Просто добавьте его имя в скобках в конце строки.
Команда локализации и всё сообщество пользователей LibreOffice RU заранее благодарят вас за помощь при переводе и коррекции этого пресс-релиза!
Редактирование нумерации
Для того чтобы убрать нумерацию на определенных страницах, к ним нужно применить стиль «Первая страница». Этот стиль и отличается тем, что он не дает возможности страницам быть пронумерованными, даже если в них активен колонтитул и поле «Номер страницы». Чтобы поменять стиль, нужно выполнить следующие простые шаги:
-
Открыть на верхней панели пункт «Формат» и выбрать «Титульная страница».
- В открывшемся окне возле надписи «Страница» нужно указать, для каких страниц будет применен стиль «Первая страница» и нажать кнопку «ОК».
- Чтобы указать, что не будет пронумерована эта и следующая за ней страница, необходимо возле надписи «Количество страниц» написать цифру 2. Если этот стиль нужно применить к трем страницам, указываем «3» и так далее.
К сожалению, здесь нет возможности сразу через запятую указать, какие страницы не следует нумеровать. Поэтому, если речь идет о страницах, которые не следуют друг за другом, нужно будет заходить в это меню несколько раз.
Чтобы пронумеровать страницы в LibreOffice заново, нужно сделать следующее:
- Поставить курсор на той странице, с которой нумерация должна начаться заново.
- Зайти в верхнем меню в пункт «Вставка».
- Нажать на «Разрыв».
- В открывшемся окне поставить галочку напротив пункта «Изменить номер страницы».
- Нажать кнопку «ОК».
По необходимости здесь можно выбрать и не номер 1, а какой угодно.
Для сравнения: Как пронумеровать страницы в Microsoft Word
Итак, мы разобрали процесс добавления нумерации в документ LibreOffice. Как видим, все выполняется очень просто, и разобраться с этим сможет даже начинающий пользователь. Хотя на этом процессе можно видеть разницу между Microsoft Word и LibreOffice. Процесс нумерации страниц в программе от Microsoft намного более функционален, есть великое множество дополнительных функций и особенностей, благодаря которым документ можно сделать по-настоящему особенным. В LibreOffice все намного скромнее.
Опишите, что у вас не получилось.
Наши специалисты постараются ответить максимально быстро.




![Технологии обработки текста [реферат №4447]](http://navikur.ru/wp-content/uploads/2/7/3/2731074697d4a2282f12197ab3d0cd7a.jpeg)




























