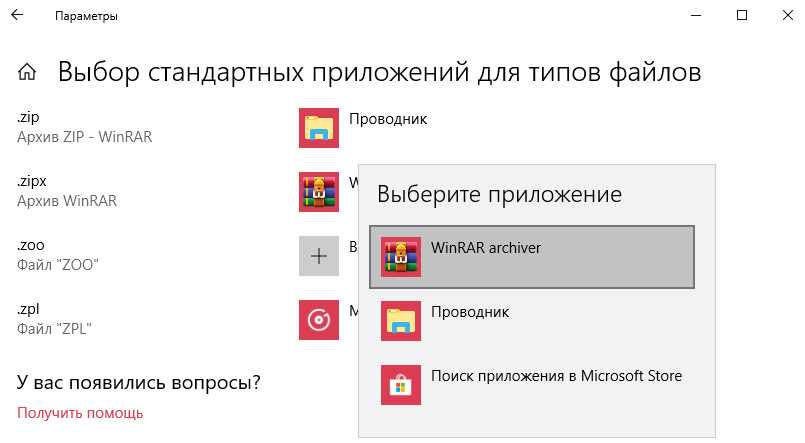Виджет QLabel
Виджет QLabel используется для отображения текста или изображения. При этом стоит отметить, что у него не предусмотрено взаимодействие с пользователем. В следующем примере мы задействуем данный виджет для отображения в окне текстов песен.
Заголовочный файл — label.h:
#pragma once
#include <QWidget>
#include <QLabel>
class Label : public QWidget {
public:
Label(QWidget *parent = 0);
private:
QLabel *label;
};
|
1 |
#pragma once classLabelpublicQWidget{ public Label(QWidget*parent=); private QLabel*label; }; |
Файл реализации — label.cpp:
#include <QVBoxLayout>
#include <QFont>
#include «label.h»
Label::Label(QWidget *parent)
: QWidget(parent) {
QString lyrics = «Who doesn’t long for someone to hold\n\
Who knows how to love you without being told\n\
Somebody tell me why I’m on my own\n\
If there’s a soulmate for everyone\n\
\n\
Here we are again, circles never end\n\
How do I find the perfect fit\n\
There’s enough for everyone\n\
But I’m still waiting in line\n\
\n\
Who doesn’t long for someone to hold\n\
Who knows how to love you without being told\n\
Somebody tell me why I’m on my own\n\
If there’s a soulmate for everyone»;
label = new QLabel(lyrics, this);
label->setFont(QFont(«Purisa», 10));
QVBoxLayout *vbox = new QVBoxLayout();
vbox->addWidget(label);
setLayout(vbox);
}
|
1 |
#include <QVBoxLayout> Label::Label(QWidget*parent) QWidget(parent){ QString lyrics=»Who doesn’t long for someone to hold\n\ Who knows how to love you without being told\n\ If there’s a soulmate for everyone»; label=newQLabel(lyrics,this); label->setFont(QFont(«Purisa»,10)); QVBoxLayout*vbox=newQVBoxLayout(); vbox->addWidget(label); setLayout(vbox); } |
Создаем виджет метки и устанавливаем для него определенный шрифт:
label = new QLabel(lyrics, this);
label->setFont(QFont(«Purisa», 10));
|
1 |
label=newQLabel(lyrics,this); label->setFont(QFont(«Purisa»,10)); |
Основной файл программы — main.cpp:
#include <QApplication>
#include <QTextStream>
#include «label.h»
int main(int argc, char *argv[]) {
QApplication app(argc, argv);
Label window;
window.setWindowTitle(«QLabel»);
window.show();
return app.exec();
}
|
1 |
#include <QApplication> intmain(intargc,char*argv){ QApplication app(argc,argv); Label window; window.setWindowTitle(«QLabel»); window.show(); returnapp.exec(); } |
Результат выполнения программы:
Для чего создана технология
Поскольку точка активируется при непосредственной близости смартфона/планшета с модулем, данная технология со временем займет свою нишу в следующих областях:
- считывание личной информации при получении доступа к аккаунтам, счетам, банковским картам и так далее;
- бесконтактная оплата;
- программирование девайса на определенные действия при прикосновении к NFC.
Если первые два варианта использования полностью зависят от развития данной технологии в вашем регионе (появление меток НФС в магазинах и так далее), то последний способ применения технологии весьма любопытен, и вы можете самостоятельно запрограммировать и использовать НФС метки по своему усмотрению.
Как включить приложение на андроид через Play Market
С помощью Play Market скачать и установить желаемое приложение довольно просто. Для этого необходимо выполнить следующие действия:
- Откройте главное меню вашего андроид устройства, найдите магазин «Play Маркет», где собраны все доступные для скачивания приложения. Для осуществления установки на вашем андроид телефоне должно присутствовать подключение к интернету любым удобным для вас способом (Wi-Fi или точка доступа от оператора мобильной связи).
- В открывшемся окошке необходимо выбрать категорию желаемого приложения. Если же вы ищите конкретную программу, введите ее название в строчку поиска вверху на главном экране Google Play.
- После того, как вы нашли нужное приложение, нажмите на кнопку «установить». Дождитесь, пока система автоматически скачает и установит программу на ваше андроид устройство при помощи интернет-соединения.
- Как только сервис скачан и установлен, перейдите на рабочий стол своего смартфона и нажмите на ярлык только что появившегося андроид приложения – это включит приложение.
- Если приложение было остановлено или отключено, включить его можно в Плей Маркет нажав на значок “Открыть”.
Как настроить шторку на андроиде
Панель уведомлений на андроиде позволяет просматривать оповещения от сторонних приложений, а также встроенные системой. Также данная шторка помогает быстро переходить от настройки к настройке.
Как изменить шторку на андроиде? Для этого достаточно следовать простой инструкции:
Для начала необходимо разблокировать телефон. Только в этом случае будет полный доступ к функционалу
Обратите внимание, что при заблокированном экране можно совершать незначительные действия, например, включить или отключить Интернет, настроить режим самолета, убавить звук.
Смахнуть на рабочем столе шторку по направлению сверху-вниз.
Рядом с шестерёнкой в правом верхнем или нижнем углу (это зависит от модели) будет иконка карандаша или галочки. Необходимо тапнуть на нее, а затем перейти в раздел дополнительных настроек
Здесь без труда можно изменить иконки, добавить что-то новое или убрать ненужные кнопки.
Интерфейс понятен чисто интуитивно, его легко перемещать, менять.
Обратите внимание! Иконки могут реагировать на несколько типов касаний — легкое нажатие, удерживание. В первом случае, например, со значком Wi-Fi будет возможность включить или отключить его, но при удерживании кнопки в течение 2-3 сек. можно перейти в настройки
Настройки панели уведомлений
Алгоритм удаления лишних программ в 2021 году без последствий – на Самсунг, Хуавей, Xiaomi и других телефонах
Итак, решено – свободу смартфону. Но как это сделать, чтоб наверняка, ведь далеко не всегда удаление ярлыка приложения с рабочего стола гарантирует его полую деинсталляцию в системе устройства. Кроме того, в ходе ручной чистки можно случайно выбросить нужные или подвязанные файлы и потом, вообще, хлопот не оберешься.
Удаление иконки приложения с рабочего стола не гарантирует полной очистки всех его системных файлов. Именно поэтому стоит прибегать к более эффективным методам удаления
В «Настройках»
Специально для чайников был прописан этот универсальный алгоритм пошагового удаления ПО из системы мобильного устройства.
С его помощью можно быстро, легко, а самое главное, безопасно справиться с поставленной задачей, выполняя следующие действия:
- Переход в настроечное меню и выбор раздела «Приложения и уведомления».
-
Выбор пункта «Сведения о приложениях» и тап по многоточию в правом верхнем углу.
- Переход в подменю «Показать системные процессы» и удаление неугодного ПО.
Как видите, ничего сложного, и при желании справиться с поставленной задачей сможет даже подросток. Пробуйте и вы, ведь это лучше, чем платить за эти простые действия мастеру.
С помощью CCleaner
Тот самый случай, когда оптимизатор все-таки нужен. CCleaner не только удалит невостребованное ПО, но и подчистит его «хвосты», начисто удалив все лишние файлы из системы.
Для этого нужно:
- Зайти в приложение и запустить системный анализ.
- Выбрать все нужные, а точнее ненужные программы из выделенных после анализа.
-
Кликнуть по команде «Очистить».
Перед удалением пользователю может быть предложено ознакомиться с детальной информацией о приложении. Читать ее или нет – решать только вам.
Через компьютер без рут-прав
Важно помнить, что отсутствие root-прав не является поводом для того, чтобы не избавляться от надоевшего или изначально ненужного приложения. Вместо этого можно воспользоваться ПК и утилитой для удаления встроенных приложений, вроде ADB
Для этого необходимо:
- Скачать утилиту на ПК, попутно установив мобильную версию на смартфон.
- Разблокировать гаджет и пройти синхронизацию как пара.
- Ввести в командную строку ПК комбинацию adb shell.
- Сверить работу устройств и произвести удаление софта.
На финишном этапе останется только дождаться уведомления о том, что удаление прошло успешно. То есть и здесь нет ничего сверхъестественного – все просто и понятно.
Вы даже не представляете, насколько шустрее станет мобильное устройство после чистки лишнего ПО. И не придется удалять медиафайлы, что придется еще одним приятным бонусом
Специалисты настоятельно не рекомендуют забивать память смартфона, акцентируя внимание на том, что устройство на этом фоне будет то и дело демонстрировать различные баги и сбои. Ну а если память уже забита, то можно запросто разобраться в проблеме, используя все известные сегодня способы и приемы
Главные причины наложений
Уведомления, ссылающиеся на них, не являются ошибкой, а только предупреждение и информация о том, что надо быть осторожней с данным приложением.
Пример появления наложений: некоторый софт просит доступ для использования данных с устройства. Далее система Android решает, что какая-то иная программа (не та что требует доступ) хочет запуститься на дисплее, но исходя из защиты телефона — это недопустимо! Поэтому и появляется данное предупреждение.
Чтобы ликвидировать эту загвоздку, система просит для начала выключить наложения для этого приложения, а потом уже давать разрешение считывать данные.
Как создать свой собственный виджет для Android
Вы можете создать свой собственный виджет с помощью сторонних приложений. Одним из таких приложений является KWGT Kustom Widget Maker. Для этой статьи я буду использовать простой виджет…

Приложение также включает в себя библиотеку встроенных шаблонов виджетов, которые вы можете использовать или изменять в соответствии с вашими потребностями. Поэтому, если не хотите создавать новый виджет с нуля, можете просто воспользоваться тем, что вам предоставляет приложение…
Персонализация своего виджета
Вызовите список доступных виджетов на вашем устройстве, как было написано выше. Прокрутите вниз, пока не найдете шаблоны виджетов KWGT, и выберите виджет из опций…
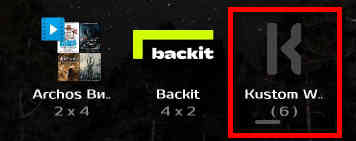
Перетащите его на главный экран…

Нажмите на пустой виджет, чтобы открыть его в приложении KWGT, затем нажмите на кнопку «Создать»…
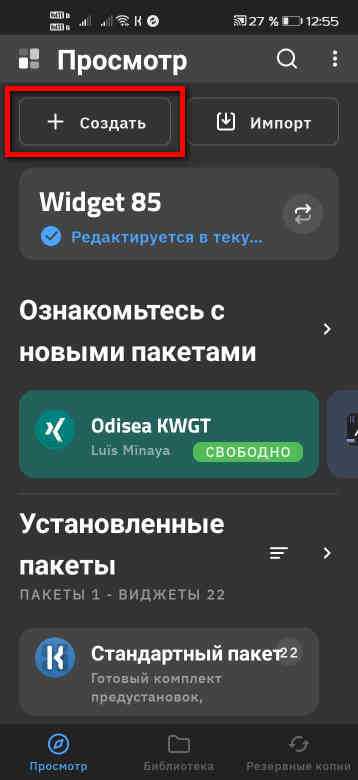
Вы попадёте в раздел редактирования, в котором есть шесть вкладок: «Элементы», «Фон», «Слой», «Глобальные элементы», «Ярлыки» и «Сенсорный экран». Каждая вкладка позволяет вам настроить определенный аспект виджета…
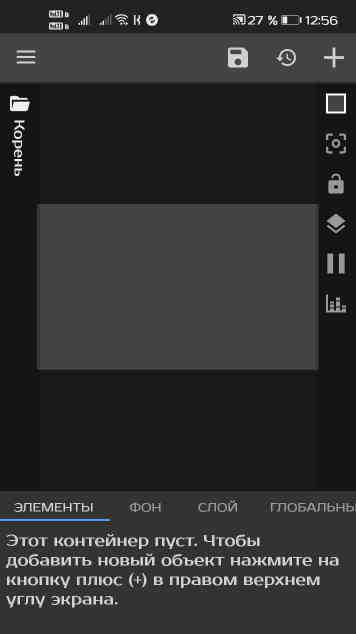
В настоящее время ваш виджет представляет собой просто пустой контейнер, который необходимо заполнить различными объектами. Но сначала вы должны добавить фон в свой новый виджет. Нажмите на вкладку фона и выберите цвет…
В качестве альтернативы вы можете использовать изображение с вашего устройства…
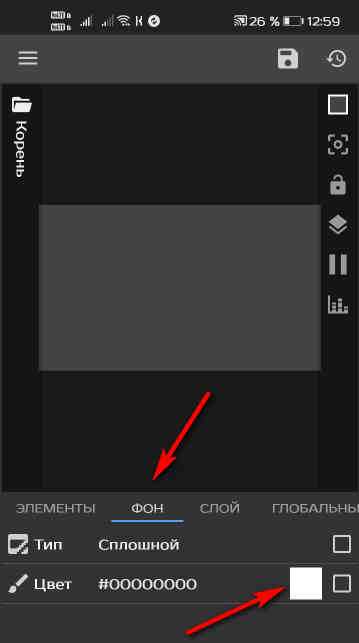
Как создать свои собственные виджеты для Android — добавление объектов
Затем нажмите «Элементы», для добавления элементов в свой виджет. Это кнопка «+» в правом верхнем углу…
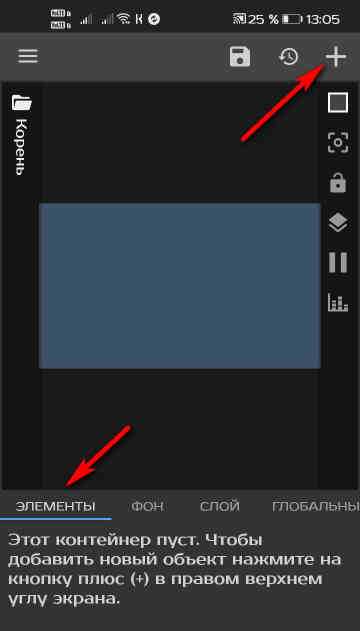
Вы попадёте на панель, где сможете выбрать различные объекты для добавления в виджет…

После того, как изображение или текст было добавлено в виджет, вы можете настроить его как вам угодно, редактировать текст, цвет, расположение, шрифт и так далее…
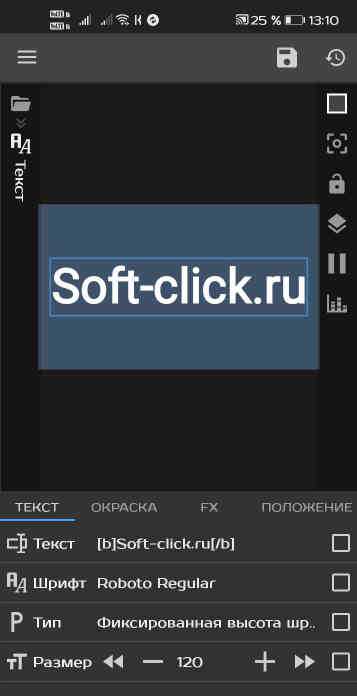
Вот такой простой виджет у меня получился…
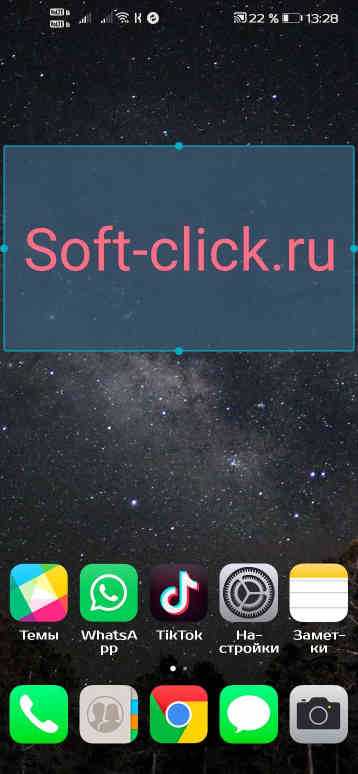
Главный экран
Обзор настроек начнем с главного экрана. Чтобы попасть в настройки нужно на главном экране, в свободном месте от иконок и виджетов сделать долгий тап, до появления меню. Здесь выбираете “Настройки главного экрана”.
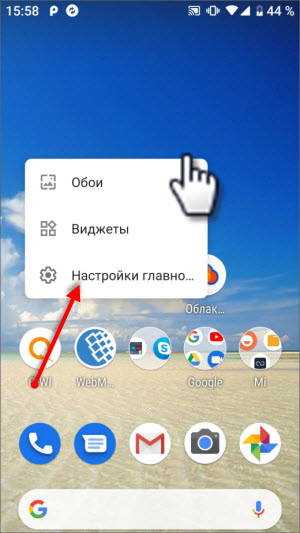
Что здесь вы можете изменить:
- включить значки уведомлений
- добавлять иконки установленных приложений на рабочий стол (иконка приложения будет автоматически добавляться для быстрого доступа). Ненужные вы сможете всегда удалить
- отображать приложения Гугл ( это новостная лента расположенная в левой части главного экрана)
- автоповорот рабочего стола (при поворачивании устройства развернется рабочий стол)
- изменение формы значков ( вы можете выбрать любую из предложенных форм для иконок)
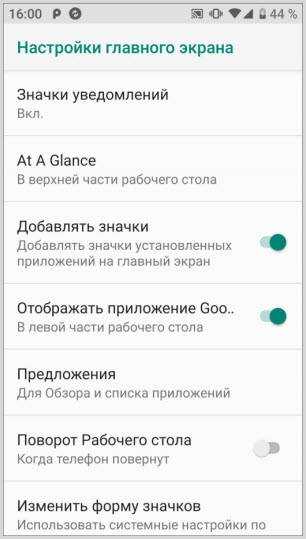
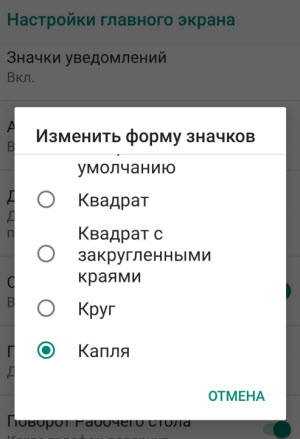
Больше виджета добра
Конечно, Widgetsoid, хотя и расширяемый до бесконечности, едва ли является единственной полезной вещью, которую вы можете добавить на рабочий стол. Анжела рассказала вам о красивых виджетах, которые включают в себя множество привлекательных вещей, которые можно добавить на рабочий стол. . Тина выделяет 6 удобных виджетов Android для вашего домашнего экрана 6 удобных виджетов Android для вашего домашнего экрана 6 удобных виджетов Android для вашего домашнего , и всегда есть мета-виджет, который превращает любую часть любого веб-сайта в виджет. Если текст является вашим стилем, то стоит ознакомиться с текстовыми виджетами.
У вас есть еще виджеты, которыми вы хотели бы поделиться? Оставьте их ниже вместе со ссылками на скриншоты вашего творения Widgetsoid. Мы с нетерпением ждем возможности поучиться у вас.
Установка кастомной прошивки на Андроид
Если для вашего смартфона долго не выходят обновления, можно попробовать решить проблему установкой кастомной прошивки.
Обычно в такой прошивке установлены моды созданные сообществом, что увеличивает производительность или добавляет новые функции. Еще кастомная прошивка может обновить ваше устройство до последней версии Андроид, даже если устройство не поддерживается официально.
Но, при этом есть риск. Ведь нужно будет сделать рут, который может убить ваше устройство. Некоторые приложения (например, банковские — Сбербанк) не будут работать. У устройства может пропасть гарантия. Впрочем, если вы уверены в своих технических навыках или у вас старое устройство, этот способ даст новую жизнь старому гаджету и действительно ускорит его.
Отображение на главном экране
Для этой цели можно воспользоваться специализированными приложениями для Android.
Одним из наиболее известных является Internet Speed Meter. Можно воспользоваться бесплатным вариантом Internet Speed Meter Lite. Эта программа специально была создана для отображения данных об интернет-соединении на главный экран смартфона.
Для того чтобы получить необходимую информацию, необходимо запустить приложение. В результате его работы на экран будет выведена следующая информация:
- Скорость работы интернета, с которой происходит загрузка данных на смартфон.
- Быстрота, с которой может быть загружена информация со смартфона во всемирную сеть.
- Название подключения, являющегося активным.
- Учет потраченного трафика, что актуально при использовании пакетов мобильной связи.
- Раздельный учет мобильного трафика и того, который относится к подключению WiFi.
На экране полученные данные отображаются на горизонтальной полосе.
Для того, чтобы оптимизировать использование приложения, можно установить следующие параметры:
Включать или запрещать выдачу уведомлений, которые отправляются на экран блокировки.
Предусмотрена опция, разрешающая указывать данные о скорости загрузки в панели уведомлений. Если нужно, то ее можно отключить.
Можно выбрать единицы, в которых нужно вывести информацию о скорости доступа во всемирную сеть.
Как известно, связь с интернетом может происходить с использованием мобильного трафика или благодаря использованию соединения WiFi. Первый обычно уплачивается в соответствии с израсходованным трафиком
Поэтому важно показывать на дисплее мобильный трафик, а не общий. Соответствующую опцию можно установить в настройках.
Можно установить дату для начала расчета трафика мобильной связи.
Также предоставляется выбор языка, на котором будет выполняться отображение интерфейса.
Если пользователь захочет приобрести платную версию, то дополнительно он получит такие опции:
- Сможет редактировать набор данных и способ их отображения в уведомлениях.
- Можно будет получать дополнительную информацию в результате нажатия на уведомление.
- В период отсутствия активности отображение уведомления может быть прекращено.
Скачать бесплатную или платную версию рассматриваемой программы можно, разыскав ее на Google Play.
Для определения скорости можно воспользоваться еще одной программой под названием Метеор. Это приложение обладает следующими особенностями:
- Отображать данные программа будет на русском языке.
- Интерфейс является простым, он доступен для понимания даже начинающими пользователями.
- Здесь даются не только объективные данные о скорости подсоединения, но и предоставляется оценка, хватит ли скорости для использования того или иного интернет-ресурса (например, определит, хватит ли скорости для просмотра роликов на YouTube).
- Используется специальный алгоритм тестирования скорости. Его основное отличие в том, что определяется средняя, а не пиковая скорость. Это дает более объективную оценку этого параметра.
- Имеется опция, позволяющая отобразить то расположение, где проводилось измерение качества доступа. Это может быть полезно для определения качества беспроводной связи в тех или иных местах. Если доступ в определенных точках пропадает. помощью этого свойства можно найти такое расположение и в дальнейшем избегать его.
Важно! В программе предусмотрен помощник, который поможет выполнить необходимые действия пользователю. При этом даже неопытный пользователь программы сможет использовать все имеющиеся у нее возможности
Это приложение является бесплатным. Его можно загрузить с Google Play.
Также может помочь небольшая программка Network Speed. Она добавляет дополнительный индикатор в панель уведомления. Если тапнуть по нему, то окно программы откроется на весь экран. Приложение будет показывать скорости получения и отдачи информации.
Можно ознакомиться не только с итоговыми цифрами, но и с графиком, где будет показано изменение параметра на протяжении выбранного периода времени.
Параметры разработчика – вот как их включить
Откройте настройки телефона и перейдите на вкладку «Общие». Прокрутите список настроек до самого низа и найдите пункт «О телефоне».
Вновь откройте вкладку «Общие», перейдите по пункту «Сведения о ПО» и несколько раз подряд нажмите поле под названием «Номер сборки».
Внимание! Прикосновения должны происходить достаточно быстро, одно за другим
Выполняем эту операцию до тех пор, пока на экране не появится сообщение «Теперь Вы разработчик!».
На некоторых смартфонах также потребуется ввести текущий пин-код, графический ключ или что-то ещё, используемое для защиты устройства.
Выходим обратно в «Настройки», переход на вкладку Общие и внизу списка находим Опции разработчика.
Что такое наложение поверх других окон
Это новая возможность для пользовательского интерфейса, необходимая разработчикам утилит, мессенджеров, почтовых клиентов и игр. Она позволяет вывести информацию поверх открытых окон, чтобы известить пользователя о пришедшем письме или сообщении. Благодаря этой функции, вы можете смотреть видеоролики в маленьком окошке YouTube и параллельно читать новости в браузере. Окно видеопроигрывателя находится выше всех остальных, работающих параллельно.
Появление сообщений о наложениях возникло только в Android 6. Обычная попытка установить права программе при наличии нескольких активных окон одновременно вызывает появление ошибки. Не все окна видны на рабочем столе, найти или закрыть их сложно.
Определение параметров для компонентов ¶
Многие компоненты принимают дополнительные необязательные параметры; их можно определить при назначении компонента полю формы. В следующем примере атрибут определен для компонента :
from django import forms
BIRTH_YEAR_CHOICES = '1980', '1981', '1982'
FAVORITE_COLORS_CHOICES =
('blue', 'Blue'),
('green', 'Green'),
('black', 'Black'),
class SimpleForm(forms.Form):
birth_year = forms.DateField(widget=forms.SelectDateWidget(years=BIRTH_YEAR_CHOICES))
favorite_colors = forms.MultipleChoiceField(
required=False,
widget=forms.CheckboxSelectMultiple,
choices=FAVORITE_COLORS_CHOICES,
)
Для чего нужен?
Вначале разберёмся, что значит «Режим полёта» на Android и для чего он нужен. Иногда его называют «Автономный». Он сделан для путешествий на самолётах, в которых нужно отключать мобильные устройства. Wi-Fi и сотовое соединение создавало помехи, которые «сбивали» бортовой компьютер.
Но мешали только беспроводные сети. Сам смартфон можно было использовать, если он не передавал и не принимал никаких сигналов. Поэтому пассажиры выясняли, как включить «Режим полёта» на Android, чтобы временно деактивировать все соединения. Таким образом пользования можно было слушать музыку на телефоне, просматривать видео или изображения, фотографировать.
Сейчас эта функция не актуальна для самолётов. Некоторые из них сами предоставляют Wi-Fi. Сеть рекомендуют отключать только при взлёте и посадке.
Но режим остался. Например, он нужен для экономии энергии — обмен данными быстро сажает батарею. Его надо включать в больницах и других учреждениях, в которых есть чувствительная к сигналам техника. Или для перезапуска всех соединений. Если хотите, чтобы вам не звонили некоторое время, тоже можете активировать эту опцию. Когда вы её запустите, на верхней панели появится пиктограмма в виде самолёта.
Как найти приложение, которое выдает ошибку
Если отключать саму функция нет желания, то можно постараться найти конкретного виновника в появившейся ошибке и заблокировать только его. На это уйдет гораздо больше времени и сил, но иногда это стоит того.
Чтобы определить не адаптированное приложение под наложение окон, необходимо открыть главное меню смартфона и перейти в пункт «Настройки». Далее необходимо выбрать из предоставленного списка настроек «включение и отключение оконного режима».
Далее, необходимо поочередно производить отключение функции для конкретной программы, по порядку, после чего проверять процесс на появлении ошибки. Если ошибки не обнаружено, значит, виновник найден, и он ограничен в наложении окон.
Если выявить все приложения, не адаптированные под работу системы, то можно будет избежать блокировки функции, и полноценно пользоваться наложениями окон.
Как с помощью Widgetsmith настроить виджеты для домашнего экрана iPhone и iPad в iOS 14
На главном экране приложения Widgetsmith (ссылка для скачивания) на вкладке Widgets предлагаются на выбор три различных размера виджетов: маленький, средний и большой. Каждый виджет может отображать различную информацию и настраиваться с использованием различных стилей и цветов шрифтов, оттенков и цветов фона.
Сам процесс невероятно прост.
1. Нажмите кнопку «Add Widget» для нужного вам размера виджета.
2. Нажмите на виджет для его настройки.
3. Выберите какого рода информацию вы хотите видеть на главном экране. Вот источники данных, доступные в Widgetsmith (ниже мы привели несколько примеров для добавления виджетов):
- Время
- Дата
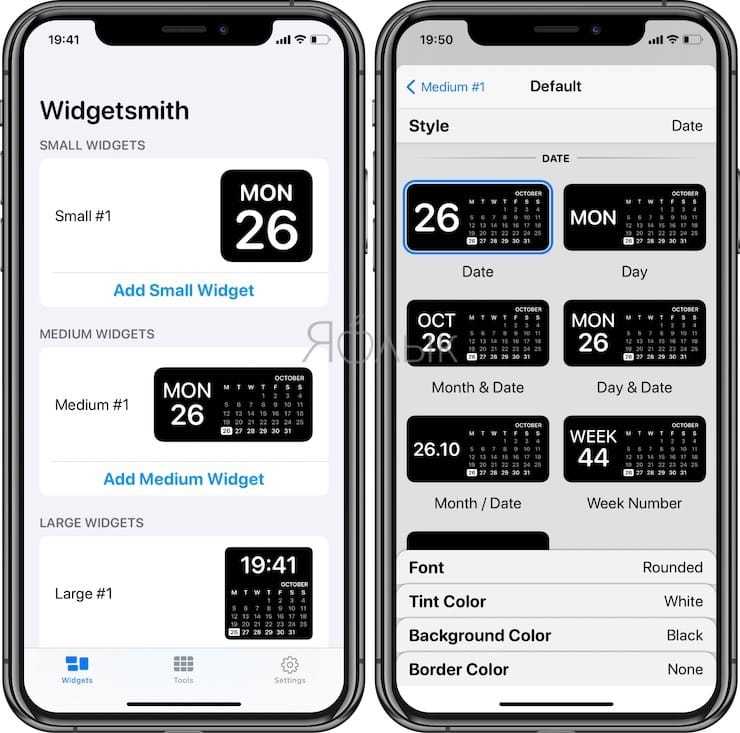
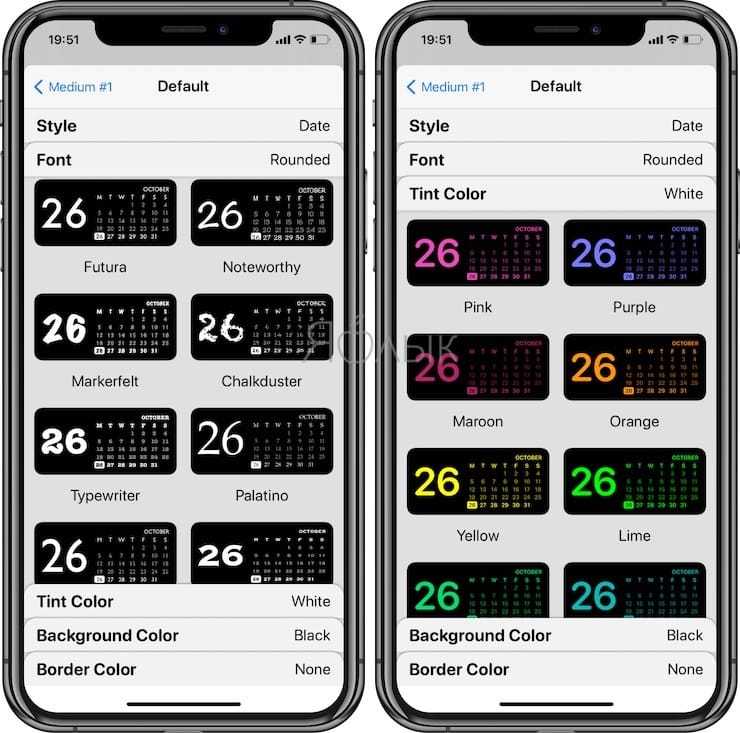
Пользовательские: фото, фотографии в альбоме.
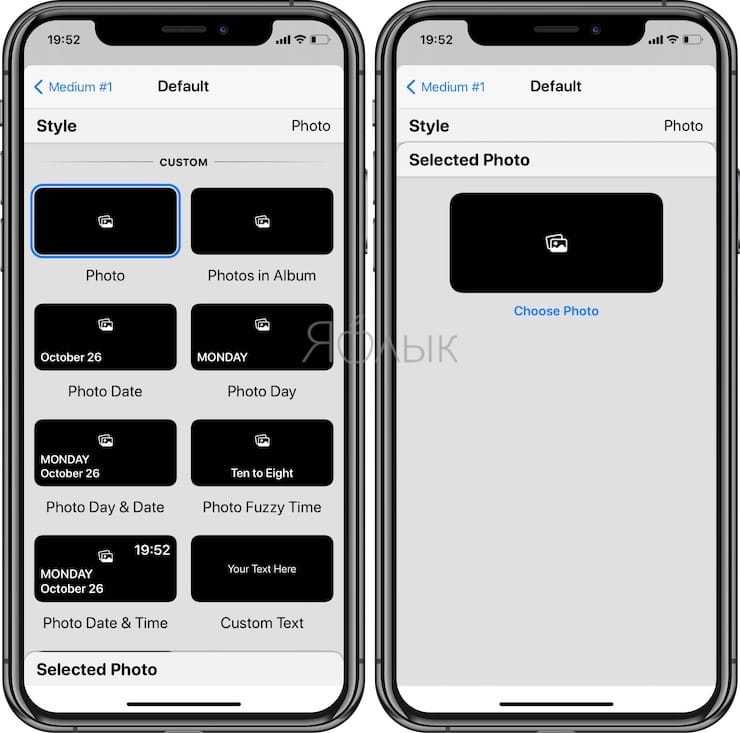
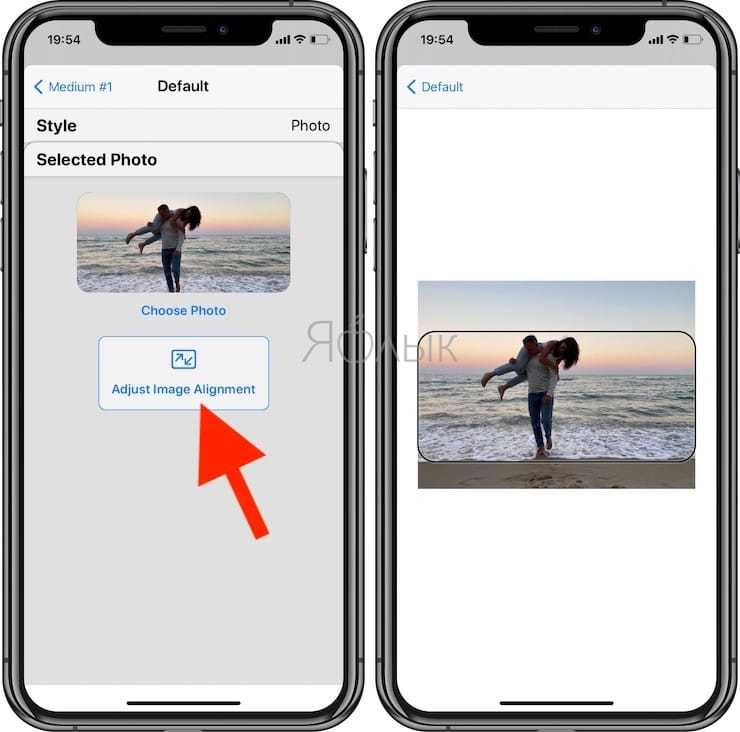
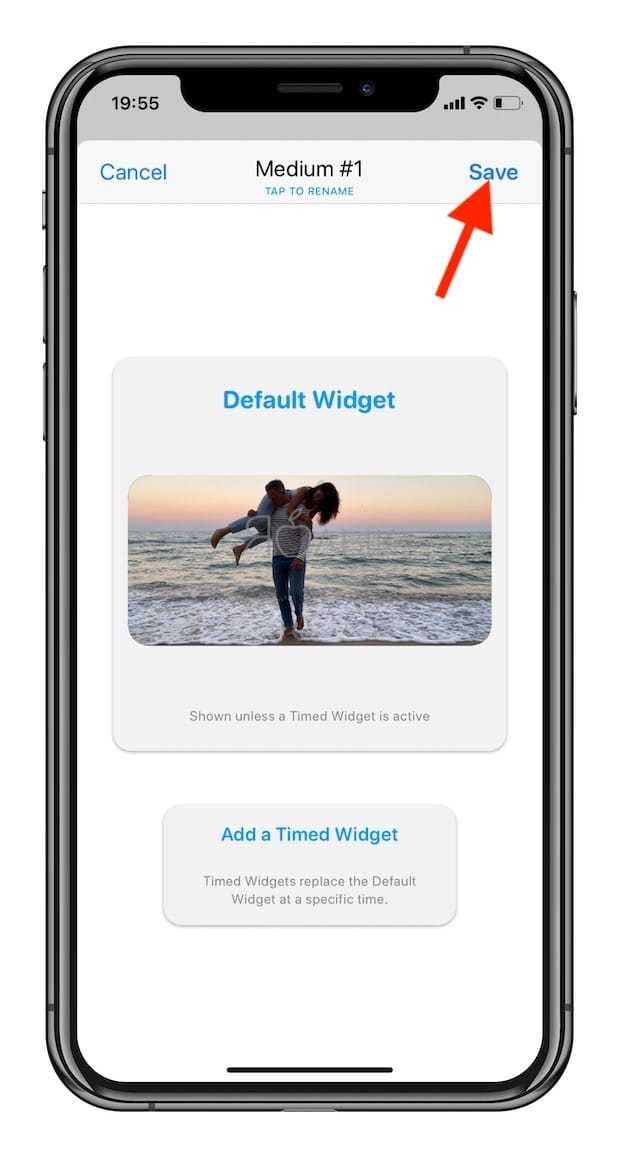
Пользовательские: текст, бланк
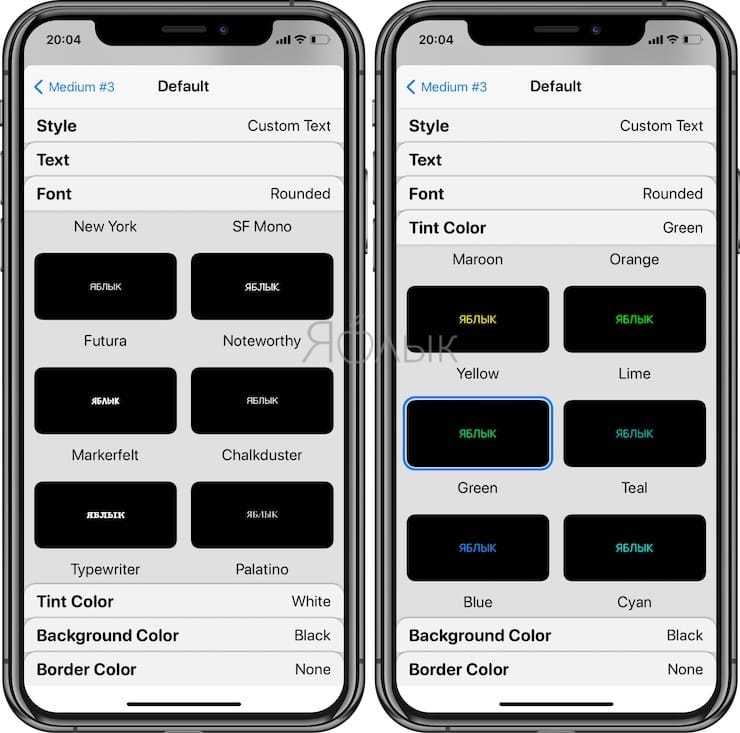
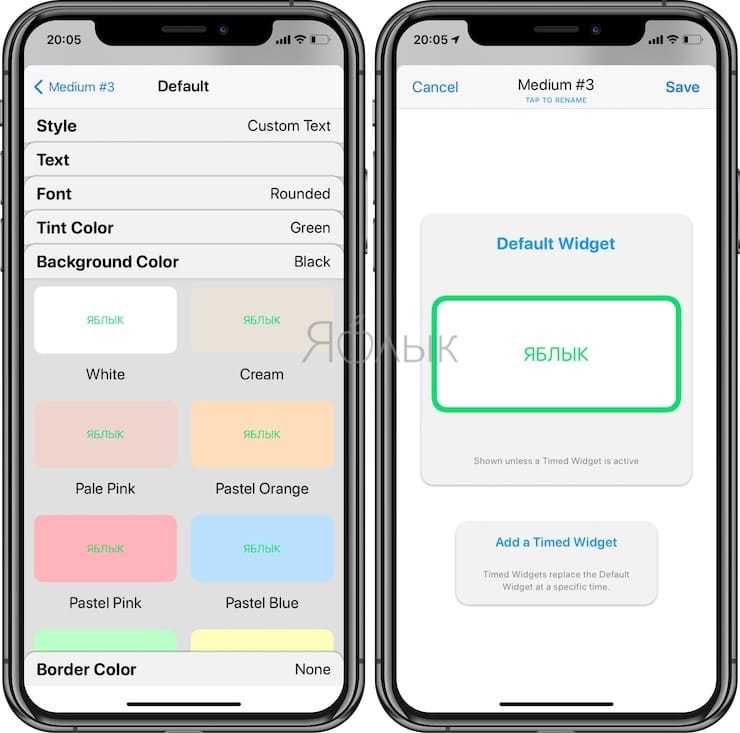
- Календарь
- Напоминания
- Погода (платно по подписке)
- Здоровье и активность
- Приливы (платно по подписке)
- Астрономия
В пределах каждого типа данных есть немало вариантов для типа отображения этой информации. Важную роль играют дополнительные параметры настройки, в том числе стиль и цвет шрифта, цвет фона. Результат можно получить как красочный и эстетичный, так и максимально информативный.
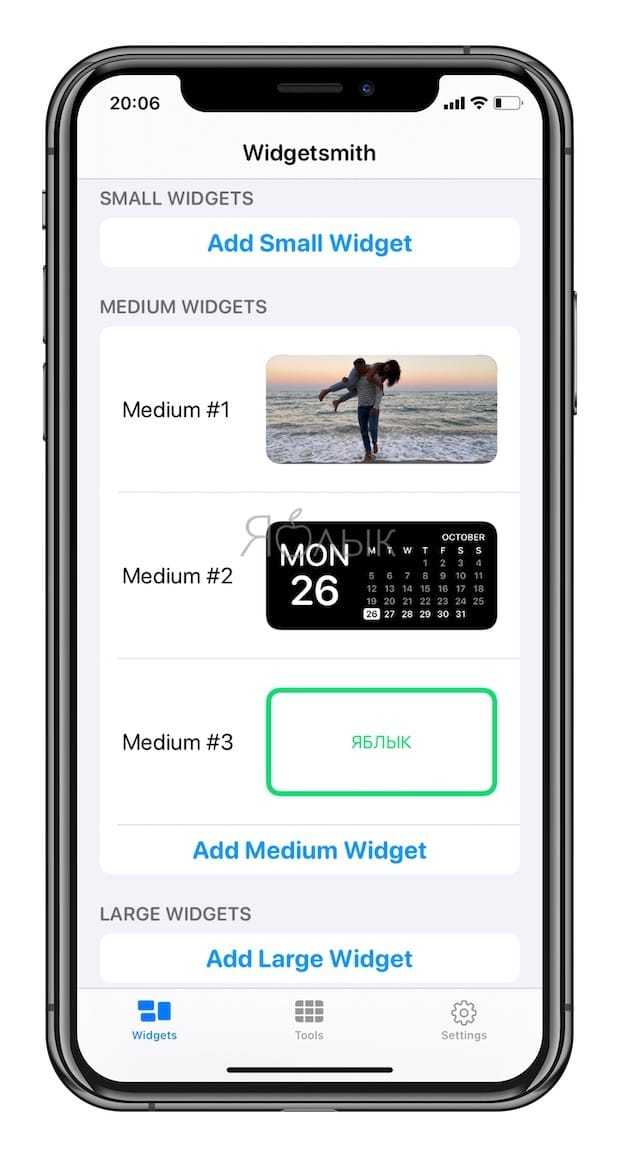
4. После того, как вы создали виджет для главного экрана iOS 14 в приложении Widgetsmith, вы можете вернуться на главный экран, нажать и удерживать палец для включения режима покачивания иконок, а затем нажать значок «+» в верхнем левом углу.
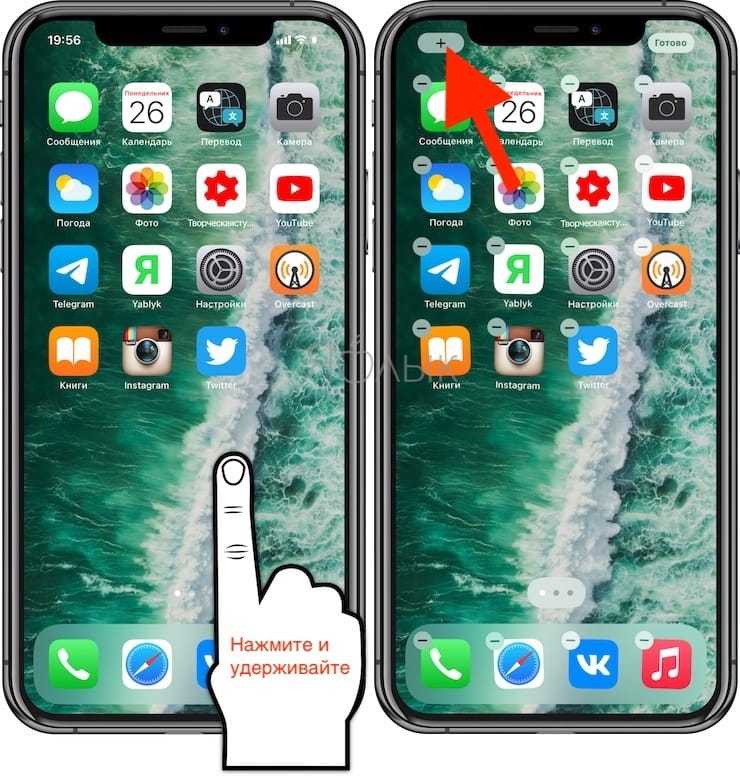
5. Найдите Widgetsmith в списке приложений, затем выберите размер созданного вами виджета и нажмите кнопку «Добавить виджет».
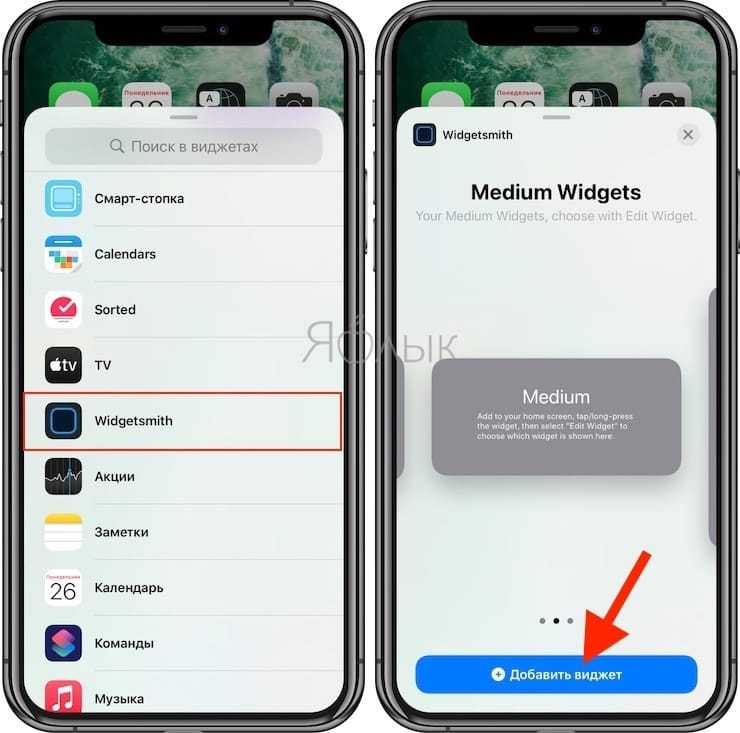
6. После этого на главный экран iOS будет добавлен виджет от Widgetsmith.
На главном экране iOS 14 вы можете использовать столько виджетов от Widgetsmith, сколько захотите. После того, как вы добавите элемент Widgetsmith нужного вам размера на главный экран, нажмите на него пальцем и удерживайте, затем выберите «Изменить виджет».
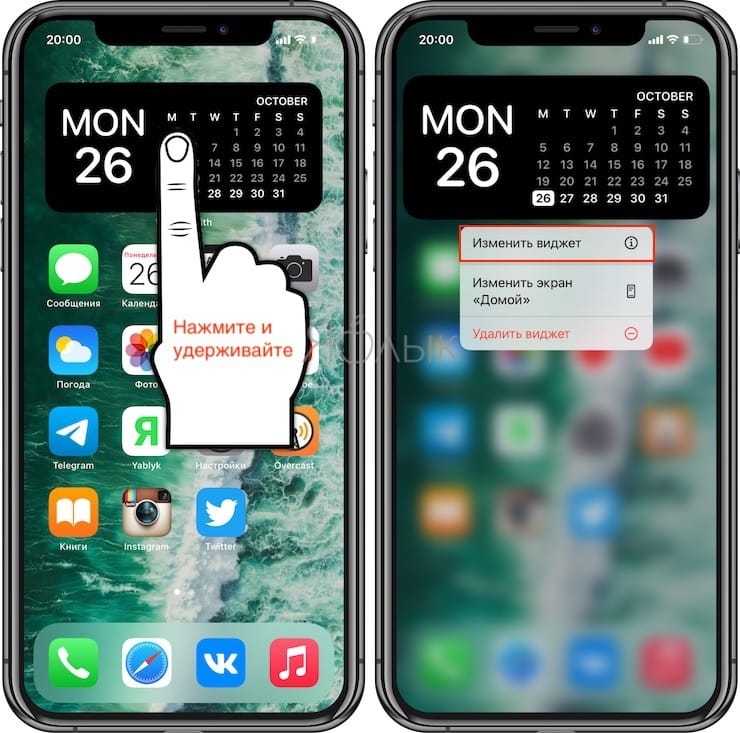
7. В появившемся меню выберите вариант «Widget».
Это позволит вам выбрать один из нескольких дизайнов, уже созданных в приложении Widgetsmith. Фактически, каждый виджет домашнего экрана iOS при желании может быть получен от Widgetsmith.
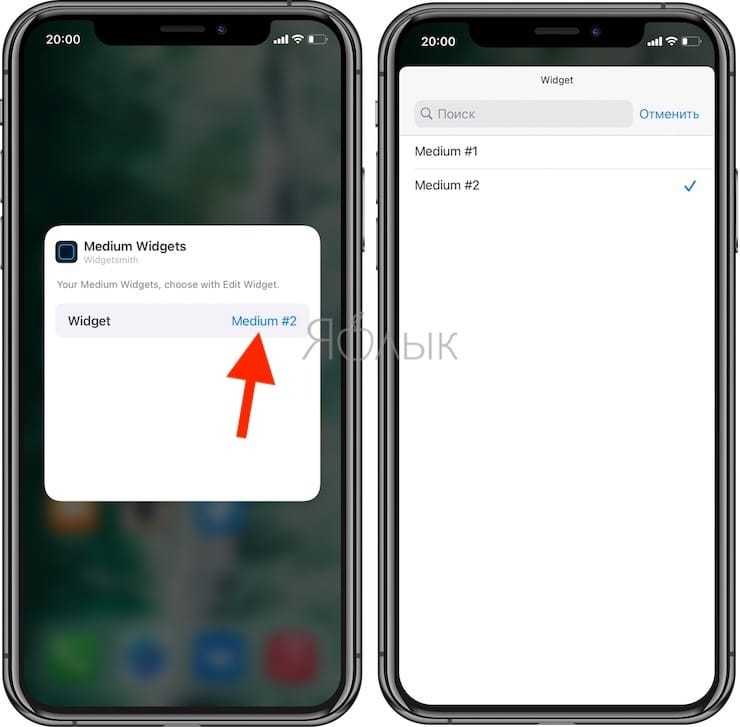
Widgetsmith также поддерживает временные виджеты, которые позволяют заменять виджет на главном экране в определенное время суток. Например, вы можете отображать текущую дату до окончания рабочего дня, а затем заставить Widgetsmith автоматически изменить виджет и показывать дела в календаре на следующий день.
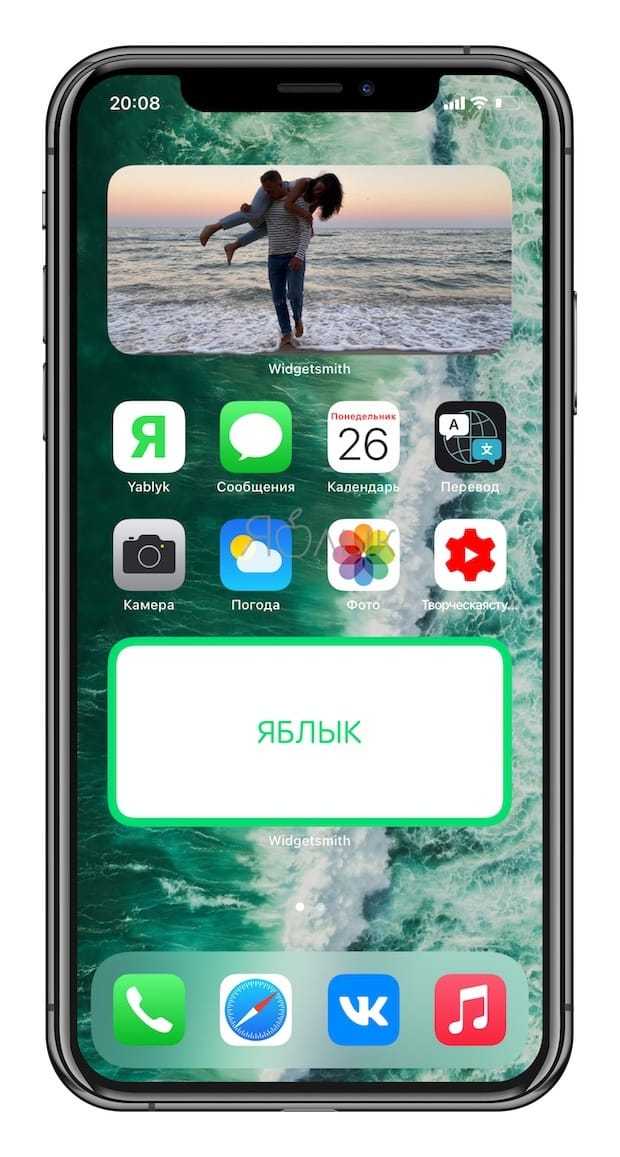
8. Для удаления ненужного виджета в приложении Widgetsmith, проведите пальцем справа налево по выбранному и нажмите красную кнопку «Delete».
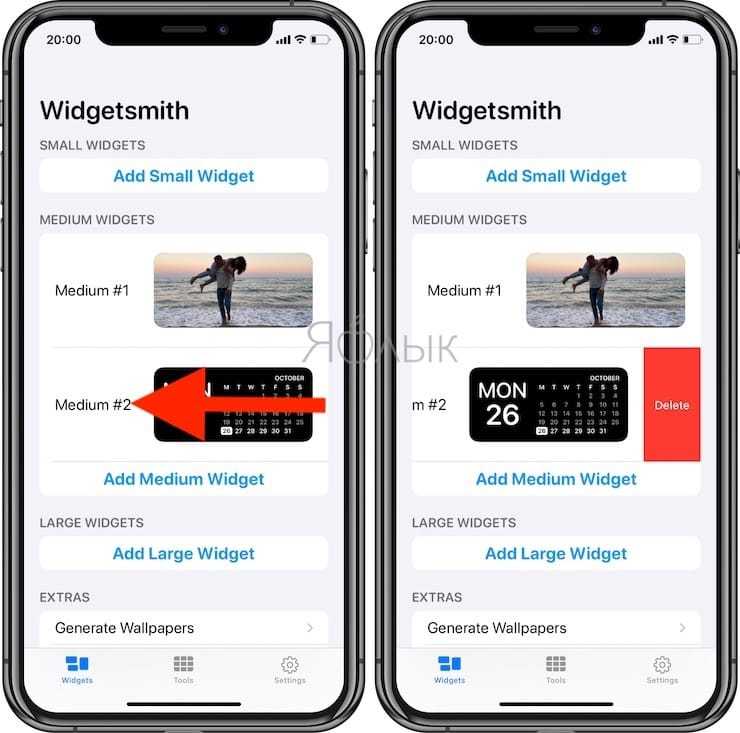
- Новое в iOS 14: Как на iPhone и iPad спрятать ненужные страницы с приложениями с домашнего экрана.
- Зеленая, оранжевая или красная точка вверху экрана iOS 14: для чего они нужны?
- Постучать по крышке Айфона – сделать скриншот: как привязать действия к касанию задней части корпуса iPhone.
The CPU widget
There are system applications that measure system resources such as temperature,
memory, or CPU consuption. Specialized widgets are created to make the
application more appealing.
The following widget is often used in system applications.
cpu.py
#!/usr/bin/env python
"""
ZetCode wxPython tutorial
This program creates a CPU widget.
author: Jan Bodnar
website: zetcode.com
last edited: May 2018
"""
import wx
class CPU(wx.Panel):
def __init__(self, parent):
wx.Panel.__init__(self, parent, size=(80, 110))
self.parent = parent
self.SetBackgroundColour('#000000')
self.Bind(wx.EVT_PAINT, self.OnPaint)
def OnPaint(self, e):
dc = wx.PaintDC(self)
dc.SetDeviceOrigin(0, 100)
dc.SetAxisOrientation(True, True)
pos = self.parent.GetParent().GetParent().sel
rect = pos / 5
for i in range(1, 21):
if i > rect:
dc.SetBrush(wx.Brush('#075100'))
dc.DrawRectangle(10, i*4, 30, 5)
dc.DrawRectangle(41, i*4, 30, 5)
else:
dc.SetBrush(wx.Brush('#36ff27'))
dc.DrawRectangle(10, i*4, 30, 5)
dc.DrawRectangle(41, i*4, 30, 5)
class Example(wx.Frame):
def __init__(self, *args, **kwargs):
super(Example, self).__init__(*args, **kwargs)
self.InitUI()
def InitUI(self):
self.sel = 0
panel = wx.Panel(self)
centerPanel = wx.Panel(panel)
self.cpu = CPU(centerPanel)
hbox = wx.BoxSizer(wx.HORIZONTAL)
self.slider = wx.Slider(panel, value=self.sel, maxValue=100, size=(-1, 100),
style=wx.VERTICAL | wx.SL_INVERSE)
self.slider.SetFocus()
hbox.Add(centerPanel, 0, wx.LEFT | wx.TOP, 20)
hbox.Add(self.slider, 0, wx.LEFT | wx.TOP, 30)
self.Bind(wx.EVT_SCROLL, self.OnScroll)
panel.SetSizer(hbox)
self.SetTitle("CPU")
self.Centre()
def OnScroll(self, e):
self.sel = e.GetInt()
self.cpu.Refresh()
def main():
app = wx.App()
ex = Example(None)
ex.Show()
app.MainLoop()
if __name__ == '__main__':
main()
We create a black panel. Then we draw small rectangles onto this panel.
The colour of the rectangles depends on the value of the slider.
The colour can be dark green or bright green.
dc.SetDeviceOrigin(0, 100) dc.SetAxisOrientation(True, True)
Here we change the default coordinate system to cartesian. This is
to make the drawing intuitive.
pos = self.parent.GetParent().GetParent().sel rect = pos / 5
Here we get the value of the sizer. We have 20 rectangles in each column.
The slider has 100 numbers. The rect parameter makes a convertion from slider
values into rectangles that will be drawn in bright green colour.
for i in range(1, 21):
if i > rect:
dc.SetBrush(wx.Brush('#075100'))
dc.DrawRectangle(10, i*4, 30, 5)
dc.DrawRectangle(41, i*4, 30, 5)
else:
dc.SetBrush(wx.Brush('#36ff27'))
dc.DrawRectangle(10, i*4, 30, 5)
dc.DrawRectangle(41, i*4, 30, 5)
Here we draw 40 rectangles, 20 in each column. If the number of the rectangle
being drawn is greater than the converted rect value, we draw it in a dark
green colour; otherwise in bright green.
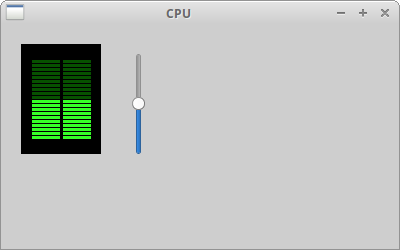 Figure: CPU widget
Figure: CPU widget
In this chapter, we have created custom widgets in wxPython.
Contents
Previous
Next
Настроить готовые виджеты с помощью KWGT
Если вы раньше не использовали KWGT, вам следует сначала попробовать свои силы в настройке готовых виджетов. Вы можете получить несколько отличных пакетов виджетов в Play Store и настроить их в соответствии с вашими настройками. В этом посте я буду использовать Арбуз KWGT, красочный пакет виджетов с минимальной эстетикой.
Заметка: Установка стороннего пакета виджетов не является обязательной. KWGT имеет несколько отличных скинов виджетов по умолчанию, которые вы можете настроить.
После загрузки KWGT и установки пакета виджетов выполните следующие действия, чтобы установить и настроить виджеты.
Добавить виджет KWGT на главный экран
Шаг 1: Нажмите и удерживайте на главном экране и выберите запрос виджетов.
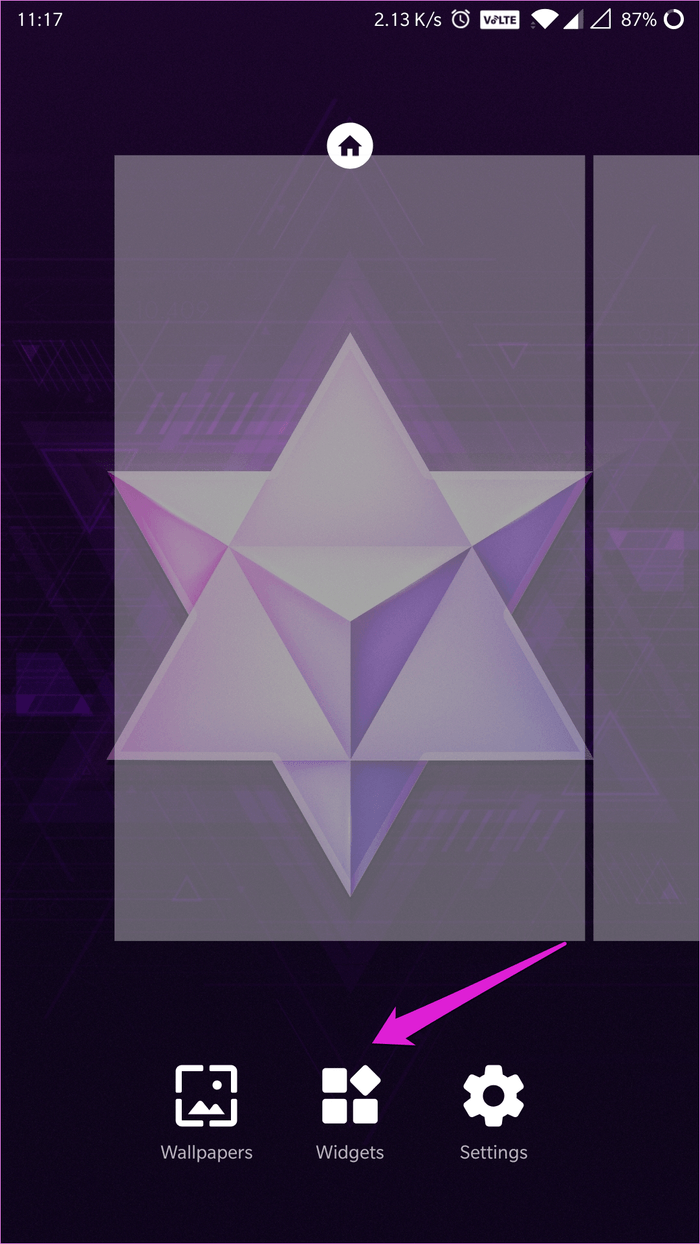
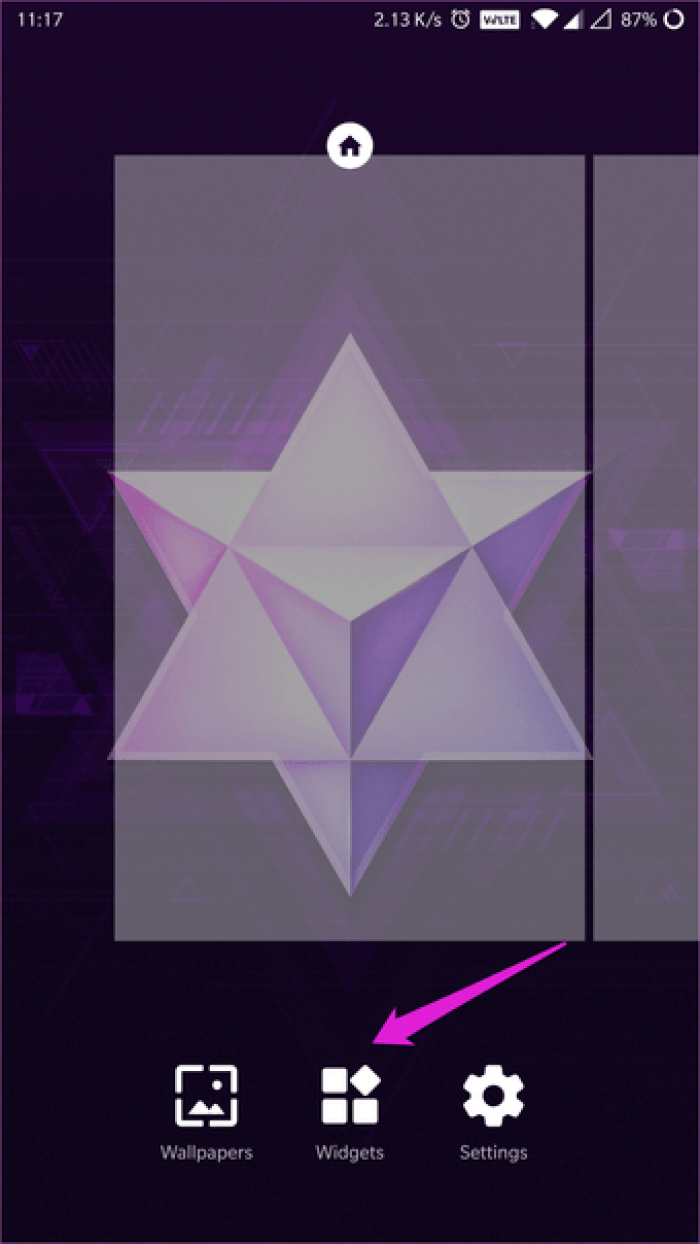
Шаг 2: В меню виджетов прокрутите вниз, чтобы найти виджеты KWGT, выберите размер виджета по вашему выбору и перетащите его на главный экран.
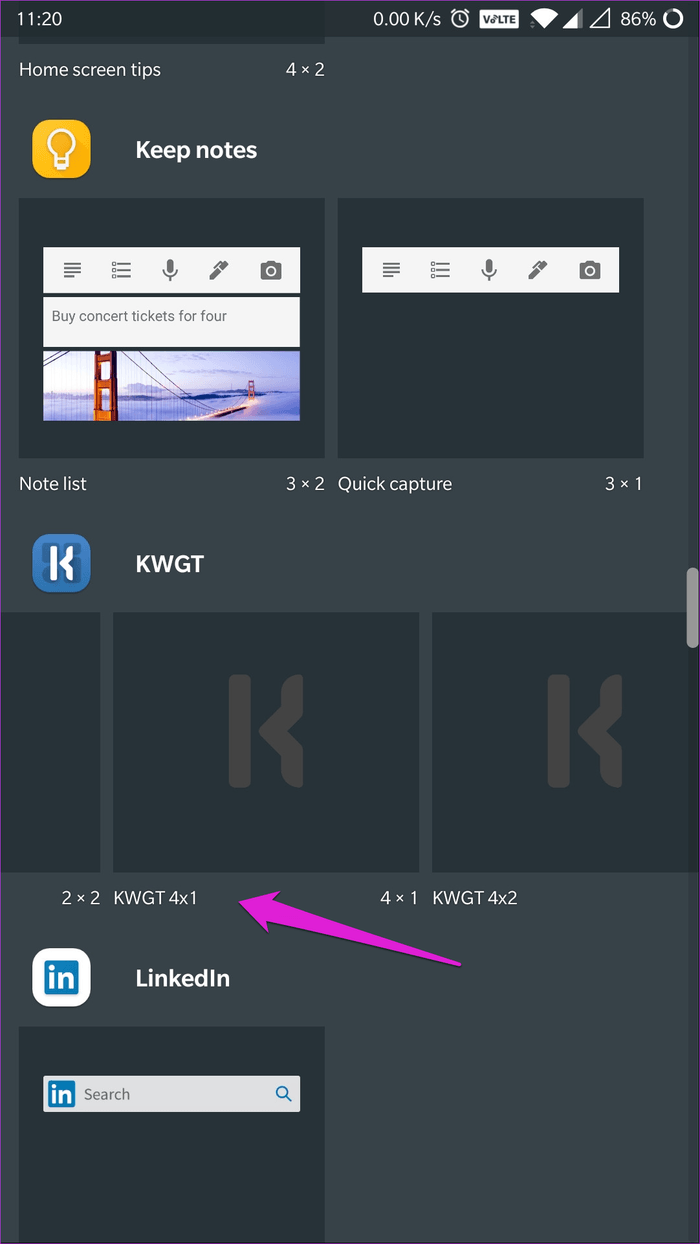
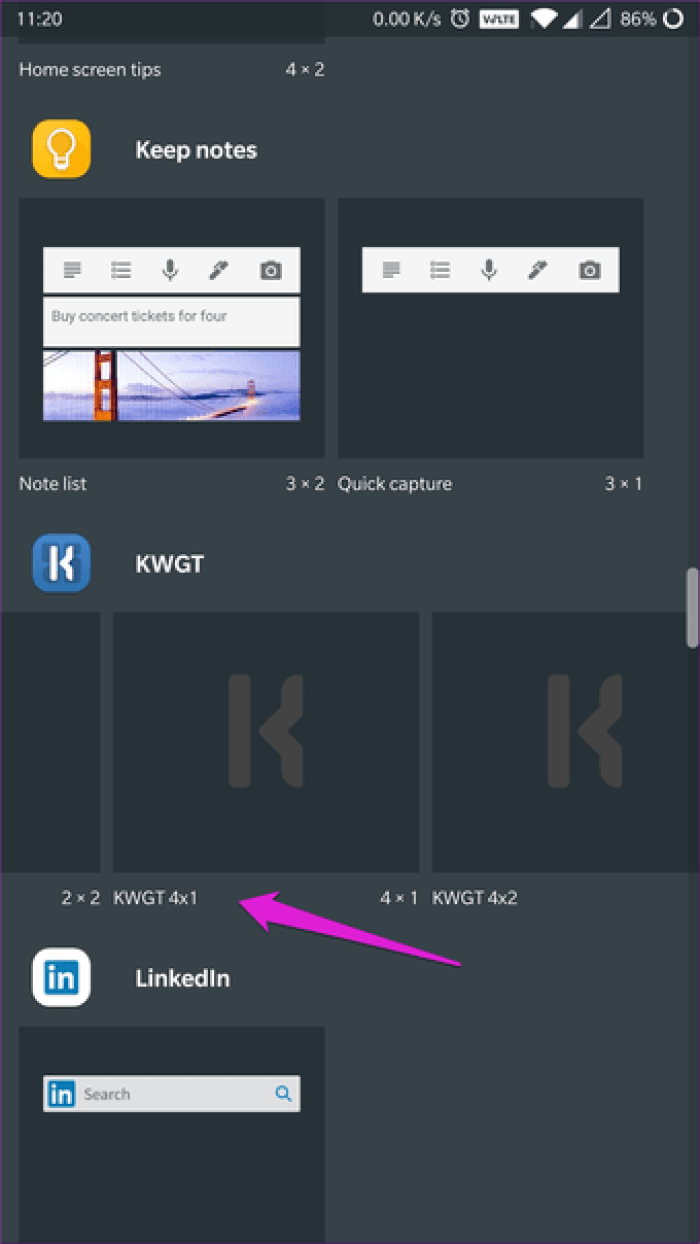
Шаг 3: Нажмите на пустой виджет, чтобы открыть страницу выбора виджета.
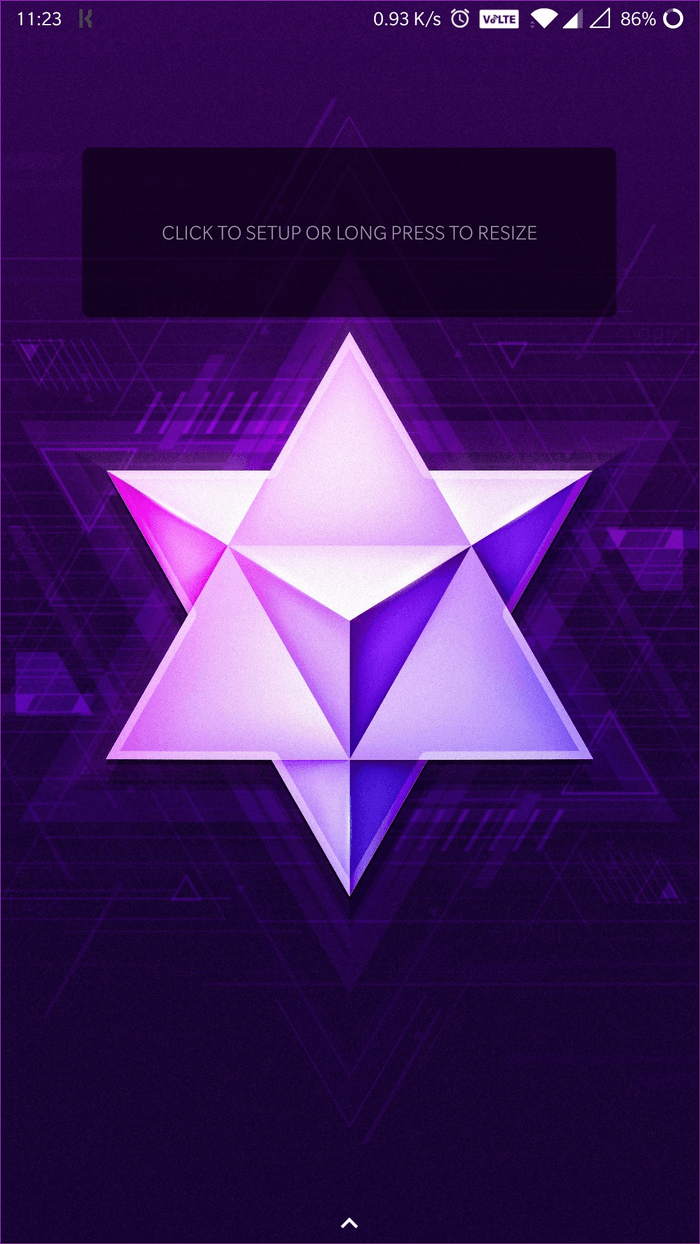
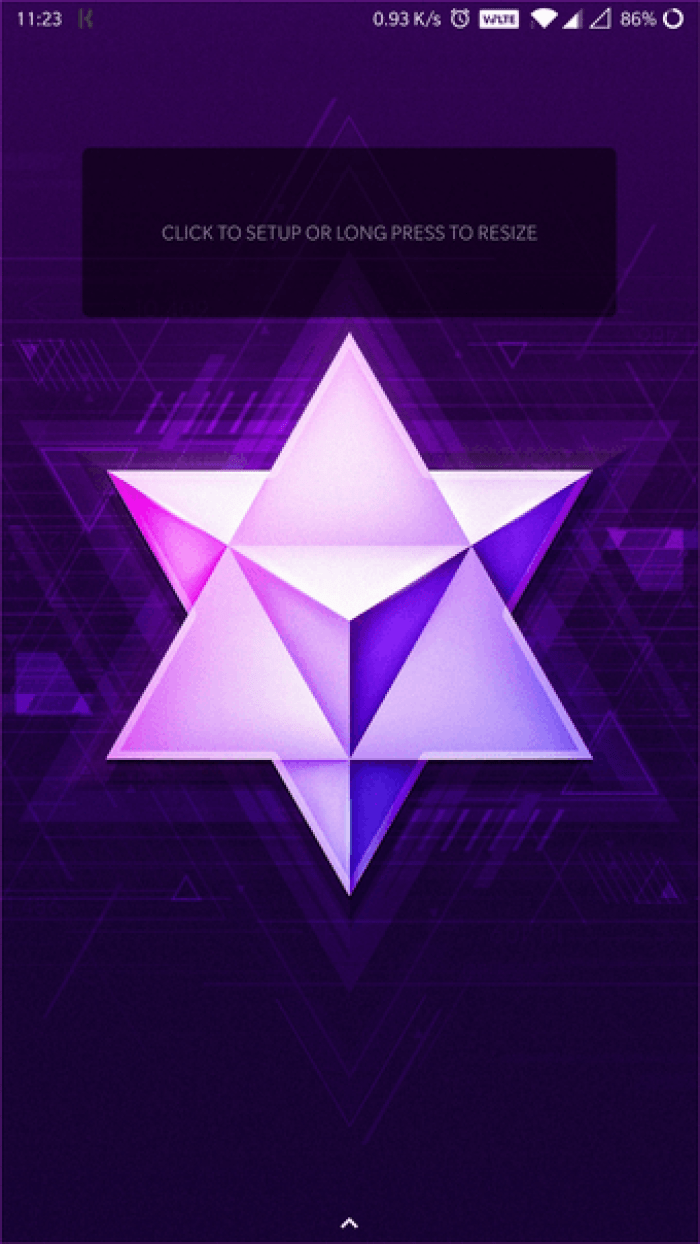
Шаг 4: Здесь выберите виджет по вашему выбору. Я выбрал минималистичный виджет часов из пакета Watermelon KWGT.
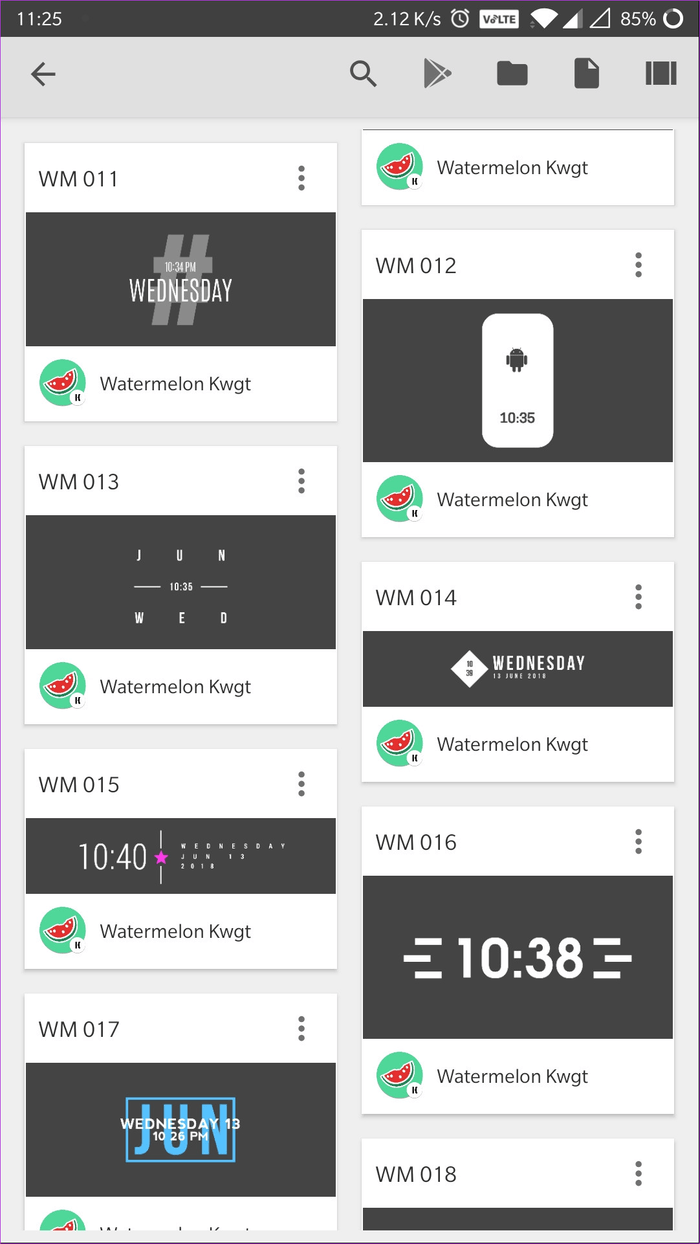
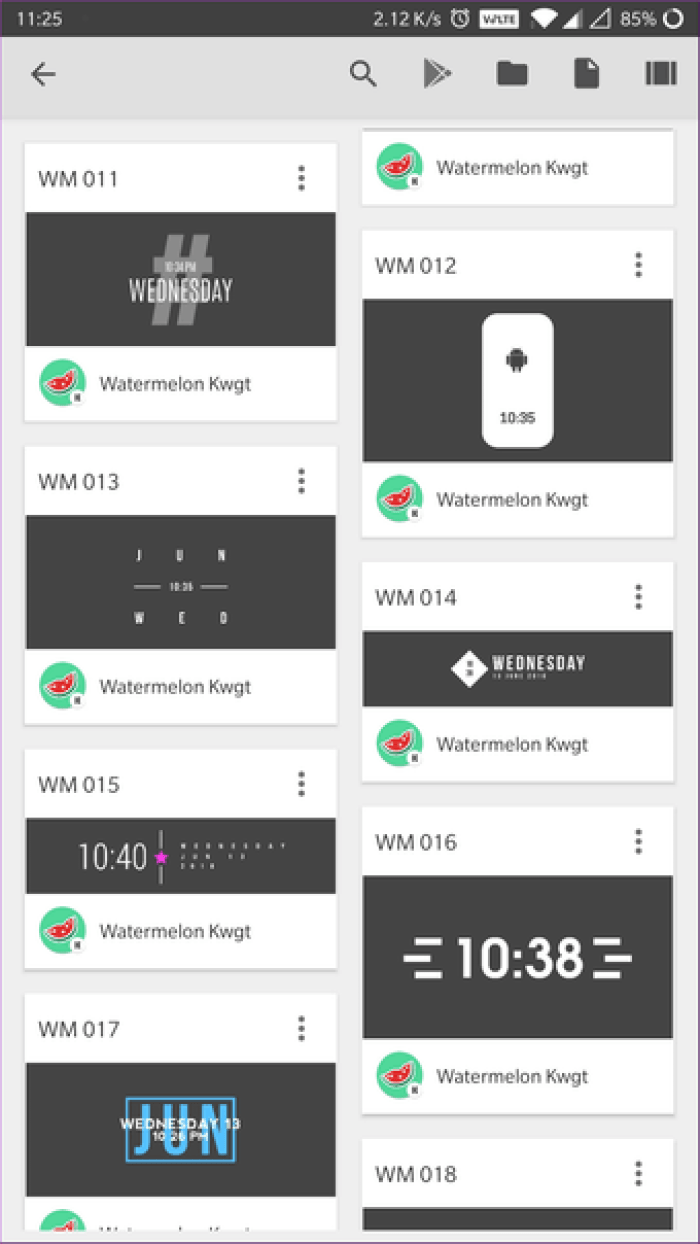
Пусть начинается настройка
После того, как вы выбрали виджет, вы будете перенаправлены в редактор виджетов. Редактор виджетов разделен на шесть вкладок — «Элементы», «Фон», «Сенсорный», «Слой», «Глобальные элементы» и «Ярлыки». Каждая вкладка позволит вам поработать с разными аспектами виджета.
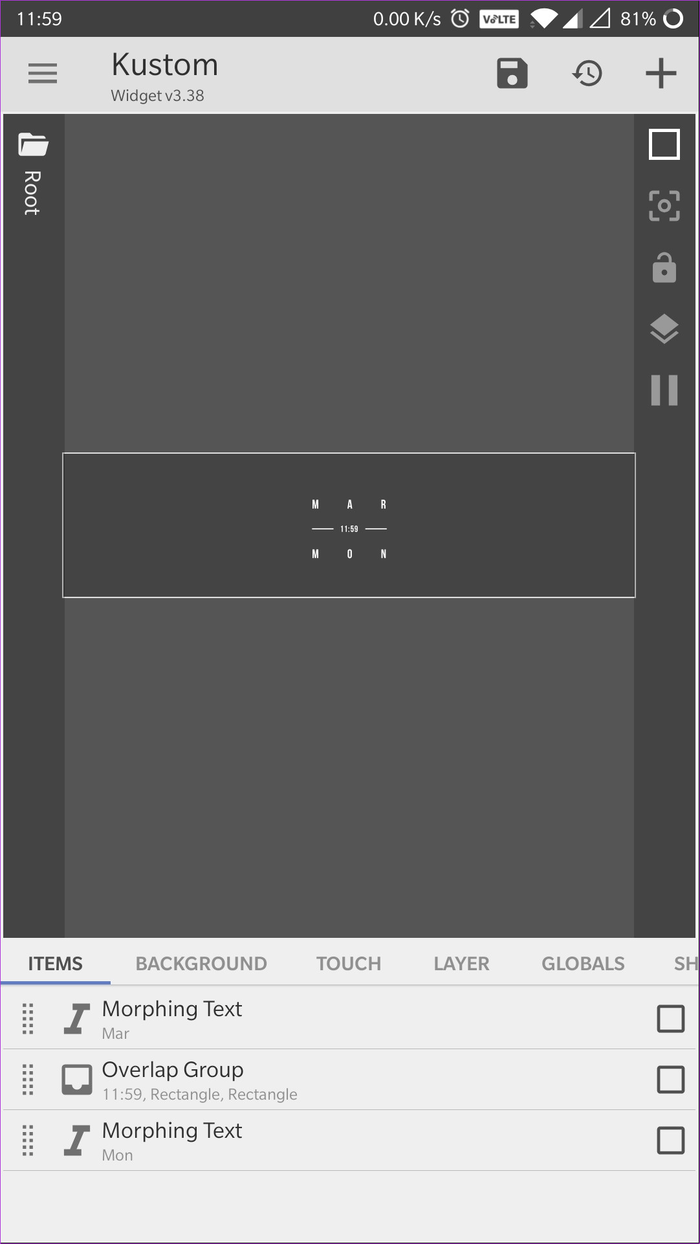
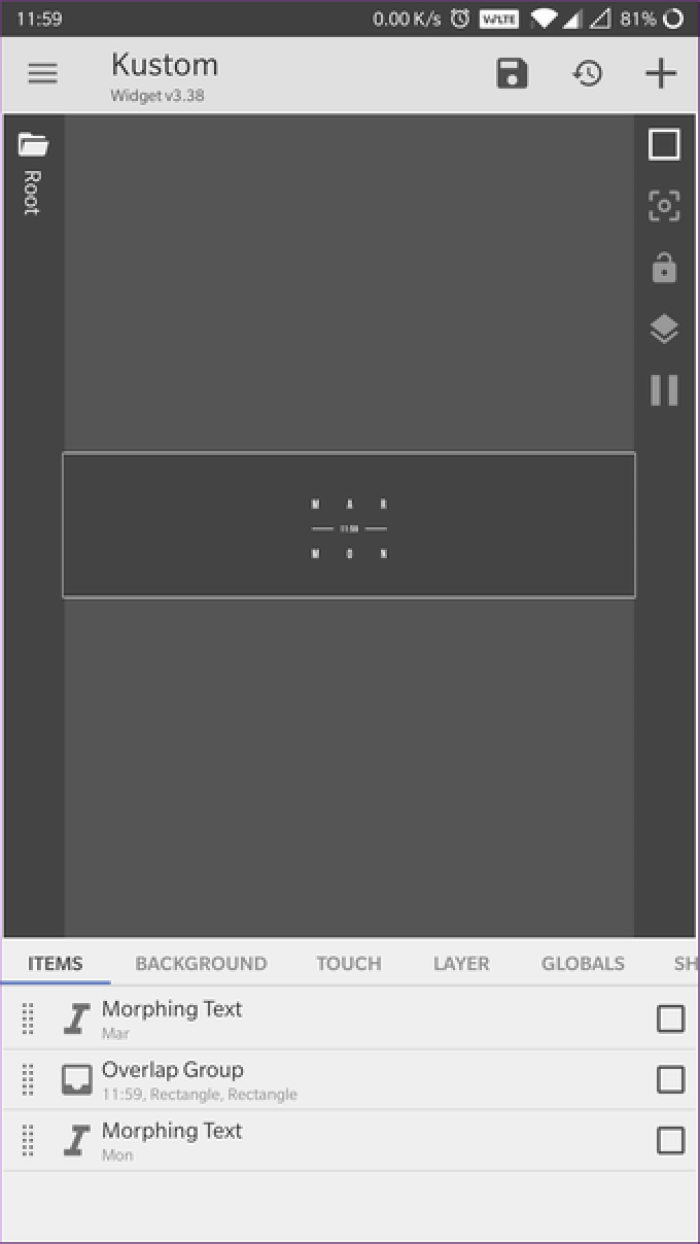
Выбранный мной виджет часов едва виден, поэтому в этом примере я изменю размер шрифта, чтобы сделать его более заметным. Я также буду менять положение каждого элемента, чтобы ни один из них не перекрывался. Кроме того, я добавлю фон, чтобы часы были видны даже на светлых обоях. И, наконец, я добавлю ярлык к виджету, который будет открывать приложение «Часы», когда я нажимаю на него. Просто выполните следующие действия, чтобы сделать то же самое:
Шаг 1: Нажмите на элемент «Морфинг текста» на вкладке «Элементы», а затем нажмите на значок «+» рядом с параметром «Размер», чтобы увеличить размер. Нажатие на стрелки вперед / назад увеличивает / уменьшает размер шрифта с шагом 10. Повторите этот шаг для всех элементов в виджете.
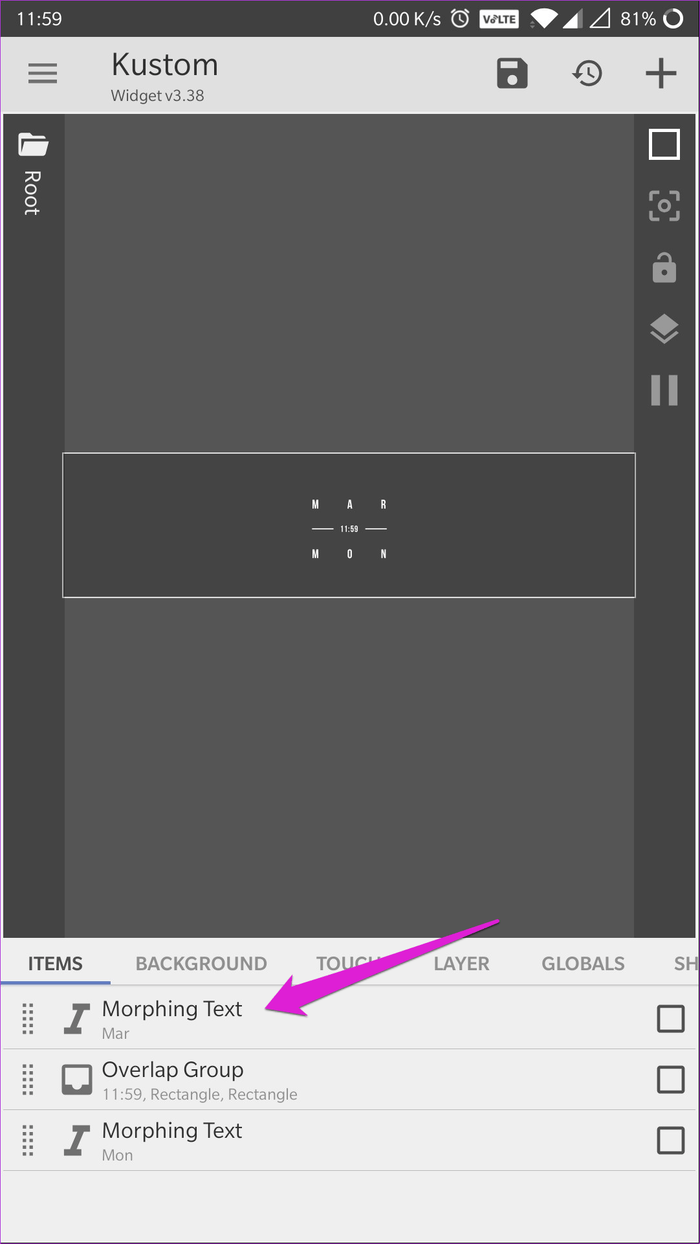
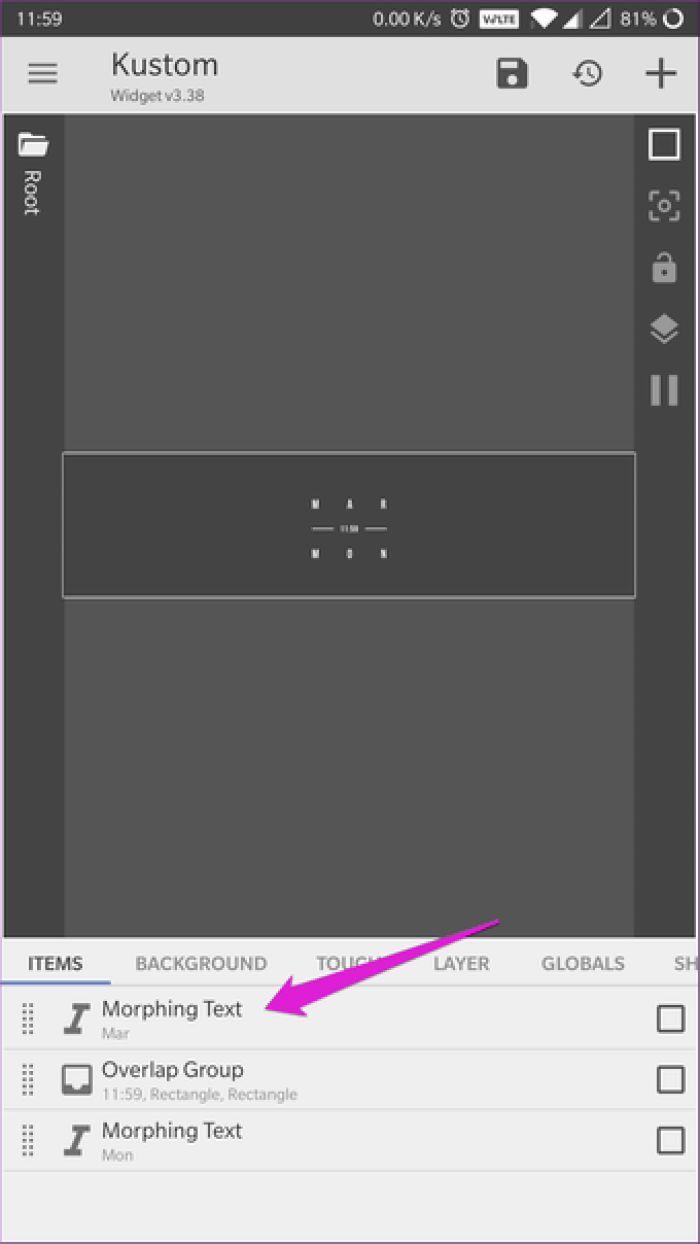
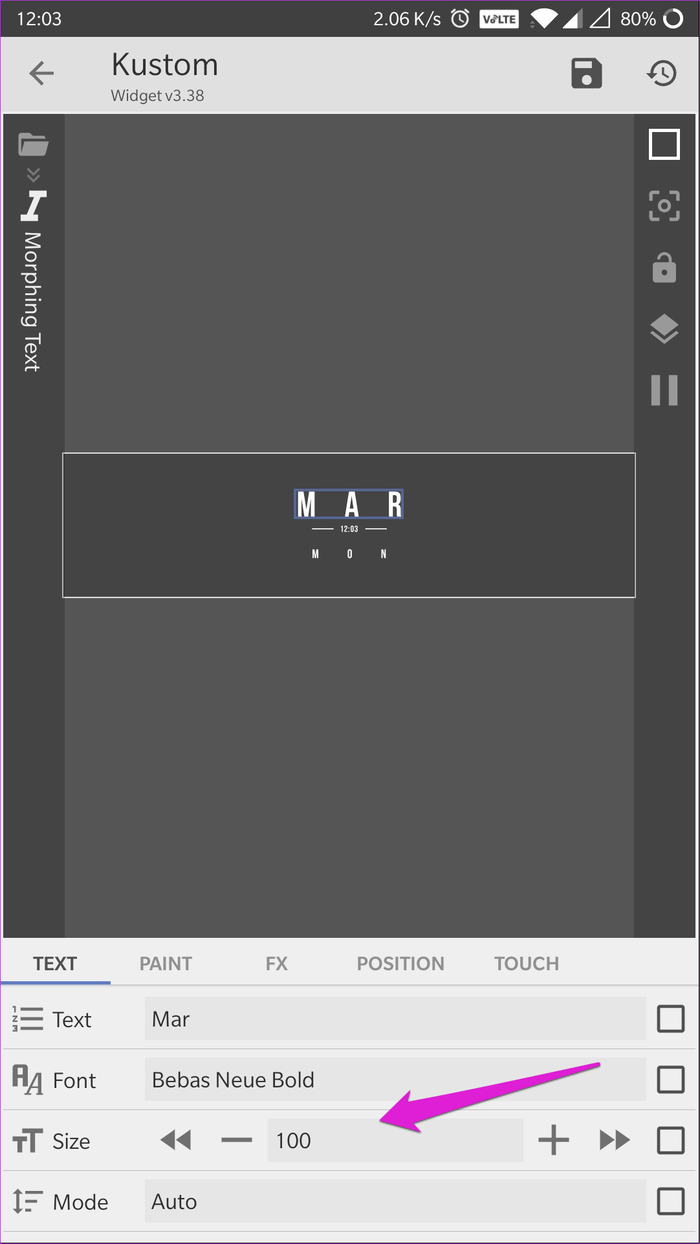
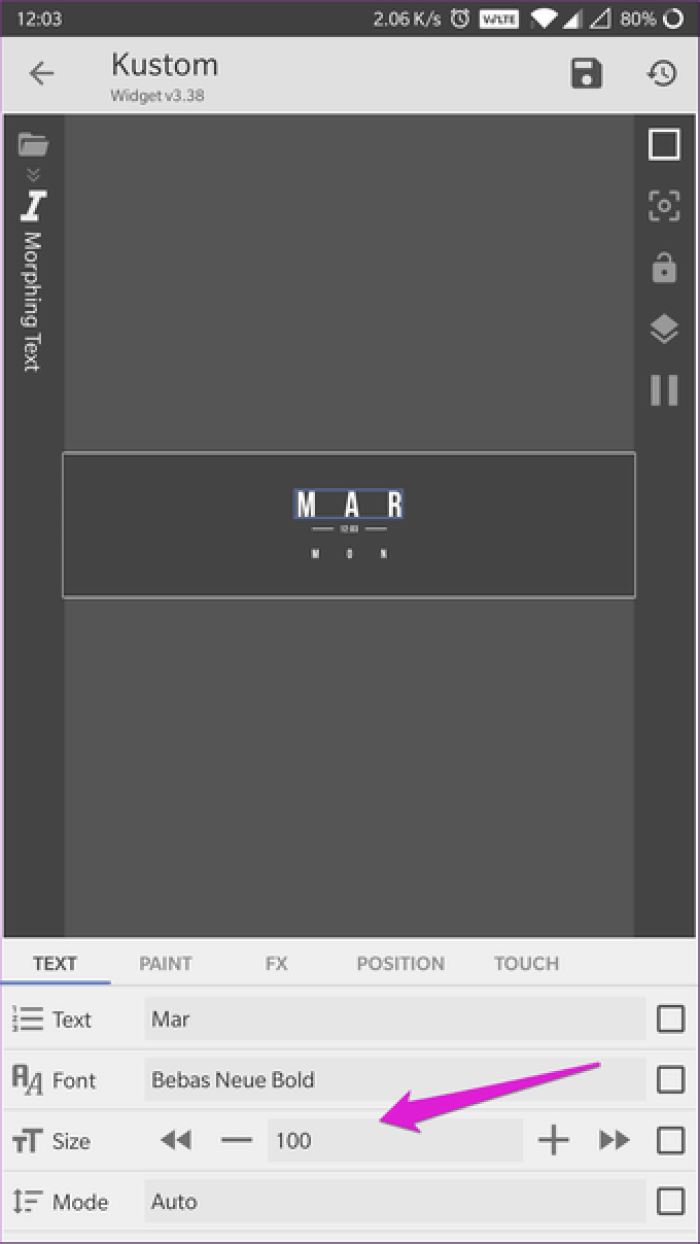
Шаг 2: Переключитесь на вкладку положения и нажмите значок +/- рядом с XOffset, чтобы переместить элемент по оси X. Проделайте то же самое с YOffset, чтобы переместить его по оси Y.
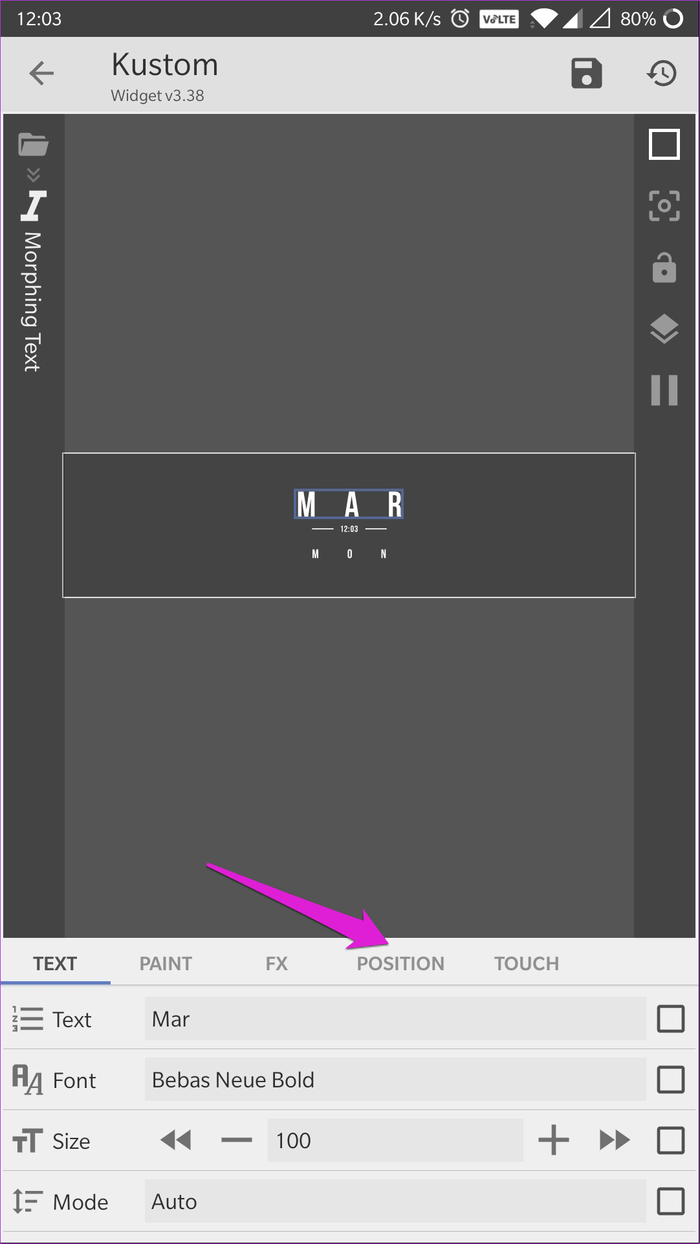
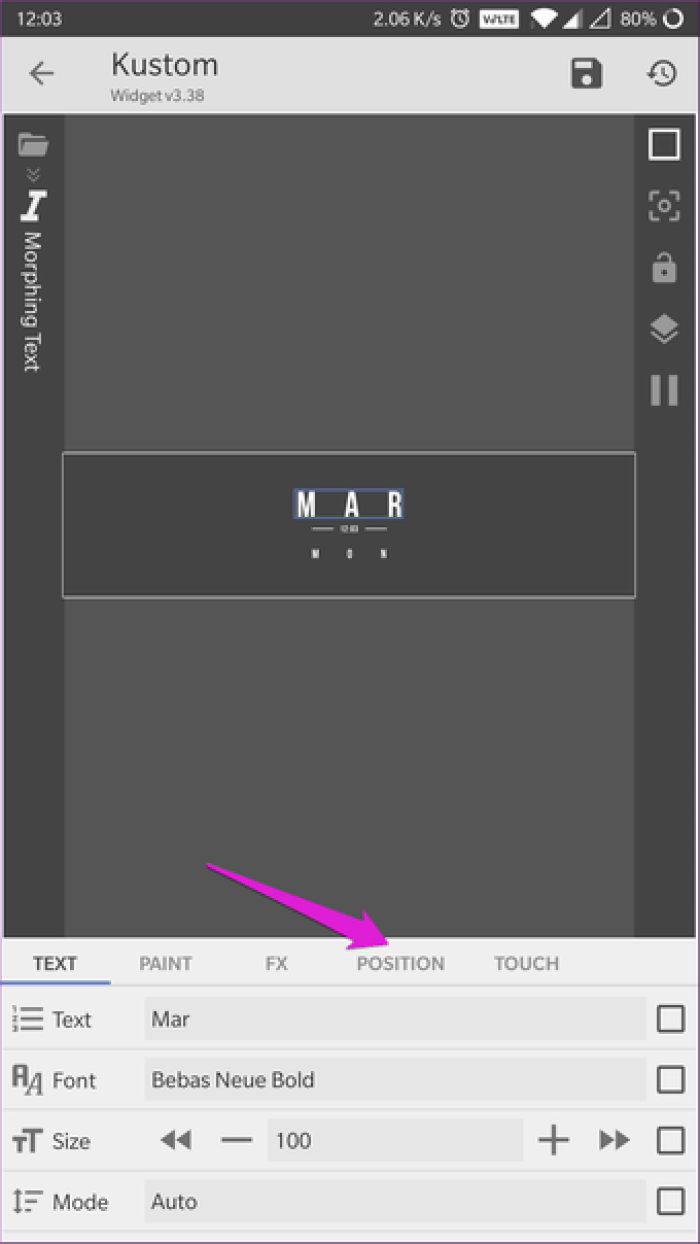
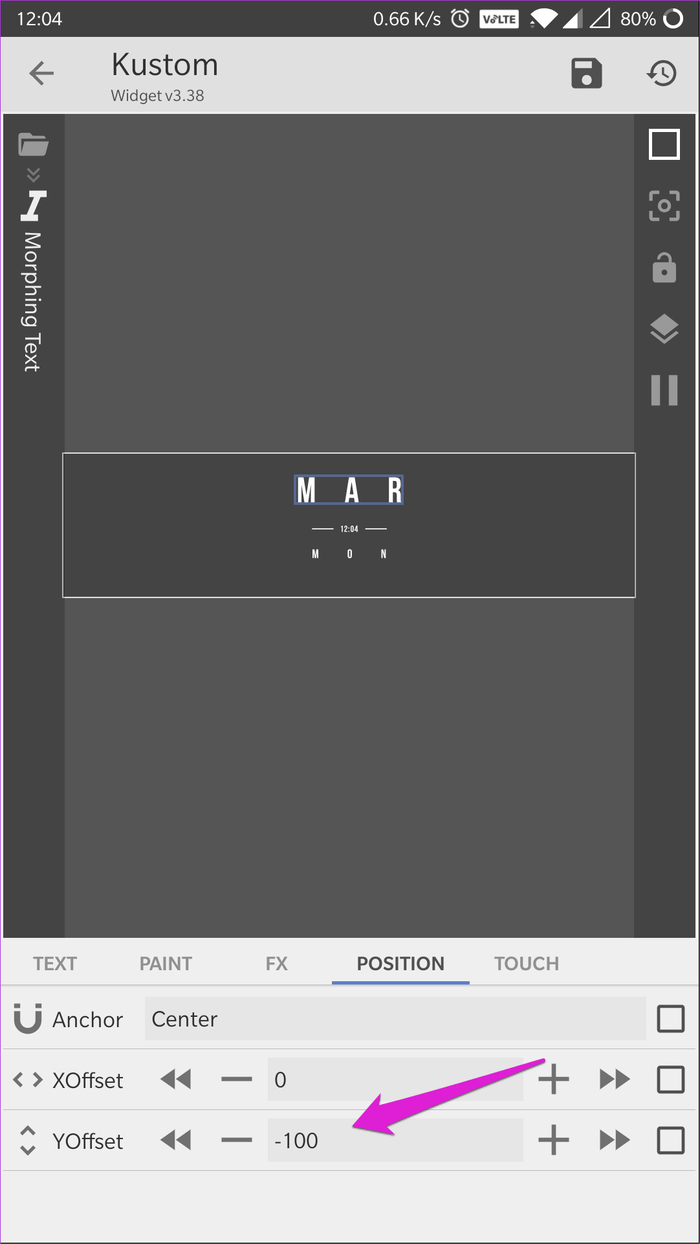
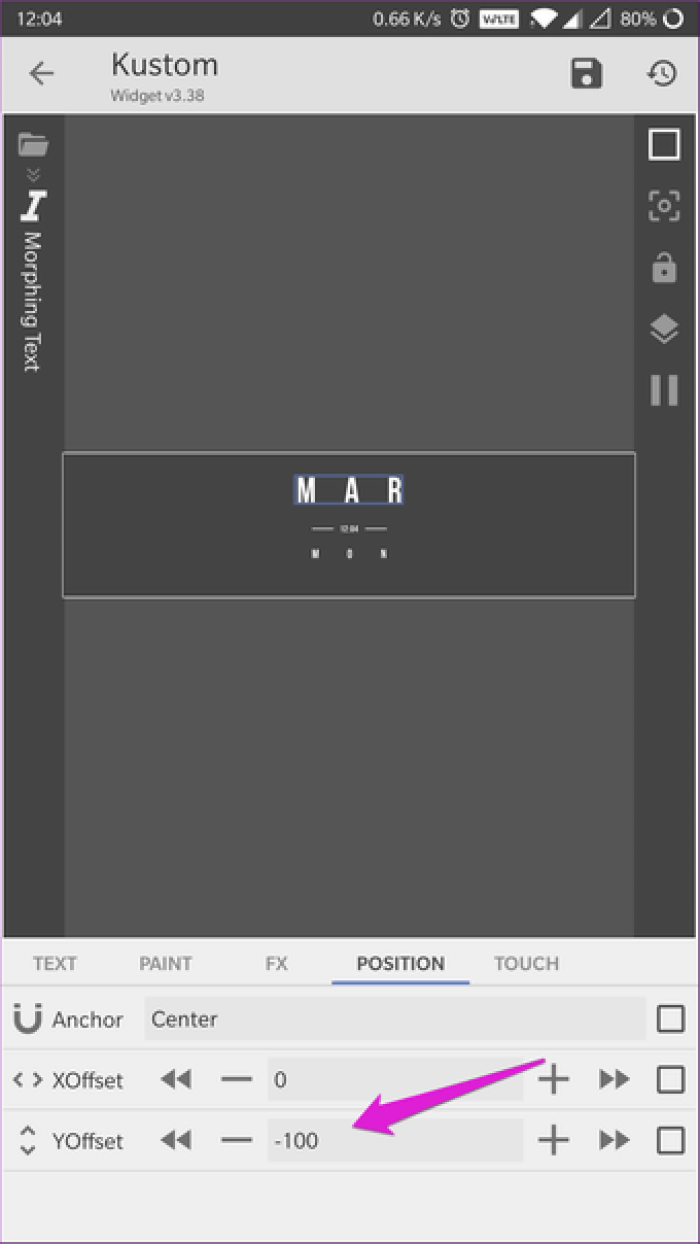
Шаг 3: На вкладке фона нажмите на полосу рядом с параметром «Цвет», чтобы открыть палитру цветов. Здесь вы можете выбрать желаемый цвет фона. Вы также можете настроить прозрачность фонового слоя, если хотите.
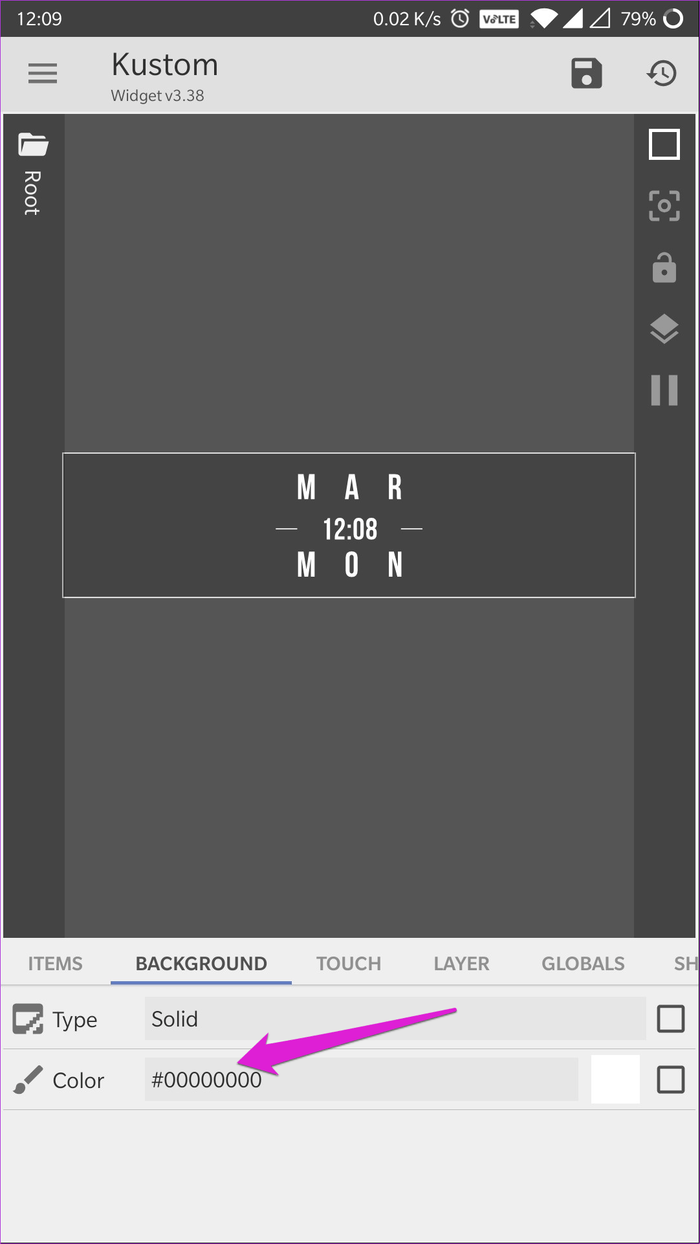
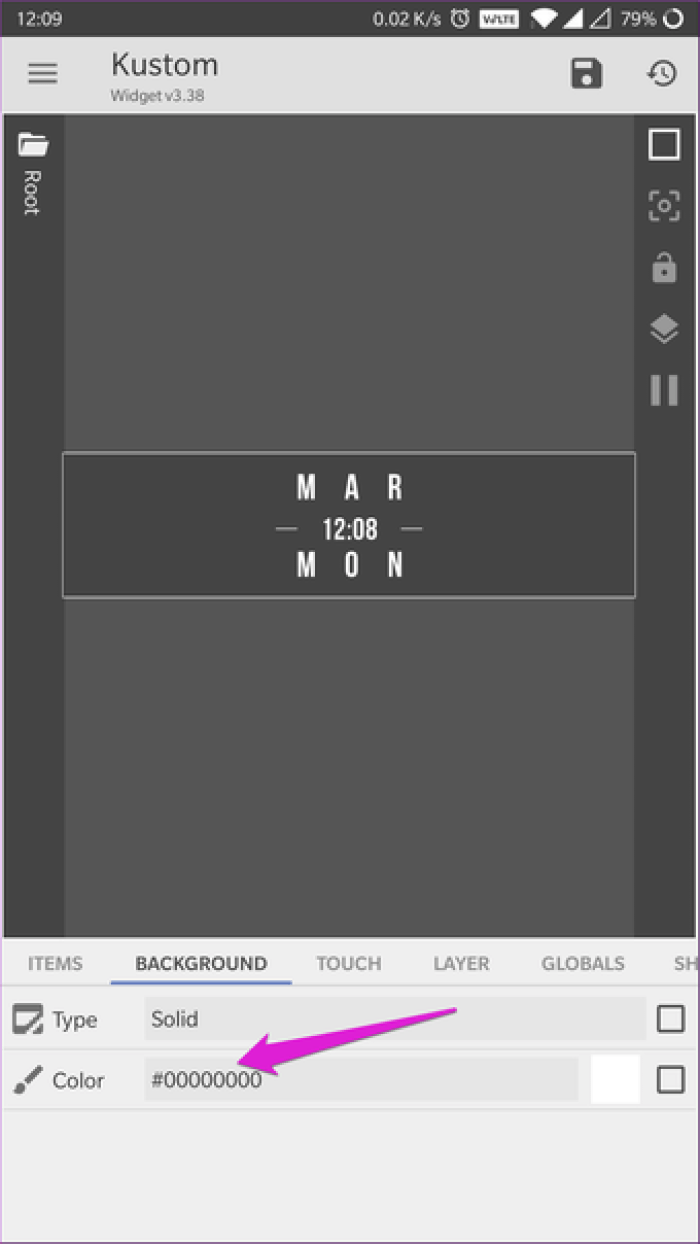
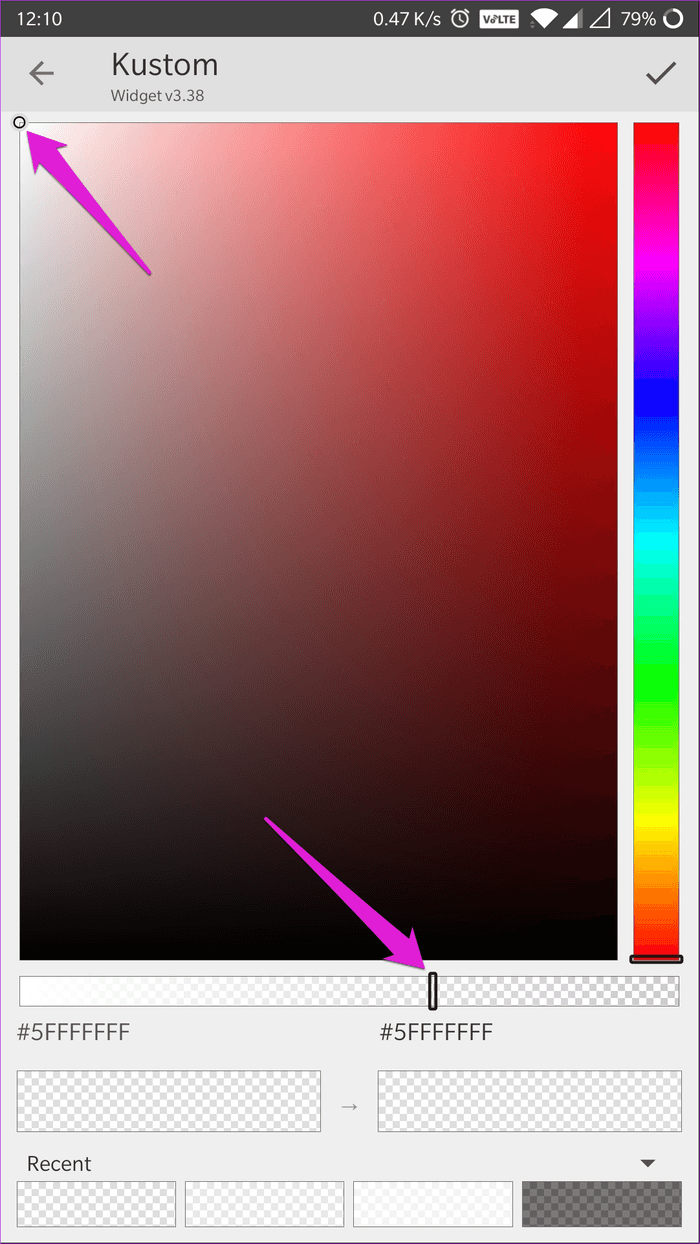
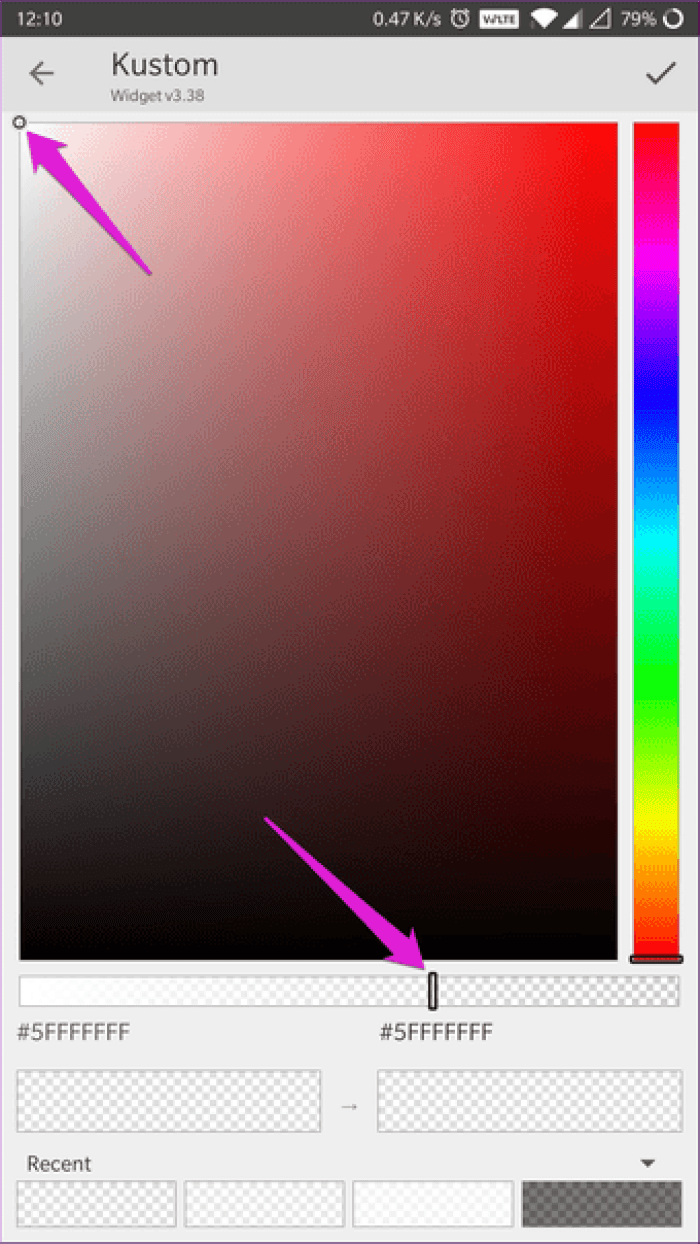
Шаг 4: Чтобы добавить ярлык, перейдите на вкладку Touch и коснитесь панели рядом с параметром Action. Затем выберите во всплывающем меню опцию «Запустить приложение». Теперь вы можете выбрать нужное приложение, нажав на панель рядом с опцией «Приложение».
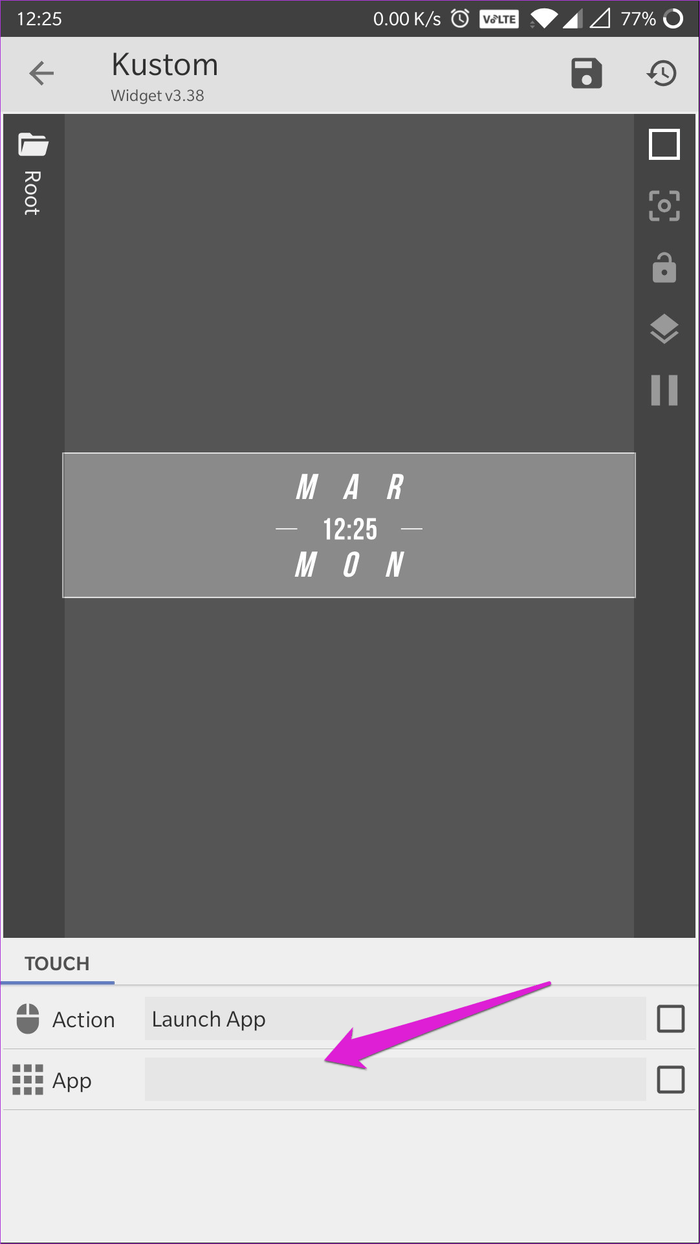
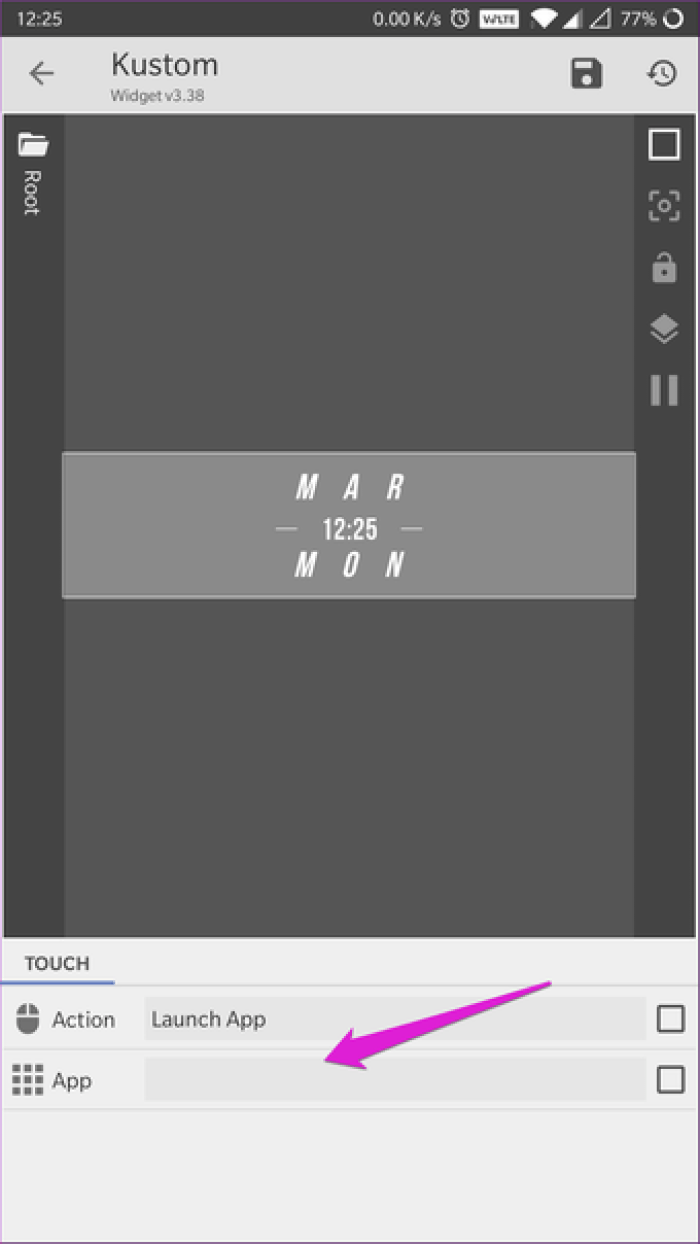
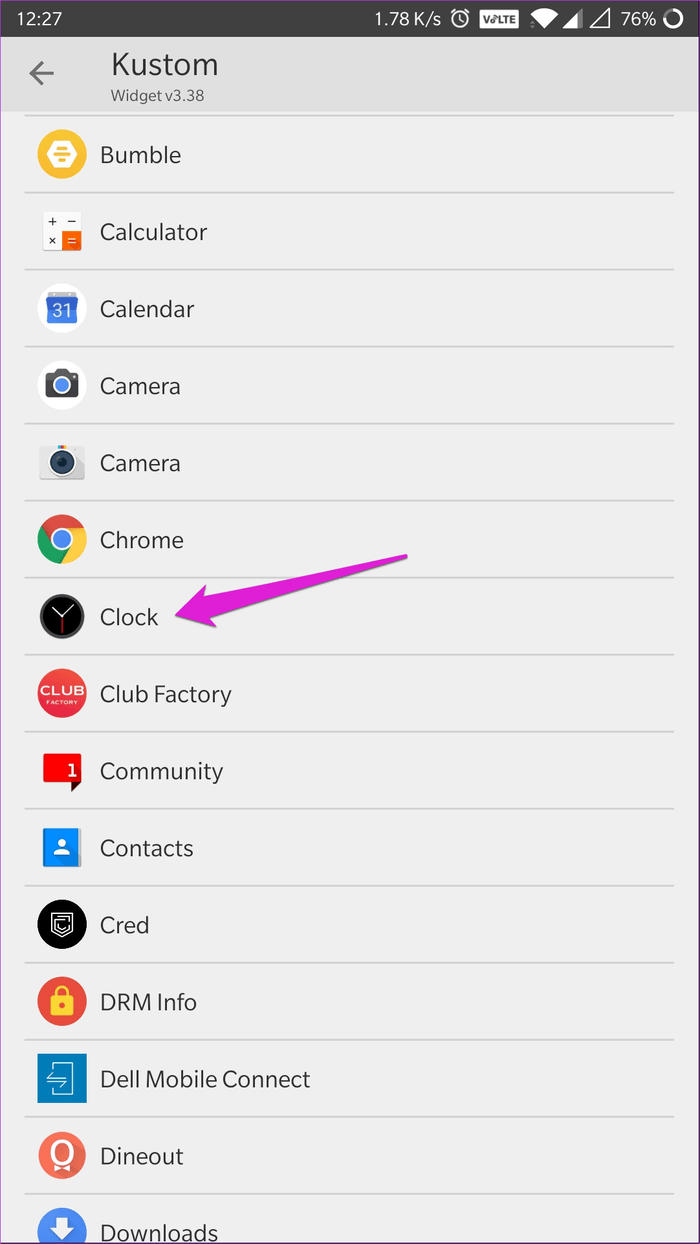
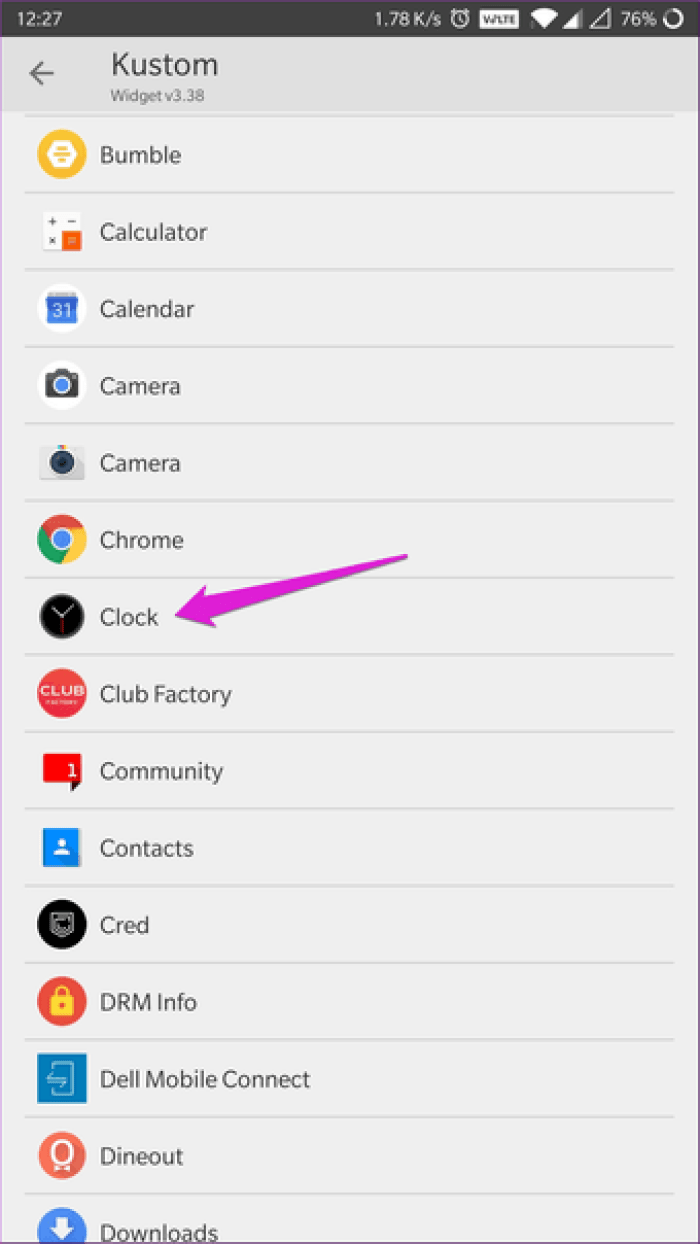
После всех этих изменений у меня появился виджет:
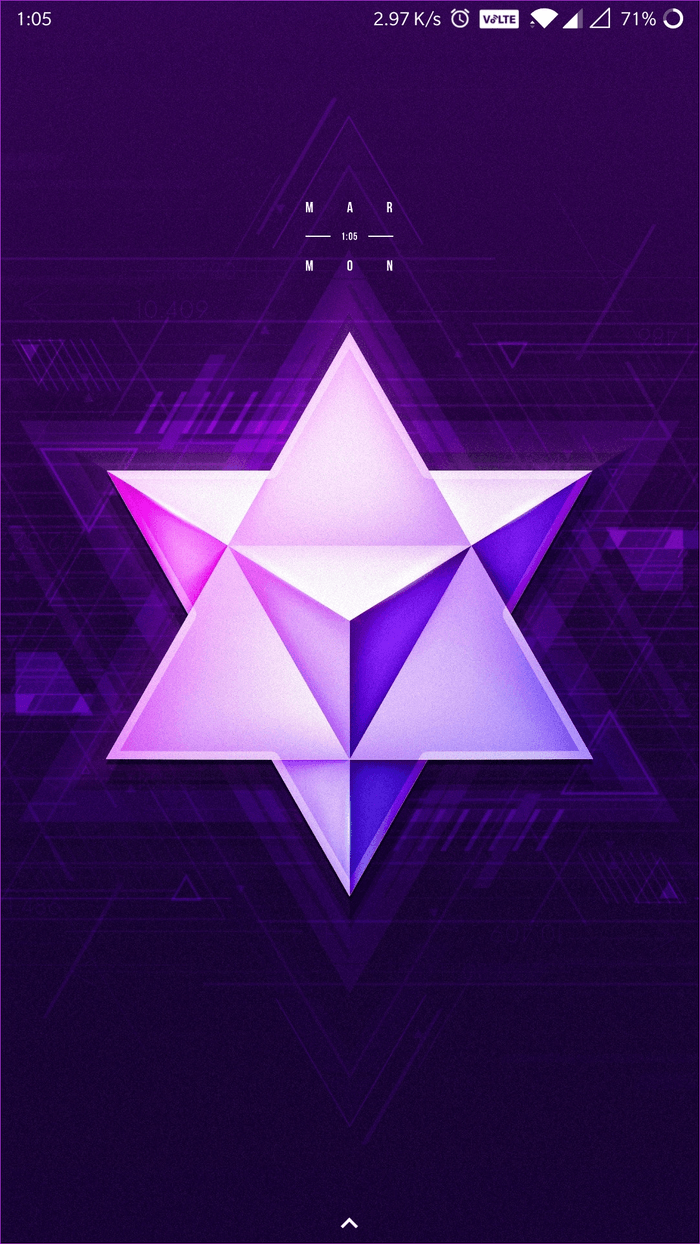
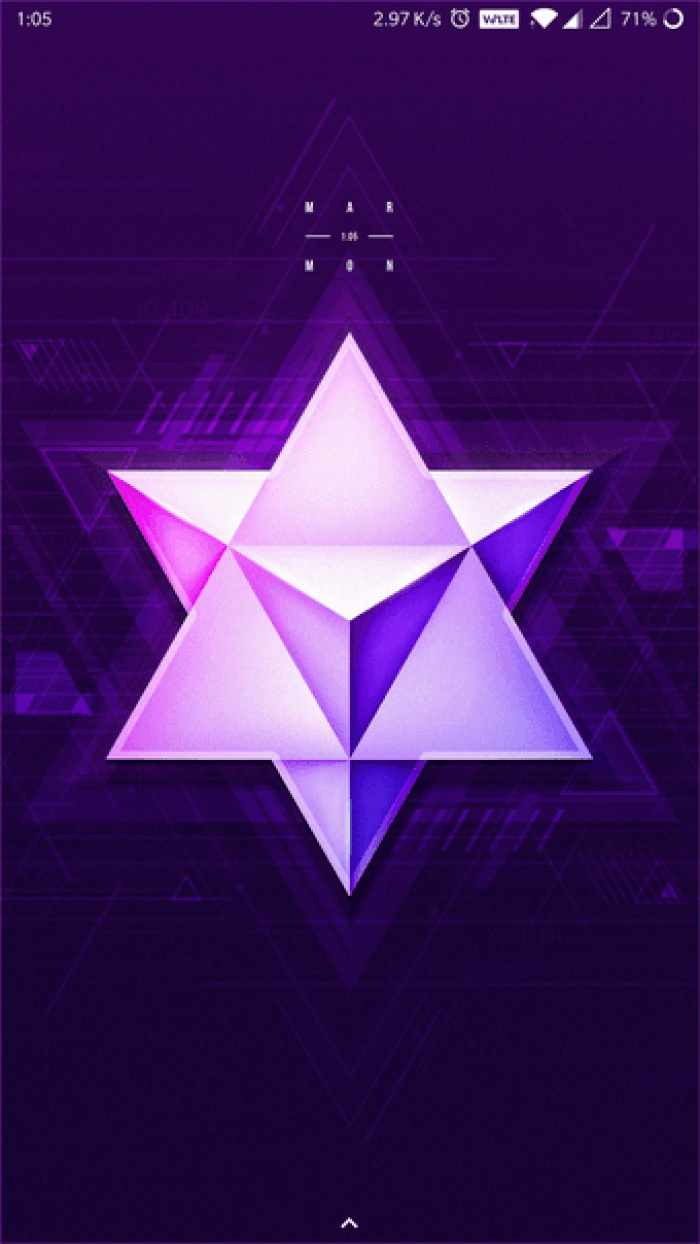 Перед
Перед
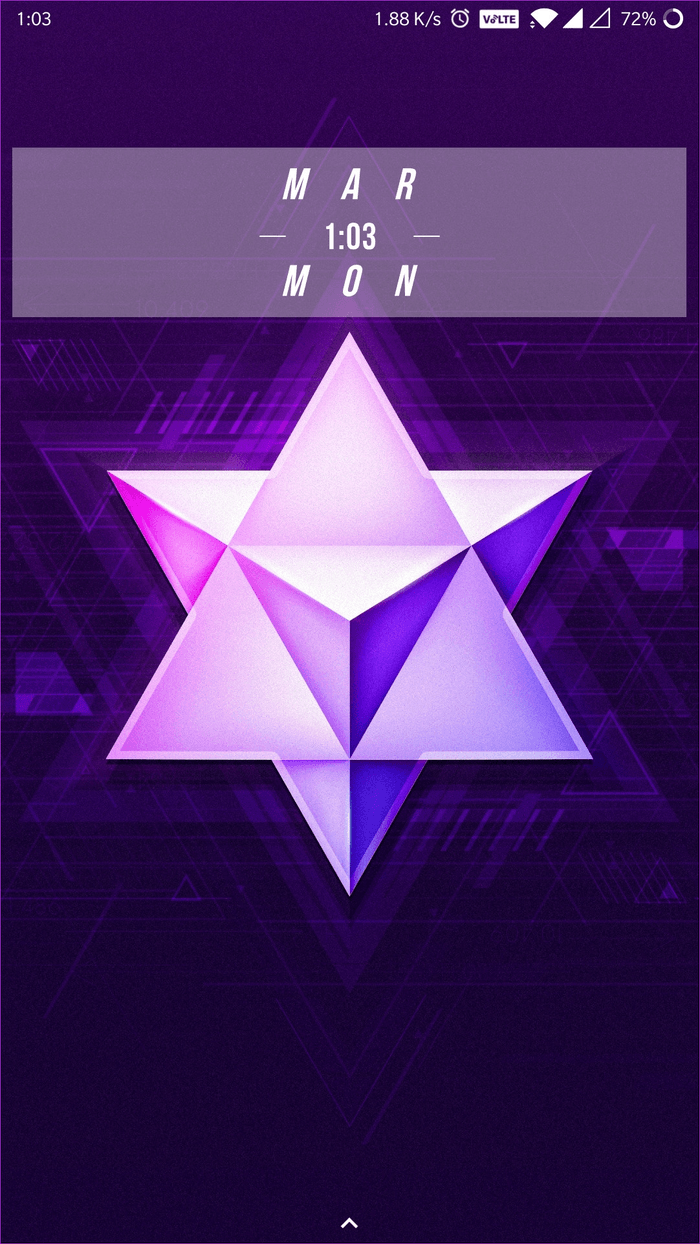
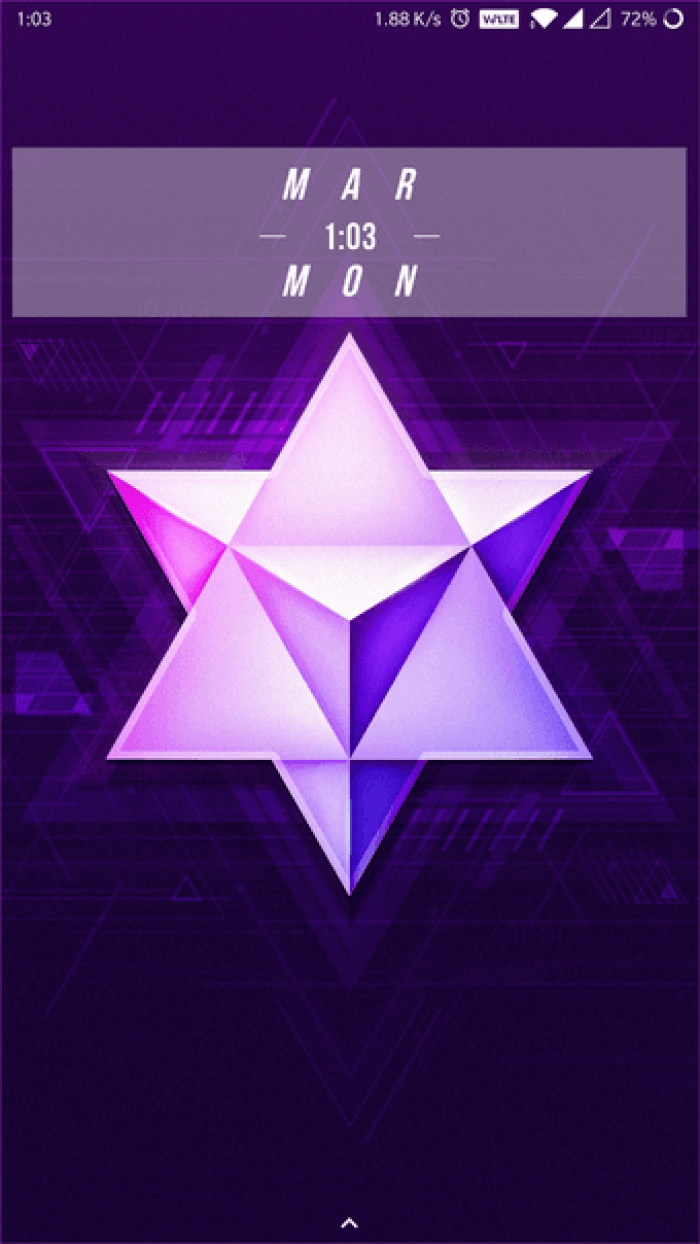 После
После
Выглядит намного лучше, правда? Поскольку мы не исследовали все варианты в этом примере. Я дам вам краткое изложение того, что вы можете с ними сделать. Параметр «Слой» позволяет масштабировать виджет вверх / вниз в целом. Фактически, вы можете пропустить метод изменения размера, который я использовал в своем примере, и просто масштабировать виджет на вкладке «Слой».
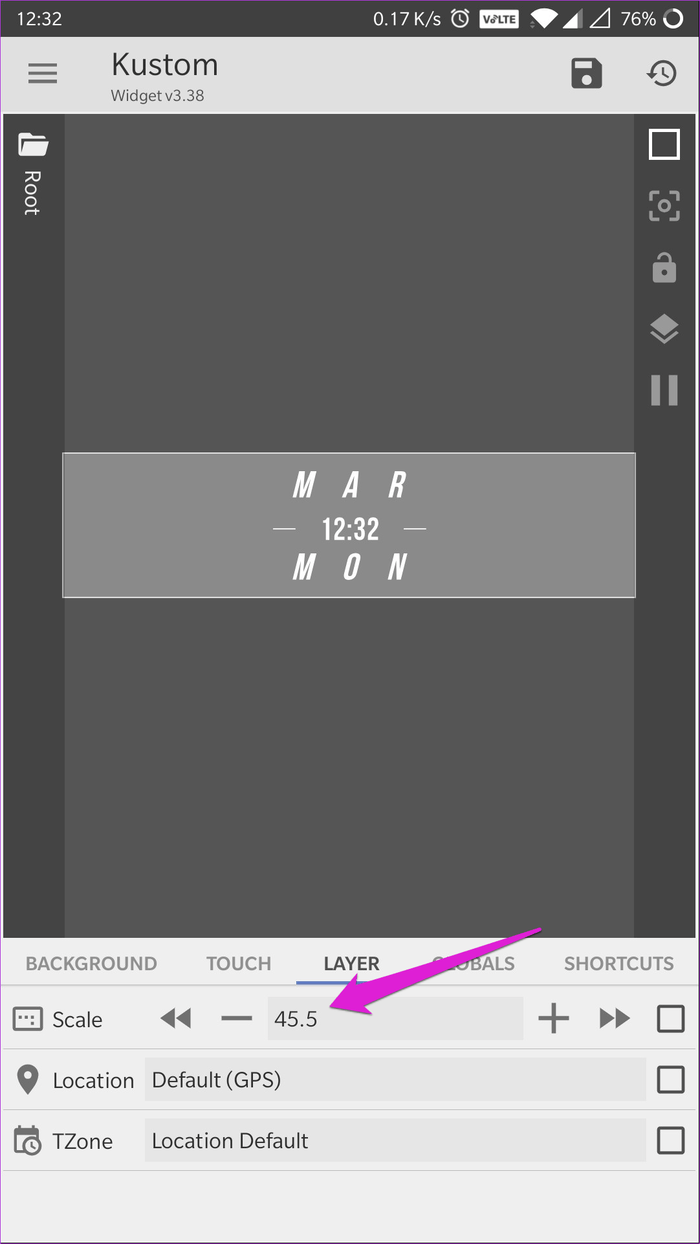
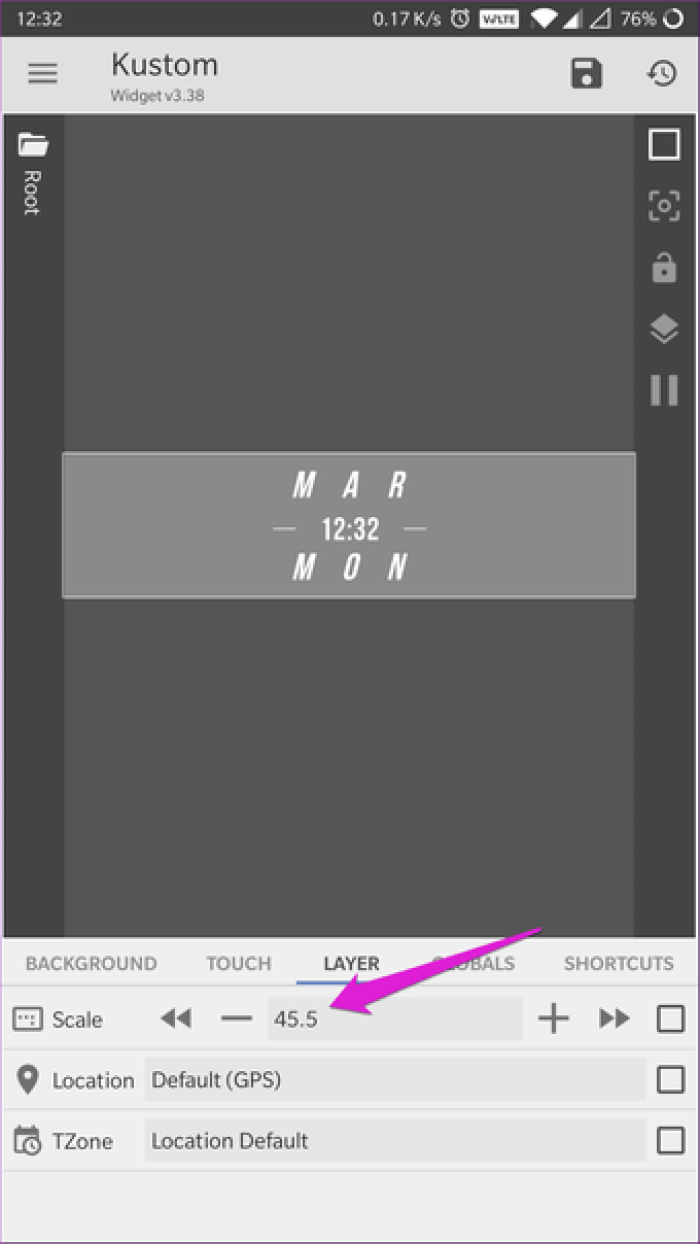
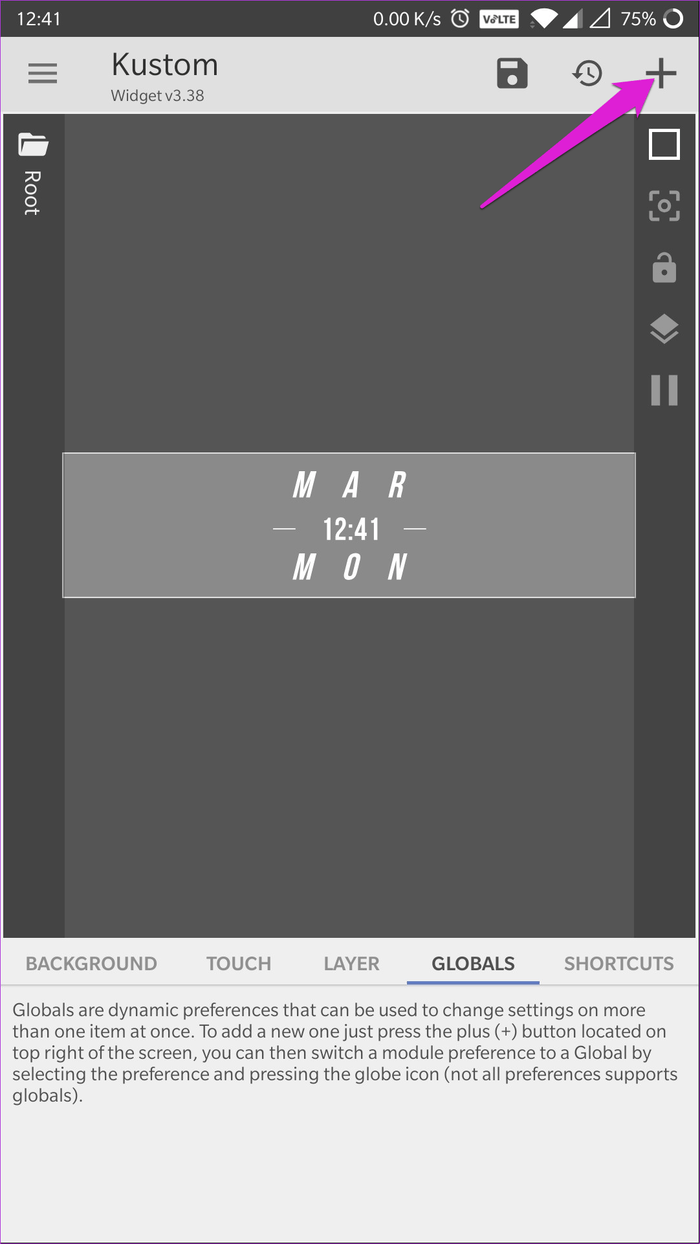
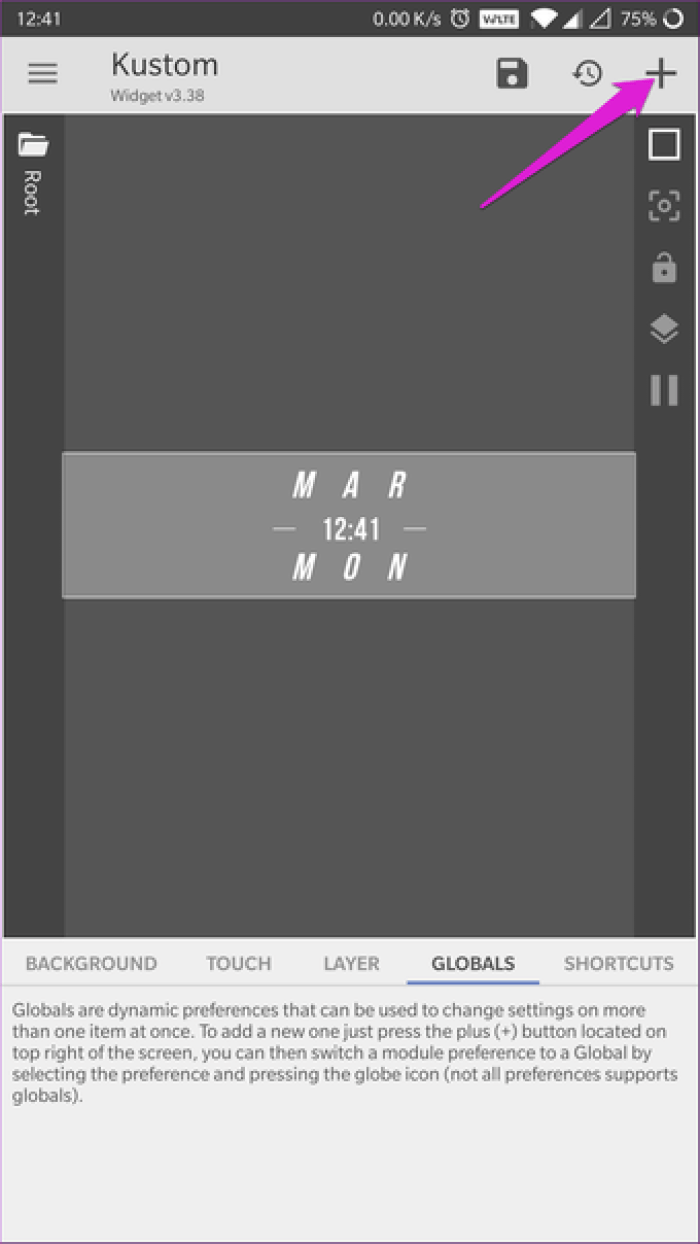
На вкладке Globals вы можете создать динамические настройки, которые позволят вам изменять настройки для более чем одного элемента одновременно. Вы можете добавить глобальный, нажав значок + в правом верхнем углу редактора виджетов. Наконец, вкладка «Ярлык» позволяет добавить ярлык к виджету. Это работает так же, как вкладка Touch, и позволяет иметь два отдельных ярлыка на одном виджете.
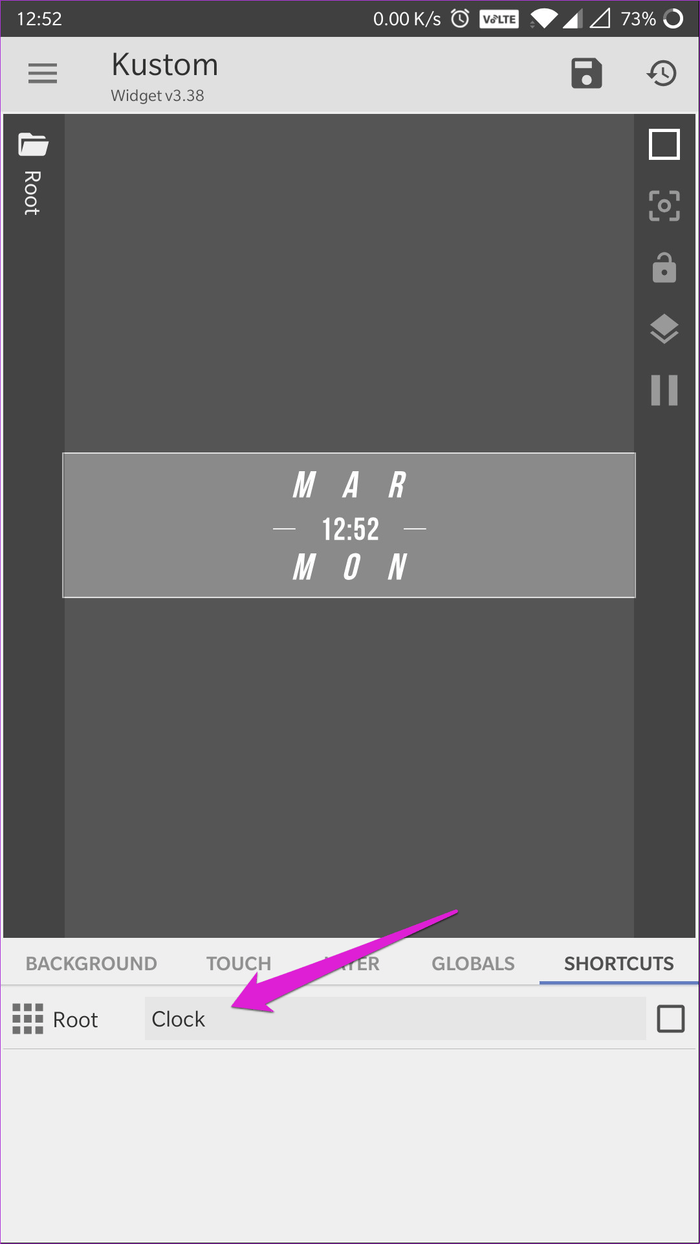
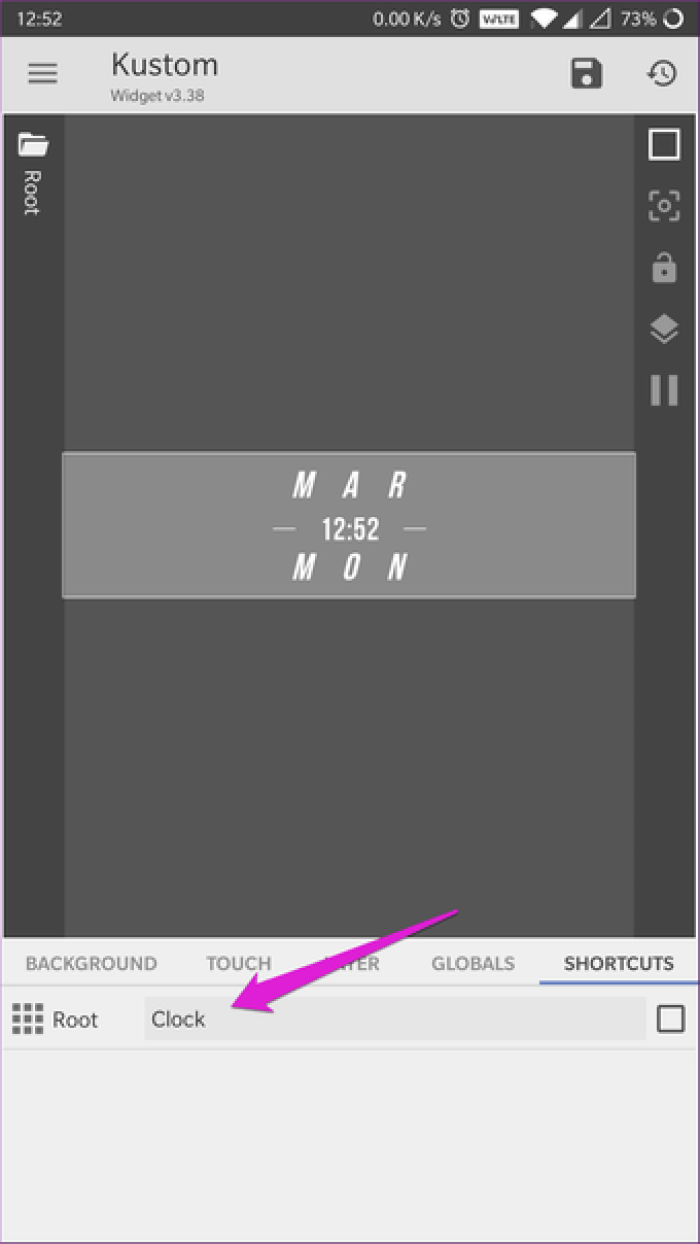
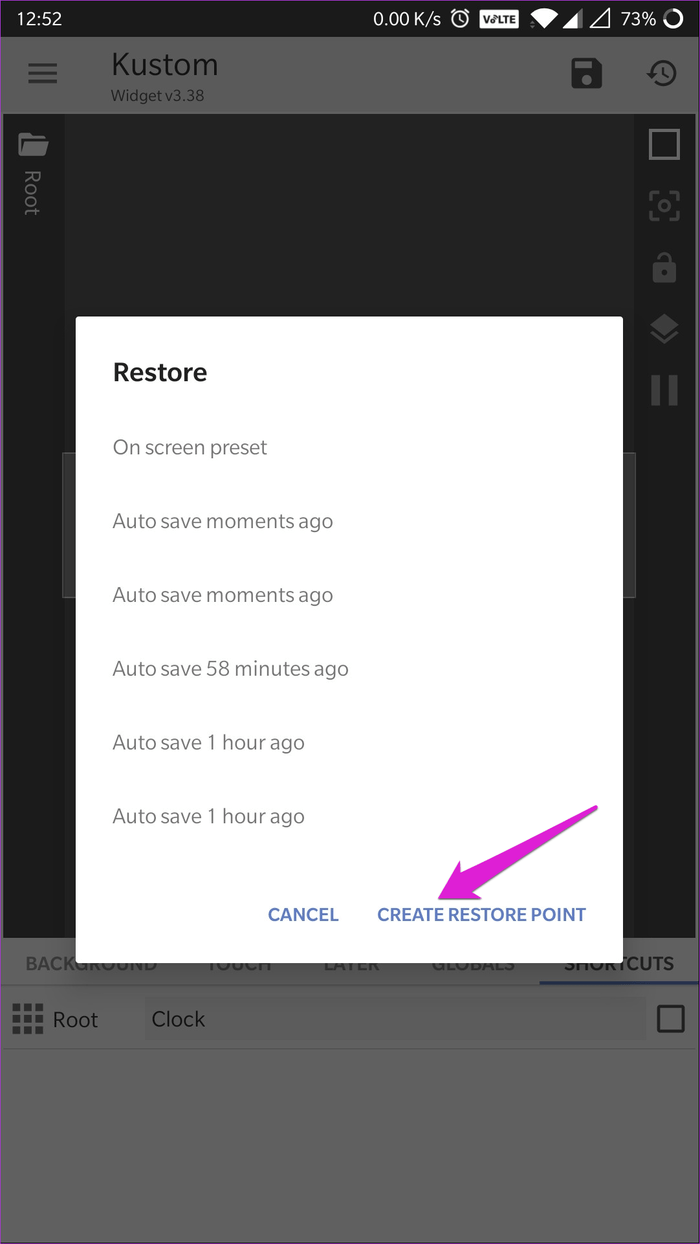
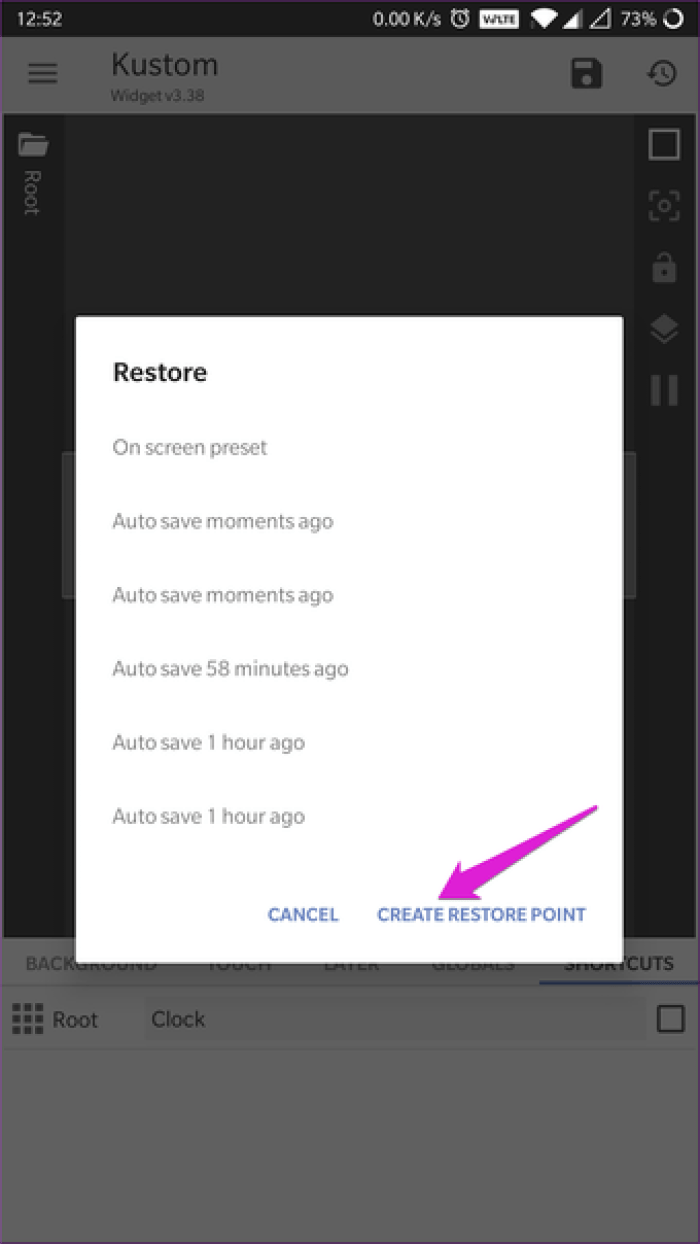
Хотя это может показаться большим трудом, использовать KWGT для настройки виджетов не так уж и сложно. Кроме того, приложение регулярно сохраняет ваш прогресс и позволяет легко вернуться к точке восстановления, нажав кнопку «Восстановить», расположенную в правом верхнем углу рядом с кнопкой сохранения.
Вместо итога
Вот, собственно, и все, что касается отключения данной функции. Ничего сложного нет
Правда, при доступе к параметрам следует обратить внимание на названия соответствующих разделов в установленных версиях и прошивках Android или на самих мобильных девайсах
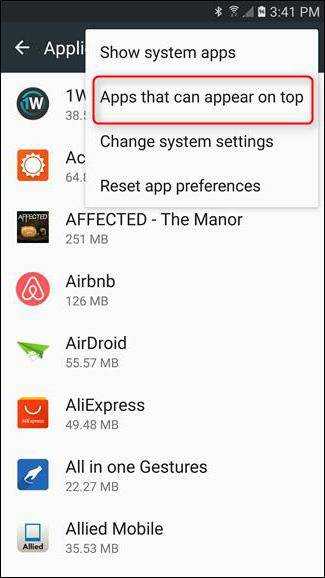
Насколько целесообразны такие действия, судить трудно. На мощных устройствах возможность использования нескольких программ одновременно смысла деактивировать нет. Но отключить такие процессы следует в тех случаях, которые связаны только с постоянным появлением сообщения об ошибке, если владелец девайса точно знает, что его устройство не обладает достаточно мощной конфигурацией, или эта функция ему не нужна принципиально.
Всем доброго времени дорогие друзья, знакомые, читатели и прочие личности. Сегодня посмотрим как ускорить Андроид, всякие там приложения под него и игры вроде PUBG Mobile в том числе
Для многих не секрет, что мы любим чего-то покрутить и поотмизировать, что порой выливается в разного рода интересные интересности или странные странности. Впрочем, часто усилия приносят страшную такую пользу и Ваши устройства начинают бегать на порядок быстрее.
Сейчас мы наблюдаем занимательную историю, когда развитие железной компьютерной индустрии достигло некоего своего логического (и не очень) пика и все технологии (в том числе программные) ринулись в сферу мобильных устройств.
Вот о последних сегодня и поговорим.