Решение 4. Попробуйте использовать PowerPoint Viewer
Вот как это сделать:
- Откройте Microsoft Edge или Internet Explorer
- Перейдите в Microsoft (для PowerPoint 2007 Viewer) или на эту страницу поддержки (для PowerPoint 2010 Viewer)
- Нажмите « Загрузить», чтобы установить программу просмотра PowerPoint.
- Нажмите Run
- Нажмите, чтобы выбрать. Нажмите здесь, чтобы принять условия лицензии Microsoft Software.
- Нажмите Продолжить
- Нажмите OK, если вам будет предложено ввести подтверждение администратора, введите пароль или нажмите Да
- Откройте поврежденную презентацию в программе просмотра PowerPoint, нажав Пуск> Все приложения> Microsoft Office PowerPoint Viewer, затем нажмите Принять
Нажмите на поврежденную презентацию и нажмите Открыть
Если он открывается в PowerPoint Viewer, возможно, копия PowerPoint на вашем компьютере повреждена.
Проверить шнур питания
В случае поломки шнура или его неправильного подключения, PlayStation 4 может испытывать проблемы с запуском в игровом режиме.
Нужно удостовериться в целостности провода:
- Полностью выключить приставку, путём удержания кнопки питания или через меню.
- Отсоединить кабель питания от консоли и от розетки.
- Дать консоли постоять отключенной около 20 минут.
- Снова подключить провод питания и проверить, что он плотно держится в гнезде.
- Если всё ещё PS4 запускается безопасный режим, повторить инструкцию, но использовать другую розетку и кабель.
Шнур питания для семейства PlayStation 4 стоят от 600 рублей на Amazon. К его покупке уместно переходить после того, как удалось удостовериться в перебойной работе шнура.
Исправление 2: используйте CHKDSK для исправления ошибок или защиты плохих секторов
Вам необходимо использовать свой компьютер для запуска CHKDSK. Таким образом, вам все равно нужно извлечь жесткий диск из системы PS4 и подключить его к компьютеру.
Затем выполните следующие действия, чтобы устранить проблему:
1. Нажмите кнопку Windows и р ключи одновременно, чтобы открыть Бежать
2. Тип cmd в поле поиска, а затем нажмите Войти
3. После входа в интерфейс cmd.exe введите эту командную строку: chkdsk *: / r / f . Здесь * обозначает букву целевого жесткого диска.
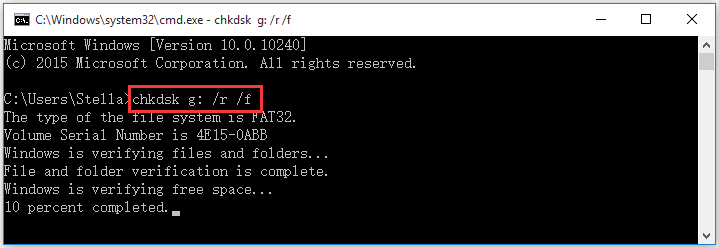
4. CHKDSK начнет проверку указанного жесткого диска. Если есть ошибки, он может их исправить; если есть поврежденные сектора, он может защитить их, но восстановить читаемую информацию.
5. По завершении процесса извлеките жесткий диск из компьютера и снова вставьте его в систему PS4.
6. Перезагрузите PS4 и посмотрите, не исчезла ли проблема с PS4 ce-34335-8.
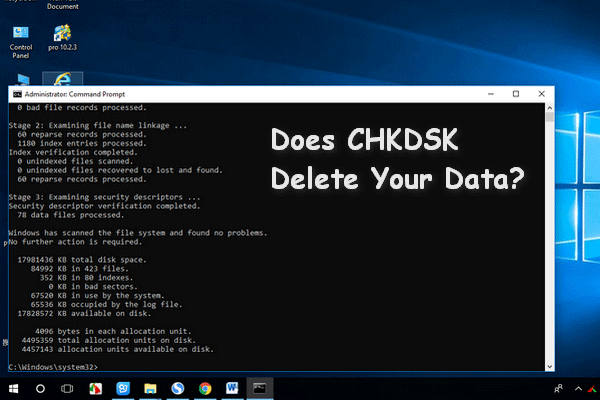 CHKDSK удаляет ваши данные? Теперь восстановите их двумя способами
CHKDSK удаляет ваши данные? Теперь восстановите их двумя способами
Утилита CHKDSK удаляет важные данные? Вот способы помочь вам восстановить удаленные файлы CHKDSK за несколько шагов.
Читать больше
Параметры безопасного режима:
1) Перезагрузите PS4
Эта опция позволяет вам выведите PS4 из безопасного режима, и перезагрузите систему PS4 в обычном режиме. Если вы хотите выйти из безопасного режима, вы можете выбрать эту опцию.
2) Изменить разрешение
Параметр «Изменить разрешение» установит разрешение экрана PS4 на по умолчанию 480P когда он вернется в нормальный режим.
Эта опция может помочь вам исправить проблемы с экраном PS4, например, проблему с пустым экраном. Иногда вы можете столкнуться с проблемами в соединениях HDMI между вашим PS4 и телевизором, несовместимым разрешением, например, вы выбираете более высокое разрешение 1080P для вашего телевизора 720P. Затем используйте эту опцию безопасного изменения разрешения, чтобы помочь вам исправить это.
После того, как вы завершили свой безопасный режим PS4 и перевели его в обычный режим с разрешением 480P, вы можете перейти в меню «Настройки», чтобы установить для него правильное разрешение.
3) Обновление системного программного обеспечения
Эта опция позволяет вам обновить программное обеспечение системы PS4 вручную через прямую загрузку, USB-накопитель или диск.
Обновление системного программного обеспечения PS4 может исправить многие ошибки и проблемы PS4. Если у вашего PS4 возникают проблемы, и вы не можете обновить его нормально, вы можете использовать эту опцию, чтобы обновить PS4 в безопасном режиме.
4) Восстановить настройки по умолчанию
Восстановление настроек по умолчанию займет ваш PS4 вернуться к заводским настройкам по умолчанию.
Не волнуйтесь, он не сотрет ваши данные с PS4, поскольку это не полный сброс настроек к заводским. Только настройки, такие как дата, время и т. Д. Будут сброшены с помощью этой опции. Это хороший выбор для устранения некоторых потенциальных проблем вашего PS4.
5) Восстановить базу данных
Эта опция будет сканировать ваш диск PS4 и создать новую базу данных всего контента в вашей системе PS4. Полезно очистить данные PS4 и немного ускорить работу PS4, поскольку он может реорганизовать весь контент на диске PS4. Когда вы сталкиваетесь с такими проблемами, как зависание игр PS4, частота кадров, вы можете использовать эту опцию для устранения неполадок.
Обратите внимание, что параметр «Перестроить базу данных» может занять много времени в зависимости от типа и количества элементов данных. 6) Инициализировать PS4
6) Инициализировать PS4
ВНИМАНИЕ. Эта опция удалит все ваши игровые данные для PS4, захваченные изображения и весь другой контент, включая настройки вашей системы
Поэтому, пожалуйста, сделайте резервную копию системных данных PS4 на внешний жесткий диск, USB-накопитель или в онлайн-хранилище, прежде чем использовать эту опцию.
Опция Initialize PS4 удалит все ваши данные PS4, чтобы восстановить PS4 в исходное состояние. Но ваше текущее программное обеспечение будет сохранено без изменений. Вы можете использовать это, чтобы исправить не функционирующую систему PS4.
7) Инициализируйте PS4 (переустановите системное программное обеспечение) ВНИМАНИЕ. Эта опция удалит все ваши игровые данные для PS4, захваченные изображения и весь другой контент, включая настройки вашей системы
Поэтому, прежде чем использовать эту опцию, пожалуйста, сделайте резервную копию системных данных PS4 на внешний жесткий диск, USB-накопитель или в онлайн-хранилище.
Эта опция аналогична предыдущей 6), также восстановить PS4 в исходное состояние. Разница в том, что ваша прошивка PS4 также будет удалена.
![]() Установите режим HDCP
Установите режим HDCP
HDCP — это сокращение от защиты цифрового контента с высокой пропускной способностью. Он используется для шифрования содержимого видеопотока HDMI, поступающего с видеоустройства HD. Если вы не видите свои изображения 4k, возможно, вы подключаете PS4 к телевизору 4K, который не поддерживает HDCP 2.2, вы можете использовать эту опцию, чтобы установить HDCP 1.40 Только для просмотра изображения. Это потому, что изображение 4K может отображаться только при поддержке HDCP 2.2. Но учтите, что это может ограничить разрешение видео до 1080p.
Если вы когда-либо использовали опцию PS4 Safe Mode, чтобы помочь вам решить некоторые проблемы, пожалуйста, поделитесь с нами, оставив комментарии ниже. Заранее спасибо.
Почему моя PS5 не дает изображения?
 То, что ваша PS5 перестала предлагать изображение, может быть связано со многими аспектами. Одна из наиболее распространенных проблем — это выбор неправильного разрешения, несовместимого с экраном, к которому подключена консоль, поэтому, даже если консоль работает правильно, экран не сможет интерпретировать видеосигнал. .
То, что ваша PS5 перестала предлагать изображение, может быть связано со многими аспектами. Одна из наиболее распространенных проблем — это выбор неправильного разрешения, несовместимого с экраном, к которому подключена консоль, поэтому, даже если консоль работает правильно, экран не сможет интерпретировать видеосигнал. .
Еще одной причиной черного изображения может быть использование некачественного кабеля. Если у вас есть телевизор 4K, совместимый с частотой 120 Гц, ваша консоль, вероятно, распознает его, но если используемый кабель не HDMI 2.1, он не сможет гарантировать правильную отправку данных. По этой причине очень часто можно увидеть, что консоль включается без проблем, в то время как экран гарантирует, что на нее не поступает никакой сигнал. Выход очевиден — сменить кабель на качественный.
X4: Foundations не запускается. Ошибка при запуске. Решение
X4: Foundations установилась, но попросту отказывается работать. Как быть?
Выдает ли X4: Foundations какую-нибудь ошибку после вылета? Если да, то какой у нее текст? Возможно, она не поддерживает вашу видеокарту или какое-то другое оборудование? Или ей не хватает оперативной памяти?
Помните, что разработчики сами заинтересованы в том, чтобы встроить в игры систему описания ошибки при сбое. Им это нужно, чтобы понять, почему их проект не запускается при тестировании.
Обязательно запишите текст ошибки. Если вы не владеете иностранным языком, то обратитесь на официальный форум разработчиков X4: Foundations. Также будет полезно заглянуть в крупные игровые сообщества и, конечно, в наш FAQ.
Если X4: Foundations не запускается, мы рекомендуем вам попробовать отключить ваш антивирус или поставить игру в исключения антивируса, а также еще раз проверить соответствие системным требованиям и если что-то из вашей сборки не соответствует, то по возможности улучшить свой ПК, докупив более мощные комплектующие.

Решение 3. Попробуйте временную версию файла презентации
При редактировании презентации PowerPoint программа создает временную версию или копию файла с именем PPT ####. Tmp (#### представляет случайное четырехзначное число). Если вы найдете несколько соответствующих файлов, попробуйте открыть каждый, чтобы увидеть, является ли один из них временной копией вашей презентации. Когда возникают проблемы с вашей презентацией, временный файл остается в месте сохранения файла.
Эта временная версия или копия презентации может находиться в той же папке, что и исходная презентация, или в папке временных файлов. В этом случае переименуйте файл и попробуйте открыть его в PowerPoint, выполнив следующие действия:
- Щелкните правой кнопкой мыши файл
- Выберите Переименовать
- Изменить старое расширение имени файла с .tmp на .pptx
- Запустить PowerPoint
- В PowerPoint нажмите Файл, затем выберите Открыть
- Перейдите в папку с переименованным файлом
- Попробуйте открыть его в PowerPoint
Примечание. Если в вашей презентации нет временных файлов или копий или они не открываются, попробуйте открыть их с помощью PowerPoint Viewer, как описано в следующем решении.
Очистка консоли от пыли
Скопление большого количества пыли и грязи может привести к серьёзным системным ошибкам. Некоторые места в доме более подвержены оседанию мусора, поэтому приставку лучше хранить в относительно чистом участке квартиры. Если неудобно менять расположение консоли, можно приобрести пылезащитный чехол. Его нужно надевать в моменты, когда PS4 не используется.
Предварительно все равно придётся очистить консоль. Для этого потребуются баллончики со сжатым воздухом. Как это сделать:
- Направить сопло баллончика к вентиляционному отверстию. Его нужно держать на расстоянии от поверхности 3-5 см.
- Распылить воздух короткими очередями, держа при этом банку в вертикальном положении.
- Периодически посматривать в вентиляционные отверстия до момента, когда вся пыль уйдёт.
- Взять салфетку из микрофибры и очистить всю прочую пыль из внутренних элементов, до которой получается дотянуться.
- Той же тканью протереть крышки игровой приставки.
- Если материал загрязнится, нужно заменить его. Нельзя мочить ткань и продолжать вытирать поверхность во влажном состоянии.
После чистки PlayStation 4 уместно выполнить обновление программного обеспечения, и произвести восстановление базы данных. Оба действия никак не отражаются на сохранённых файлах в памяти консоли, но часто позволяют исправить различные проблемы устройства.
Метод 1. Проверьте блок питания и шнур питания.
Убедитесь, что кабель питания правильно подсоединяется к приставке PS4. Это решение может быть очевидным и слишком простым, но оно случается и является распространенной проблемой для многих владельцев PS4.
Мне пришлось столкнуться с этим некоторое время назад, и это было последнее, что я проверял. Я не заметил, что это «проблема», потому что я никогда не подходил к этой части Playstation.
Шаг 1. Отключите PS4 от источника питания.
Проверьте порт на наличие пыли и грязи, затем снова подсоедините кабель.
Шнур питания может быть подключен неправильно. Кроме того, внутри двери могут быть частицы пыли или даже насекомые, которые мешают правильному прохождению тока.
Отключите PS4 от источника питания и очистите все, что между ними, убедитесь, что нет грязи или пыли, которые потенциально могут помешать правильной работе PS4.
После этого переходите к следующему шагу
Шаг 2. Подождите 30 секунд после отключения консоли.
Оставьте его в покое на 30 секунд!
Отключив систему на 30 секунд, вы позволите PS4 перезагрузиться. Это потенциально может исправить любые программные сбои или ошибки, мешающие включению PS4.
Через 30 секунд снова подключите консоль и проверьте, включается ли Playstation.
Если он по-прежнему не включается, давайте перейдем к следующему методу и попробуем включить цикл включения на вашей PS4.
Системные требования X4: Foundations
Второе, что стоит сделать при возникновении каких-либо проблем с X4: Foundations, это свериться с системными требованиями. По-хорошему делать это нужно еще до покупки, чтобы не пожалеть о потраченных деньгах.
Минимальные системные требования X4: Foundations:
Windows 7, 8, 10, Процессор: Intel Core i5-4590 с частотой 2,7 ГГц | аналог от AMD, 8 ГБ ОЗУ, 12 ГБ HDD, Nvidia GeForce GTX 780 , Клавиатура, мышь
Посмотреть рекомендуемые требования
Каждому геймеру следует хотя бы немного разбираться в комплектующих, знать, зачем нужна видеокарта, процессор и другие штуки в системном блоке.

Проверить HDMI-кабель
Если PS4 включается и переходит в безопасный режим, но перемещаться по элементам меню не получается, скорее всего проблема в оборудовании. До начала более кардинальных мер стоит проверить кабели HDMI.
- Отключить шнур от приставки и тыльной стороны телевизора (или сбоку).
- Попробовать сменить концы провода между устройствами. Вход, который ранее был подключен к консоли, стоит включить в телевизор и наоборот.
- Взять, попросить или купить HDMI-кабель.
Есть реальный случай, когда пользователь PlayStation просто сменил стороны кабеля, и смог использовать параметр «перезагрузить PS4». Таким образом он вошёл в привычном режиме.
Как включить приложение на андроид через Play Market
С помощью Play Market скачать и установить желаемое приложение довольно просто. Для этого необходимо выполнить следующие действия:
- Откройте главное меню вашего андроид устройства, найдите магазин «Play Маркет», где собраны все доступные для скачивания приложения. Для осуществления установки на вашем андроид телефоне должно присутствовать подключение к интернету любым удобным для вас способом (Wi-Fi или точка доступа от оператора мобильной связи).
- В открывшемся окошке необходимо выбрать категорию желаемого приложения. Если же вы ищите конкретную программу, введите ее название в строчку поиска вверху на главном экране Google Play.
- После того, как вы нашли нужное приложение, нажмите на кнопку «установить». Дождитесь, пока система автоматически скачает и установит программу на ваше андроид устройство при помощи интернет-соединения.
- Как только сервис скачан и установлен, перейдите на рабочий стол своего смартфона и нажмите на ярлык только что появившегося андроид приложения – это включит приложение.
- Если приложение было остановлено или отключено, включить его можно в Плей Маркет нажав на значок “Открыть”.
Решение проблем при неудачной попытке запуска в безопасном режиме, ссылки на диагностические инструменты и информация о безопасном режиме на PS4.
Если у вас возникли проблемы при включении системы PS4, или если ваша система PS4 не входит в безопасный режим, есть несколько способов решения этих проблем.
Как запустить систему PS4 в безопасном режиме?
- Выключите систему PS4 нажатием кнопки питания на передней панели. Индикатор питания несколько раз мигнет и погаснет.
- Когда система PS4 выключится, снова нажмите и удерживайте кнопку питания. Отпустите ее, когда вы услышите второй звуковой сигнал: один раз сигнал прозвучит при нажатии на кнопку питания, а второй – еще через семь секунд.
- Подключите контроллер DUALSHOCK 4 с помощью кабеля USB и нажмите кнопку PS на контроллере.
Правильно ли работают кабели USB, HDMI и питания?
Возможно, неисправен кабель USB, кабель питания или кабель HDMI. Попробуйте заменить кабель USB/HDMI/питания, или подключить их к другому разъему HDMI и другой розетке. Также можно проверить кабель с другой системой или проигрывателем Blu-ray дисков. Проверка всех кабелей и разъемов поможет определить источник проблемы.
Перезапуск системы PS4
Если все кабели работают нормально, попробуйте перезапустить систему PS4:
- Полностью выключите систему PS4, нажав и удерживая кнопку питания.
- Подождите, пока индикатор питания не перестанет мигать, а затем извлеките кабель питания и оставьте систему PS4 на 20 минут.
- Заново подключите систему PS4 и попробуйте запустить ее в безопасном режиме.
Загрузка PS4 в безопасном режиме
Чтобы загрузить PS4 в безопасный режим, выполните следующие действия:
1. Выключите PS4, нажав кнопку питания на передней панели. Это может занять несколько секунд, прежде чем он полностью отключится.

2. Теперь снова нажмите кнопку питания, но на этот раз удерживайте ее нажатой. Вы услышите один звуковой сигнал при первом нажатии, а через семь секунд вы услышите второй. Вы можете отпустить кнопку питания после того, как услышите второй звуковой сигнал.
3. После загрузки подключите контроллер DualShock к системе с помощью прилагаемого USB-кабеля и нажмите кнопку PS . Он не будет подключаться без проводов, поэтому вам нужно найти тот кабель, который, надеюсь, все еще находится в коробке.
Экран безопасного режима должен появиться на этом этапе, если вы все сделали правильно, и вы должны увидеть следующие параметры:
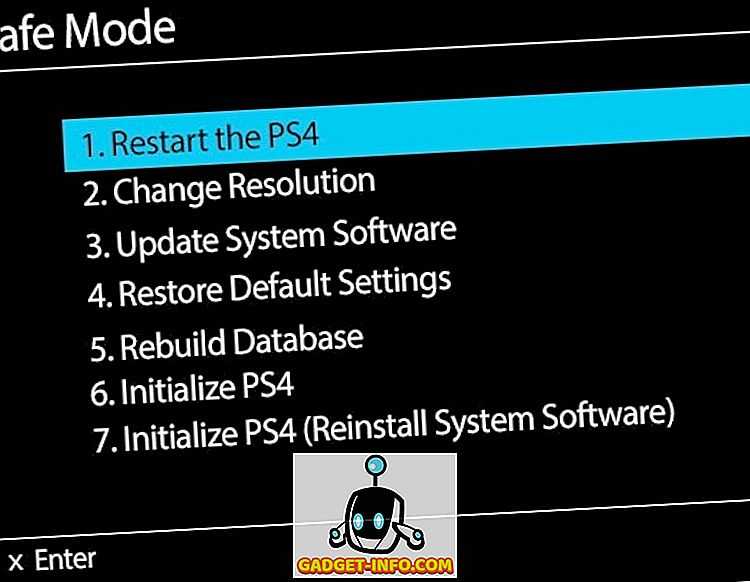
Давайте рассмотрим различные варианты, чтобы увидеть, что они делают и на какие данные в вашей системе влияют.
1. Перезагрузите PS4 — Как перезагрузка компьютера, это перезагрузит PS4 в обычном режиме. Выключение PS4 и его повторное включение — это то же самое, что перезагрузка, поэтому, если это не решит вашу проблему, давайте двигаться вниз.
2. Изменить разрешение — это полезно, если вы подключили PS4 к более старому монитору, который не поддерживает высокое разрешение, и в результате вы получили пустой или черный экран. Выбор этой опции перезапустит PS4 в разрешении 480p.
3. Обновление системного программного обеспечения — вы можете использовать эту опцию для обновления программного обеспечения PS4 через Интернет, USB или диск.
4. Восстановить настройки по умолчанию — это вернет Playstation 4 к заводским настройкам по умолчанию. Согласно веб-сайту Sony, кажется, что эта опция не удалит ваши пользовательские данные, а просто сбросит настройки до их значений по умолчанию. Это включает в себя дату и время, настройки сети, настройки видео / дисплея, настройки звука, настройки воспроизведения видео и т. Д. Это не приведет к снижению версии микропрограммы системы.
5. Перестроить базу данных — это удалит текущую базу данных, создаст новую базу данных и просканирует весь контент в системе. Если база данных стала поврежденной, это должно решить проблему
6. Инициализируйте PS4 — эти два последних варианта в значительной степени восстановят ваш PS4 до чистого листа. Эта опция удалит все, кроме системной прошивки. Это означает, что вы можете снова включить его, и он запустится совершенно новым.
7. Initialize PS4 (Reinstall System Software) — эта опция аналогична 6, но также удалит системное программное обеспечение. Вы в основном начинаете с чистого жесткого диска. Эта опция действительно используется, если вы хотите заменить жесткий диск PS4 более быстрым или большим. По умолчанию это диск 500 ГБ 7400 об / мин. После того, как вы вставите новый диск, вы воспользуетесь этой опцией и загрузите системное программное обеспечение на USB-накопитель со своего компьютера. Подключите его, и он переустановит системную прошивку.
Другие проблемы с вашим PS4 могут указывать на проблемы с фактическим оборудованием. Например, проблемы с мигающим синим светом и мигающим красным светом наблюдаются многими пользователями PS4. Эти двое также являются основными виновниками PS4, неожиданно выключающегося или выключаемого.
FAQs
Как мне защитить свою PS4?
Чтобы избежать потери данных PS4 или просто сохранить консоль в безопасности, вы можете включить 2FA. Также нельзя принимать запросы на добавление в друзья от незнакомцев и следует установить для сообщений значение «Личные». Чтобы защитить свою PS4, вы также можете включить пароли для учетной записи PS4 и включить процесс двойной проверки.
Как узнать, неисправен ли мой блок питания PS4?
Если ваш между ними возникают сбои приложений и игр или зависает система PS4, это означает, что у вашей PS4 плохой источник питания. Синий свет смерти также является признаком плохого энергоснабжения PS4.
Что такое синий свет смерти в PS4?
Синий свет смерти в PS4 может быть признаком плохого питания. Это может привести к отсутствию вывода видео или звука и может вызвать проблемы с выключением консоли.
Как исправить неполадки PS4 в безопасном режиме
Иногда может возникнуть ситуация, когда PlayStation 4 зацикливается в безопасном режиме. Этот сценарий означает, что она не загружается в обычном режиме. Если у вас возникла такая проблема, вы можете попробовать выполнить несколько шагов для ее решения.
Прежде всего, вы можете попробовать проверить, подключен ли ваш контроллер DualShock к игровой консоли с помощью зарядного кабеля. Как только контроллер будет надежно подключен, выберите опцию выхода из безопасного режима. Дело в том, что иногда USB-кабель не может правильно подключиться к консоли, в основном из-за некачественных деталей или износа. Может показаться, что подключение прошло успешно, хотя на самом деле это не так. Попробуйте использовать другой кабель контроллера PS4, чтобы проверить, сможет ли он успешно выйти из безопасного режима.
В качестве второго способа можно попробовать выключить PS4 на 15-20 минут. Иногда консоли просто необходим хороший перерыв, чтобы перезагрузить систему и остыть. Затем перезагрузите консоль в безопасном режиме, как вы всегда это делаете. Проверьте наличие обновлений. Эти обновления могут содержать исправления распространенных неполадок, новые функции и улучшенную производительность. Во многих ситуациях обновление — это все, что требуется PS4 для устранения распространенных проблем.
Наконец, можно полностью перезагрузить PS4. Если она застряла в цикле загрузки в безопасном режиме, можно выполнить сброс к заводским настройкам. В этом случае с консоли будет удалено все: игры, прогресс и профиль. После перезагрузки устройства войдите в систему, используя учетные данные пользователя PlayStation. Вы снова сможете загружать из магазина весь контент на PS4.
Окончательный вердикт:
PS4 — очень приличная игровая машина с впечатляющим оборудованием и множеством отличных эксклюзивов. Он идеально подходит для тех, кто любит казуальный геймплей.
Консоль, в отличие от своей предшественницы, иногда превращается из красивой игровой консоли в надоедливое оборудование.
В основном это сбои в игре, возникающие из-за некоторых технических проблем. Одна из самых известных ошибок, с которой сталкивается владелец PS4, — это код ошибки CE-34878-0. Эта ошибка указывает на то, что игра, в которую вы играли, вылетела.
У этого сбоя много причин, и почти невозможно сказать, что могло быть причиной проблемы.
Это может быть связано с устаревшими игровыми файлами, устаревшим системным программным обеспечением, неисправным жестким диском, проблемами с сетью и даже иногда с функциями распознавания лиц на PlayStation. Хотя это обычная и широко распространенная проблема, ее можно исправить.
Я почти уверен, что после прочтения этой статьи вы сможете исправить проблему в кратчайшие сроки.























![[решено] ps4 включается сама по себе.](http://navikur.ru/wp-content/uploads/6/7/0/670b13fbb9c9ccbcc062d43125ae1387.png)










