Как установить и просматривать веб-страницы на Apple TV
- Установить Xcode из магазина приложений Mac.Примечание. Размер установочного файла составляет около 5 ГБ.
- Теперь подключите Apple TV к Mac через кабель USB-C и откройте Xcode.
- Посещение https://github.com/jvanakker/tvOSBrowser на вашем Mac.
- Щелкните Код и выберите Загрузить ZIP.
- Разархивируйте файл на свой Mac.
- Теперь откройте папку tvOSBrowser-master → Project и откройте файл Browser.xcodeproj.
- Появится экран, похожий на этот. Теперь измените цель развертывания на 14.0.
- Задайте собственное имя идентификатора пакета.Например, вы можете изменить BI на com.yourname.tvbrowser.
- Теперь нажмите «Подписание и возможности» и измените команду на «Персональная группа».
- В раскрывающемся меню выберите Apple TV в качестве целевого устройства и нажмите кнопку .
Дождитесь завершения процесса. Теперь у вас есть Apple TV с пользовательской версией веб-браузера Apple Safari.
Как запустить PS4 в безопасном режиме
Первое, что необходимо сделать перед запуском в безопасном режиме, — убедиться, что все порты USB работают. После загрузки PS4 вам нужно будет переподключить контроллер, поэтому, если порты USB не работают, перед переподключением контроллера необходимо выполнить физический ремонт.
Если вы хотите запустить PS4 в безопасном режиме, необходимо выполнить следующие действия:
- Прежде всего, полностью выключите PS4;
- Нажмите кнопку питания, как обычно, и она должна мигнуть несколько раз перед выключением консоли;
- Нажмите и удерживайте кнопку питания. При нажатии должен прозвучать звуковой сигнал, а через семь секунд — еще один. Услышав оба сигнала, отпустите кнопку питания;
- Ваша PS4 должна загрузиться в безопасном режиме. Подключите контроллер к PS4 и нажмите кнопку PS4. Чтобы управлять PS4 отсюда, необходимо убедиться, что контроллер DualShock подключен к консоли через USB.
Если вы хотите выйти из безопасного режима, нужно просто выключить PS4 и запустить ее снова. При этом она должна быть перезагружена как обычно.
После загрузки PS4 в безопасном режиме вы увидите несколько вариантов. Выбрав «Перезапустить», вы сможете загрузиться в обычном режиме, а «Изменить разрешение» заставит PS4 в следующий раз загрузиться в 480p. Если вы хотите обновить программное обеспечение через USB-накопитель, Интернет или диск, выберите «Обновить системное ПО».
Настройка «Restore Default» вернет PS4 к заводским настройкам, но сохранит ваши данные, а «Rebuild Database» просканирует диск и, по сути, переиндексирует его содержимое. «Инициализировать PS4» — это, безусловно, самое радикальное действие, поскольку оно сотрет все ваши данные с консоли и, по сути, вернет ее в тот день, когда вы достали ее из коробки.
Запрещены за совместное использование и ведение бизнеса
Проблема — не кто иной, как Sony, и она заключается в том, что компания отказывается разрешить эти маневры, поскольку первоначальная идея заключалась в том, что услуга была эксклюзивной для пользователей PS5. По этой причине компания начинает на неопределенный срок запрещать учетные записи владельцев новой консоли, которые продают свои услуги в Интернете, в то время как пользователей с учетными записями PS4, которые поделились своим ключом доступа, блокируют на несколько недель.
Итак, теперь вы знаете, что не будьте настолько готовы продать свои услуги в вашем привилегированном положении или упасть на оплату указанного предложения, поскольку в любом случае вы в конечном итоге заплатите его в форме бана.
Cons
- Не предлагает удобства, доступные в большинстве современных браузеров, таких как вкладки или поддержка расширения
- Нет поддержки Flash, ограничение функциональности на определенных сайтах
- Медленная производительность наблюдалась в то время, когда открыто несколько окон
- Ввод с экранной клавиатурой и контроллером PS4 может оказаться медленным процессом (беспроводная клавиатура и мышь помогают смягчить эту проблему)
В приведенных ниже учебниках показано, как использовать большинство функций, обнаруженных в веб-браузере PS4, а также как изменить его настраиваемые параметры по своему вкусу. Чтобы начать работу, включите систему, пока не появится главный экран PlayStation. Перейдите в область содержимого, содержащую ряд больших значков, используемых для запуска игр, приложений и других служб. Прокрутите вправо до Интернет браузер опция подсвечивается вместе с WWW значок и Начните кнопка. Откройте браузер, нажав Икс на вашем контроллере PS4.
Стоит ли покупать PS4 в 2021 году?
Учитывая все эти соображения, стоит ли покупать PS4 прямо сейчас? Это зависит от вашей ситуации.
Если вы хотите играть в множество игр, доступных на PS4, и у вас нет другой игровой консоли, то PS4 по-прежнему является хорошей покупкой. PS4 Pro более ориентирован на будущее, но, поскольку его цена близка к PS5, мы рекомендуем придерживаться PS4 Slim. Если вы все же покупаете PS4, подумайте о покупке подержанной модели у уважаемого продавца, чтобы снизить стоимость.
С PS4 вы по-прежнему можете наслаждаться кросс-игрой с игроками PS5 во многих играх. Кроме того, вы можете взять с собой большую часть своих игр при обновлении до PS5 (либо за счет обратной совместимости, либо за счет бесплатных предложений по обновлению).
Если вы видите, что купите PS5 в следующем году, мы рекомендуем дождаться этого. Нет смысла тратить 300 долларов на PS4 сейчас, а вскоре после этого потратить 500 долларов на PS5. А пока вы можете попробовать несколько игр с PS Now на вашем ПК.
Если вас вообще не интересуют эксклюзивы PlayStation, подумайте о Nintendo Switch. Этой системе четыре года, но она предлагает много за 300 долларов. Вы получаете систему, в которую можно играть дома или в дороге, с широким выбором игр для Nintendo от сторонних производителей, а также со сторонними портами и инди-играми.
Switch, вероятно, будет поддерживать дольше, чем PS4; только имейте в виду, что он не такой мощный. В результате кроссплатформенные игры, такие как Doom Eternal и Overwatch, на Switch не такие гладкие.
Twitch
Twitch, принадлежащая Twitch Interactive, дочерней компании Amazon, считается самой большой платформой для потокового видео для геймеров . Геймеры обычно предпочитают потоковую передачу на Twitch, а не на YouTube, поскольку в первом случае трансляция намного лучше. С почти 10 миллионами посетителей в день, эта услуга растет в геометрической прогрессии. Хотя Twitch был интегрирован в PS4 для прямой трансляции вашего контента, для просмотра контента других игроков необходимо загрузить отдельное приложение Twitch, доступное в магазине PS. Бесплатное приложение позволяет вам смотреть живые или записанные видео геймплея, общаться с вещателями, следить за каналами и играми, которые вас интересуют и многое другое.
Установить: (бесплатно)
Как установить режим экрана 120 Гц
Благодаря новому интерфейсу HDMI 2.1 консоль поддерживает вывод видео 4К при 120 Гц. Однако для этого нужно иметь соответствующий телевизор или монитор. Кроме того, режим 120 кадров в секунду поддерживают только избранные игры: Nioh Collection, Devil May Cry 5 Special Edition, Call of Duty: Black Ops Cold War, Tony Hawk’s Pro Skater 1 + 2 и некоторые другие.
Зайдите в настройки «Экран и видео», далее «Вывод видео». Установите все параметры на «Автоматически»
Обратите внимание, что в меню консоли вывод видео будет по-прежнему в 60 Гц. Теперь, уже в игре активируйте режим 120 Гц и все должно заработать
Если ваш телевизор имеет только HDMI 2.0, но поддерживает 120 Гц при 1080p, то вы тоже сможете поиграть. Причем потеря в качестве будет некритичная, ведь большинство игр поддерживают режим 120 FPS только при разрешениях ниже 4К.
Плекс
Plex, пожалуй, лучшее программное обеспечение для организации всех ваших личных медиа и доступа к нему на всех устройствах в любое время, и оно доступно для PS4. Хотя приложение PS4 Plex не является чем-то вроде автономного приложения, вы можете бесплатно загрузить Plex Media Server на свой компьютер, где вы сможете добавить все свои медиафайлы, включая изображения, музыку, видео и т. Д. После добавления вы сможет транслировать контент на все ваши устройства, включая PS4, используя приложение Plex. Приложение можно загрузить бесплатно, но есть оговорка. Вы сможете получить доступ к контенту с Plex Media Server только в том случае, если у вас есть подписка на Plex Pass, стоимость которой начинается от 4, 99 долл. США в месяц и до 119, 99 долл. США за пожизненную подписку.
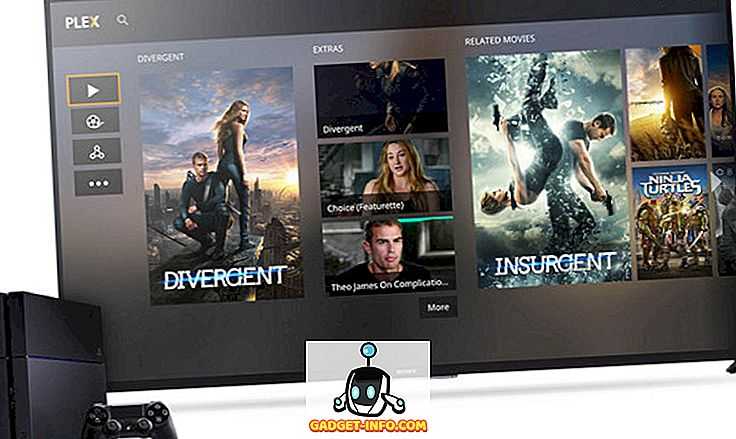
Установите: (Требуется подписка Plex Pass, начинается с $ 4.99 / месяц)
Как использовать веб-браузер tvOS
Разработчик не обновил приложение для последней версии Apple TV 4K с помощью Siri Remote. Таким образом, в этой версии браузера tvOS нет возможности использовать поворотный элемент управления. Мы обновим эту статью, когда выйдет новая версия для последней версии Apple TV 4K. Хотя вы все еще можете использовать эту версию с помощью кнопок.
Есть два режима, с помощью которых вы можете управлять браузером. Дважды нажмите центр сенсорной области (центральная кнопка в новой версии), чтобы переключиться между режимами прокрутки и курсора. Одно нажатие на сенсорную область откроет быстрое меню, в котором вы можете введите URL-адреса, выполните поиск в Google, перезагрузите страницу или вернитесь назад.
Двойное нажатие на центральную область откроет расширенный раздел, в котором вы можете увидеть свою историю, открыть избранные веб-сайты, очистить файлы cookie и многое другое. Не забывайте время от времени очищать кеш браузера tvOS, чтобы он не замедлился.
Разблокировка веб-браузера PS5 с помощью Twitter
Довольно «долгий путь» до Веб-браузер PS5 проходит через портал входа в Twitter, связывая вашу учетную запись PS с сайтом социальной сети. Чтобы попасть туда, выполните следующие действия:
- Перейдите в Настройки , затем Пользователи и учетные записи .
- Выберите вариант « Связать с другими службами » и нажмите Twitter .
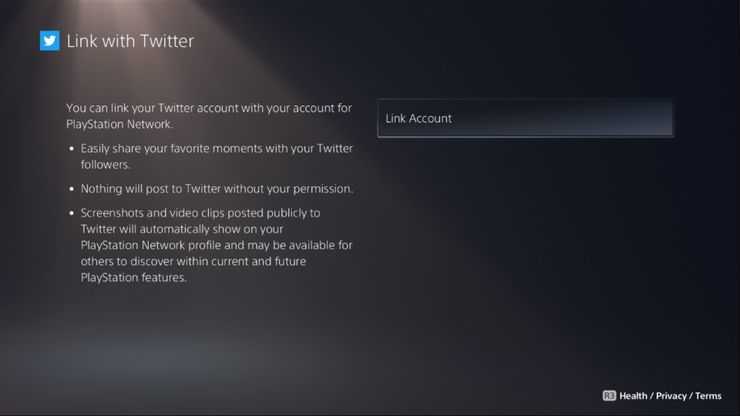
- Возможно, ваш Twitter уже связан с вашей учетной записью, и в этом случае вам придется сначала удалите ссылку, чтобы это сработало.
- При связывании или повторном связывании своей учетной записи вместо автоматического входа в Твиттер нажмите на логотип Твиттера вверху мини-страницы.
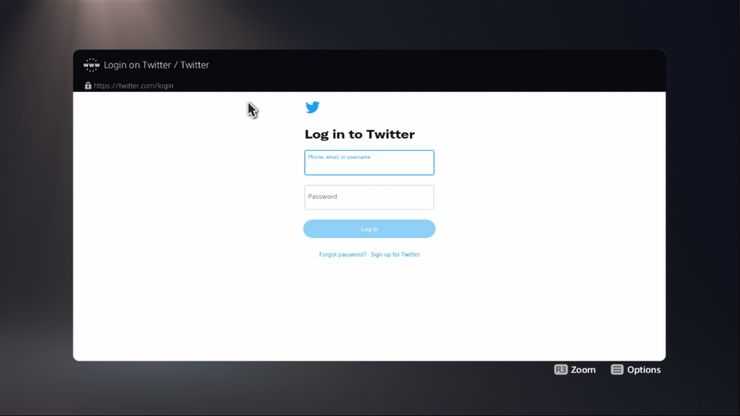
Теперь войдите в систему, и вы должны увидеть свою ленту Twitter. как в обычном окне браузера на ПК или мобильном устройстве.
Хотя вы не можете вводить определенные URL-адреса в этой версии веб-браузера PS5, вы можете искать в Twitter повсюду множество ссылок для просмотра веб-страниц. Это не самый рациональный и гибкий подход, но, по крайней мере, вы используете грубую мощь PS5 для серфинга в сети.
Рекомендуем ознакомится с другими гайдами на популярные игры tattoo-mall.ru. Расскажем про секреты и хитрости, которые можно использовать в играх со своей выгодой. А также про полезные и интересные историй в видеоиграх.
Как исправить неполадки PS4 в безопасном режиме
Иногда может возникнуть ситуация, когда PlayStation 4 зацикливается в безопасном режиме. Этот сценарий означает, что она не загружается в обычном режиме. Если у вас возникла такая проблема, вы можете попробовать выполнить несколько шагов для ее решения.
Прежде всего, вы можете попробовать проверить, подключен ли ваш контроллер DualShock к игровой консоли с помощью зарядного кабеля. Как только контроллер будет надежно подключен, выберите опцию выхода из безопасного режима. Дело в том, что иногда USB-кабель не может правильно подключиться к консоли, в основном из-за некачественных деталей или износа. Может показаться, что подключение прошло успешно, хотя на самом деле это не так. Попробуйте использовать другой кабель контроллера PS4, чтобы проверить, сможет ли он успешно выйти из безопасного режима.
В качестве второго способа можно попробовать выключить PS4 на 15-20 минут. Иногда консоли просто необходим хороший перерыв, чтобы перезагрузить систему и остыть. Затем перезагрузите консоль в безопасном режиме, как вы всегда это делаете. Проверьте наличие обновлений. Эти обновления могут содержать исправления распространенных неполадок, новые функции и улучшенную производительность. Во многих ситуациях обновление — это все, что требуется PS4 для устранения распространенных проблем.
Наконец, можно полностью перезагрузить PS4. Если она застряла в цикле загрузки в безопасном режиме, можно выполнить сброс к заводским настройкам. В этом случае с консоли будет удалено все: игры, прогресс и профиль. После перезагрузки устройства войдите в систему, используя учетные данные пользователя PlayStation. Вы снова сможете загружать из магазина весь контент на PS4.
Как подключить PlayStation 4 к Wi-Fi сети?
Включаем игровую консоль и заходим в настройки.
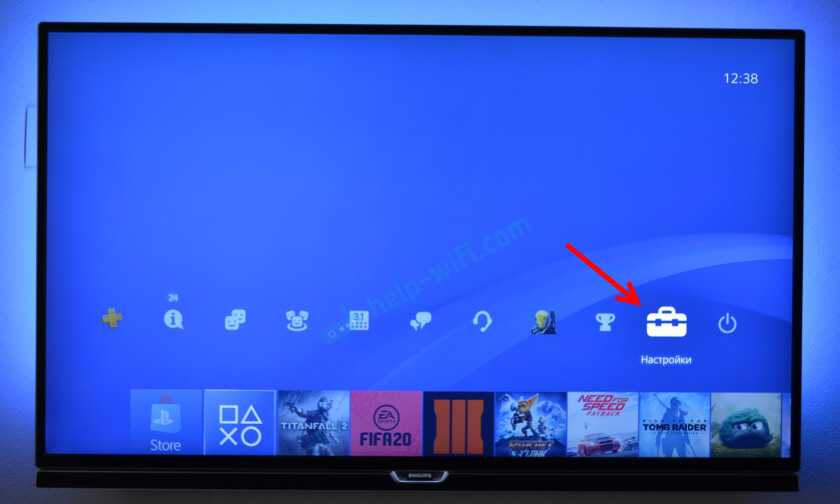
Переходим в раздел «Сеть».
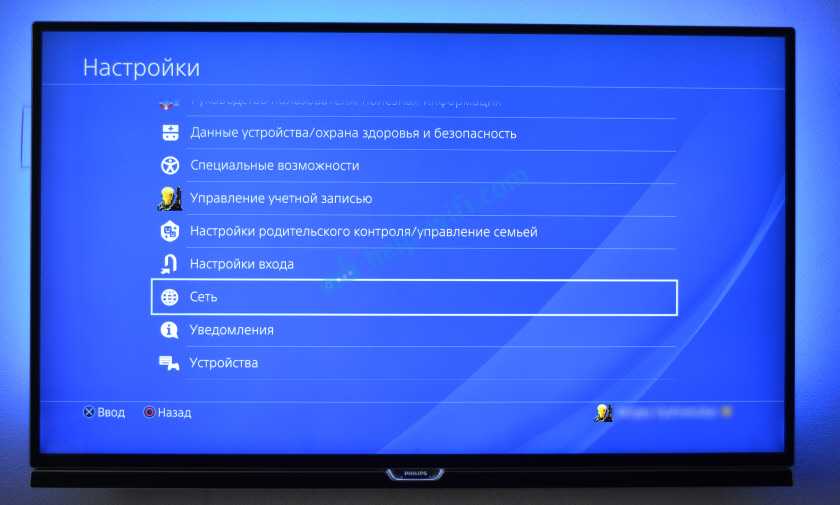
Чтобы подключить, или отключить PlayStation 4 от интернета (по Wi-Fi и кабелю), можно установить/снять галочку напротив «Подключить к Интернету».
Для подключения к Wi-Fi сети нужно выбрать пункт «Установить соединение с Интернетом».
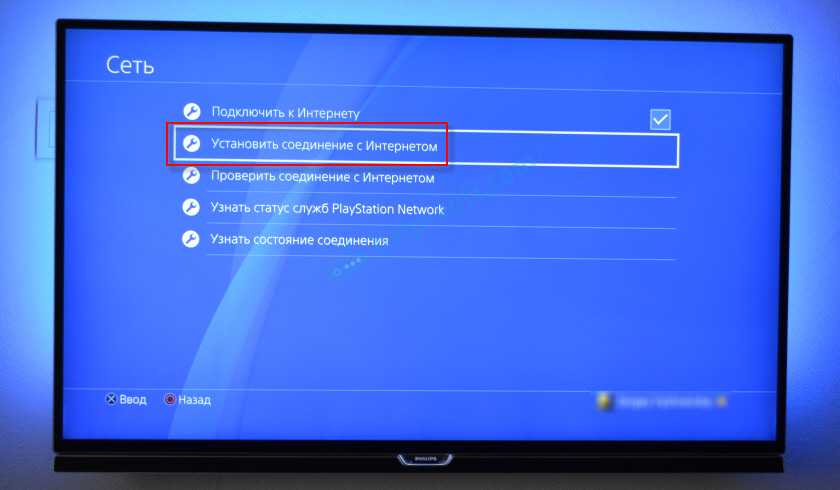
Дальше выбираем «Использовать Wi-Fi».

Мы будем использовать «Простой» способ подключения к интернету.

Лично я не сразу понял, что значит «Простой» и «Специальный» способ подключения и чем они отличаются. Позже выяснил, что выбрав «Специальный», PS4 предлагает вручную задать некоторые параметры сети. Указать вручную IP-адрес, основной шлюз, DNS адреса и т. д. Выбрав «Простой», система автоматически настроит соединение (автоматическое получение адресов).
Из списка доступных Wi-Fi сетей выбираем свою сеть.

По умолчанию PlayStation 4 ищет Wi-Fi сети в обеих диапазонах 5 ГГц и 2.4 ГГц (Автоматически). Если необходимо, можно выбрать один диапазон. Для этого в окне со списком сетей нужно нажать на кнопку Options (на геймпаде) и выбрать нужный диапазон.
Чтобы подключить Плейстейшн 4 к Wi-Fi сети с помощью WPS, в окне со списком доступных сетей выберите пункт «Настройка с помощью кнопки WPS». После чего нужно будет активировать WPS на роутере.

Там же есть пункт «Установить вручную». Выбрав его, мы увидим еще два пункта «Ввести вручную» и «Использовать настройку WPS методом ввода PIN-кода.»
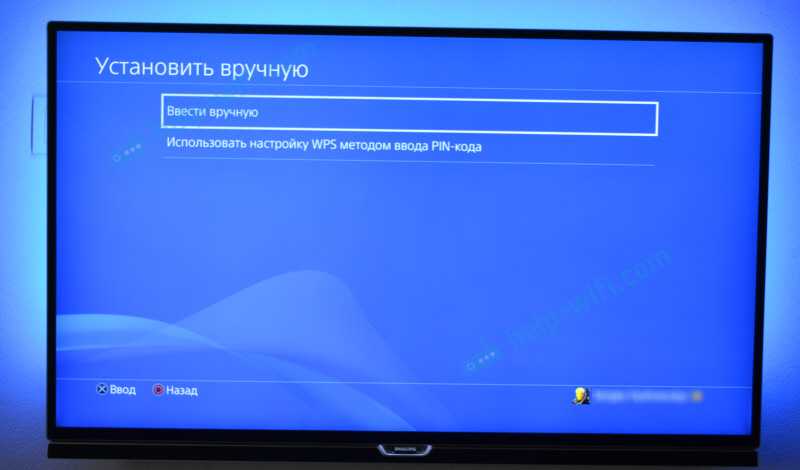
Первый пункт дает возможность подключить PS4 к скрытой Wi-Fi сети (со скрытым SSID), где нужно сначала прописать имя сети, а затем пароль. А второй позволяет установить подключение с использованием PIN-кода WPS, который можно найти на самом роутере, или создать в настройках роутера (не очень актуальный и распространенный способ подключения).
Нужно ввести пароль от нашей Wi-Fi сети. Только смотрите внимательно, нужно правильно указать пароль. Если вы не знаете пароль от своей сети, то смотрите статью как узнать свой пароль от Wi-Fi, или что делать, если забыли пароль.

Проверяем, правильно ли мы ввели пароль и нажимаем на кнопку «OK».

Ждем, пока наша PlayStation 4 подключится к интернету по Wi-Fi. Должно появится сообщение, что настройки Интернета обновлены и кнопка «Проверить соединение с Интернетом». Можете нажать на нее. Должен появится примерно такой результат:

Пункт «Получить IP-адрес» и «Соединение с Интернетом» – «Успешно» говорит о том, что игровая приставка подключена к роутеру и есть доступ к интернету. У вас может быть не выполнен вход в сеть PlayStation Network. Скорость подключения к интернету указана приблизительно. Я провел через Speedtest, в веб-браузере на PS4, так там результаты намного выше. От сервера зависит. Хотя пинг почему-то у меня намного выше, чем на iPhone. На PS показывает около 20 (при проверке через Speedtest), а на iPhone пинг 2. Оба устройства подключены к сети в диапазоне 5 ГГц.
Чтобы посмотреть сведения о подключении (к какой сети подключена игровая консоль, в каком частотном диапазоне, какой IP-адрес ей присвоил роутер, мощность сигнала и т. д.), в разделе «Сеть» выберите пункт «Узнать состояние соединения».

Вы так же в любой момент можете запустить проверку подключения к интернету. Для этого в разделе «Сеть» выберите «Проверить соединение с Интернетом».
Как установить Linux на PS4
Большой популярностью для запуска на PlayStation пользуются две сборки Linux: Manjaro и PSXItarch.
В первом случае получите готовую для развертывания систему, которая быстро установится на родной накопитель консоли и уже будет иметь необходимый набор ПО для любых задач.
Во втором систему можно будет запустить прямо с подключенного накопителя, при этом большинство дополнительных настроек и установку нужного ПО придется производить вручную.
Второй способ хоть и немного сложнее, но более предпочтительный. С ним мы не будем трогать встроенный диск, что позволит быстро вернуть консоль к прежнему виду. Еще при использовании сборки PSXItarch получится запустить встроенный Wi-Fi модуль, чтобы подключиться к сети. При запуске Manjaro сеть нужно подключать по проводу или при помощи USB-сетевой карты.
Предлагаю заняться установкой PSXItarch:
1. Для начала скачиваем необходимые данные со страницы разработчиков проекта. Потребуется загрузить 3 файла: initramfs.cpio.gz, bzImage и psxitarch.tar.xz.
2. Форматируем флешку или внешний накопитель в файловую систему Fat32.
При использовании macOS придется воспользоваться Терминалом ведь Дисковая утилита не позволяет выбрать такую файловую систему при форматировании диска.
2.1 В Терминале вводим команду:
получаем перечень дисков в системе и выбираем наш съемный по размеру.
2.2 Форматируем накопитель при помощи команды:
FAT32 — будущая файловая система диска;DRIVE — метка флешки;disk3 — номер подключенного накопителя, который будем форматировать.
3. Копируем скаченные с сайта разработчика файлы на отформатированный накопитель.
4. Подключаем диск в правый USB-порт PS4 и отключаем любую другую периферию от консоли.
5. В стандартном браузере переходим на сайт https://psxita.it/linux-loader.
6. Запускаем загрузчик Linux.
7. Консоль перезагрузится и начнется процедура загрузки со съемного накопителя. В процессе потребуется ввести команду:
8. Процедура установки займет 20-30 минут, на экране увидите журнал копирования файлов.
9. После перезапуска вводим команду:
Для авторизации и получения root-прав или внесения изменений в системные параметры используем учетные данные:
Имя: psxitaПароль: changeit
Все! Мы получили полноценный ПК под управлением ОС Linux на базе игровой консоли PS4.
Как изменить настройки DNS PS5
Есть два простых способа изменить настройки DNS на PS5: изменить DNS на самой PS5 и изменить DNS на самом маршрутизаторе. Я перечислил шаги для каждого метода, и вы можете использовать любой из них по своему усмотрению. Это не повлияет на работу DNS.
1. Измените настройки DNS на PS5.
В отличие от того, как вы меняете настройки DNS на PS4, шаги по изменению настроек DNS на PS5 немного отличаются.
1: Включите PS5 и войдите в систему, а на главном экране с помощью контроллера прокрутите до значка «Настройки» в правом верхнем углу. Нажмите X, чтобы открыть страницу настроек.
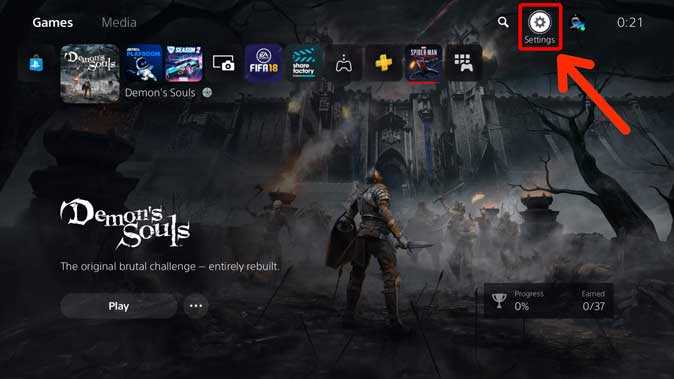
2: на странице приложения «Настройки» прокрутите вниз, чтобы найти в списке настройки сети. Нажмите X, чтобы открыть Настройки.
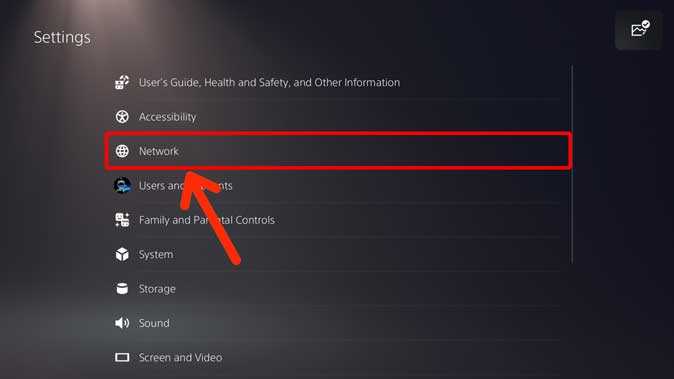
3: Выберите параметр «Настройки» слева и откройте «Настройка подключения к Интернету», нажав X.
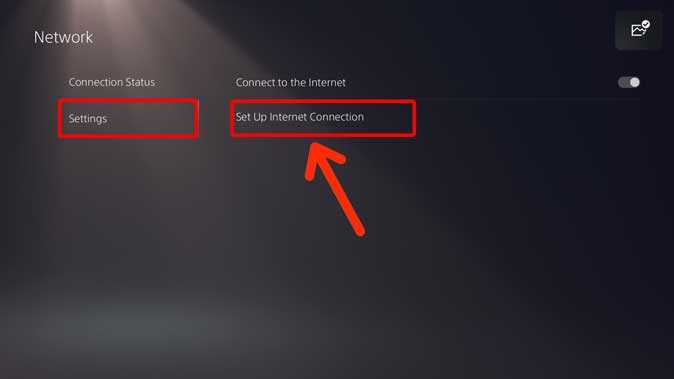
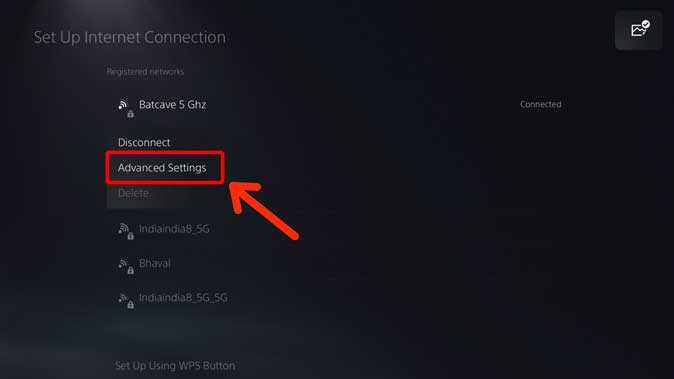
Здесь мы можем изменить такие настройки, как DNS, IP-адрес, DHCP, прокси, MTU и т. Д. Выберите DNS и выберите «Вручную» во всплывающем меню. Он покажет два дополнительных поля: первичный и вторичный DNS.
Добавьте два разных DNS в поля первичного и вторичного DNS. Введите DNS по вашему выбору и нажмите ОК.
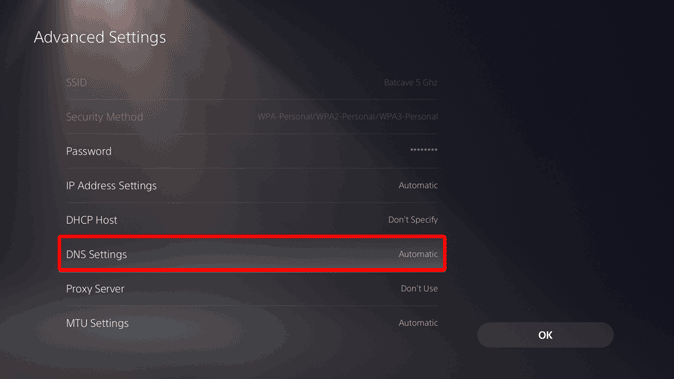
2. Сменить DNS для PS5 с роутера
На мой взгляд, лучше изменить настройки DNS PS 5 через маршрутизатор, поскольку это применимо к каждому устройству в вашем доме, которое подключается к маршрутизатору. Метод изменения DNS на любом маршрутизаторе примерно одинаков, независимо от того, используете ли вы компьютер, iPad или даже смартфон. я использовал Huawei HG8145V5 чтобы перечислить шаги по изменению DNS на маршрутизаторе.
1: Возьмите компьютер или смартфон и найдите IP-адрес роутера. Если вы не уверены, вам нужно найти IP-адрес вашего маршрутизатора на любом устройстве.
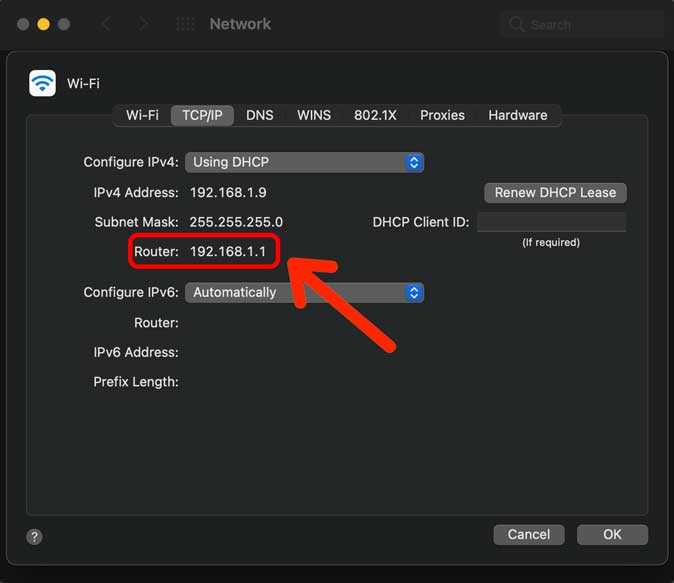
2: Получив IP-адрес маршрутизатора, введите его в адресную строку любого веб-браузера по вашему выбору. Я использовал Mac, чтобы изменить DNS на роутере. Введите имя пользователя и пароль для входа в систему. Если вы не уверены в учетных данных для входа, посмотрите на заднюю часть маршрутизатора или позвоните своему провайдеру.
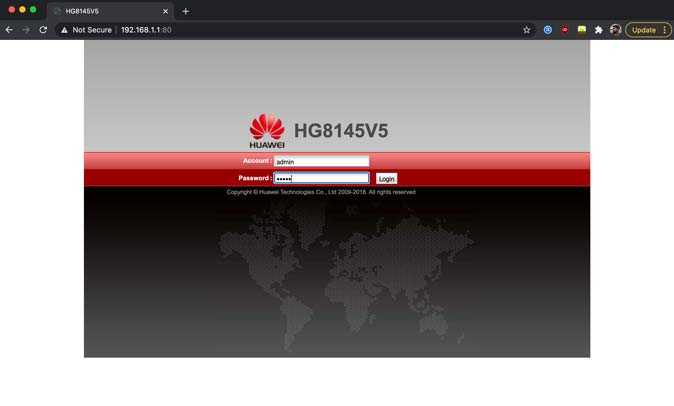
3: После успешного входа в систему выберите LAN из списка опций в верхней строке. Найдите параметр «Конфигурация DHCP-сервера» и щелкните, чтобы развернуть его.
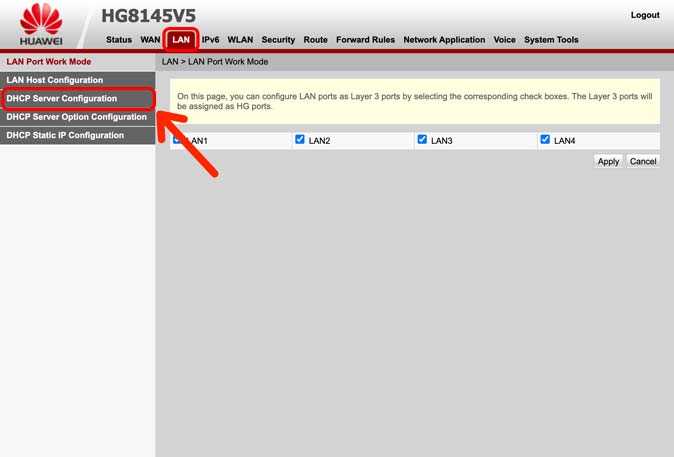
4: Вы найдете первичный и вторичный DNS и некоторый IP-адрес, написанный рядом с ним, вероятно, предоставленный вашим интернет-провайдером.
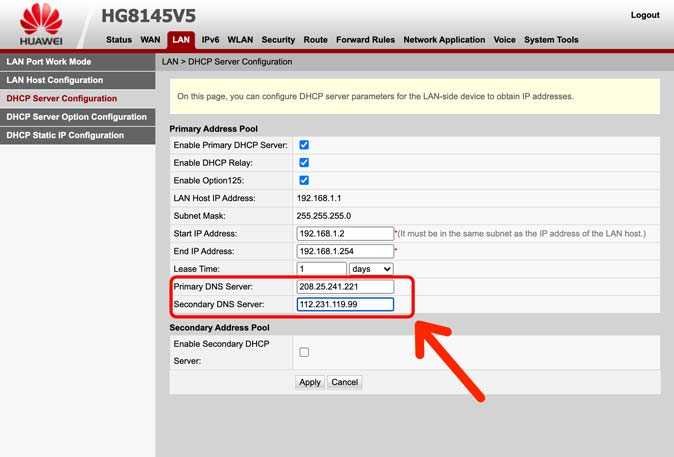
Щелкните текстовое поле рядом с первичным и вторичным DNS и введите адрес DNS по вашему выбору.
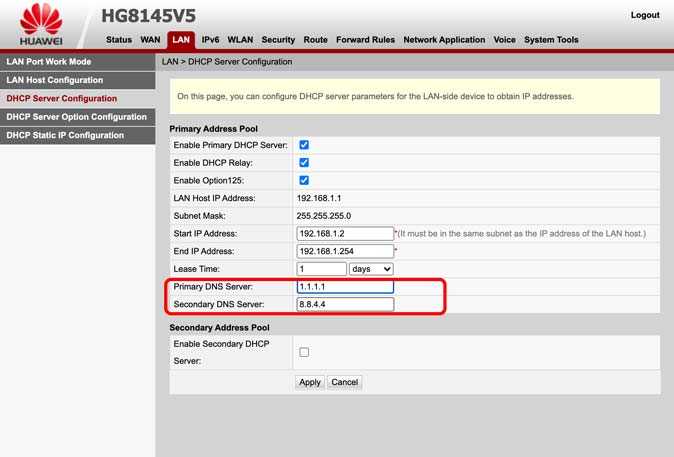
Вот и все. Изменения будут сохранены автоматически. Если вы видите кнопку «Сохранить изменения» внизу страницы, попробуйте это и перезапустите маршрутизатор.
Просмотр или удаление истории просмотра
Браузер PS4 хранит журнал всех веб-страниц, которые вы ранее посещали, позволяя просматривать эту историю в будущих сеансах и получать доступ к этим сайтам только одним нажатием кнопки. Доступ к вашей прошлой истории может быть полезен, но может также представлять проблему конфиденциальности, если другие люди разделяют вашу игровую систему. Из-за этого браузер PlayStation обеспечивает возможность очистки истории в любое время. В приведенных ниже учебниках показано, как просматривать и удалять историю просмотров.
Чтобы просмотреть историю прошлой истории:
- нажмитеОПЦИИ кнопка. Теперь меню браузера должно появиться в правой части экрана.
- ВыберитеИстория браузера вариант. Теперь будет отображаться список веб-страниц, которые вы ранее посещали, с указанием названия для каждого.
- Чтобы загрузить любую из этих страниц в активном окне браузера, прокрутите список до выделения нужного выделения и нажмитеИкс на вашем контроллере.
Чтобы очистить историю просмотров:
- нажмитеОПЦИИ контроллер.
- Затем выберитенастройки из всплывающего меню в правой части экрана. Браузер PS4настройки страница должна теперь отображаться.
- ВыберитеОчистить данные веб-сайта , нажавИкс кнопка.Очистить данные веб-сайта появится экран.
- Перейдите к опции с надписьюХорошо и нажмитеИкс на вашем контроллере, чтобы завершить процесс удаления истории.
Вы также можете получить доступ кОчистить данные веб-сайта экрана, нажавОПЦИИ кнопки из вышеупомянутого интерфейса истории просмотра и выбораОчистить историю браузера из появившегося подменю.
Включить не отслеживать
Рекламодатели, отслеживающие ваше поведение в Интернете для маркетинговых исследований и целевых рекламных целей, хотя и являются обычным явлением в современной сети, могут вызывать у некоторых людей дискомфорт. Агрегированные данные могут включать данные о посещаемых вами сайтах, а также количество времени, которое вы проводите, просматривая каждый из них.
Противодействие тому, что некоторые веб-пользователи считают вторжением в личную жизнь, привело к тому, что «Не отслеживать» — это настройка на основе браузера, которая сообщает веб-сайтам, что вы не соглашаетесь на отслеживание третьей стороной во время текущего сеанса. Это предпочтение, переданное на сервер как часть заголовка HTTP , не учитывается всеми сайтами.
Однако список тех, кто признает этот параметр и придерживается его правил, продолжает расти. Чтобы включить флаг «Не отслеживать» в браузере PS4, следуйте приведенным ниже инструкциям.
-
Нажмите кнопку OPTIONS на вашем контроллере PS4.
-
Когда в правой части экрана появится меню браузера, выберите « Настройки », нажав « X» .
-
Теперь должен появиться интерфейс настроек вашего браузера . Прокрутите вниз до опции Запрос о том, чтобы сайты не отслеживали вас» , она расположена внизу экрана и сопровождается флажком.
-
Нажмите кнопку X , чтобы добавить галочку и активировать эту настройку, если она еще не включена. Чтобы отключить функцию «Не отслеживать», просто выберите этот параметр еще раз, чтобы снять флажок.
YouTube
Появившийся 12 лет назад сервис обмена видео определенно изменил мир онлайн. Теперь это лицо созданного пользователем видео контента . Сегодня приложение YouTube доступно на множестве устройств, и к сервису можно получить доступ практически с любого экрана. Хотя вы можете получить доступ к YouTube непосредственно из браузера PS4, пользовательский интерфейс автономного приложения довольно изящен и намного проще в использовании . Вы можете бесплатно загружать и использовать, если только вы не готовы платить за YouTube Red, платную подписку (от 9, 99 долл. США в месяц), которую они запустили пару лет назад и которая обеспечивает вам потоковую передачу без рекламы и доступ к эксклюзивному видео. содержание.
Установите: (Бесплатная подписка YouTube Red, начиная с $ 9.99 / месяц)
Последнее слово
Теперь, когда вы знаете, как подключить Plex к PlayStation 4, не стесняйтесь попробовать. Как видите, процесс довольно прост, поэтому вы сможете в полной мере воспользоваться преимуществами приложения в кратчайшие сроки. Если вы выполните описанные здесь шаги, у вас, вероятно, не возникнет проблем при установке Plex.
После того, как вы установили его, вы сможете просматривать огромное количество каналов, которые позволяют вам транслировать весь ваш любимый контент. Помимо официальных, существует ряд неофициальных каналов, которые вы можете установить, и их количество постоянно растет. Это означает, что Plex станет только более способным, а пользователи смогут наслаждаться еще большим содержанием в будущем.
Что такое Share Control
- Если вы размещаете Share Play,вернуться в меню вечеринки
- Нажмите Share Play
- В раскрывающемся менювыберите «Дать контроллер посетителю»
- Выбери между,Разрешите посетителю играть как вы иИграйте вместе
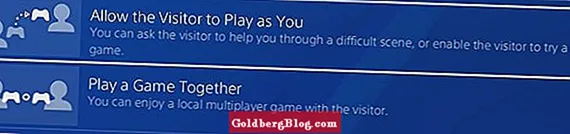
Здесь вы можете разрешить другу играть в вашу игру в одиночку с опцией «играть как вы» или поделиться в совместной игре. Если они будут играть за вас, вы сможете наблюдать за игровым процессом и менять местами, кто владеет контролем, если вы хотите разделить веселье каждые несколько уровней, смертей и т. Д. Играть вместе — вариант, который вам следует выбрать, если вы хотите поделиться локальной совместной игрой, и вы хотите играть одновременно, вместе или против друг друга.
Как организовать совместную игру
- Запустите игру, которой хотите поделиться, и вернитесь в меню
- Перейдите кпраздничное меню; это похоже на маленькую гарнитуру
- Найдите друга, с которым хотите поделиться Play, выберите его имя исоздать вечеринку
- Как только партия сформирована,Нажмите Share Play
- В раскрывающемся менювыберите Пуск
- Нажмите на ОК запустить тест скорости соединения
Когда появятся ваши результаты,нажмите Да продолжить
Он начнется с вас как с хозяином. Небольшой значок ожидания будет вращаться рядом с его кнопкой, пока вы ждете, пока ваш друг примет приглашение. После подключения в верхнем левом углу экрана появится уведомление о том, что ваш друг «подключился к вашей PS4 в качестве посетителя этой функции». Посетивший друг теперь сможет смотреть на ваш экран в своей системе.
Одна из лучших особенностей Galaxy Note 10+ скоро будет совместима с телефоном Samsung среднего класса
Просмотр или удаление истории просмотра
Браузер PS4 ведет журнал всех веб-страниц, которые вы ранее посещали, что позволяет вам просматривать эту историю в будущих сеансах и получать доступ к этим сайтам одним нажатием кнопки.
Доступ к вашей прошлой истории может быть полезен, но также может представлять проблему конфиденциальности, если другие люди используют вашу игровую систему. Благодаря этому браузер PlayStation предоставляет возможность очистить вашу историю в любое время. В приведенных ниже руководствах показано, как просматривать и удалять историю просмотров .
Чтобы просмотреть прошлую историю просмотров PS4
-
Нажмите кнопку OPTIONS . Меню браузера должно появиться в правой части экрана.
-
Выберите опцию просмотра истории .
-
Список веб-страниц, которые вы ранее посещали, теперь будет отображаться с заголовком для каждой из них.
-
Чтобы загрузить любую из этих страниц в активном окне браузера, прокрутите, пока не будет выделен нужный элемент, и нажмите кнопку X на вашем контроллере.
Очистить историю просмотров PS4
-
Нажмите кнопку контроллера OPTIONS .
-
Затем выберите « Настройки» во всплывающем меню в правой части экрана. Теперь должна отобразиться страница настроек браузера PS4 .
-
Выберите опцию Очистить данные веб-сайта , нажав кнопку X. Откроется экран очистки данных веб-сайта .
-
Перейдите к опции, помеченной OK, и нажмите кнопку X на вашем контроллере, чтобы завершить процесс удаления истории.
Вы также можете получить доступ к экрану Очистить данные веб-сайта », нажав кнопку OPTIONS в вышеупомянутом интерфейсе истории просмотра и выбрав « Очистить историю просмотра» в появившемся подменю.
Общие функции браузера PS4
- Чтобы открыть новое окно браузера: Нажмите R2 Кнопка.
- Для перехода к ранее открытому окну: Нажмите L2 Кнопка.
- Включение и выключение полноэкранного режима: Нажмите площадь кнопка. По умолчанию браузер PS4 использует настольную версию адаптивных веб-сайтов.
- Чтобы увеличить активную веб-страницу: Использовать R3 кнопка — активируется нажатием правого джойстика на контроллере PS4.
- Чтобы ввести URL / веб-адрес: Сначала нажмите R2 кнопку, чтобы открыть новое окно. Перейдите в адресную строку вверху страницы с надписью Введите URLи нажмите X кнопка. Теперь появится экранная клавиатура с предложением ввести веб-адрес. По завершении нажмите кнопку R2 кнопку контроллера, чтобы загрузить соответствующую страницу.
- Для выполнения Поиск в Google: сначала нажмите треугольник кнопку на вашем контроллере. Мигающий курсор теперь должен быть виден в поле поиска, а экранная клавиатура должна появиться прямо под ним. Введите желаемые слова или термины для поиска и отправьте их, нажав кнопку R2 Кнопка.
Цены на PS4 и PS5 в 2021 году
В настоящее время сложно назвать точную цену за PS4 из-за проблем с цепочкой поставок и различных пакетов / предложений среди розничных продавцов. Однако в целом цена PS4 Slim составляет 300 долларов, а PS4 Pro – 400 долларов.
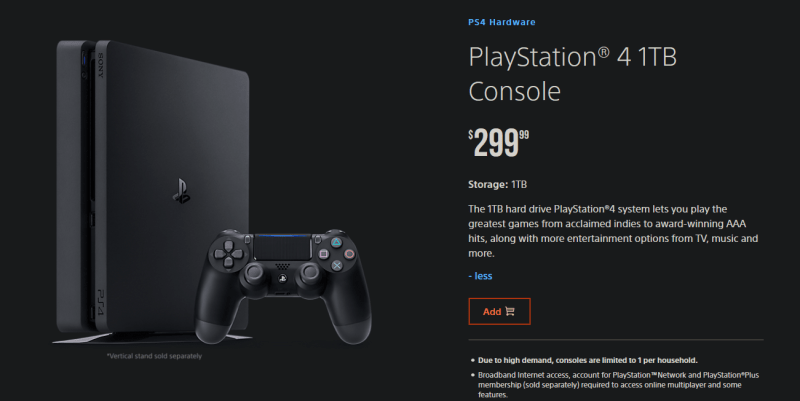
Основное различие между ними заключается в том, что PS4 Pro может играть в игры с разрешением 4K из-за более мощного оборудования. К сожалению, Sony не снизила цены ни на одну из систем после выпуска PS5.
Для сравнения, PS5 Digital Edition (без дисковода) стоит 400 долларов, а стандартная PS5 – 500 долларов. Если не брать в расчет цены, есть причины выбрать PS4, если вы не можете найти PS5 (или просто пока не хотите переходить на следующее поколение).
Управление файлами cookie
Ваш браузер PS4 хранит небольшие файлы на жестком диске вашей системы, которые содержат специфичную для сайта информацию, такую как ваши настройки макета и то, вошли ли вы в систему или нет. Эти файлы, обычно называемые файлами cookie, обычно используются для улучшения вашего просмотра за счет настройки визуальные эффекты и функциональность веб-сайта в соответствии с вашими желаниями и потребностями.
Поскольку в этих файлах cookie иногда хранятся данные, которые можно считать личными, вы можете удалить их со своей PS4 или даже вообще запретить их сохранение. Вы также можете рассмотреть возможность удаления файлов cookie браузера, если вы столкнулись с неожиданным поведением на веб-странице. В приведенных ниже руководствах показано, как блокировать и удалять файлы cookie в браузере PS4.
Чтобы заблокировать сохранение файлов cookie на PS4
Нажмите на вашем контроллере ОПЦИИ Кнопка.
Затем выберите вариант с надписью Настройки из меню в правой части экрана.
После того, Настройки страница видна, выберите Разрешить файлы cookie вариант; расположен вверху списка.
Если эта функция активирована и отмечена галочкой, браузер PS4 сохранит все файлы cookie, отправленные веб-сайтом, на ваш жесткий диск. Чтобы этого не произошло, нажмите кнопку X на вашем контроллере, чтобы снять этот флажок и заблокировать все файлы cookie.
Чтобы разрешить файлы cookie позже, просто повторите этот шаг, чтобы галочка снова стала видимой
Блокировка файлов cookie может привести к тому, что некоторые веб-сайты будут выглядеть и работать странным образом, поэтому важно знать об этом, прежде чем изменять этот параметр.
Удаление файлов cookie, хранящихся на жестком диске PS4
-
Выполните те же действия, чтобы вернуться в браузер. Настройки интерфейс.
-
Прокрутите до параметра с надписью Удалить файлы cookie и нажмите X Кнопка.
-
Должен появиться экран с сообщением Файлы cookie будут удалены.
-
Выберите OK кнопку на этом экране и нажмите X для очистки файлов cookie вашего браузера.

































