Интересные факты о первых устройствах и компьютерах
- Первая компьютерная мышь. Первая мышь изобретена в 1963 году. Состояла она из деревянного корпуса и 2-х колес, которые фиксировали передвижение мыши по 2-м осям.
- Первый трекбол для мыши. Первый трекбол был разработан за 11 лет до появления первой компьютерной мыши в 1952 году. А на мышь он стал устанавливаться только в 1972 году.
- Первый портативный компьютер. Это был IBM 5100 Portable Computer 1975 года выпуска. Его вес составлял 25 кг. По сути это был большой «чемодан», который нужно было подключать в розетку, чтобы использовать. Он имел оперативную память от 16 Кб и до 64 Кб и стоил 8975$-19975$.
- Первый ноутбук. Это был «ноутбук» Grid Compass 1100, 1982 года выпуска. Разрешение экрана 320х200, «оперативки» 340 Кб, вес 5 кг, стоимость 8000$-10000$.
- Первая оперативная память. Была изобретена в 1951 году.
- Первый hard-диск. Это был IBM 350 Disk File 1956 года разработки. Он состоял из 50 24-дюймовых флоппи-дисков и выдавал памяти 4.4 Мб.
- Первый лазерный принтер. Изобретен в 1969 году компанией Xerox. Он был просто огромным, поэтому занимал целую небольшую комнату.
- Первый веб-сервер. Это был простой компьютер, на котором стала доступной первая онлайн-страница 6 августа 1991 года.
DDR3 SDRAM
| Название стандарта | Тип памяти | Частота памяти | Частота шины | Передач данных в секунду(MT/s) | Пиковая скорость передачи данных |
| PC3-6400 | DDR3-800 | 100 МГц | 400 МГц | 800 | 6400 МБ/с |
| PC3-8500 | DDR3-1066 | 133 МГц | 533 МГц | 1066 | 8533 МБ/с |
| PC3-10600 | DDR3-1333 | 166 МГц | 667 МГц | 1333 | 10667 МБ/с |
| PC3-12800 | DDR3-1600 | 200 МГц | 800 МГц | 1600 | 12800 МБ/с |
| PC3-14400 | DDR3-1800 | 225 МГц | 900 МГц | 1800 | 14400 МБ/с |
| PC3-16000 | DDR3-2000 | 250 МГц | 1000 МГц | 2000 | 16000 МБ/с |
| PC3-17000 | DDR3-2133 | 266 МГц | 1066 МГц | 2133 | 17066 МБ/с |
| PC3-19200 | DDR3-2400 | 300 МГц | 1200 МГц | 2400 | 19200 МБ/с |
В таблицах указываются именно пиковые величины, на практике они могут быть недостижимы.
Для комплексной оценки возможностей RAM используется термин пропускная способность памяти. Он учитывает и частоту, на которой передаются данные и разрядность шины и количество каналов памяти.
Пропускная способность = Частота шины x ширину канала x кол-во каналов
Для всех DDR — количество каналов = 2 и ширина равна 64 бита.
Например, при использовании памяти DDR2-800 с частотой шины 400 МГц пропускная способность будет:
(400 МГц x 64 бит x 2)/ 8 бит = 6400 Мбайт/с
Каждый производитель каждому своему продукту или детали дает его внутреннюю производственную маркировку, называемую P/N (part number) — номер детали.
Для модулей памяти у разных производителей она выглядит примерно так:
- Kingston KVR800D2N6/1G
- OCZ OCZ2M8001G
- Corsair XMS2 CM2X1024-6400C5
На сайте многих производителей памяти можно изучить, как читается их Part Number.
| Kingston Part Number | Description |
| KVR1333D3D4R9SK2/16G | 16GB 1333MHz DDR3 ECC Reg CL9 DIMM (Kit of 2) DR x4 w/TS |
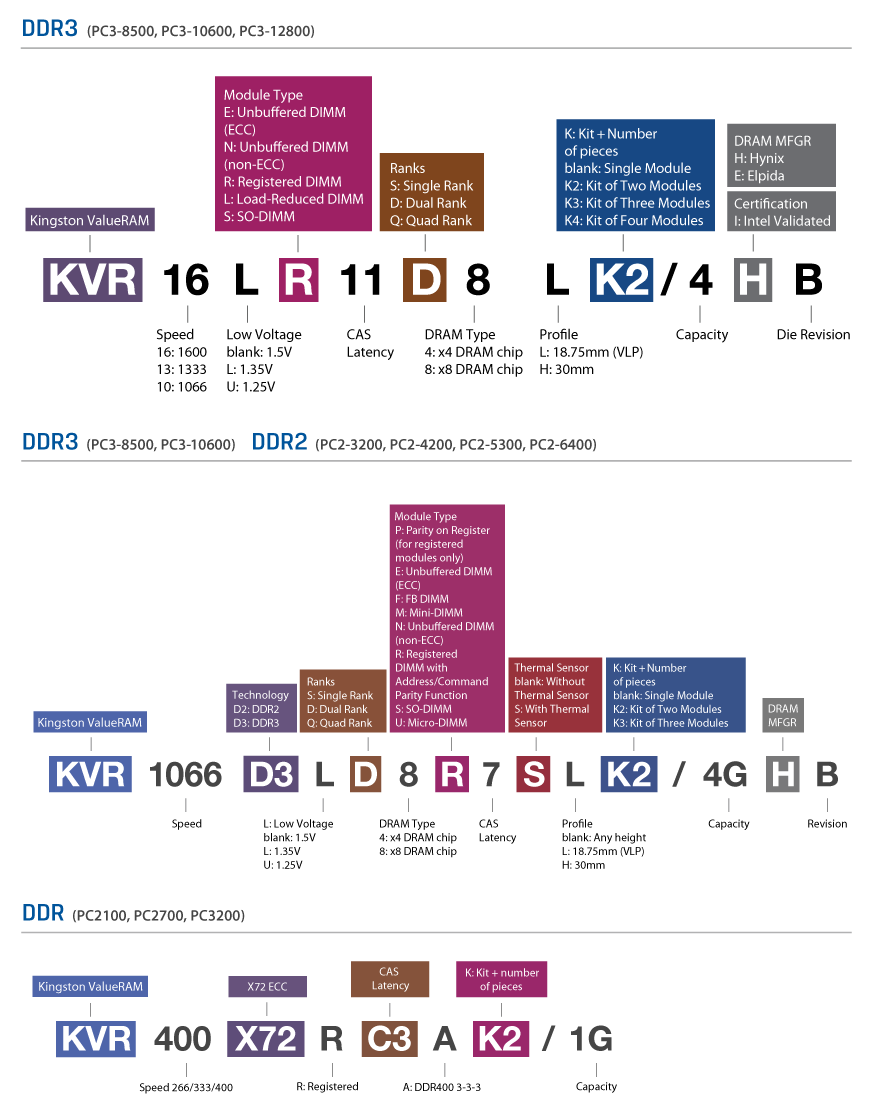
Так же советую почитать немного об USB портах и типах.
Оптимальный объем оперативной памяти
Поколение ОП – не единственное, на что стоит обратить внимание при покупке модуля. Точно такое же, а порой и большее значение имеет объем оперативной памяти
Сейчас на рынке представлены следующие вариации:
- 2 Гб. Минимальный вариант, который подойдет для офисных ПК. Стоимость в 1,5-2 раза меньше, чем у ОП вместительностью 4 Гб. Проблема такого модуля в том, что он не сможет поддерживать одновременное открытие игр, работу Скайпа, браузера и т.п. Однако для обработки одного-двух текстовых файлов, необходимых для работы, такой объем подойдет.
- 4 Гб. Более мощный вариант для тех, кто использует компьютер не только для минимальной работы с документами, но и для развлечения. Одновременно может поддерживаться и работа браузера, и обработка текстовых файлов, и запуск медиа-плеера. Иными словами, 4 Гб – оптимальный объем, если ПК планируется покупать для общения, просмотра фильмов и видео, минимальной работы. Оптимальный домашний вариант.
- 8 Гб. Подойдет тем, кто использует устройство для работы с производительными приложениями, а также для игр со средним кэшем. 8 Гб – наиболее популярный вариант, его сейчас приобретают и геймеры на начальном уровне, и компании для своих работников, и обладатели домашних ПК для развлечений.
- 16 Гб. Если вы планируете обрабатывать большое количество информации одновременно, используете для работы графические редакторы и средства монтажа либо же много играете в современные игры, для работы без перебоев придется приобрести 16 Гб.
- 32 Гб. Данный объем рекомендован профессионалам в сфере трехмерной графики, активным пользователям графических редакторов, а также профессиональным геймерам.
Помимо эксплуатационных характеристик, с увеличением памяти растет и цена, причем в геометрической прогрессии. Поэтому нужно оценить и бюджет покупателя
При расчете важно не забывать о других комплектующих, которые, вероятно, понадобятся для апгрейда или сборки ПК с нуля
Перейдем непосредственно к сравнению лучших модулей ОП 2021 года по категориям: DDR3 и DDR4.
5 способов, как высвободить ОЗУ в Windows 10
Если вы все еще испытываете проблемы с чрезмерным использованием оперативной памяти, то, возможно, у вас слишком много лишних программ и приложений, о которых вы даже не знаете. Попробуйте пять способов ниже, чтобы высвободить оперативную память на компьютере с Windows 10.
1. Проверьте память и очистите процессы
Чтобы проверить память вашего компьютера, выполните следующие действия:
1. Нажмите на клавиатуре одновременно клавиши Ctrl+Alt+Del и выберите Диспетчер задач.
2. Выберите закладку «Процессы».
3. Нажмите на названии столбца «Память», чтобы отсортировать процессы по объему используемой памяти.
Теперь вы можете видеть, какие из ваших программ требуют больше всего памяти на вашем компьютере. Если вы обнаружите какой-то подозрительный процесс, который «пожирает» много вашей памяти, вы можете остановить его, а также удалить соответствующие программы, которые вам не нужны или не используются. Но! Если вы не чувствуете себя уверенным в данном вопросе, то лучше обратиться к специалистам.
2. Отключить из автозагрузки те программы, которые вам не нужны
Чтобы отключить автозагрузку программ, выполните следующие действия:
1. Выберите закладку «Автозагрузка» в Диспетчере задач.
2. Нажмите «Влияние на запуск», чтобы отсортировать программы по степени использования.
3. Нажмите правой кнопкой мыши, чтобы отключить любые ненужные вам программы.
Автозагружаемые программы – это те программы, которые активируются при загрузке вашего компьютера. Когда эти программы запускаются, каждая из них в фоновом режиме без вашего согласия потребляет определенный объем оперативной памяти. И хотя этот объем может быть не очень большой, но суммарно с другими программами и со временем это значение может возрасти. Убедитесь, что автозапуск всех ненужных программ отключен или такие программы вовсе удалены.
3. Остановите работу фоновых приложений
Чтобы остановить фоновые приложения:
1. Перейдите к настройкам компьютера.
2. Нажмите на раздел «Конфиденциальность».
3. Прокрутите вниз панель слева до «Фоновые приложения»
4. Отключите все приложения, которые вы не используете.
Часто приложения автоматически настроены для работы в фоновом режиме на вашем устройстве. Это позволяет им автоматически отображать уведомления и обновлять свое программное обеспечение. Отключив фоновой режим работы у приложений, которые вы не используете, вы можете сэкономить оперативную память.
4. Очищайте файл подкачки при завершении работы
Очистка файлов подкачки на вашем жестком диске очистит все, что сохранила на жесткий диск ваша оперативная память, и поможет сохранить высокую производительность вашего компьютера. Вы можете настроить работу компьютера так, чтобы файлы подкачки удалялись автоматически при выключении компьютера, подобно ситуации с оперативной памяти. Это можно сделать в Редакторе Реестре:
1. Наберите «Редактор реестра» в строке поиска в стартовом меню
2. Нажмите кнопку «Да», чтобы разрешить Редактору Реестра внести изменения на вашем устройстве.
3. Слева прокрутите и выберите «HKEY_LOCAL_MACHINE»
4. Прокрутите ниже и выберите «SYSTEM»
5. Затем выберите «CurrentControlSet»
6. Найдите и выберите «Control»
7. Прокрутите и выберите «Session Manager»
8. Найдите и выберите «Memory Management»
9. Выберите «ClearPageFileAtShutdown»
10. Введите число «1» в качестве значения и нажмите OK.
5. Уберите визуальные эффекты
Чтобы получить доступ к визуальным эффектам на вашем компьютере, выполните следующие действия:
1. Откройте Проводник.
2. В панели слева нажмите правой кнопкой мыши на «Этот компьютер», чтобы выбрать свойства.
3. Нажмите слева «Дополнительные параметры системы»
4. Выберите закладку «Дополнительно».
5. Перейдите к настройкам в разделе «Быстродействие»
6. Измените на «Обеспечить наилучшее быстродействие»
Данный параметр отключит все анимированные функции на вашем компьютере. Это позволит вам выделить больше оперативной памяти, но значительно ограничит эстетику вашего компьютера. Но на той же вкладке вы всегда можете настроить, какие визуальные эффекты ваш компьютер будет выполнять в соответствии с вашими предпочтениями.
Частота и скорость оперативной памяти
Для большинства ПК объем памяти ключевой фактор производительности системы
Если вы хотите получить максимальную производительность, вы должны обратить внимание на частоту. Существует множество различных спецификаций, у DDR4 они варьируются от 2400 МГц до 3400 МГц
Чем выше тактовая частота, тем быстрее оперативная память.
Но есть и ограничивающие факторы: не каждая материнская плата поддерживает максимальную частоту соответствующего поколения, как в случае с процессорами. Модели начального уровня часто имеют недостатки и поддерживают только базовую скорость. Можно установить более быстрые планки, но они не смогут полностью раскрыть свой потенциал. Планки с разными скоростями можно смешивать, но тогда на материнской плате автоматически устанавливаются самые низкие частоты для всех планок вместе. Все ОЗУ в системе работают в основном с одинаковой скоростью.
Как узнать какая оперативная память стоит в компьютере
Существует два способа определить тип и характеристики установленной в компьютере памяти. Можно посмотреть эти данные на стикере наклеенном самом модуле, правда его наверняка придется вынуть из слота, иначе вы вряд ли что-либо увидите. Если стикер с информацией отсутствует или не читаем, то тип DDR памяти можно определить по количеству контактов и расположению ключа (выемки) на планке. Воспользуйтесь для этого нижеприведенным рисунком.
Другой способ узнать исчерпывающую информацию о характеристиках и режиме работы оперативной памяти, воспользоваться какой-нибудь программой, показывающей информацию о системе. Рекомендуем воспользоваться бесплатной программой CPU-Z показывающей, в том числе характеристике и режим работы памяти.
На вкладке Memory отображается тип установленной в компьютере оперативной памяти, её объем, режим работы и используемые тайминги. Вкладка SPD показывает все характеристики конкретного модуля памяти установленного в выбранный слот.
Что такое SPD
В каждом современном модуле памяти содержится специальная микросхема называемая SPD. Данная аббревиатура расшифровывается как Serial Presence Detect и в эту микросхему производитель записывает всю информацию о данном модуле включая объем, маркировку, производителя, серийный номер, рекомендованные задержки и некоторую другую информацию. Во время начальной загрузки компьютера эта информация считывается BIOS из микросхемы SPD и в соответствии с указанными настройками, выставляется режим работы памяти.
Последнее, что стоит знать начинающему пользователю, что существует буферизованная (registered) и ECC-память. Оперативная память с поддержкой ECC (Error Checking and Correction) позволяет исправлять некоторые возникающие в процессе передачи данных ошибки. Модули буферизованной памяти содержат встроенный буфер определенного размера, повышающий надежность и снижающий нагрузку на контролер памяти. Оба этих типа памяти предназначены для применения в рабочих станциях и серверах и в персональных компьютерах не используются.
Снижение напряжения питания микросхем
 Современные микросхемы изготавливаются по технологии КМОП. Транзисторный ключ в этой технологии состоит из двух полевых транзисторов, включенных по двухтактной схеме. В любом состоянии ключа один транзистор полностью открыт, другой — закрыт. В закрытом состоянии полевой транзистор практически не пропускает тока. То есть, в стабильном состоянии КМОП ключ не потребляет ток от источника питания. Но у затворов полевых транзисторов есть емкость. И она имеет существенную величину. При переключении ключа происходит перезаряд затворных емкостей. А конденсатор, как известно, запасает энергию в виде электрического поля. И эта энергия пропорциональна величинам емкости и напряжения.
Современные микросхемы изготавливаются по технологии КМОП. Транзисторный ключ в этой технологии состоит из двух полевых транзисторов, включенных по двухтактной схеме. В любом состоянии ключа один транзистор полностью открыт, другой — закрыт. В закрытом состоянии полевой транзистор практически не пропускает тока. То есть, в стабильном состоянии КМОП ключ не потребляет ток от источника питания. Но у затворов полевых транзисторов есть емкость. И она имеет существенную величину. При переключении ключа происходит перезаряд затворных емкостей. А конденсатор, как известно, запасает энергию в виде электрического поля. И эта энергия пропорциональна величинам емкости и напряжения.
Мощность определяет скорость изменения энергии и пропорциональна в нашем случае частоте переключения. Получается, что вся энергия источника питания расходуется на перезаряд затворных емкостей. И потребляемая мощность растет линейно с ростом тактовой частоты. Есть два пути понижения потерь мощности на перезаряд паразитных конденсаторов:
- Уменьшить их емкость.
- Уменьшить напряжение перезаряда — понизить напряжение питания.
С каждым новым шагом в совершенствовании технологического процесса изготовления интегральных микросхем линейные размеры транзисторов уменьшаются. Уменьшается и площадь паразитных конденсаторов, а соответственно и их емкость. Но и число транзисторов на кристалле тоже увеличивается.
Значит, надо добиться работы микросхем при как можно более низком напряжении питания. В результате с каждым новым поколением микросхем напряжение их питания уменьшается.
- DDR — 2, 5 В.
- DDR2 — 1, 8 В.
- DDR3 — 1, 5 В.
- DDR4 — 1, 2 В.
Совместимость и взаимозаменяемость
Эксперименты над оперативкой лучше не проводить. Чтобы разобраться, купить и установить правильную планку оперативной памяти, будь то простая DDR3 или DDR3L, следуйте следующим правилам ⇓
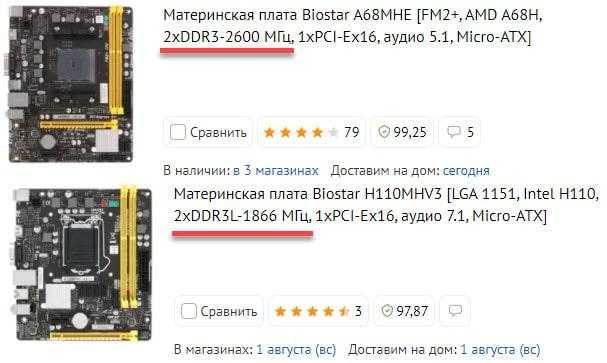 Информирование покупателя, какой тип памяти поддерживает материнка — ddr3 или ddr3l
Информирование покупателя, какой тип памяти поддерживает материнка — ddr3 или ddr3l
Если вам требуется докупить или поменять оперативку на компьютере или ноутбуке, то при поиске нового модуля памяти лучше всего воспользоваться информацией со старого. В особенности это касается ноутбучной памяти SODIMM DDR3 или DDR3L.
Брать следует ⇒
- простую или L-версию с той же или большей частотой, но не меньшей;
- желательно соблюдать ранговость модуля. Для ноутбуков так это точно. Настольные ПК менее критичны к этому параметру, но проверять работоспособность все равно надо. Наноситься на маркировке 1Rx8, 2Rx8, 1Rx16. Если маркировка отсутствует, то понять ранг можно по количеству микросхем памяти на одной стороне планки. Если 1 ряд, то одноранговый, если 2, то двухранговый.
 Модули памяти SODIMM PC3 1Rx8 и 2Rx8
Модули памяти SODIMM PC3 1Rx8 и 2Rx8
Тайминги не имеют принципиального значения, если вы не заядлый геймер.
Сами чипы памяти и печатные платы под планки так же отличаются по качеству и заложенным возможностям разгона, охлаждения и работы на разной частоте и в определенном диапазоне напряжений. Благодаря этому оперативка обладает определенной гибкостью настроек и возможностью заставить работать разнородную память в максимально производительном и стабильном режиме, но только в умелых руках.
Получается, что заставить работать модуль DDR3 с системной платой и процессором, рассчитанными на DDR3l, во многих случаях можно. Но, в результате всех предпринятых усилий легко получить нестабильно работающий компьютер.
Еще один способ приобрести нужную память, это воспользоваться ПО для просмотра аппаратной начинки компа типа CPU-Z.
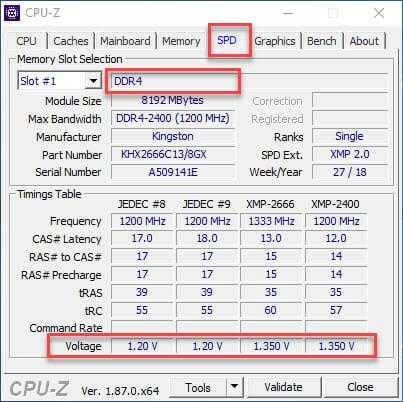 Определение типа памяти на ПК или ноутбуке через CPU-Z
Определение типа памяти на ПК или ноутбуке через CPU-Z
DDR3
Подобно предшественнику, выпускаются в виде 240-контактной планки, однако несовместимы из-за разных разъемов (далее расскажу об этом более подробно).
Тип памяти отличается еще большей частотой и меньшим энергопотреблением, а также увеличением предподкачки с 4 до 8 бит. Существует модификация DDR3L со сниженным до 1,35 В рабочим напряжением. Кстати, о частоте. Есть несколько модификаций: 1066, 1333, 1600, 1866, 2133 или 2400 с соответствующей скоростью передачи данных. Выпускается с 2012 года. Компьютеры, использующий этот тип памяти, работают до сих пор. Объем установленных модулей от 1 до 16 Гб. В формфакторе SO-DIMM «потолок» — 8 Гб.
Выпускается с 2012 года. Компьютеры, использующий этот тип памяти, работают до сих пор. Объем установленных модулей от 1 до 16 Гб. В формфакторе SO-DIMM «потолок» — 8 Гб.
DDR3 или DDR4, что лучше?
Вопрос с подвохом. Вроде бы уже все выяснили, что DDR4 новее, быстрее и экономичнее, а тут такой вопрос. И все же давайте выясним, что лучше?
А подвох тут вот в чем! Если взять, например, DDR3 2400Мгц и DDR4 2400Мгц, то в этой схватке одержит победу….. одержит победу… отгадайте кто?… DDR3! Почему так происходит? В ОЗУ существует такая характеристика как тайминг задержки. Выглядит она примерно так 9-9-9-24 или 9-10-10-24. В общем, чем этот показатель ниже, тем выше скорость оперативной памяти.
И случилось так, что в силу своей архитектуры DDR4 имеет тайминги выше, чем у DDR3. Именно поэтому при одинаковых частотах в тестах DDR4 немножко проигрывает памяти DDR3. Но стоит только взять память DDR4 с частотой 3200 или 4000 Мгц, как вы заметите огромную разницу в пользу DDR4!
Вот теперь и думайте, что лучше DDR3 или DDR4? Все зависит от многих факторов. Например, какую частоту оперативной памяти поддерживает ваша материнская плата, есть ли в ней потенциал для дальнейшего апгрейда системы.
Как узнать оперативную память с помощью CPU-Z
Если же ваши модули оперативной памяти уже установлены в компьютер, то вы можете узнать к какому типу они относятся с помощью специальных программ. Самый простой вариант — это воспользоваться бесплатной программой CPU-Z.
Для этого нужно запустить CPU-Z на своем компьютере и перейти на вкладку «Memory». Здесь в левом верхнем углу окна будет указан тип оперативной памяти, который используется на вашем компьютере. А чуть ниже — общий объем RAM на вашем компьютере.
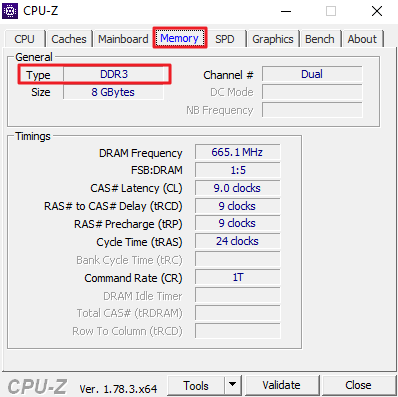
Также на вкладке «Memory» можно узнать эффективную частоту, на которой работает ваша оперативная память. Для этого нужно взять значение реальной тактовой частоты, которое указано в строке «DRAM Frequency», и умножить его два. Например, на скриншоте внизу указана частота 665.1 МГц, умножаем ее на 2 и получаем эффективную частоту 1330,2 МГц.
Ниже на той же вкладке «Memory» доступна информация о текущих таймингах оперативной памяти.
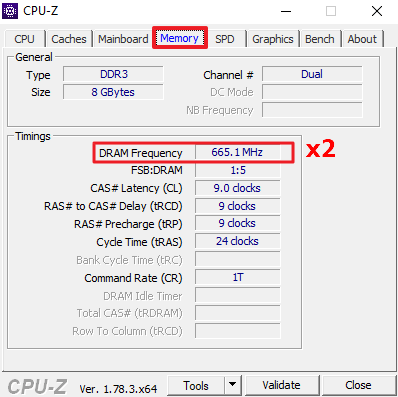
Если вы хотите узнать более подробную информацию о модулях оперативной памяти, которые установлены на вашем компьютере, то это можно сделать на вкладке «SPD».
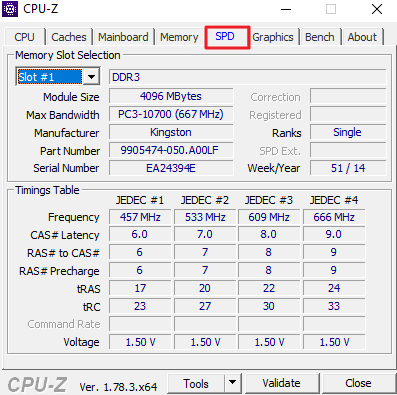
Здесь можно узнать, какие разъемы под память заняты модулями. Для этого нужно использовать выпадающий список «Slot».
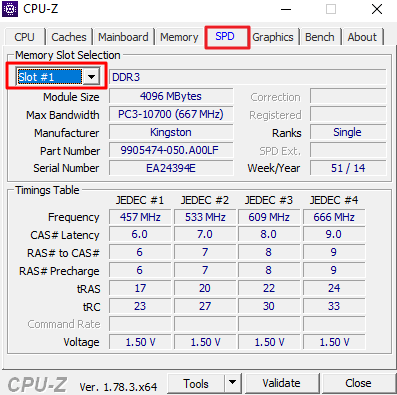
После выбора слота можно посмотреть объем каждого установленого модуля (в данном случае 4096 МБ).
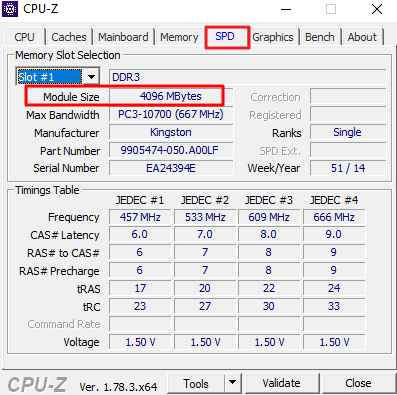
Название каждого модуля (например, PC3-10700).
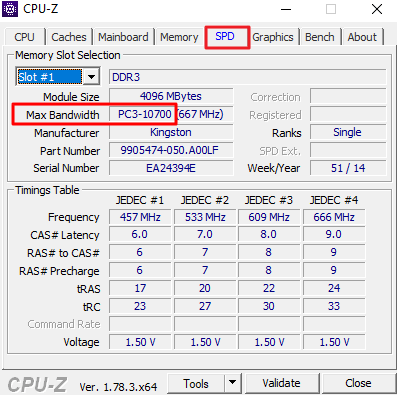
Реальную частоту каждого модуля (для получения эффективной частоты это число нужно умножить на 2).
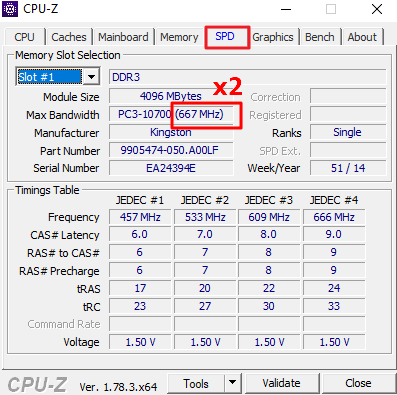
Ранговость модуля оперативной памяти (одноранговая оперативная память обычно лучше разгоняется).
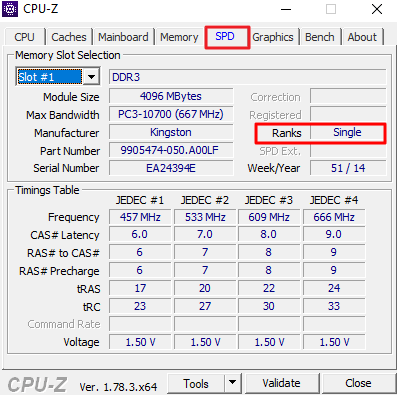
Производителя каждого модуля (производитель чипов может быть другим и здесь не указывается).
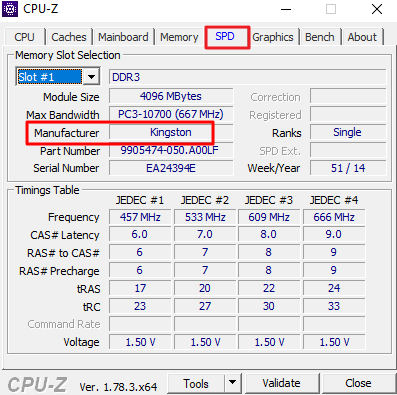
Номер партии, серийные номеры и дату производства каждого модуля.
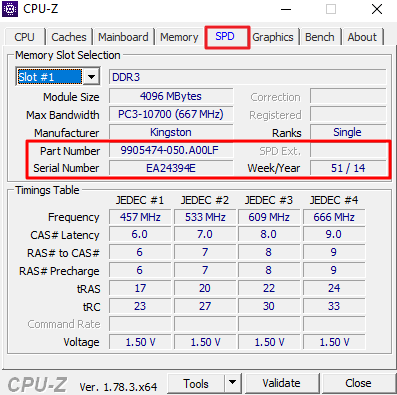
В самом низу страницы расположены тайминги и напряжения, которые были заложены производителяем модуля.
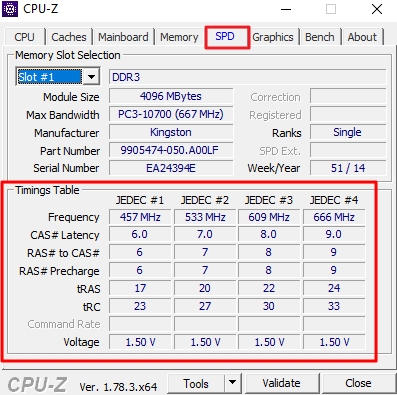
Несмотря на обилие информаци, которое доступно в программе CPU-Z, в большинстве случаев это все это не нужно. Для того чтобы купить совместимую память достаточно знать ее тип и эффективную частоту (например, DDR3-1333).
Преимущества DDR3 перед DDR2
- Более высокая пропускная способность до 1600 МГц: Основное преимущество DDR3 заключается в более высокой пропускной способности, обеспечиваемой 8-битным буфером предварительной выборки DDR3, в отличие от 4-битного буфера предварительной выборки DDR2 или 2-битного буфера DDR. Модули DDR3 могут передавать данные с эффективной тактовой частотой 800–1600 МГц, используя как нарастающие, так и спадающие фронты тактовой частоты ввода / вывода 400–800 МГц. Для сравнения, текущий диапазон эффективной скорости передачи данных DDR2 составляет 400–800 МГц при использовании тактовой частоты ввода / вывода 200–400 МГц, а диапазон DDR составляет 200–400 МГц при тактовой частоте ввода / вывода 100–200 МГц.
- Более высокая производительность при низком энергопотреблении (более длительное время автономной работы в ноутбуках): Память DDR3 обещает снижение энергопотребления на 30% по сравнению с текущими коммерческими модулями DDR2 из-за напряжения питания DDR3 1,5 В по сравнению с 1,8 В DDR2 или 2,5 В.
- Расширенные функции низкого энергопотребления
- Улучшенный тепловой дизайн (кулер)
Какой объем оперативной памяти использовать
Количество памяти, которое можно установить в компьютер зависит от материнской платы. Объем памяти ограничивается как физически количеством слотов для её установки, так и в большей мере программными ограничениями конкретной материнской платы или установленной операционной системы компьютера.
В общем случае для просмотра интернета и работы в офисных программах достаточно 2 Гб, если вы играете в современные игры или собираетесь активно редактировать фотографии, видео или использовать другие требовательные к объему памяти программы, то объем установленной памяти следует повысить как минимум до 4 Гб.
Следует иметь в виду, что в настоящее время операционные системы Windows выпускаются в двух вариантах: 32-битная (x32) и 64-битная (x64). Максимальный объем доступный операционной системе в 32-битных версиях в зависимости от различных комбинаций комплектующих примерно от 2,8 до 3,2 Гб, то есть даже если вы установите в компьютер 4 Гб, система будет видеть максимум 3,2 Гб. Причина этого ограничения появилась на заре появления операционных систем, когда о таких объемах памяти никто даже в самых радужных мечтах бы не подумал. Существует способы позволить 32-битной системе работать с 4 Гб памяти, но это все «костыли» и не на всех конфигурациях работают.
Так же Windows 7 Начальная \ Starter имеет только 32-битную версию и ограничена максимальным объемом оперативной памяти в 2 Гб.
Таких проблем не испытывают 64-битные версии операционной системы, например Windows 7 Домашняя базовая поддерживает до 8 Гб, а Домашняя расширенная до 16 Гб. Если вам вдруг и этого мало, милости просим воспользоваться версиями Профессиональная, Корпоративная или Максимальная, где можно установить до 192 Гб памяти, главное материнскую плату, куда все это богатство поставите найти не забудьте и чтобы вам еще денег хватило.
Статическая и динамическая нагрузка
Загрузка процесса в основную память выполняется загрузчиком. Есть два разных типа загрузки:
- Статическая загрузка: — При статической загрузке загружает всю программу по фиксированному адресу. Это требует больше места в памяти.
- Динамическая загрузка: — Для выполнения процесса вся программа и все данные процесса должны находиться в физической памяти. Итак, размер процесса ограничен размером физической памяти. Для правильного использования памяти используется динамическая загрузка. При динамической загрузке подпрограмма не загружается, пока не будет вызвана. Все процедуры хранятся на диске в перемещаемом формате загрузки. Одним из преимуществ динамической загрузки является то, что неиспользуемая процедура никогда не загружается. Эта загрузка полезна, когда для ее эффективной обработки требуется большой объем кода.
В чём разница и какую выбрать?
Итак, разница между 1333 и 1600 – в тактовой частоте и интенсивности нагрева. Ну и, соответственно, в производительности.
Однако выбор не так прост, как кажется. Дело в том, что с релизом DDR3 контроллер оперативной памяти начал устанавливаться непосредственно в процессор. И максимальная совместимая ТЧ определяется именно этим чипом.
Так, например, процессоры Intel Core семейства Ivy Bridge показывают резкое падение производительности при переходе на 1333. Это проявляется и в вычислительных операциях с данными (архивация/разархивация), и в играх. А вот «чипы» AMD Phenom в принципе не могут работать с 1600 без разблокировки множителя.
Таким образом, выбирать оперативную память следует исходя из совместимости с планируемым (или уже имеющимся) процессором. Для семейства Intel Core лучше сразу взять высокоскоростную – риск «прогадать» минимален. А для AMD Phenom покупка 1600 может оказаться и вовсе лишней тратой средств.
Сравним типы «оперативки».
|
Характеристика |
|
|
|
Тактовая частота |
667 МГц |
800 МГц |
|
Фактическая скорость |
1333 МТ/с |
1600 МТ/с |
|
Напряжение работы |
1,5 В |
1,35 В |
|
Производительность |
Выше средней |
Высокая |
|
Нагрев |
Слабый |
Средний, при неправильной схемотехнике – сильный |
|
Совместимость |
Практически все «чипы» AMD на сокете AM3 |
Практически все «чипы» Intel на сокете LGA-1155 или LGA-2011 |
Также стоит учесть, что скорость всех плашек памяти определяется по скорости наименьшей. То есть, если установлено, например, три штуки 1600 и одна 1333 – то максимальная скорость будет как раз 1333.
Свойства
При рассмотрении темы статьи нельзя не упомянуть про свойства внутренней памяти компьютера. Информатика выделяет несколько критериев, по которым можно характеризовать ее.
- Дискретность. Это такое свойство, позволяющее определить структуру любого вида памяти на компьютере. Внутренняя память состоит из множества ячеек, каждая из которых хранит всего 1 бит информации — минимальный неделимый объём. Ячейки объединяются в группы разрядов, хранящие по 8 бит, что равно 1 байту данных.
- Адресуемость. Каждая ячейка памяти компьютера имеет свой адрес, к которому обращается процессор при работе, при необходимости извлечения данных.
- Энергозависимость и энергонезависимость. В зависимости от типа рассматриваемой памяти, можно выделить эти подгруппы. Зависимость от электропитания означает, что при выключении компьютера все данные из памяти удаляются.
К внутренней памяти компьютера относятся ОЗУ, ПЗУ, кэш, CMOS и видеопамять, рассмотрим их поподробнее.

Постоянное запоминающее устройство. Было названо так, потому что данные, хранящиеся в нём, не подлежат изменению и предназначены исключительно для считывания. Содержимое этой памяти заполняется непосредственно при изготовлении, сюда могут входить программы для обслуживания персонального компьютера, поддержки операционной системы и устройств ввода-вывода, поэтому её называют ROM BIOS.
Однако эта память соответствовала своему названию исключительно на первом этапе своего создания. С развитием технологий стали выпускаться перепрограммируемые ПЗУ, для того чтобы можно было изменять их содержание в условиях эксплуатации.
Развитие
Внутренняя память компьютера развивалась постепенно, проходя множество этапов. Говоря об ОП, можно выделить следующие её виды в порядке совершенствования:
- SIMM — самый первый прообраз оперативной памяти персонального компьютера. Имел 30 контактов общей длиной в 89 миллиметров. В настоящий момент найти такую планку практически невозможно.
- SIMM на 72 контакта являлась следующим шагом в развитии, но имела ещё большие размеры — примерно 103 миллиметра.
- DIMM — оперативная память, которую застали обычные пользователи. Была популярна вплоть до 2001 года.
- После всех предыдущих этапов наступила эра памяти формата DDR (184 контакта). Эта технология в корне меняет подход к проектированию. Вместо ускорения частоты обмена данными в ней увеличивается количество данных, передаваемых за один такт.
- DDR2 — имеющая 204 контакта, она должна была увеличить скорость работы и взаимодействия с процессором в 2 раза по сравнению со своим предшественником.
- DDR3 — очередной виток эволюции памяти, имеющей повышенные характеристики.
- DDR4 — вышедшая во втором квартале 2014 года в массовые продажи оперативная память. Имеет 288 контактов и увеличенную в 2 раза пропускную способность.
Как это все работает?
При запуске компьютера, все необходимые данные (ядро операционной системы, драйвера, различные службы и программы автозапуска) загружаются из жесткого диска в оперативную память откуда ЦП и берет их на обработку. Результаты своей работы процессор также возвращает в оперативную память, а не на жесткий диск. Каждая программа, каждое открытое вами окно любой программы на компьютере находится в оперативной памяти. С ней центральный процессор и работает. И только тогда, когда вы сохраняете какие-то результаты своей работы, они записываются на жесткий диск.
Для лучшего понимания рассмотрим простой пример с созданием текстового документа в Word.
При нажатии на ярлык запуска программы, все файлы необходимые для ее работы загружаются в оперативную память после чего появляется окно редактора на мониторе компьютера. Когда вы начинаете писать текст он тоже находится в оперативной памяти, просто так на жестком диске вы его не найдете. Чтобы сохранить на нем результат вашей работы, необходимо нажать одноименную кнопку в Word. У всех хотя бы раз было такое, что вы пишете, пишете какой-нибудь текст и случайно закрываете программу или компьютер выключился, а после повторного включения, ваша работа исчезает. Это происходит именно потому, что оперативная память обнулилась, а вы ниразу не удосужились сохранить свое творчество.
Думаю, теперь вы понимаете, что такое оперативная память, зачем она нужна и как это работает. Давайте перейдем к более практичным вещам. А именно — рассмотрим виды оперативной памяти и основные ее характеристики.

































