Настройщик Reddit Enhancement Suite
Еще одно расширение, появившееся сразу, как только стала возможной разработка сторонних дополнений, Reddit Enhancement Suite предоставляет вам возможности профессионального сайта Reddit. Заменить фон страницы, включить предпросмотр комментария до его публикации, быстро переключиться между разными аккаунтами, проглядеть изображения в той же вкладке вместо открытия новой — и еще много-много разных опций на ваш вкус и выбор.
На самом деле, RES — это не единичное расширение, а целая мастерская разнообразных возможностей, которую вы настраиваете под себя сами. Если вам нравится «конструктор» Reddit, вас ждет много увлекательных часов, которые вы с удовольствием потратите на персонализацию любимых сайтов.
Веб-клипперы: OneNote and Evernote
Мы не намерены впустую спорить, какое из расширений для редактирования скриншотов веб-страниц с их последующим сохранением является наилучшим. Каждый из продуктов имеет своих защитников и массу железобетонных причин для пользования именно им, а не другим. Зачем воевать? Оба приложения, как OneNote, так и Evernote, существуют в виде дополнений к браузеру Edge, позволяя вам делать скриншоты из Интернета и сохранять их в своих заметках. Используйте тот, который вам более по душе, делая вид, что другого не существует — по крайней мере, до того неизбежного момента, когда вас заинтересует, как же справляется с этим делом вторая половина пользователей.
Какие расширения затрагивает манифест
Обновление до Declarative Net Request API затронуло работу фоновых служб. Разработчики уже представили документ, который поможет адаптировать расширения, созданные для Manifest V2, к новой версии манифеста.
В компании отметили, что сделанные изменения не поставят под угрозу возможности сторонних расширений и не сократят потенциал всей экосистемы Edge. Но они уменьшат время обработки запросов и подтверждения сертификатов, а значит, снизят общие затраты на разработку и обслуживание расширений.
Разработчики отдельно подчеркнули, что блокировщики рекламы и другие расширения для фильтрации нежелательного контента смогут работать на новом API
В Microsoft осознают важность таких расширений и хотят, чтобы пользователи могли выбирать, какой контент получать в сети. Кроме того, в компании понимают, что блокировка cookies и рекламы повышает конфиденциальность и делает Edge полезнее для пользователей.
AdBlock и Adblock Plus

Для многих пользователей наличие этих расширения является главным аргументом при выборе браузера. Несмотря на схожесть в названии и практически одинаковую функциональность, это два отдельных расширения от разных разработчиков. AdBlock и Adblock Plus позволяют блокировать всю рекламу (по крайней мере большую ее часть) на веб-страницах. Расширения также отлично работают с видеоконтентом, вырезая рекламу, например, в роликах на YouTube и препятствуют открытию всплывающих окон. Принцип действия и функциональность расширений в точности повторяют работу аналогичных инструментов в Chrome и Firefox. Здесь также можно активировать расширение либо для отдельной страницы, либо для всех страниц домена. В настройках AdBlock и Adblock Plus присутствуют списки фильтров, есть возможность вносить изменения и добавлять собственные фильтры
Кстати, обратите внимание, что для обоих расширений по умолчанию активна опция «Показывать ненавязчивую рекламу»
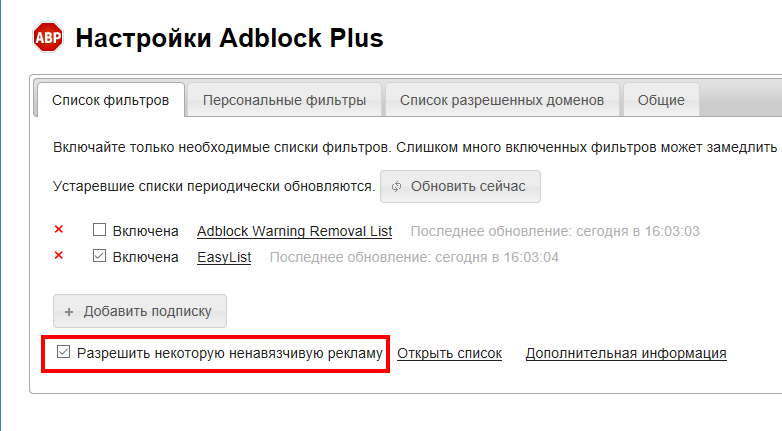
В целом AdBlock и Adblock Plus идентичны, так что не стоит устанавливать оба расширения. Преимуществ от этого вы не получите, а вот дополнительные задержки при открытии страниц — вполне возможны. Остановите свой выбор на каком-то одном, который больше вам понравится.
Ре-дизайнер Tampermonkey
Те из продвинутых пользователей, кому не по душе внешний вид или устройство популярного вебсайта, могут воспользоваться скриптами Tampermonkey, чтобы изменить его представление на собственном компьютере по своему вкусу, а то и добавить какие-то новые опции. Это расширение — альтернатива Greasemonkey из Firefox, и оно действительно классное.
Tampermonkey также поможет вам обезопасить себя от утечки данных в окнах онлайн-оплаты, отключить защищенную от блокировки рекламу, переделать у себя вид Фейсбука или YouTube.
Единственное предупреждение насчет Tampermonkey состоит в том, что оно полагается на программы, написанные самими пользователями. Избегайте скриптов из недостоверных источников, дабы не устроить себе большие проблемы.
Тревожная кнопка
Играете в игры или смотрите видео, притворяясь, что работаете / учеба? Ты не одинок. Всем нам время от времени нужен перерыв, но это непростой аргумент перед родителями / начальством. Введите расширение Panic Button. Он сразу скроет все ваши открытые вкладки одним щелчком мыши, и никто никогда не узнает, что вы были в Twitter.
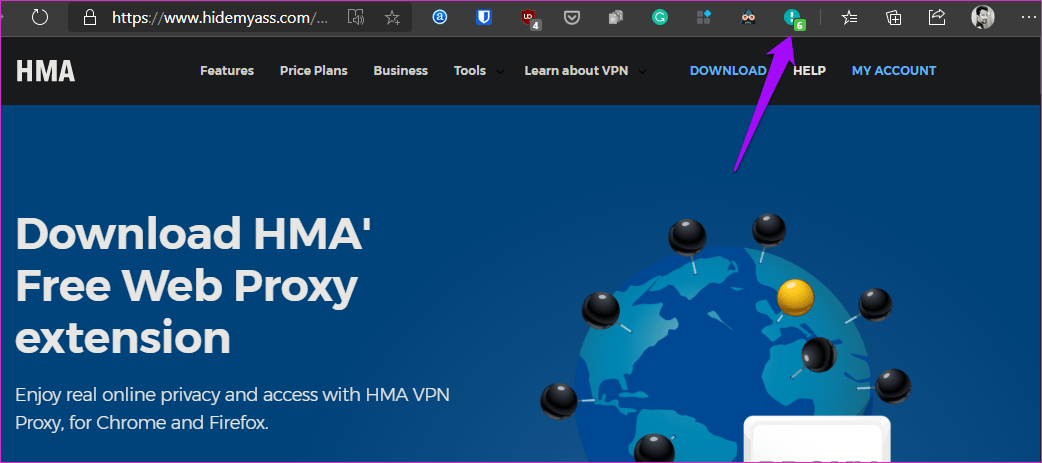
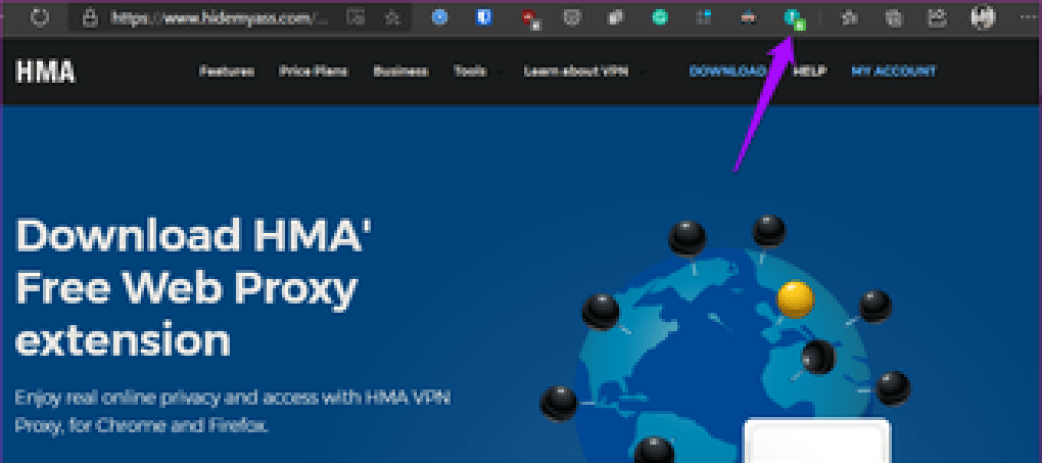
Он работает как менеджер вкладок, помещая в закладки все открытые вкладки во временной папке, которую вы можете восстановить или удалить. Прост в использовании и очень эффективен. Справедливое предупреждение. Каждый раз, когда вы страдаете панической атакой, нажимайте большую красную кнопку. Затем он перенаправит вас на страницу HideMyAss VPN.
Microsoft Translator
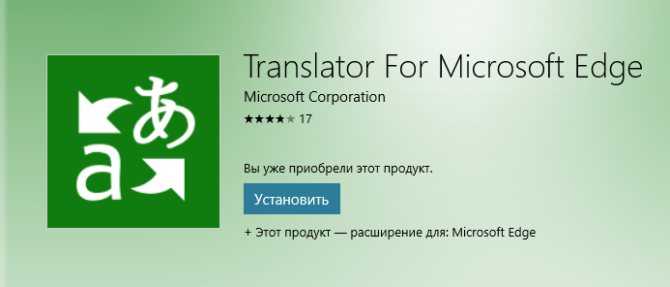
Переводчик Microsoft собственной разработки стал одним из первых расширений, которые компания внедрила в тестовую сборку Windows 10 для участников инсайдерской программы. Расширение позволяет в один клик осуществлять перевод на любой из 50 доступных языков. Этот инструмент будет полезным в первую очередь тем, кто часто прибегает к услугам машинного перевода, а также пользователям браузера Chrome, которые привыкли к встроенной функции сервиса перевода от Google. Теперь и в Edge есть такая возможность. При установке Microsoft Translator соответствующая кнопка появляется в адресной строке, если язык веб-страницы отличается от системного языка.
Как установить расширения Microsoft Edge
Расширения Microsoft Edge можно установить через Магазин Windows. Чтобы увидеть полный список доступных расширений, откройте Магазин Windows, Выбрать Программы из меню прокрутите вниз до Расширения для Microsoft Edge, и — если вы еще не видите нужное расширение — нажмите Показать все к левой части списка.
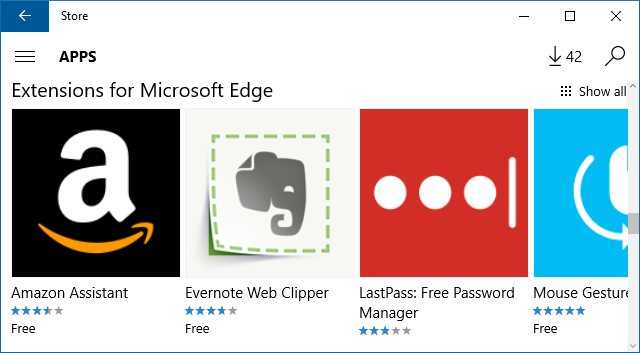
Теперь нажмите на расширение, которое вы хотите установить, и нажмите Свободно кнопка; на данный момент все расширения Edge бесплатны. Магазин автоматически загрузит и установит соответствующее расширение. После завершения установки вы увидите уведомление о Магазине в вашем Центре поддержки.
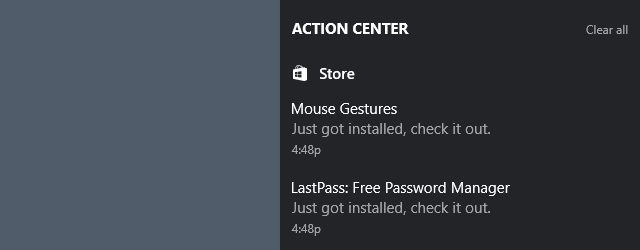
Как только вы войдете в Microsoft Edge, браузер сообщит вам, что у вас есть новое расширение, и попросит вас Включи или же Держать его.
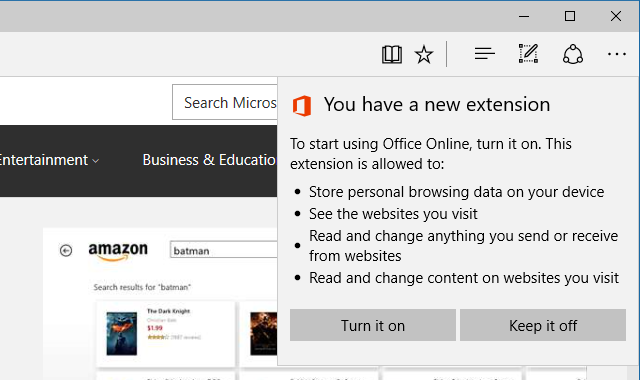
Если вы когда-нибудь передумали, отправляйтесь в Больше (три точки) в правом верхнем углу выберите расширения, щелкните нужное расширение и включите его На или же от переключая соответствующий переключатель.
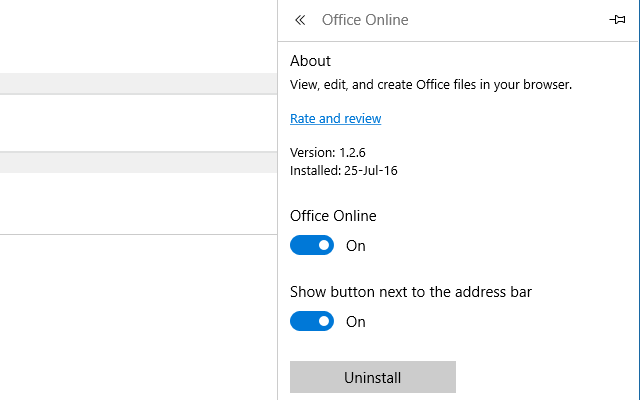
Здесь вы также можете переключить кнопку адресной строки или Удалить расширение. Конечно, вы также можете удалить расширения через Windows Store.
Грамматика
По моему личному опыту, Grammarly – одно из лучших расширений для Microsoft Edge за последнее время. Grammarly поможет вам исправить грамматические ошибки в ваших документах и повысит вашу производительность.
Grammarly – лучшее расширение для людей, которые много времени пишут на своем компьютере или ноутбуке. Это делает вашу работу проще, лучше и безошибочной. Вам больше не нужно редактировать или корректировать свои документы, поскольку Grammarly с радостью сделает это за вас.
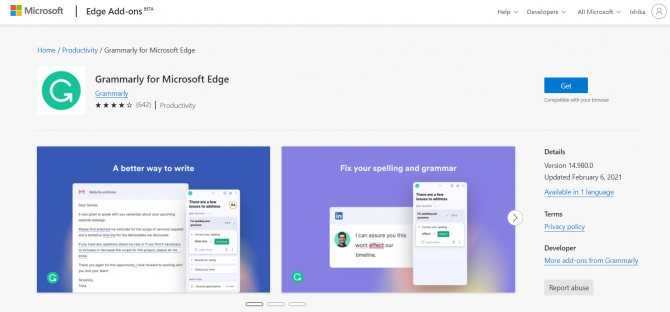
Вот некоторые интересные особенности Grammarly:
- Редактирование происходит в режиме реального времени. Не тратьте время зря.
- Грамматика очень точна, что упрощает редактирование.
- Grammarly делает шаг вперед, объясняя ваши ошибки.
- Он легко настраивается, в котором вы можете добавлять свои собственные слова в словарь.
Однако у него есть ряд недостатков. В бесплатная версия Grammarly ограничена и предлагает меньше услуг, чем Grammarly Premium. В бесплатной версии также есть много рекламы которые обязательно будут вас отвлекать и раздражать.
Лучшие варианты для Microsoft Edge
В настоящее время, здесь собраны лучшие утилиты, которые существенным образом улучшают производительность главной программы. На практике, среди лучших плагинов можно выделить отдельные разделы, а именно:
- приложения для блокировки присутствующей на сайтах рекламы;
- специальные утилиты, которые обеспечивают конфиденциальность;
- версии переводчиков для работы с иностранными порталами.
Помимо представленных вариантов, здесь вы также сможете подобрать для себя различные игры, а также иной удобный софт, который существенным образом упростит процесс работы и серфинга в интернете.
Обход блокировок и конфиденциальность
В данном случае речь идет про специальные версии, которые обеспечивают полную анонимность при серфинге в сети, а также блокируют присутствующую на порталах в интернете рекламу. На практике, можно выделить следующие популярные и наиболее продуманные утилиты: AdBlock, AdGuard, Hideme VPN
Важно понимать, что конкретно VPN утилит под этот софт нет, однако, вы всегда можете установить на свой ПК или ноутбук программу, которая обеспечит полноценную анонимность
Плагины переводчики для Edge
Специально для этого браузера, был разработан онлайн-переводчик Translator for Microsoft Edge, который обеспечивает наиболее качественный перевод текстов с большинства языков мира. Для использования плагина достаточно только зайти на портал, где будет присутствовать иностранный язык, а кроме того совершить подтверждение для перевода. Впоследствии страница будет автоматически обновлена, и уже отобразится на русском языке.
Обзор других полезных плагинов
Помимо уже представленных утилит, в магазине расширений вы всегда сможете найти и другой удобный софт, который может существенным образом упростить серфинг в интернете, а кроме того некоторую иную работу. Здесь можно выделить следующее:
- Avast Online Security (для обеспечения безопасности);
- Night Eye (приложение для изменения тем);
- LastPass (специальный менеджер паролей).
Помимо перечисленных дополнений, вы здесь всегда сможете подобрать для себя нужный софт. Более того, перечень софта регулярно обновляется, что позволяет часто обновлять систему, делая ее еще удобней.
Microsoft Edge – фирменный браузер Windows 8/10
Microsoft Edge – кроссплатформенный браузер, который является системным для ОС Windows. Пришёл на смену IE, предлагает современный дизайн и функциональность, сопоставимую по уровню с топовыми продуктами ниши. Совместим с расширениями для Chrome, позволяет импортировать закладки с любого другого браузера. Производительность приличная, одна из лучших, но всё же ME чуть уступает Хрому и Яндексу по этому показателю. Ранние версии грешили багами, странностями воспроизведения веб-страниц, чем отпугивали пользователей. Сейчас такого нет – стабильность работы находится на хорошем уровне. Браузер можно использовать в роли основного, ничего страшного при этом не произойдёт.
Браузер обладает фирменными фишками вроде коллекций для упорядочивания сохранённого веб-содержимого, а также интеграцией с Office 365 и возможностью совместного использования документов в форматах Word/Excel. При первом запуске предлагает выбрать тип организации рабочего стола – простой, с фоном или новостной лентой
Что важно, движок браузера кушает не так уж много ресурсов, он в меру прожорлив и неплохо работает на ПК с 4 и даже 2 Гб ОЗУ. Можно поставить стандартную, светлую или тёмную тему оформления, настроить шрифты и масштаб
Есть меню управления разрешениями для сайтов. Имеются встроенные средства безопасности серфинга для себя/семьи, слежения за действиями других пользователей ПК и сохранения конфиденциальности с гибкими настройками.
Плюсы:
- Хорошая производительность;
- Умеренный аппетит к ресурсам ПК;
- Фирменные фишки;
- Высокий уровень безопасности и конфиденциальности;
- Поддержка расширений Chrome;
- Простая смена тем оформления;
- Умеет читать вслух содержимое веб-страниц.
Минусы:
- Нет встроенных инструментов для разработчиков, что можно компенсировать расширениями;
- Интерфейс тянет за собой некоторые атавизмы оформления из IE, уступая в плане привлекательности многим другим браузерам.
Лучшие варианты для Microsoft Edge
В настоящее время, здесь собраны лучшие утилиты, которые существенным образом улучшают производительность главной программы. На практике, среди лучших плагинов можно выделить отдельные разделы, а именно:
- приложения для блокировки присутствующей на сайтах рекламы;
- специальные утилиты, которые обеспечивают конфиденциальность, режим инкогнито;
- версии переводчиков для работы с иностранными порталами.
Помимо представленных вариантов, здесь вы также сможете подобрать для себя различные игры, а также иной удобный софт, который существенным образом упростит процесс работы и серфинга в интернете.
Обход блокировок и конфиденциальность
В данном случае речь идет про специальные версии, которые обеспечивают полную анонимность при серфинге в сети, а также блокируют присутствующую на порталах в интернете рекламу. На практике, можно выделить следующие популярные и наиболее продуманные утилиты: AdBlock, AdGuard, Hideme VPN
Важно понимать, что конкретно VPN утилит под этот софт нет, однако, вы всегда можете установить на свой ПК или ноутбук программу, которая обеспечит полноценную анонимность
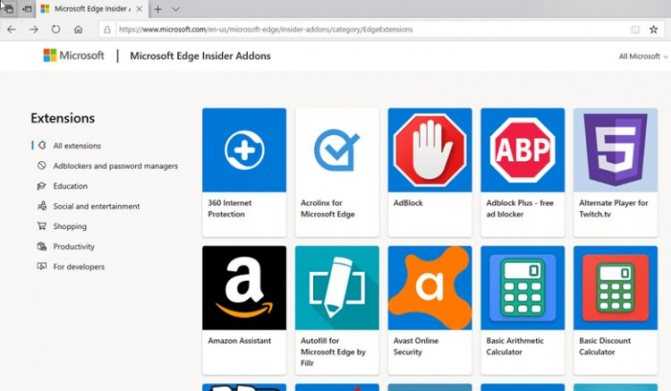
Плагины переводчики для Edge
Специально для этого браузера, был разработан онлайн-переводчик Translator for Microsoft Edge, который обеспечивает наиболее качественный перевод текстов с большинства языков мира. Для использования плагина достаточно только зайти на портал, где будет присутствовать иностранный язык, а кроме того совершить подтверждение для перевода. Впоследствии страница будет автоматически обновлена, и уже отобразится на русском языке.
Обзор других полезных плагинов
Помимо уже представленных утилит, в магазине расширений вы всегда сможете найти и другой удобный софт, который может существенным образом упростить серфинг в интернете, а кроме того некоторую иную работу. Здесь можно выделить следующее:
- Avast Online Security (для обеспечения безопасности);
- Night Eye (приложение для изменения тем);
- LastPass (специальный менеджер паролей).
Помимо перечисленных дополнений, вы здесь всегда сможете подобрать для себя нужный софт. Более того, перечень софта регулярно обновляется, что позволяет часто обновлять систему, делая ее еще удобней.
Установка расширений в Microsoft Edge
Перед тем как рассматривать лучшие дополнения для этого приложения, предстоит некоторое внимание обратить на порядок установки этих плагинов. На практике существует следующая инструкция для установки расширений для популярного браузера Edge:
- Прежде всего, вам потребуется запустить утилиту (обязательно требуется доступ к сети интернет).
- В открытой программе необходимо войти в меню (отображено в правом верхнем углу и обозначено тремя точками).
- Здесь необходимо спуститься в самый низ, после чего перейти в соответствующий раздел с расширениями.
- Пользователь автоматически перенаправляется в магазин доступных дополнений для этой программы.
- Здесь потребуется выбрать соответствующий вариант, а также установить его на свое устройство.
Следует понимать, что часть дополнительных утилит предоставляются бесплатно, но также присутствует и платный контент, который потребует от вас внесения денежных средств перед установкой.
Блокировка отслеживания
Microsoft постаралась обеспечить высокий уровень защиты пользователей при помощи предотвращения отслеживания их действий в интернете.
В браузере Microsoft вы можете выбрать, насколько позволите сайтам отслеживать вас во Всемирной паутине. Все веб-сайты собирают данные о вашем взаимодействии с ними, которые должны прописываться в политике конфиденциальности. Среди них есть хорошие и плохие сайты, отделить одни от других не так легко.
Сейчас Microsoft Edge предлагает три уровня защиты от трекинга:
- Основной.
- Уравновешенный (выбран по умолчанию).
- Строгий.
На первом основном уровне блокируются трекеры, которые рассматриваются как потенциально опасные. Остальные работают, чтобы персонализировать контент и рекламу.
При уравновешенной блокировке отслеживания, которую Microsoft рекомендует по умолчанию, блокируются вредоносные трекеры и сайты которые вы ранее не посещали.
Чтобы посмотреть какие данные браузер заблокировал, кликните по замочку слева от адреса сайта в адресной строке.
На строгом уровне Microsoft Edge блокирует вредоносные трекеры и большинство любых трекеров с большинства сайтов. В таком случае персонализации ещё меньше. На некоторых сайтах это может отключить доступ к видео и возможность входа в учётную запись.
Хорошо, что Microsoft оставила в прошлом подход «всё или ничего». Теперь вы можете легко переключаться между этими тремя уровнями в зависимости от личных обстоятельств и своего местоположения.
Настройщик Reddit Enhancement Suite
Еще одно расширение, появившееся сразу, как только стала возможной разработка сторонних дополнений, Reddit Enhancement Suite предоставляет вам возможности профессионального сайта Reddit. Заменить фон страницы, включить предпросмотр комментария до его публикации, быстро переключиться между разными аккаунтами, проглядеть изображения в той же вкладке вместо открытия новой — и еще много-много разных опций на ваш вкус и выбор.
На самом деле, RES — это не единичное расширение, а целая мастерская разнообразных возможностей, которую вы настраиваете под себя сами. Если вам нравится «конструктор» Reddit, вас ждет много увлекательных часов, которые вы с удовольствием потратите на персонализацию любимых сайтов.
TreeClicks
TreeClicks – это бесплатное расширение для Microsoft Edge, которое сажает дерево всякий раз, когда вы покупаете его у их продавцов. Их торговцев более 50 000.
Используя это расширение, вы не только сможете совершать ценные покупки, но и внести свой вклад в доброе дело. Беспроигрышный вариант, правда?
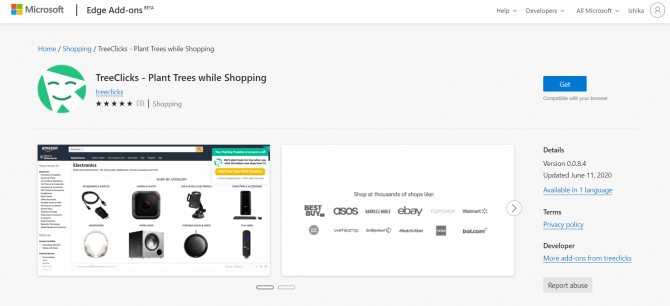
Некоторые из важных функций TreeClicks:
- Цена на все товары остается прежней. Никаких скрытых затрат.
- Посадка деревьев предлагается бесплатно.
- Также есть тележка для покупок и другие функции, которые упростят процесс покупок.
- Он также предоставляет другие услуги SEO.
У него есть множество преимуществ, но он может часто отставать а также показать старые цены. Обновление расширения все еще продолжается. Тем не менее, используя это расширение, вы всегда вносите свой вклад в развитие чего-то хорошего.
Разведчик BuiltWith Technology Profiler
А вот это уже для совсем повернутых на сетевых технологиях. BuiltWith Technology Profiler — очень интересное расширение, которое собирает максимум возможной скрытой информации о вебсайтах, которые вы посещаете. Вы можете посмотреть, на сервере какого типа располагается данный сайт, какими рекламными трекерами он оснащен, что за веб-технологии были использованы для создания этого сайта, какой у него SSL провайдер, даже какими способами для обеспечения контента он пользуется. Вся эта информация довольно симпатично и удобно собрана в выпадающей панели.
Просто установите это дополнение, кликните на него и через несколько секунд изучайте результат.
Вот пока и все наши любимые дополнения для браузера Edge. Будем надеяться, что каталог вскоре расширится, и мы сможем добавить в этот список что-нибудь новенькое.
What are the best VPN services for Edge?
NordVPN (recommended)
If you’re looking for tight, extra security, then NordVPN is your best VPN for Edge browser.
This VPN comes with DNS leak protection, kill switch, double-hop and auto connect that makes it a favorite among its users.
It can be used on other devices besides your Windows PC, though it can be slower than other VPNs because of its extra security features.
Some of its salient features include a strong OpenVPN that’s encrypted with several security options, plus its speed allows you to stream well in HD so its not really that slow.
NordVPN also gives you good value for your money backed by a 30-day money back guarantee and amazing customer care.
It has over 2000 servers, with 59 locations and you can use up to 6 devices on the VPN.
Other features include double data protection so your information passes through two different VPN servers (not one like others), great performance, and it’s easy to use with a compact interface that comes with all the basic and essential features of a VPN.
What’s more, you can test run it for three days before subscribing to one of its affordable plans. It also accepts Bitcoin, has no caps on bandwidth, and comes with comprehensive setup tutorials for any operating system including Windows.
However, NordVPN doesn’t have ad-blockers, neither does it block trackers, plus its speeds decrease if you’re using double encryption.
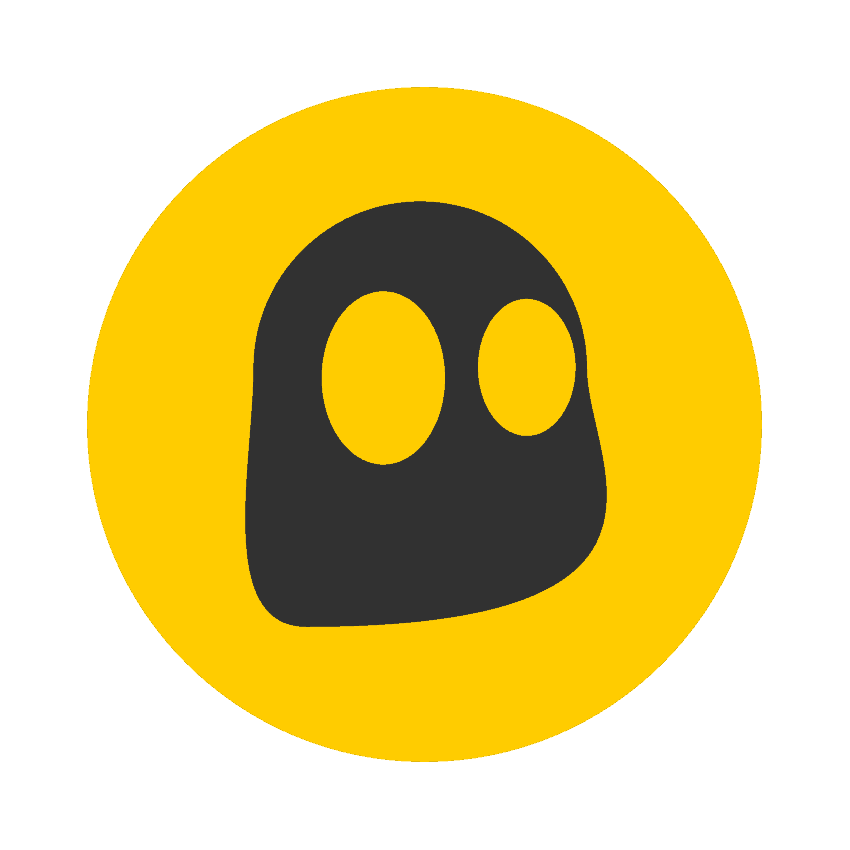
This is a top choice VPN for Edge browser that works perfectly well with Windows.
ALSO READ:
IPVanish
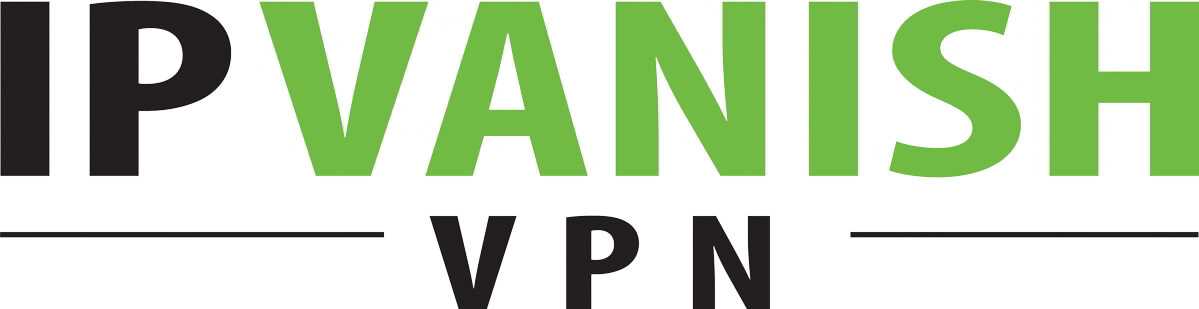
IPVanish VPN is one of the best VPN for Edge browser used on Windows OS based in the US.
It features more than 850 servers on over 60 locations, with more than 40,000 IP addresses for its users.
Some of the benefits you’ll enjoy with this VPN include excellent performance, the fastest speeds, total privacy as it doesn’t keep any logs, plus it is among the best for torrenting and P2P traffic.
Features include 256-bit encryption over OpenVPN, L2TP and PPTP protocols, but it is a bit high on price compared to rival brands, and doesn’t come with a free trial.
It’s easy to use, safe for surfing with Microsoft Edge and Internet Explorer, plus you get access to censored content and a 7-day money back guarantee.
IPVanish directs all your online traffic through an encrypted tunnel so you’re safe from hacking or spying, plus it keeps your information away from search engines, websites, and online marketers who want to target or track you. This is done by concealing your IP and replacing it with a new IP and location.
Enjoy great speeds on an intuitive interface, 24/7 year round tech support, unlimited bandwidth, and zero log policy for privacy.
ExpressVPN
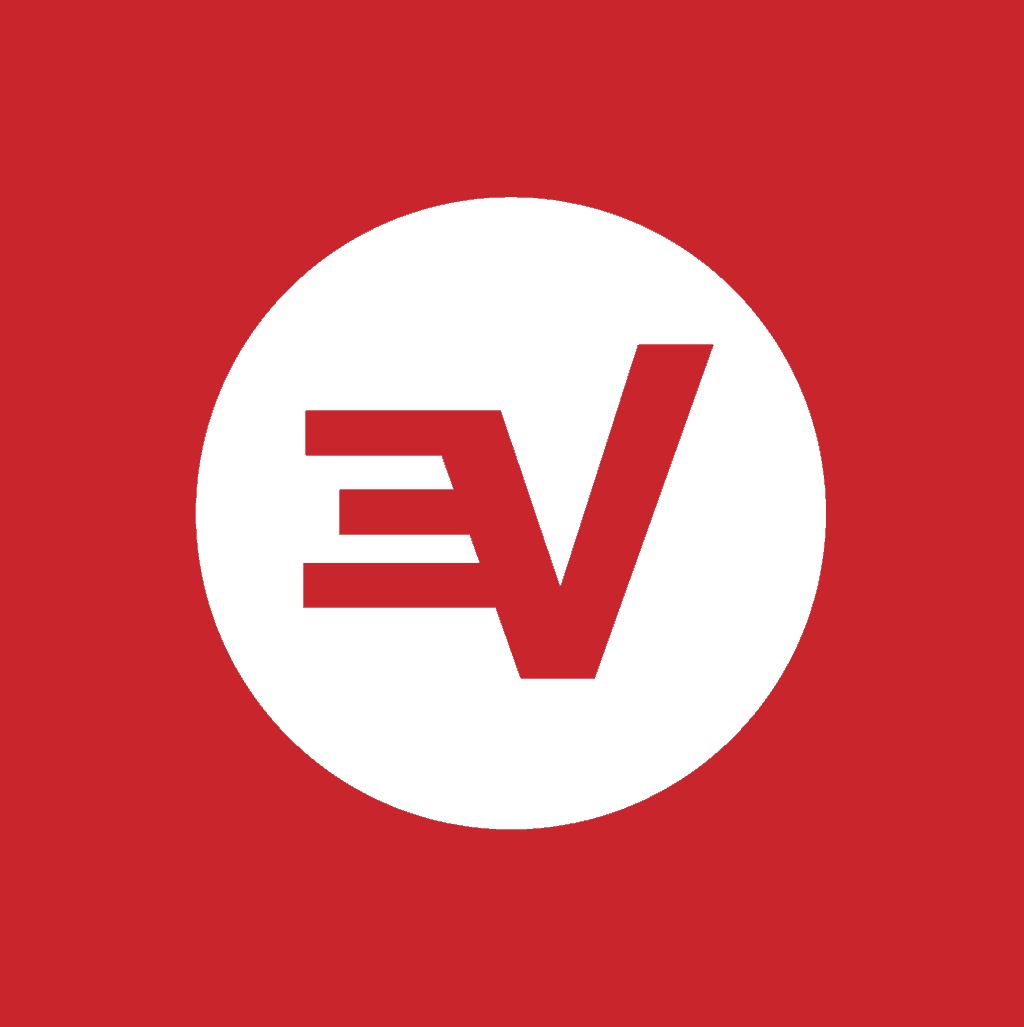
This is a leading VPN that also works very well with Windows operating system, with servers globally in over 94 countries, and counting.
ExpressVPN features OpenVPN encryption that delivers strong security, no usage logs as the logs are aggregated so they cannot be traced to a single user. It also comes with 24/7 tech support, and security for public Wi-Fi.
With this VPN for Edge browser, you can work with multiple devices simultaneously, while enjoying blazing fast connection speeds, plus P2P permissions for Bittorrent, making this VPN the best for tasks that are high on data.
Some advantages of using ExpressVPN include a user friendly yet intuitive interface, very strong encryption for security, multiple server locations, anonymity while online, geospoofing, plus it accepts .
The downside, however, is it is a bit pricey, doesn’t have ad blocking, and only connects up to three devices per user – but it is still worth it.
Ready to try one of these VPN for Edge browser? Let us know which one meets your needs by leaving a comment in the section below.
RELATED STORIES TO CHECK OUT:
Editor’s Note
: This post was originally published in January 2018 and has been since revamped and updated with new products so our users would have a wider range of alternatives. We want to be sure that our list has the best products that will fit your needs.
Романов Станислав
19.03.2016
13568
Microsoft исполняет обещание принести поддержку расширений в браузер Edge. Последняя предварительная сборка включает в себя эту опцию, и тестеры по программе Windows Insider уже могут попробовать новую функциональность.
Нимбус
Nimbus — это утилита для захвата экрана со всем, что вам может понадобиться. Захватите весь экран или его часть, и после этого вы можете аннотировать снимок экрана и редактировать его по своему вкусу. Вы также можете записывать видео, которые могут пригодиться при создании руководств по работе и устранению неполадок.
Вы также можете предоставить доступ к веб-камере Nimbus для записи видео с нее, если хотите. Это зависит от того, к чему вы стремитесь. Вы можете комментировать видео с помощью таких инструментов, как формы, размытие, выделение, кадрирование и т. Д. Премиум-версия откроет больше функций, таких как пользовательские водяные знаки.
Nimbus — это мощное расширение, которое позаботится обо всех ваших скриншотах и скринкастах.
AdBlock и Adblock Plus

Для многих пользователей наличие этих расширения является главным аргументом при выборе браузера. Несмотря на схожесть в названии и практически одинаковую функциональность, это два отдельных расширения от разных разработчиков. AdBlock и Adblock Plus позволяют блокировать всю рекламу (по крайней мере большую ее часть) на веб-страницах. Расширения также отлично работают с видеоконтентом, вырезая рекламу, например, в роликах на YouTube и препятствуют открытию всплывающих окон. Принцип действия и функциональность расширений в точности повторяют работу аналогичных инструментов в Chrome и Firefox. Здесь также можно активировать расширение либо для отдельной страницы, либо для всех страниц домена. В настройках AdBlock и Adblock Plus присутствуют списки фильтров, есть возможность вносить изменения и добавлять собственные фильтры
Кстати, обратите внимание, что для обоих расширений по умолчанию активна опция «Показывать ненавязчивую рекламу»
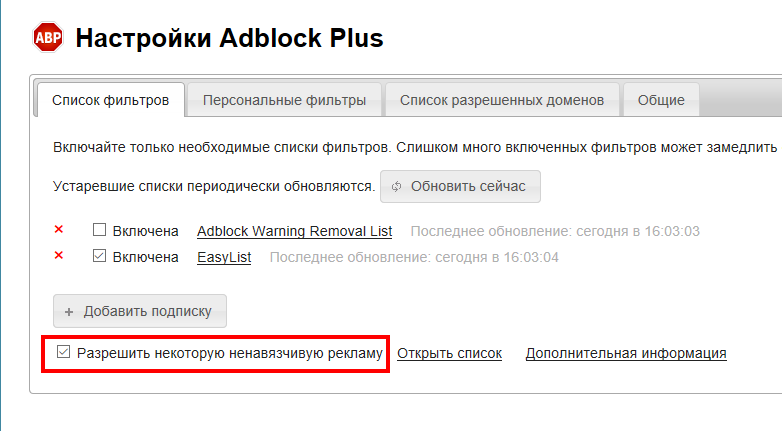
В целом AdBlock и Adblock Plus идентичны, так что не стоит устанавливать оба расширения. Преимуществ от этого вы не получите, а вот дополнительные задержки при открытии страниц — вполне возможны. Остановите свой выбор на каком-то одном, который больше вам понравится.
Atom
Atom — стартовая страничка
Atom — это новый переработанный браузер от компании Mail.ru. Позиционируется как приватный и безопасный браузер (и это не просто слова: через спец. панель вы можете запретить сайту доступ к вашей камере, микрофону и пр.). Разработан на базе Chromium (как и предыдущий их продукт Амиго).
Стоит отметить тесную интеграцию браузера с соц. сетями и сервисами от Mail.ru (почта, Мой Мир, и пр.). Чтобы добраться до нужных сервисов — вам потребуется 1 (2) клика левой кнопки мыши.
Ключевые особенности:
- по заверениям разработчиков — Атом загружает странички на 20-40% быстрее чем Edge (я не уверен насчет скорости, но что расходует меньше памяти — это точно);
- оптимизирована загрузка сайтов и сервисов от Mail.ru (даже при медленном интернет-соединении — сайты компании открываются довольно шустро);
- возможность открывать вкладки «Инкогнито» рядом с обычными (есть опция, позволяющая определенные сайты всегда открывать в режиме инкогнито);
- возможность прослушивания музыки в спец. окне — фрейме (поверх просматриваемой странички);
- полностью настраиваемая стартовая страничка (со ссылками на самые посещаемые вами сайты);
- возможность создания заметок (прямо на стартовой странице — таким образом вы ничего не забудете!);
- встроенная лента новостей на основе ваших интересов.
Сохранение избранного в Pocket
Известный сервис сохранения для прочтения позже под названием Pocket разработал расширение для браузера Microsoft Edge, чтобы вы могли легко сохранить «на потом» страницы, изучением которых в данный момент заниматься некогда. Когда расширение установлено, кликните на иконку, чтобы залогиниться. Далее можете бороздить просторы Интернета как всегда, если вам захочется сохранить доступ к странице — нажмите на иконку и линк будет занесен в ваш список.
С тем же успехом вы сможете читать страницы из своей коллекции на смартфоне, с помощью приложений для Android и iOS. Собственно, этим работа этого расширения и отличается от привычного «избранного»: список линков находится не на вашем компьютере, а в сети, и доступ к нему вы можете получить откуда угодно, был бы инструмент под рукой.
Зачем вам нужен менеджер расширений
Учитывая тот факт, что вы продолжите устанавливать новые расширения в свой браузер, управление ими со временем может превратиться в утомительную задачу. Хотя вы можете использовать встроенный менеджер расширений для этого в Chrome (или любом другом браузере на основе Chromium), предлагаемые функции весьма ограничены. Итак, лучше всего использовать хороший менеджер расширений: тот, который предоставит вам представление о запрашиваемых разрешениях для каждого расширения, позволит вам легко включать / отключать / удалять расширения и позволяет лучше организовать свои расширения.
Расширения для Edge
Чтобы облегчить серфинг в интернете, вы всегда можете использовать удобные расширения для браузера Microsoft Edge. Это удобная программа, которая является стандартной по умолчанию в Windows 10, и имеет соответствующие дополнения, позволяющие оптимизировать утилиту под себя. Подобный софт позволяет использовать не только стандартные функции, встроенные в программу, но также дополнить спектр возможностей полезными опциями. Вы самостоятельно можете установить блокировки и иные дополнения, что позволит не только обезопасить серфинг в сети, но и сделать его более комфортным.
TreeClicks
TreeClicks — это бесплатное расширение для Microsoft Edge, которое сажает дерево всякий раз, когда вы покупаете его у их продавцов. Их торговцев более 50 000.
Используя это расширение, вы не только сможете совершать ценные покупки, но и внести свой вклад в доброе дело. Беспроигрышный вариант, правда?
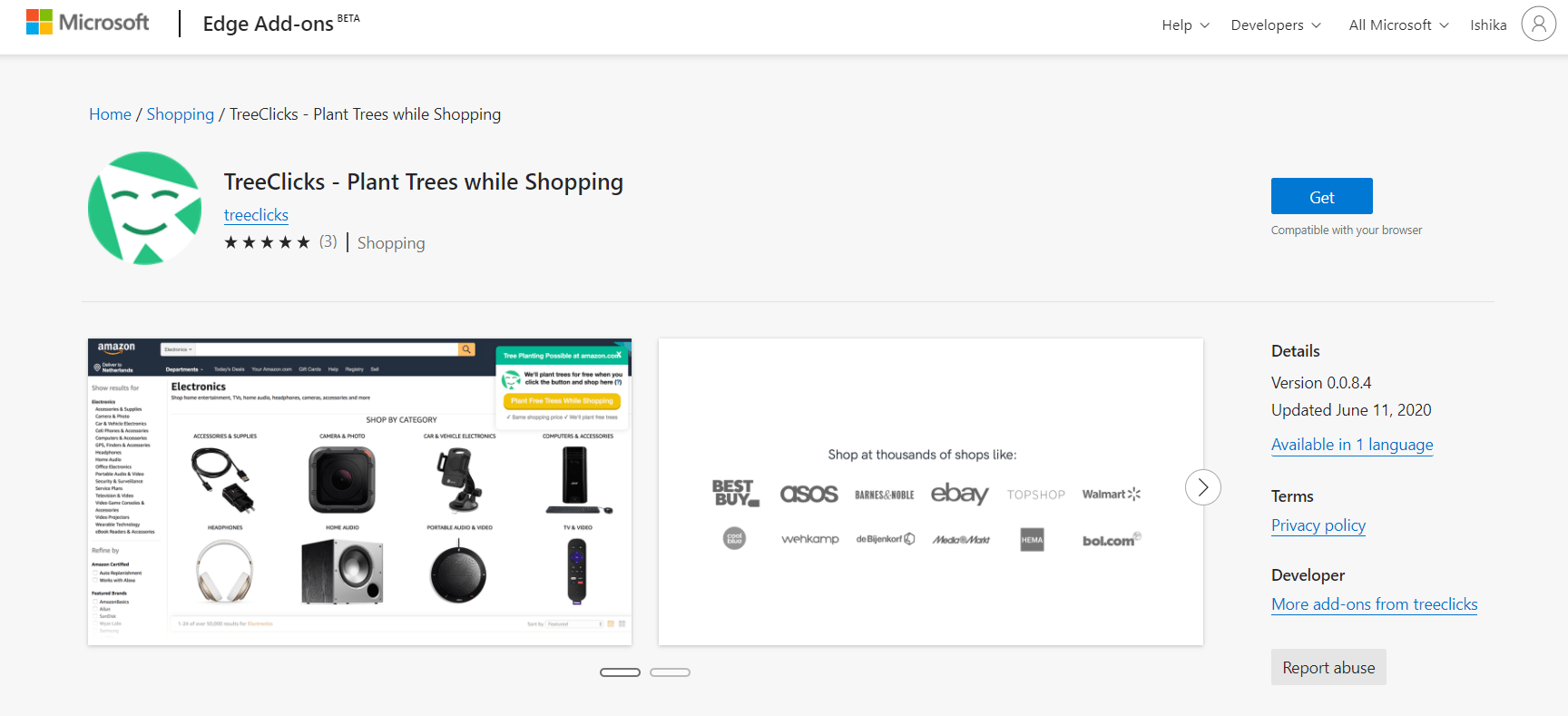
Некоторые из важных функций TreeClicks:
- Цена на все товары остается прежней. Никаких скрытых затрат.
- Посадка деревьев предлагается бесплатно.
- Также есть тележка для покупок и другие функции, которые упростят процесс покупок.
- Он также предоставляет другие услуги SEO.
У него есть множество преимуществ, но он может часто отставать а также показать старые цены. Обновление расширения все еще продолжается. Тем не менее, используя это расширение, вы всегда вносите свой вклад в развитие чего-то хорошего.
Работа с расширениями
Большое преимущество Microsoft Edge на Chromium заключается в совместимости. Расширения делают браузер ещё полезнее и позволяют более тонко настроить внешний вид и функциональность обозревателя. Здесь есть инструменты сетевой безопасности, переводчики, менеджеры паролей и многое другое.
Чтобы добавить расширения в Microsoft Edge можно воспользоваться магазином расширений Microsoft, а также скачивать расширения из магазина Chrome Web Store. Это даёт доступ более чем к 190 тысяч расширений и веб-приложений. У Safari с расширениями беда: их менее 100 и большинство платные.
Чтобы открыть вкладку с расширениями, откройте главное меню и выберите «Расширения Microsoft Edge»:
Откроется вкладка управления расширениями. Здесь же включается режим разработчика в Edge (левый нижний угол):
На этой вкладке можно включать, отключать и удалять расширения, просматривать о них подробную информацию и даже задавать сочетания клавиш для каждого из них.
Чтобы установить новое расширение из Microsoft Store, достаточно кликнуть по синей ссылке в левой части окна. В Google Web Store придётся переходить через адресную строку.


































