Возможные проблемы и способы отката в insider preview
Теперь когда вы получили доступ к самым передовым функциям Windows 10, вы с каждым новым обновлением и переходом от сборки к сборке можете получать, как синие экраны, так и полностью не рабочую систему с различными кодами ошибок. В таких ситуациях у вас есть несколько инструментов позволяющих вам восстановить систему. Оба эти варианта находятся все в том же разделе «Параметры Windows — Обновление и безопасность — Восстановление». Тут два варианта:
- Вернуть в исходное состояние, это по сути удаление всех приложений и сброс на заводские настройки, из локального хранилища или из облака.
- Вернуться к предыдущей версии Windows — откат на предыдущую сборку, более раннюю, но только в течении 10 дней после ее установки, об этом я писал
Как возможный третий вариант восстановления, это чистая установка из ISO образа, о которой я поговорю ниже.
Подключение учетной записи Microsoft к Windows 10
Для того, чтобы иметь возможность участвовать в программе предварительного тестирования, необходимо подключить учетную запись Майкрософт к операционной системе. Если вы уже используете ПК из учетной записи Microsoft пропустите этот шаг.
Пройдите следующие шаги:
- Войдите в приложение «Параметры», откройте «Учетные записи».
- Во вкладке «Ваши данные» нажмите на ссылку «Войти вместо этого с учетной записью Майкрософт».
- Введите логин и пароль от своей учетной записи.
- Следующим шагом вам предложат создать ПИН-код Windows Hello (об этом есть статья на моем сайте) для быстрого входа на компьютер, который можно использовать вместо пароля.
- После завершения регистрации в разделе «Ваши данные» появится ваша учетная запись. Теперь вы будете входить в систему, используя учетную запись Майкрософт, а не по локальной учетной записи, как раньше.
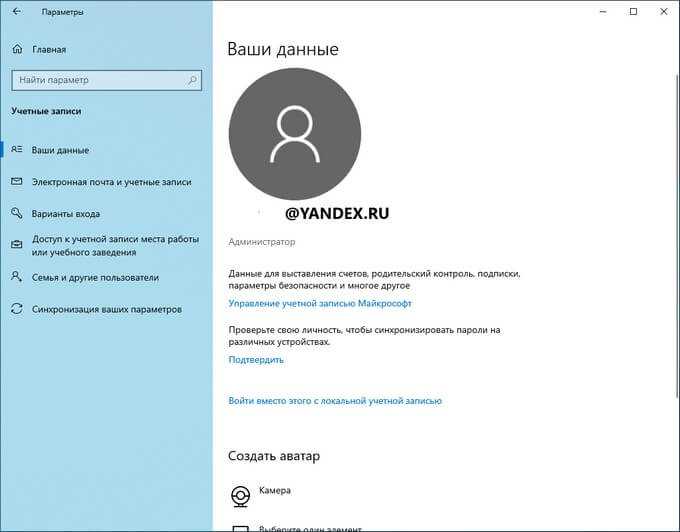
Перезагрузите компьютер для того, чтобы изменения в операционной системе вступили в силу.
Представляем высокоэффективный формат графических файлов (HEIF) в Windows 10
Высокоэффективный формат графических файлов HEIF (High Efficiency Image File Format) появился в Windows 10, в приложении «Фотографии» (Photos)! HEIF — это контейнер изображений, использующий современные кодеки, такие как HEVC, для повышения качества, компрессии и функциональности по сравнению со старыми форматами, такими как JPEG, GIF и PNG. Кроме традиционных одиночных изображений, HEIF поддерживает кодирование последовательностей и коллекций изображений, вспомогательных изображений (таких как альфа-каналы и карты глубины), анимированных изображений, а также видео, аудио и HDR для повышения контрастности. Мы учли ваши сообщения о том, что для вас важны эти функции, как и возможность быстрого обмена фотографиями с другими платформами. В этой сборке мы добавили поддержку основных функций просмотра (редактировать изображения HEIF в этом выпуске нельзя).
Чтобы использовать эти новые возможности, необходимо присоединиться к программе предварительной оценки приложений Windows для приложения «Фотографии» (Photos) и убедиться, что у вас установлен мартовский выпуск приложения «Фотографии» (версия 2018.18022.13740.0 или более поздняя). В сборках RS4 и RS5 эта версия обновлена и позволяет просматривать первичные изображения в файлах HEIF и устанавливать из Microsoft Store дополнительные модули, такие как мультимедиа-расширения HEIF и HEVC. После установки эти расширения позволяют просматривать файлы HEIF в приложении «Фотографии», а также эскизы и метаданные этих файлов в Проводнике.
Кроме того, возможность просмотра одиночных изображений HEIF теперь можно добавить в любые приложения, использующие компонент WIC, интерфейсы WinRT Imaging или элементы управления XAML Image.
Кликните здесь, чтобы открыть Центр отзывов (Feedback Hub) и сообщить нам, что вы думаете о работе с HEIF в приложении «Фотографии» из Windows 10.
Как отключить Windows 10 Insider Preview
В завершении статьи, посмотрим, как отказаться от участия в программе Windows 10 Insider Preview.
Пройдите последовательные шаги:
- В приложении «Параметры» откройте «Обновление и безопасность».
- Откройте вкладку «Программа предварительной оценки Windows».
- В разделе «Учетная запись участника программы предварительной оценки Windows» щелкните по учетной записи, нажмите на кнопку «Удалить связь».
- В разделе «Полностью прекратить получение сборок для участников предварительной оценки», в опции «Если включить этот параметр, устройство будет удалено из фокус-тестирования при установке следующего основного выпуска Windows» поставьте переключатель в положение «Включено».
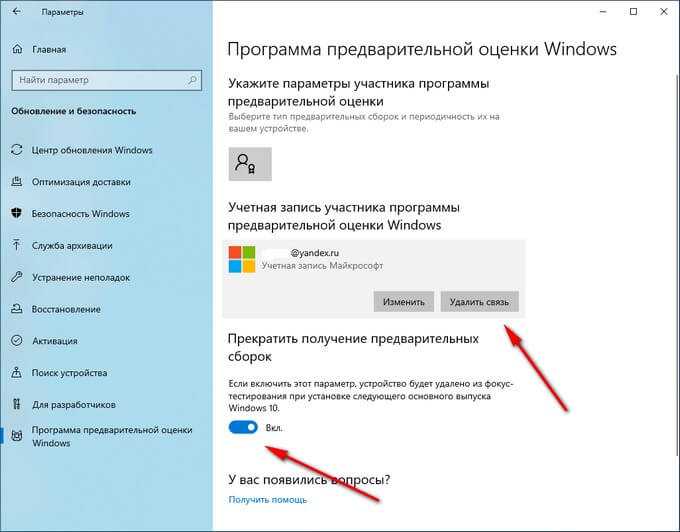
- Перейдите во вкладку «Восстановление», используйте вариант для восстановления стабильной версии Windows 10: «Вернуть компьютер в исходное состояние».
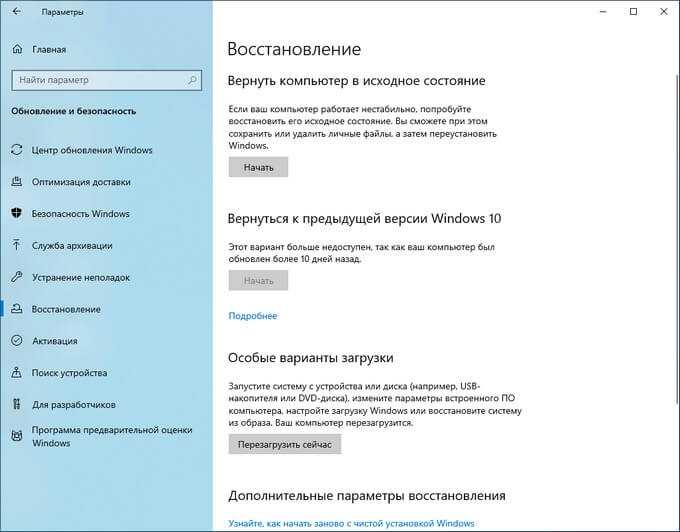
Если не подходят эти варианты, можно переустановить Windows 10, скачав образ системы с официальной страницы Майкрософт.
How to roll back to a more stable build
If you’re leaving the Xbox Insider Program due to bugs introduced in the latest build, then you may have to perform a manual factory reset your console to get back to a stable build. Follow the steps below on how to do that. Usually, the update preview will automatically force this anyway.
- Open the Guide menu by hitting the Xbox button on your controller.
- Navigate right to the Settings cogwheel menu.
- Select System.
- Select Console info.
-
Select Reset console.
Note: You can reset your Xbox completely, wiping all apps, settings, and games, but also choose to save your game installations. Saving your games should still allow you to roll back to a public build.
Как принять участие в программе Xbox Insider
Xbox Insider — это не просто способ получить ранние обновления Xbox One, хотя это то, что люди ценят в этом больше всего. Приложение предлагает ранний доступ ко всем приложениям, например, обновленное приложение «Фотографии» от Microsoft, которое загружает слайд-шоу из ваших фотографий.
Ключом к достижению успеха и получению дополнительных возможностей от программы Xbox Insider является участие.
Заполнение опросов
Xbox Insider Hub часто проводит опросы. Эти опросы часто фокусируются на новых вещах, которые изменились. Иногда они запрашивают отзывы об общем впечатлении от Xbox. Просто отвечая на эти вопросы, вы получаете очки опыта.
Завершение квестов
Как и программа Windows Insider, программа Xbox Insider уделяет большое внимание квестам. В квесте Microsoft поручает вам использовать новую или обновленную функцию
Заполнив опрос об этой функции, вы получите очки опыта.

Сообщить о проблемах
Когда вы сталкиваетесь с проблемой во время тестирования во время участия в программе Xbox Insider, Microsoft надеется, что вы отправите отчеты обо всех обнаруженных ошибках, включая предоставление снимков экрана, если это необходимо. Форма для этого также есть в приложении Xbox Insider.
Удачи в создании программы Xbox Insider и своевременном получении обновлений для Xbox One. Хотя для получения обновлений по мере их поступления требуется больше работы, чем в оригинальной программе, эта программа, похоже, идет в ногу с тем, кто должен действительно тестировать функции, как только они появятся.
Как удалить Xbox из программы Insider
Насколько мы можем судить, вы не можете удалить свою учетную запись Microsoft из программы Xbox Insider, но вы можете удалить свои Xboxes, что столь же эффективно. Для этого выполните следующие действия.
- В Xbox Insider Hub перейдите к настройкам в левой части приложения.
- Выберите Управление устройствами .
-
Поставьте галочку в окошке консоли, которую вы хотите удалить.
- Хит сделано .
После того, как вы выполните эти шаги, выбранные консоли Xbox прекратят получать обновления Insider и просто обновятся до последней стабильной сборки Xbox в следующий раз, когда будет пройдена точка в цикле разработки вашей текущей сборки Insider. Отмена регистрации может привести к обязательному возврату к заводским настройкам, но в результате данные не будут потеряны.
Вернуться к началу
Что такое каналы?
После регистрации в Windows Insider вам предстоит выбрать канал. Каждый из них предназначен для разных пользователей в зависимости от того, какой уровень бесперебойной работы Windows необходим для их задач и устройств. Когда вы выбираете канал, нужно учитывать, насколько стабильным должно быть устройство, с какими проблемами на нем вы можете справиться, на каком этапе разработки вы хотели бы тестировать функции и изменения, а также нужна ли помощь службы поддержки Microsoft.
Выбрать предстоит из трех каналов:
- Канал разработчика подойдет для технических специалистов, то есть людей, знакомых с программированием. Такие пользователи будут получать все новейшие инструменты и обновления, однако сборки в рамках этого канала могут быть нестабильными. Возможно придется столкнуться с проблемами, которые заблокируют основную работу или потребуют поиска обходных решений. Отзывы от таких пользователей будут помогать решать основные проблемы ОС и глобально повлияют на код.
- Бета-канал подойдет для пользователей, которые хотят узнать о дальнейших планах или протестировать последние обновления и функции Windows, но при этом нуждаются в надежных и проверенных сборках. Обновления будут выходить значительно реже, однако количество багов также будет существенно снижено. Отзывы таких пользователей также будут полезны, так как они помогут инженерам убедиться, что ключевые проблемы устранены до публикации основных выпусков.
- Канал предварительного выпуска подойдет для тех, кто вообще не хочет сталкиваться с техническими проблемами. Здесь вы будете получать полноценные новые версии Windows, тщательно проверенные и исправленные. Такие пользователи также получат версию ОС раньше других, однако их варианты будут максимально близкими к полноценному релизу.
В настоящее время можно подписаться только на канал разработчика, но это временно.
Проверьте устройство на наличие TPM 2.0 и UEFI
Есть быстрый и простой способ узнать, есть ли на устройстве модуль TPM v2.0 и настроено ли оно для работы в Режим унифицированного расширяемого интерфейса микропрограмм (UEFI).
- Нажмите кнопку меню Пуск и начните вводить систему. Системная информация появится в результатах. Выберите это.
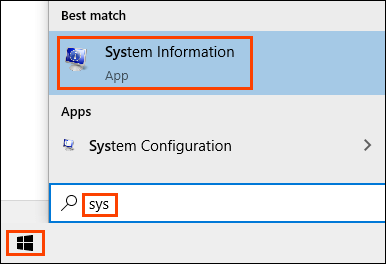
- Откроется окно «Информация о системе», в котором отображается сводка о системе. Прокрутите вниз до режима BIOS и убедитесь, что он читает UEFI. В противном случае необходимо изменить режим UEFI BIOS Mode на UEFI.
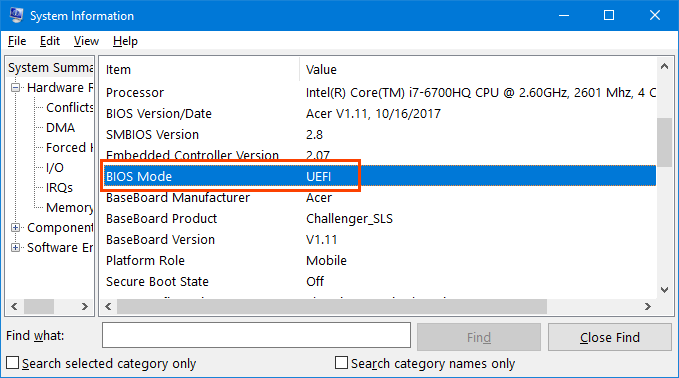
- Введите доверенные в поле «Найти» и выберите «Найти». Если в устройстве есть TPM, поиск найдет его.

В данном случае он был найден в подкатегории «Память».
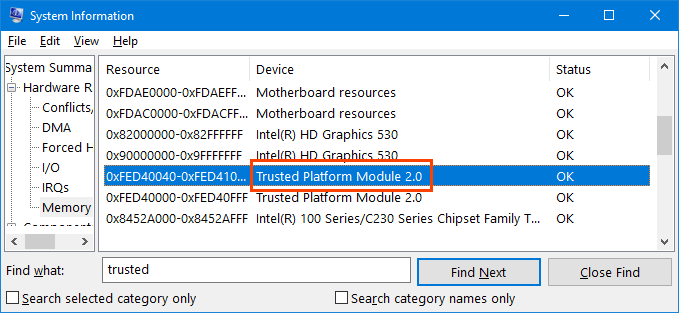
Утилита «Сведения о системе» — это простой и легкий способ просмотреть спецификации компьютера и для других требований Windows 11.
История
Изначально Microsoft запустила программу предварительной оценки Windows для корпоративных тестировщиков и тех, кто «технически способен» тестировать новые функции разработчиков и собирать отзывы для улучшения функций, встроенных в Windows 10. К моменту официального запуска Windows 10 для ПК в общей сложности 5 миллионов добровольцев были зарегистрированы как на Windows 10, так и на Windows 10 Mobile. Они также были одними из первых, кто получил официальное обновление до Windows 10.
С выпуском Windows 10 приложение Windows Insider было объединено с приложением настроек . Это сделало возможность установки предварительных сборок Windows Insider дополнительной функцией, к которой можно было получить доступ непосредственно из Windows 10.
В мае 2017 года Microsoft объявила, что программа будет распространяться на Windows Server 2016. Первая сборка Insider для этой операционной системы была выпущена 13 июля 2017 года.
24 июня 2021 года Microsoft объявила, что программа будет распространяться на Windows 11 , а каналы Dev и Beta будут переведены на новую операционную систему. Первая сборка Insider для Windows 11 была выпущена 28 июня 2021 года для Dev Channel.
Как отключить настройки Программы предварительной оценки Windows
- Откройте Редактор локальной групповой политики любым удобным способом. К примеру, нажмите Win + R и введите команду gpedit.msc.
- В левой части экрана перейдите по адресу Конфигурация компьютера – Административные шаблоны – Компоненты Windows – Центр обновления Windows – Центр обновления Windows для бизнеса.
- В правой части окна найдите пункт Управлять предварительными сборками. Дважды кликните на этот пункт.
- В новом окне выберите нужный параметр. При включении этого параметра в левой части окна появится выпадающее меню со списком каналов.
- Вы можете указать нужный канал обновлений, чтобы предотвратить изменение настроек.
- Если вы хотите запретить программу предварительной оценки целиком, выберите Включено, а затем из выпадающего списка выберите Отключить предварительные сборки.
- Нажмите Ок для сохранения изменений.
Зачем нужен Windows Insider
Новая политика компании Microsoft направлена на увеличение автономности и усиление обратной связи с пользователями. Поэтому первое, что потребуется для установления бета-версии ОС, — это программа Windows Insider. Получить к ней доступ можно совершенно бесплатно с официального сайта, либо напрямую с компьютера. Суть заключается в том, чтобы дать возможность заинтересованным пользователям отправлять свои отзывы напрямую инженерам Microsoft.
Чтобы стать участником программы напрямую с компьютера, потребуется совершить ряд действий:
- На PC с Windows 10 откройте «Параметры»;
- Перейдите в раздел «Обновление и безопасность» и выберите «Программа предварительной оценки Windows» на левой панели;
- Если вы еще не зарегистрировались, нажмите кнопку «Начать»;
- В появившемся окне нажмите «Связать учетную запись»;
- На следующем экране убедитесь, что вы выбрали «канал Devl» — это единственный способ получить бета-версию Windows 11 на данный момент (пока что);
- Далее выберете «Подтвердить» везде, где необходимо;
- Для завершения потребуется перезагрузить компьютер.
В настоящий момент превью-версия Windows 11 содержит практически полный пакет нововведений, анонсированных на официальной презентации
Важно знать, что в спецификациях указывались только процессоры Intel и AMD 2018 года выпуска и новее. То есть, Microsoft заявляет официальную поддержку CPU Intel 8-го поколения (Coffee Lake) и Ryzen 2000 (Zen 2), и новее
Многие надеются, что в итоге Microsoft все же добавит в список модели Intel 7-го поколения и AMD Zen 1, но официальной информации пока нет.
Как откатиться до более стабильной сборки
Если вы выходите из программы Xbox Insider из-за ошибок, появившихся в последней сборке, вам придется сбросить настройки консоли до заводских, чтобы вернуться к стабильной сборке. Следуйте инструкциям ниже, как это сделать.
- Откройте меню Guide , дважды нажав кнопку Xbox на вашем контроллере.
- Перейдите вниз к значку зубчатого колеса и нажмите Все настройки .
- Выберите Система .
-
Выберите Консоль информация и обновления
-
Выберите Сброс .
Примечание. Вы можете полностью сбросить настройки Xbox, стереть все приложения, настройки и игры, но также можете сохранить свои игровые установки. Сохранение ваших игр должно позволить вам вернуться к публичной сборке.
Вернуться к началу
Переход на Insider Preview
Стать тестировщиком обновлений может практически каждый желающий. Однако Microsoft не навязывает версию Insider Preview тем, кто хочет работать в стабильной системе.
Условия перехода
Зачем же переходить на Insider Preview и подвергать свой ПК необоснованному риску, если взамен пользователь не получает никаких поощрений? Причин этому несколько: добровольное оказание помощи компании, спасение других пользователей от потенциальных проблем и возможность быть в числе людей, увидевших новые возможности Windows первыми.
Однако стоит осознавать, насколько серьёзны риски при переходе на сторону тестировщиков. Известны случаи, когда необтесанные обновления губили видеокарты и процессоры, ломали систему до такого состояния, что её приходилось переустанавливать. В соглашении, которое вам придётся принять для перехода на особую версию, прописано, что пользователь сам несёт ответственность за весь вред, причинённый нестабильным обновлением. Поэтому, если что-то случится с вашим компьютером или данными, которые на нём хранятся, Microsoft не восстановит ваши потери.
Если вы хотите одним из первых оценивать тестовые обновления Windows, переходите на версию Insider Preview, однако помните о возможных последствиях для вашего компьютера
При этом существует три вида тестировщиков. Каким из них стать, вы выбираете сами:
- первая группа тестировщиков берёт на себя самый сильный риск, получая свежие обновления в первом кругу;
- вторая — получает обновления, уже проверенные на первом кругу;
- третья, получающая обновления версии Release Preview, устанавливает только те обновления, которые были проверены на первых двух этапах.
Также приготовьтесь к тому, что обновления больших объёмов будут приходить довольно часто. Оцените, сможете ли пользоваться компьютером, если он раз в несколько дней будет загружать пакеты обновлений и устанавливать их. Подумайте, не скажется ли это на вашем трафике, если у вас установлен тариф с ограниченным лимитом.
Версия Insider Preview поддерживает не все языки, но среди доступных есть русский. С полным списком всех поддерживаемых языков можно ознакомиться на официальном сайте.
Как стать инсайдером
Стать участником программы может любой пользователь, обладающий учётной записью Microsoft и установленной на ПК операционной системой Windows 10. Причём сборку Insider Preview можно установить напрямую, загрузив ISO-образ с официального сайта.
В первую очередь необходимо подтвердить желание стать тестировщиком в своей учётной записи Microsoft. Убедитесь, что вы авторизованы в ней на своём компьютере, после чего выполните следующие действия:
- Откройте параметры компьютера.Сначала откройте параметры системы через меню «Пуск»
- Пропишите в поисковой строке «Программы предварительной оценки Windows» и перейдите к найденному пункту.Воспользовавшись поисковой строкой, найдите и откройте вкладку «Параметры программы предварительной оценки Windows»
- Если по каким-то причинам вы не сможете найти этот раздел через поисковую строку, зайдите в дополнительные настройки центра обновления и перейдите к получению предварительной сборки.Нажмите на кнопку «Начать» для перехода к настройкам Insider Preview
- Далее нажмите на кнопку «Начать».Чтобы дать старт установке Insider Preview, нажмите «Начать»
- Система попросит вас подтвердить, что владелец учётной записи хочет участвовать в программе. Прочтите и примите лицензионное соглашение.Ознакомьтесь с условиями и правилами Insider Preview и продолжите установку
- Для загрузки и установки новой сборки потребуется перезагрузка системы. Разрешите её и дождитесь, пока все компоненты будут скачаны и установлены. Учтите, процедура может длиться более 1 часа, ни в коем случае не прерывайте её до полного завершения.Для завершения установки Insider Preview подтвердите перезагрузку системы
Видео: как стать инсайдером Windows 10
Как выбрать свой уровень участника программы
Как уже было сказано выше, существует несколько типов тестировщиков. Чтобы выбрать уровень участника программы, после завершения установки Insider Preview перейдите к параметрам управления программой и выберите один из трёх предлагаемых вариантов: медленный способ получения обновлений (второй и третий круг) или быстрый (первый круг).
Выберите уровень Slow Insider или Fast Insider
Как отказаться от программы предварительной оценки
Если вы решили отказаться от программы предварительной оценки Windows на данном устройстве или вообще на уровне учетной записи, то ваши шаги будут такими.
Открываем «Параметры Windows — Обновление и Безопасность — Программа предварительной оценки Windows». Ставим галку «Удалите устройство из фокус-тестирование при установке следующего основного выпуска Windows 10» и удаляем связь.
В результате данная ОС не будет получать новые версии по предварительной программе.
https://insider.windows.com/ru-ru/
Нажимаем «Отказ от участия в программе».
На этом у меня все, с вами был Иван Семин, автор и создатель IT портала Pyatilistnik.org.
- https://winda10.com/ustanovka-i-aktivatsiya-sistemy/windows-10-insider-preview.html
- https://mysitem.ru/dowland/487-insider-preview.html
- http://pyatilistnik.org/ustanovka-windows-10-insider-preview/
Безопасное отключение внешних GPU
В RS5 появилась возможность безопасного отключения внешних графических процессоров (GPU), подключенных через Thunderbolt 3. Вы можете видеть, какие приложения используют внешний GPU, чтобы предотвращать потерю данных при его отключении.
Чтобы безопасно отключить графический адаптер, нажмите на значок «Безопасное отключение устройств и дисков» (Safely Remove Hardware and Eject Media) и отключите GPU. Если какие-то приложения используют отключаемый адаптер, появится диалоговое окно с их списком. Закройте эти приложения, чтобы отключить устройство. Если ни одно приложение его не использует, то диалоговое окно не появится, и вы сможете отключить устройство сразу.
Переустановите приложения Xbox
В случае покаяния весь предыдущий процесс полностью обратим. Все, что нам нужно сделать в этом случае, откройте Microsoft Store и переустановите Xbox Программы мы находим оттуда.
Кроме того, Microsoft будет переустанавливать все эти приложения каждый раз, когда мы устанавливаем новую версию операционной системы, из которой они публикуются каждые 6 месяцев. Будучи родными приложениями, которые являются частью опыта Windows 10, обновления используют преимущества для установки их новых версий и, следовательно, после их удаления они будут установлены снова.
Если мы не хотим, чтобы эти приложения были в Windows 10 после обновления, мы должны удалять их после каждого обновления.
Настройка сети 2,4 ГГц
Теперь, когда сеть 5 ГГц настроена на нужную ширину канала, давайте посмотрим на сеть 2,4 ГГц. Есть ли у вас точка доступа на канале 11 или ниже? (В Европе и Азии полоса 2,4 ГГц может доходить и до канала 14). Если такая точка доступа есть, рекомендуется, по возможности, давать ей другое имя сети, чем вашей же точке доступа 5 ГГц. Устройство всегда само выбирает, к какой сети Wi-Fi подключиться. Да, у разных точек доступа есть несколько хитростей, которые побуждают устройство сделать выбор в их пользу, но в конечном итоге решение остается именно за вашим девайсом. И, как показывает практика, многие телефоны, планшеты, компьютеры и прочие принимают неверные решения.
Обычно сигнал 2,4 ГГц немного сильнее сигнала 5 ГГц, поэтому большинство устройств предпочитают подключаться к именно к нему. Помните, 2,4 ГГц – это бар в пятницу вечером, где все кричат. Имея только точки доступа 5 ГГц в своей сети, у ваших устройств не будет другого выбора, кроме как подключаться именно к ним. Поэтому не стоит игнорировать покупку более современных роутеров. Но это имеет значение лишь в том случае, если ваши телефоны и компьютеры сами поддерживают 5 ГГц. Некоторые старые устройства и большинство оборудования IoT (интернет вещей) поддерживают лишь 2,4 ГГц. Если у вас много таких вещей, можете пойти на небольшую хитрость: подключите эти устройства к сети 2,4 ГГц. Им будет достаточно этого, а ваша сеть 5 ГГц останется нетронутой и доступной для вашей работы на дому.
В полосе 2,4 ГГц каналы нумеруются крайне странным образом. Для сетей Wi-Fi требуется ширина канала не менее 20 МГц, но сами каналы нумеруются каждые 5 МГц. Это значит, что канал 1 будет перекрываться каналами 2, 3 и 4. Чтобы выбрать подходящий, не нужно высчитывать, какие из них не пересекаются – все уже давно посчитано за вас. Ваш выбор должен основываться на том, в каком регионе вы находитесь.
В Соединенных Штатах Америки рекомендуется использовать ТОЛЬКО каналы 1, 6 и 11, потому что они не перекрываются. В Европе, Азии и других странах, где есть дополнительные каналы 12 и 13, рекомендуется использовать 1, 5, 9 и 13. Вы можете выбрать набор стандартных каналов для США, даже если находитесь в России. В этом случае вам нужно принять решение, какой из двух наборов – 1,6, 11 или 1, 5, 9, 13 – вы будете использовать. Перемешивать их не стоит. То есть не нужно выбирать, например, 1, 5, 6, 9 – в таком случае каналы перекроют друг друга, и скорость упадет. Если вы используете любой другой номер канала (например, 2), вам следует прямо сейчас изменить его на любой из двух наборов. Сделайте это немедленно, статья вас подождет, не переживайте. Это очень важный пункт в работе inSSIDer, так как перекрывающиеся каналы являются основной причиной неполадок с Wi-Fi на частоте 2,4 ГГц.
Несмотря на то, что использование каналов шириной 40 МГц, а иногда и 80 МГц в полосе 5 ГГц допускается, полоса 2,4 ГГц намного меньше. Поэтому в ней нужно использовать только 20 МГц. Настоятельно рекомендуется не применять каналы шириной 40 или 80 МГц в диапазоне 2,4 ГГц.
Xbox Live Gold и подписка
«Золотые» подписчики имеют все опции, предоставляемые для «Xbox Live Silver», а также возможность играть онлайн.
Чтобы получить Gold-статус, необходимо регулярно оплачивать абонемент стоимостью 49,99 долларов жителям Соединенных Штатов, а для Европейского населения цена несколько выше и составляет около 60 долларов (без одного цента, разумеется).
 Золотое членство это допуск в мультиплей и живое общение с единомышленниками по всему миру. Оплата производится посредством банковской карты либо приобретением специальных карточек (просто надо ввести информацию с карты и статус Gold будет сразу обеспечен).
Золотое членство это допуск в мультиплей и живое общение с единомышленниками по всему миру. Оплата производится посредством банковской карты либо приобретением специальных карточек (просто надо ввести информацию с карты и статус Gold будет сразу обеспечен).
Как правильно подключить xbox 360 к xbox 360 Услуга от Билайн — «Хайвей» Что такое DirectX и как правильно сделать его переустановку, обновление на ПК

































