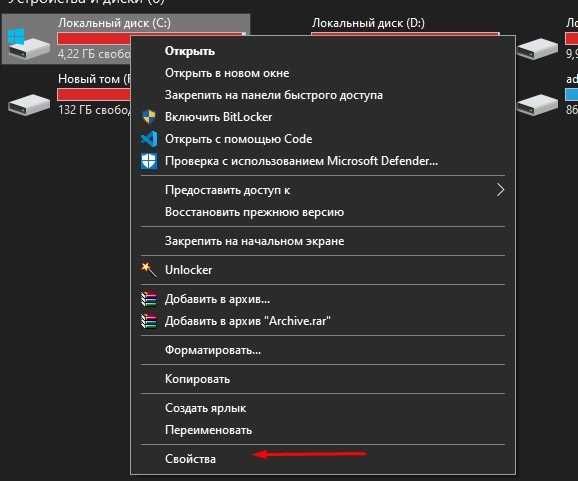Что означает сжатие памяти?
Сжатие памяти – это новая функция Windows 10, которая не доступна в более ранних Windows 8 и 7. В тоже время ОС Linux и MacOS используют эту фичу.
Обычно если на вашем компьютере установлено 8 ГБ ОЗУ, а запущенные приложения и сама система используют 9 Гбайт данных для хранения в памяти, по крайней мере 1 ГБ пришлось сохранить в файле подкачки на жестком диске вашего компьютера. Доступ к данным в файле подкачки замедляет скорость работы отдельных приложений и системы в целом.
Однако с использованием алгоритма сжатия (такого же, как в Zip-файле) размер данных может быть уменьшен и целиком помещен в оперативной памяти. К примеру система может оставить 6 ГБ несжатых данных, а 3 ГБ сжать, что бы они занимали фактически 1,5 ГБ. Таким образом у вас будет занято 7,5 из 8 ГБ ОЗУ.
Есть минусы в таком подходе? И да, и нет. Сжатие данных и обратная процедура требуют определенных ресурсов процессора. Поэтому не все данные хранятся сжатыми, система сжимает только ту информацию, которую считает необходимой. Сама операция сжатия и разжатия происходит гораздо быстрее, чем запись и чтение данных с диска. Поэтому Windows ищет компромисс между двумя этими подходами.
Устранение проблемы с невозможностью выбрать режим питания
В этом разделе статьи я объясню, почему может отсутствовать графический интерфейс смены режимов питания — ползунок в Windows 10 или список в параметрах Windows 11.
Несмотря на недоступность технологии Power Throttling на старых процессорах, графический интерфейс для смены режимов питания должен присутствовать при соблюдении простых условий.
В каких случаях невозможно выбрать режим питания
Переключатель режимов питания должен быть в случае:
- Чистой установки ОС.
- Обновления до Windows 10 1703 и новее при условии, что в момент обновления использовалась схема электропитания «Сбалансированная» или любая другая на ее основе. Если вы обновлялись с версии старше 1703, в которой были прочие схемы э/п, они исчезнут безвозвратно после выбора сбалансированной схемы.
В документации есть любопытное примечание о том, что в Windows 10 начиная с версии 1903 на десктопах (ПК без батареи) переключатель режимов может присутствовать в настройках электропитания в параметрах, если изготовитель ПК реализовал это. На практике мне такое не встречалось. А в Windows 11 это уже неактуально, поскольку смена режима и так переехала в параметры.
Это все не тайное знание, потому что изложено в документации.
Как вернуть возможность выбора режима питания
Из описания выше следует, что переключение режимов питания становится доступно при выборе классической сбалансированной схемы электропитания.
Иногда проблема в том, что сбалансированную схему невозможно выбрать ввиду ее отсутствия или подмены. Это лечится восстановлением стандартных схем электропитания в командной строке от имени администратора. Первая команда делает именно это, а вторая устанавливает сбалансированную схему. Учтите, что в Windows 10 1703+ и Windows 11 стандартная схема только одна — сбалансированная.
powercfg /restoredefaultschemes powercfg /setactive 381b4222-f694-41f0-9685-ff5bb260df2e
Kingsoft Office Suite Free 2012
Этот дистрибутив разработан в Китае, но вряд ли данный факт стоит считать недостатком. Большинство программ сегодня пишут программисты из Китая или Индии.
Так же как и многие рассмотренные выше альтернативы, Kingsoft Office включает в себя три основных программы: редакторы текстовых документов и электронных таблиц и приложение с говорящим названием Presentation.
Среди отличительных особенностей последнего – поддержка флэш-графики (.swf) и возможность вывода презентации в разных режимах одновременно на два монитора. Для защиты файлов используется шифрование по алгоритму RC4 с длиной ключа 128 бит.
Дистрибутив крайне легковесный (68 МБ) и нетребовательный к ресурсам. Минимальные системные требования рекордно низкие: Pentium II и 128 МБ оперативной памяти.
Пока у программы сохраняются проблемы с русификацией, но назначение большинства элементов пользовательского интерфейса понятно и без перевода.
Главное отличие Kingsoft Office – возможность легально бесплатно использовать его домашним пользователям и образовательным учреждениям. Коммерческая лицензия обойдётся чуть дороже двух тысяч рублей (фактическая цена привязана к курсу гонконгского доллара).
Номинально практически все альтернативные разработки поддерживают сейчас Office OpenXML, но данный офисный пакет работает с такими файлами только на открытие, сохраняя их после редактирования в любой другой формат.
Как управлять дополнительными функциями в панели управления
Хотя Windows 10 включает приложение «Параметры», вам все равно нужно использовать панель управления для настройки дополнительных функций на вашем компьютере, если вы хотите создавать виртуальные машины с помощью Hyper-V, использовать Internet Information Services (IIS) для настройки FTP-сервера или добавьте инструмент командной строки Linux Bash.
Вот как включить или отключить дополнительные функции в Windows 10 с помощью панели управления:
- Откройте Панель управления.
- Нажмите на Программы.
- Нажмите на ссылку Включить или отключить функции Windows .
- В разделе «Компоненты Windows» установите или снимите флажок для нужной функции.
- Нажмите OK, чтобы включить или отключить эту функцию.
- Перезагрузите компьютер, как указано мастером, чтобы завершить задачу.
Пока вы находитесь в «Компоненты Windows», вы увидите длинный список со всеми дополнительными функциями, которыми вы можете управлять. Если у них есть галочка, это означает, что функция в настоящее время включена на вашем компьютере.
Вы также заметите, что некоторые функции имеют несколько подфункций. Если вы видите элемент с черным квадратом вместо галочки, это означает, что включена только часть объекта. Вы всегда можете включить подфункции, развернув и отметив те, которые вы хотите включить. Конечно, те, у которых нет никаких галочек, указывают, что они в настоящее время не включены на вашем компьютере.
Как уменьшить потребление оперативной памяти в Windows 10
Чем дальше развивается компьютерная индустрия, тем больше оперативной памяти требуется для стабильной работы приложений. Еще несколько лет назад 4 или 8 Гб оперативной памяти казались огромной цифрой, которой достаточно для стабильной работы компьютера даже с тяжелыми приложениями, тогда как сейчас 4 Гб компьютер может использовать при выполнении простейших задач — например, при работе с браузером. “Аппетиты” разработчиков приложений к оперативной памяти значительно возросли, а вместе с тем и операционная система начала потреблять значительно больше ОЗУ. В рамках данной статьи рассмотрим, как уменьшить потребление оперативной памяти системными и сторонними приложениями на компьютере под управлением операционной системы Windows 10.
Очистка обновлений Windows
В командной строке нужно набрать cleanmgr, и встроенная утилита покажет, сколько места вы можете освободить. Надо просто отметить «Очистка обновлений Windows» и нажать ОК.
Если вы несколько лет использовали одну операционную систему, наверняка у вас освободиться несколько гигабайтов свободного места.
В следующий раз при перезагрузке, Windows 7 потратит несколько минут на очистку системных файлов, прежде чем вы сможете снова увидеть свой рабочий стол. Если же этой опции у вас нет, наверняка вы давно не обновляли Windows. Установите последние обновления системы, и она появится.
В отличие от семерки, Windows 8 и 8.1 очищают обновления автоматически в Планировщике. Windows очищает папку по расписанию с помощью задания Microsoft – Windows – Servicing – StartComponentCleanup, которое автоматически запускается в фоновом режиме и удаляет компоненты через 30 дней после того, как вы установили обновления.
Если вы хотите удалять обновления вручную, откройте «Очистку диска», отметьте «Очистку обновлений Windows» и нажмите ОК.
В ОС Windows 8.1 реализовано еще больше возможностей для самостоятельного удаления файлов. Там можно удалить все предыдущие версии, даже когда с момента установки новых еще не прошло 30 дней. Для этого надо запустить командную строку от имени администратора и ввести нужные команды.
Например, одна команда удаляет все версии обновлений без 30 дней ожидания:
Другая удаляет файлы, нужные для удаления пакетов обновлений. После ввода этой команды вы не сможете удалить установленные пакеты обновлений:
Еще одна команда удалит все старые версии каждого компонента. После этого вы не сможете удалить все установленные пакеты обновлений:
Microsoft Office Professional Plus 2013
Наряду с предыдущей версией 2010 это наиболее часто встречающийся сегодня набор офисных программ (как у корпоративных, так и у домашних пользователей). Все активировавшие версию 2010 до 30 апреля 2013 года могут в период до 31 мая 2013 г. выполнить бесплатное обновление.
Ознакомительная версия часто предустанавливается на новые компьютеры и ноутбуки. Дистрибутив содержит самое большое количество приложений для создания документов самого разного типа, их редактирования и совместной работы – смотрите краткую презентацию.
Доступна обширная библиотека шаблонов, есть возможность загружать дополнительные материалы с сайта Microsoft. Здесь стоит вспомнить «правило 90/10». Согласно одной из его интерпретаций, 90 процентов пользователей используют 10 процентов функциональных возможностей программ.
Фактически офисный пакет программ от Microsoft – это стандарт де-факто, среди недостатков которого можно указать ресурсоёмкость и высокую цену. Профессиональная версия обойдётся дороже 15 000 рублей.
Microsoft Office 2013 существует в 32- и 64-битном варианте. Оба требуют установленной ОС Windows 7/8 и аппаратной поддержки DirectX v.10, поэтому не будут работать на старых компьютерах. Скорость работы программ — сравнительно низкая из-за тяжёлого интерфейса и сильной фрагментации компонентов (их суммарный объём после установки занимает около трёх гигабайт). Частично проблема скорости решается с помощью SSD и/или большого объёма оперативной памяти. Версии x64 требуется как минимум 2 ГБ ОЗУ.
Как снизить потребление памяти в Windows?
Самой операционной системе Windows, памяти нужно не много, но дополнительные процессы, службы и установленные программы, «отбирают» свободную оперативную память и порой 8 ГБ памяти может не хватать для запуска любимой игры или для конвертирования видео. По умолчанию в Windows 10 работают службы телеметрии и модули, которые собирают персональные данные (так называемые «шпионские модули»), для улучшения работы самой системы, для рекламы, ну и просто для изучения сотрудниками майкрософт.
Телеметрия и шпионы могут «съедать» значительный объём памяти, так если их отключить, то для комфортной работы может хватить и 4 ГБ оперативной памяти.
Windows 10 Pro Education
Смущают все эти названия? Windows 10 Pro Education объединяет два существующих названия изданий. Все как и в Windows 10 Education, отличается лишь вкусом Windows 10 Pro с несколькими настройками по умолчанию, характерными для образовательных сред. Самая большая разница между Pro Education и Education заключается в том, что первый из них предварительно установлен на новых устройствах, приобретенных через программу K-12 со скидкой. Это означает, что школам не нужно проходить корпоративное лицензирование Microsoft, чтобы покупать готовые ПК. Меньшие школы, которым не хватает полного ИТ-персонала или ненужны корпоративные функции Windows 10 Education, могут по-прежнему осуществлять контроль с помощью функций, присутствующих в Windows 10 Pro Education.
Оба издания Windows 10 Education включают в себя приложение «Настройка школьных компьютеров», которое направляет администраторов путем создания стандартного образа Windows. Они могут выбирать такие параметры, как удаление приложений для браузеров, автоматическое подключение компьютеров к школьному домену и настройка Центра обновления Windows, чтобы избежать перезапуска в школьные часы. После выполнения этого процесса один раз, ИТ-персонал может разместить пакет на флеш-накопителе и быстро применить его к другим машинам.
Функция №6. OneDrive
Ранее известный сервис для хранения документов в облаке SkyDrive поменял свое название и интегрировался в новую ОС Windows 10. Воспользовавшись OneDrive, не придется в обязательном порядке сохранять копии файлов на компьютере — сервис предлагает три варианта настроек:
- «в облаке»
- «на жестком диске»
- «на жестком диске и в облаке».
OneDrive привязан к учётной записи Microsoft и работать с ним можно при помощи проводника, либо любого другого файлового менеджера. Кстати вот инструкция как отключить контроль учётных записей Windows 10.
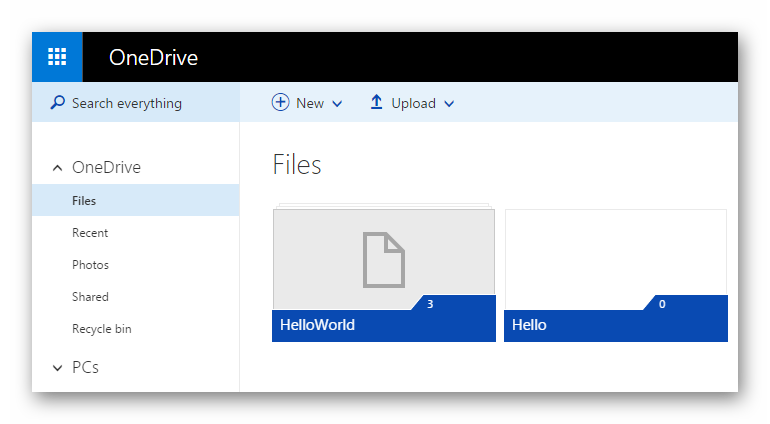
При помощи ссылок имеется возможность предоставлять доступ к файлам своего ПК друзьям и знакомым, а также восстанавливать документы, которые были удалены с жесткого диска, но остались в облаке. Вот лучшие программы для восстановления случайно удалённых файлов с флешки или жесткого диска.
Оптимизация работы жесткого диска на Windows 10
Если у вас стоит обычный HDD, а не высокоскоростной SSD, проделайте вот что.
- Запустите «Панель управления», кликнув «Пуск» правой кнопкой.
- Идите в «Система» / в ней в «Диспетчер устройств».
- В разделе «Дисковые устройства» отыщите свой винчестер.
- Кликните по нему правой кнопкой / выберите «Свойства».
- Переключитесь во вкладку «Политика».
- Переставьте переключатель в вариант «Оптимизировать для выполнения».
- Поставьте обе галочки в квадратиках ниже (Кэширование и повышенная производительность) / «OK».
Винчестер теперь будет работать лучше, а вместе с этим немного ускорится и работа Windows 10.
Отличия редакции Windows 10 в режиме S
Это одна из самых новых типов редакций, которая разработана, чтобы предложить более легкую версию ОС для наиболее эффективной работы. Она также обладает более высокой производительностью, так как меньше потребляет ресурсы ПК и мобильных устройств, таких как планшетные компьютеры.
Ранее она называлась Windows 10 S, а теперь Windows 10 в режиме S, это ограниченная по функциональности версия Windows 10, которая намеренно поставляется с некоторыми отключенными функциями. Она нацелена на более доступные устройства, что делает её идеальным вариантом для образовательной сферы. Ключевым моментом здесь является то, что Windows 10 в режиме S позволяет загружать и устанавливать программное обеспечение только через Microsoft Store, что делает её более надежной и безопасной. Это ограничение можно снять, при переходе на полную версию Windows 10, но откатиться назад уже не получится.
Заблокированные системные настройки означают, что браузер Microsoft Edge является стандартом и использует Bing в качестве поисковой системы. ОС поставляется с годовой подпиской на Minecraft: Education Edition. Windows 10 в режиме S очень близка к Chrome OS с точки зрения простоты и безопасности.
Обновления Windows 11
Самое главное, вы должны убедиться, что у вас установлена последняя сборка Windows 11. Центр обновления Windows — это то, как Microsoft выпускает последние исправления ошибок и функции
Своевременное обновление вашей ОС важно не только для игр, но и для целей безопасности. Каждое обновление предоставляет ОС самую свежую информацию о вирусах и обновляет средство удаления вредоносных программ Windows
Оба они поставляются через Центр обновления Windows. Кроме того, они имеют решающее значение для общего состояния системы, поэтому у вас не будет хорошего игрового процесса на ПК, зараженном сложными вирусами.
Следуйте инструкциям ниже, чтобы узнать, как это сделать.
1. Перейти к док-станции
Просто перейдите к док-станции (то есть к панели задач), введите «Центр обновления Windows» и выберите соответствующий вариант.
2. Проверить обновления
Оказавшись на экране обновления, вы можете выбрать «Проверить наличие обновлений». Затем Windows автоматически просканирует сервер обновлений Microsoft на наличие доступных обновлений. Центр обновления Windows загрузит последнюю сборку.
3. Перезагрузите компьютер
После завершения обновления перезагрузите компьютер. Если времени мало, это совершенно необязательно. Вы можете выбрать состояние выключения, когда идете выключить компьютер, выбрав «Завершение работы» или «Завершение работы и установка обновлений». Windows 11 даже дает вам удобную оценку прямо здесь, под опцией, чтобы вы могли налить себе кофе, пока она делает свое дело.
В Windows 10 появится встроенная поддержка приложений Linux с графическим интерфейсом
Microsoft на вчерашнем открытии конференции Build 2020 представила свою значительно обновлённую подсистему WSL (Windows Subsystem for Linux) с поддержкой графического интерфейса и аппаратного ускорения графики. Софтверный гигант добавит полноценное ядро Linux в Windows 10 с запуском WSL 2 в конце этого месяца и планирует реализовать поддержку запуска приложений Linux с графическим интерфейсом (Linux GUI), которые будут работать наряду с обычными программами Windows.

Технология виртуализации будет работать без необходимости использования переадресации X11 пользователями Windows — прежде всего, новшество рассчитано на разработчиков, желающих запускать интегрированные среды разработки Linux (IDE) вместе с обычными приложениями Windows.
Хотя ранее тоже можно было запускать приложения с графическим интерфейсом Linux в Windows, используя сторонний X-сервер, низкая производительность графики всегда была проблемой. Microsoft обещает её решить. В Windows 10 скоро будет добавлена поддержка аппаратного ускорения графического процессора с помощью инструментов Linux. В первую очередь это новшество ориентировано на сценарии разработки, включающие параллельные вычисления или машинное обучение. Аппаратное ускорение графики в WSL начнёт появляться в ближайшие несколько месяцев для участников программы Windows 10 Inside в Fast Ring, и Microsoft планирует поделиться дополнительной информацией о сроках поддержки приложений Linux GUI позднее в этом году.
WSL 2 имеет собственное ядро Linux с полной совместимостью системных вызовов. Это позволяет запускать целый ряд новых приложений внутри WSL, например Docker и другие. Кроме того, обновления ядра Linux можно сразу добавить на компьютер, не дожидаясь действий со стороны команды WSL. Все эти улучшения в области совместимости с Linux явно направлены непосредственно на разработчиков, которые хотят использовать Windows в качестве основной платформы. В последние годы Microsoft внесла некоторые существенные улучшения в ОС, удивив всех интеграцией оболочки Bash в Windows четыре года назад.
Microsoft также добавила OpenSSH в Windows 10 и даже дистрибутивы Ubuntu, SUSE Linux и Fedora в Windows Store. Мощный инструмент командной строки Windows Terminal от Microsoft был запущен в виде предварительной версии в прошлом году, а теперь доступен в виде финальной сборки 1.0. Microsoft даже улучшает поддержку файловой системы в Проводнике Windows 10.
Будем надеяться, что WSL 2 и поддержка графического ускорения решат ряд проблем WSL. Microsoft обещает огромный прогресс в области совместимости, а также производительности системы ввода-вывода в WSL 2, которая появится в Windows 10 в конце этого месяца. По оценкам Microsoft, WSL 2 запускается в 20 раз быстрее по сравнению с WSL 1 при распаковке сжатого архива tarball и в 2–5 раз быстрее — при использовании git clone, npm install и cmake в различных проектах. Впрочем, WSL 2 не будет включён в Windows 10 автоматически: разработчикам и заинтересованным пользователям придётся устанавливать его отдельно через Центр обновлений Windows.
Отключение Superfetch
Одна из функций Windows 10, которая может расходовать значительное количество оперативной памяти, это Superfetch. Данная служба занимается хранением в ОЗУ компьютера сведений о приложениях, службах, процессах и прочем. На компьютере с достаточной мощностью она способна повысить его скорость работы. Но при ограниченной оперативной памяти лучше ее отключить.
Чтобы выключить Superfetch, откройте список служб Windows. Проще всего это сделать, если в поиске вписать “Службы”. И запустить найденное приложение.
Отыщите в списке служб Superfetch, нажмите на нее дважды левой кнопкой мыши, после чего выберите в пункте “Тип запуска” вариант “Отключена”. Сохранить изменения и перезагрузите компьютер.
Альтернативные способы входа
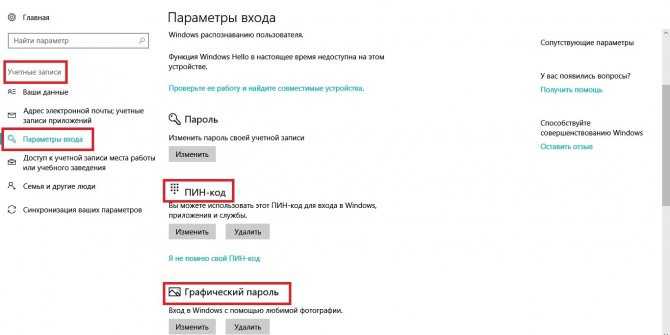
Защитить учётную запись Windows надёжным паролем безусловно нужно. Правда, вводить его каждый раз не так удобно. Разработчики Windows предлагают воспользоваться альтернативными путями.
- Зайдите в «Параметры» → «Учётные записи» → «Параметры входа».
- Выберите, что хотите использовать: ПИН-код или графический ключ.
Если в первом случае всё просто и понятно, то второй вариант выглядит интереснее. Вы выбираете любую картинку и придумываете для неё три разных жеста. В следующий раз, когда вы захотите разблокировать компьютер, вам нужно будет повторить эти жесты. Правда, без сенсорного экрана это делать не очень удобно.
Очистка диска
Windows 10 располагает встроенным инструментом, который самостоятельно определяет и удаляет лишние файлы, тем самым уменьшая размер папки с названием ОС. Чтобы воспользоваться данным функционалом, обратитесь к инструкции:
- Запустите приложение «Этот компьютер».
- Щелкните ПКМ по названию диска, где располагается папка Windows (скорее всего, это будет диск C).
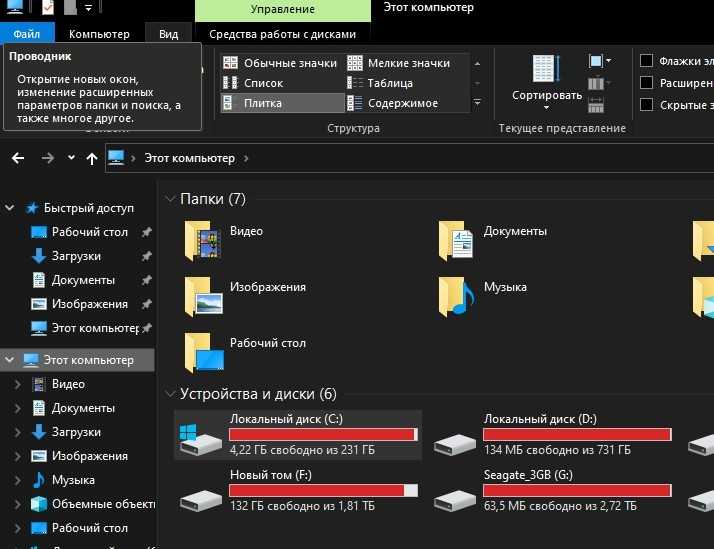
Перейдите в свойства накопителя.
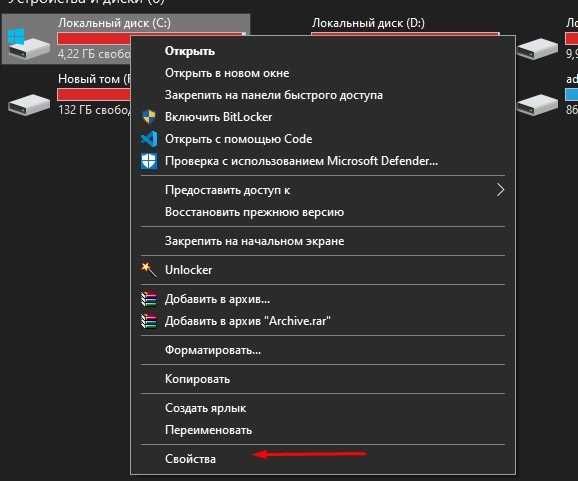
Нажмите на кнопку «Очистка диска».
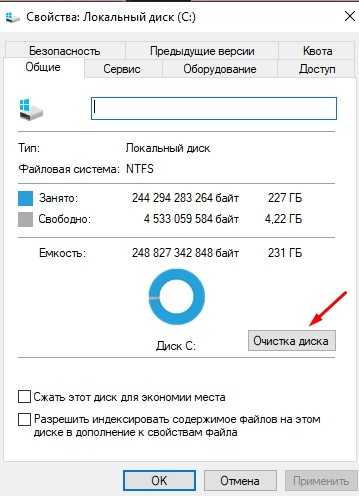
Дождитесь окончания сканирования.
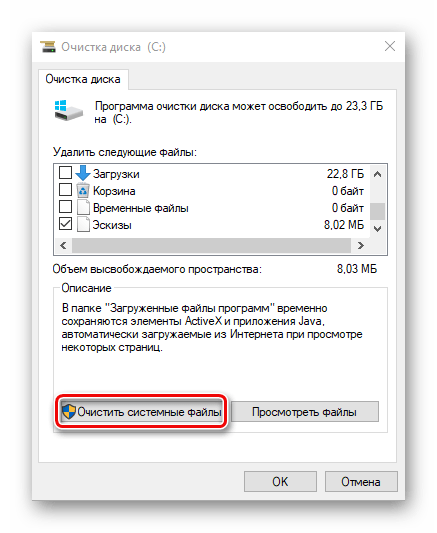
Удалите предложенные файлы, отметив их галочкой, а затем, нажав на соответствующую кнопку.
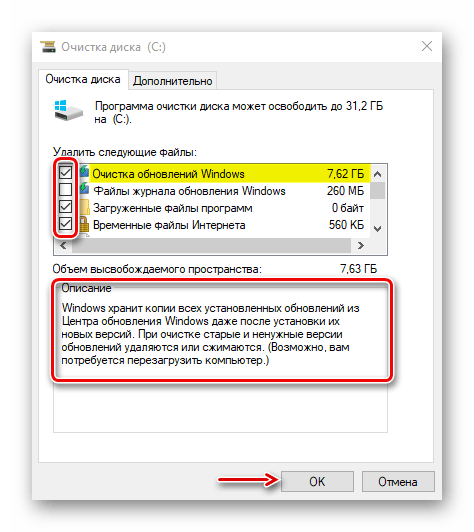
В зависимости от количества используемого пространства вам удастся избавиться от нескольких сотен мегабайт или даже гигабайт лишней информации.
Запись видео с экрана
При наличии поддерживаемой видеокарты (почти все современные) и последних драйверов к ней, вы можете использовать встроенную функцию DVR — записи игрового видео с экрана. При этом, можно записывать не только игры, но и работу в программах, единственное условие — развернуть их на полный экран.
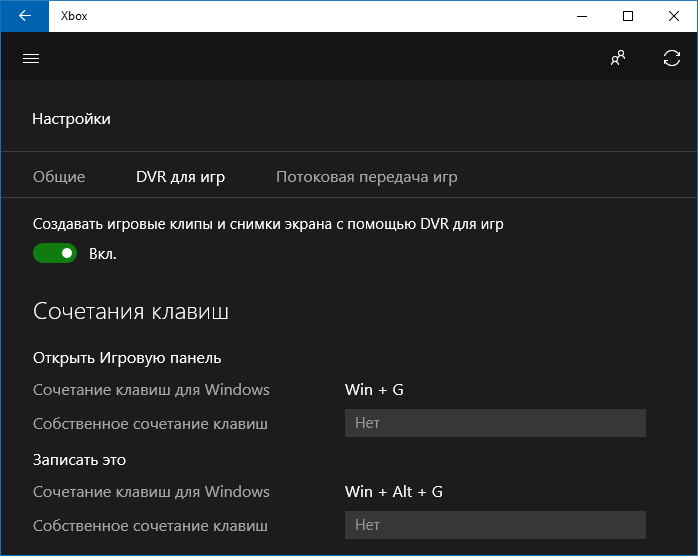
Скрытые функции Windows 10-04
Настройки функции осуществляются в приложении Xbox (но работают в самой Windows 10, без необходимости специально запускать приложение) в разделе «DVR для игр».
Скрытые функции Windows 10-05
По умолчанию, чтобы открыть панель записи экранного видео, достаточно нажать клавиши Windows + G на клавиатуре (напомню, чтобы панель открылась, текущая активная программа должна быть развернута на весь экран).
Производственный травматизм и профессиональные заболевания
С 1 марта 2022 года в ТК РФ, наряду с понятием несчастный случай, закрепляется понятие микроповреждение (микротравма). Под микротравмами предлагается понимать ссадины, кровоподтеки, ушибы мягких тканей, поверхностные раны и другие повреждения работников и иных участвующих в производственной деятельности работодателя лиц, полученные ими при исполнении трудовых обязанностей или выполнении работы по поручению работодателя и не повлекшие расстройства здоровья или наступления временной нетрудоспособности (ст. 226 ТК РФ в редакции Закона № 311-ФЗ). Начиная с указанной даты работодатели будут обязаны осуществлять учет и рассмотрение обстоятельств и причин, которые привели к получению работниками микротравм. Основанием для производства таких действий будет являться обращение пострадавшего лица к своему руководителю или непосредственно к работодателю.
Введение обязанности работодателей по ведению учета микротравм позволит, по мнению Ивана Шкловца, искоренить практику игнорирования работодателями фактов получения работниками микроповреждений, что впоследствии может приводить к их более серьезному травмированию. Каким образом должен будет осуществляться такой учет, станет понятно после утверждения Минтрудом России соответствующих рекомендаций.
Выключаем службы, которые грузят систему «без дела»
Разработчики не могут предсказать, какие именно службы вам понадобятся. Поэтому весь массив автоматически запускается вместе с ОС. Чтобы ускорить работу Windows 10 на ноутбуке или компьютере, полезно найти лишние службы, которые лично вам не нужны, и выключить их.
- «Пуск» правой кнопкой / «Управление компьютером».
- В левом меню находим раздел «Службы».
- Во вкладе «Расширенный» можно почитать, чем занимается каждая из служб.
Что отключить, а что лучше не трогать? В сети гуляет много списков, но мы остановимся на тех службах, которые можно выключить практически без риска. Начнем с самых «прожорливых».
- Центр обновления — лучше периодически обновляйте систему вручную.
- Windows Search — если вы редко что-то ищете на компьютере.
Эти службы можно смело убирать, если компьютер не подключен к общей сети:
- KtmRm для координатора распределенных транзакций.
- Автономные файлы.
- Агент политики IPSec.
- Браузер компьютеров.
- Модуль поддержки NetBIOS.
- Сервер Сетевая служба.
Задачу этих служб уже взял на себя антивирус:
- Брандмауэр.
- Защитник Windows.
Эти в 99% случаев бесполезны, а вот тормозить Windows 10 из-за них может прилично:
- Адаптивная регулировка яркости.
- Вспомогательная служба IP.
- Вторичный вход в систему.
- Клиент отслеживания изменившихся связей.
- Модули ключей IPsec для обмена ключами в Интернете и протокола IP с проверкой подлинности.
- Обнаружение SSDP.
- Родительский контроль (Parental Control).
- Служба регистрации ошибок.
- Удалённый реестр.
Эти оставляйте только, если вы используете соответствующие им устройства:
- Смарт-карта.
- Факс.
- Диспетчер печати — для принтера.
- Служба загрузки изображений(WIA) — для сканеров и фотоаппаратуры.
- Служба поддержки Bluetooth — вряд ли кто-то еще пользуется блютузом.
- Служба ввода планшетного ПК — если вы не пользуетесь рукописным вводом.
- Основные службы доверенного платформенного модуля — если нет контролирующих устройств на базе BitLocker или TMP.
Как отключить службу?
Два раза нажимаем по ней и в появившемся окне в строке «Тип запуска» задаем «Отключена» / потом «Применить» или «ОК».
Заключение
Материал вышел непростой — множество переменных и нестыковок мешают нарисовать стройную картину. Документация 2017 года не отвечает на все вопросы и не всегда соответствует текущему состоянию дел. Дополнительную сложность создавало отсутствие у меня устройств, подходящих для проверки различных аспектов. Я благодарю читателей Александра, Алексея, Евгения, Андрея, Дениса, Thomas и mockingbird за помощь в подготовке статьи.
В заключение я бы хотел собрать в одном разделе основные тезисы статьи:
- Современные режимы питания доступны только при классической сбалансированной схеме электропитания и ее производных:
- в Windows 10 1703+ только на ноутбуках и планшетах; переключаются ползунком, который открывается щелчком по значку батареи в трее
- в Windows 11 на всех типах устройств, однако могут быть недоступны на старых десктопных процессорах; переключаются в параметрах завершения работы
- Режимы питания работают поверх классических схем электропитания. В общем случае именно режимы нужно менять для получения максимальной производительности процессора или экономии батареи. Однако открыт вопрос с десктопными ПК при использовании классической схемы э/п от изготовителя ЦП.
- Настройки фоновой работы доступны только для магазинных приложений в Параметры — Приложения.
- Замедление фоновой работы (троттлинг) применяется к магазинным и классическим приложениям только при работе от батареи во всех режимах питания кроме максимальной производительности, однако возможны исключения (Edge).
- Глобальное отключение фоновой работы магазинных приложений и троттлинга всех приложений можно осуществить в реестре.