Сторонние приложения для удаления контактов на айфоне
К таким методам относится использование программ Smart Merge, Erased Contacts и некоторых других. Первая представляет собой приложение, позволяющее избавиться от дубликатов записей и нежелательных контактов. Более того, она помогает полностью очистить адресную книгу. Smart Merge очень проста в использовании.
Erased Contacts позволяет убрать ненужную информацию с телефона в одно нажатие. Помимо контактов, можно редактировать другие данные, а их удаление произойдет автоматически.
Если на телефоне сделан джейлбрейк, то у пользователя появляется еще два способа удаления ненужных записей. Первый заключается в редактировании файловой системы, а второй – в установке специального софта, названия и функционал были описаны выше.
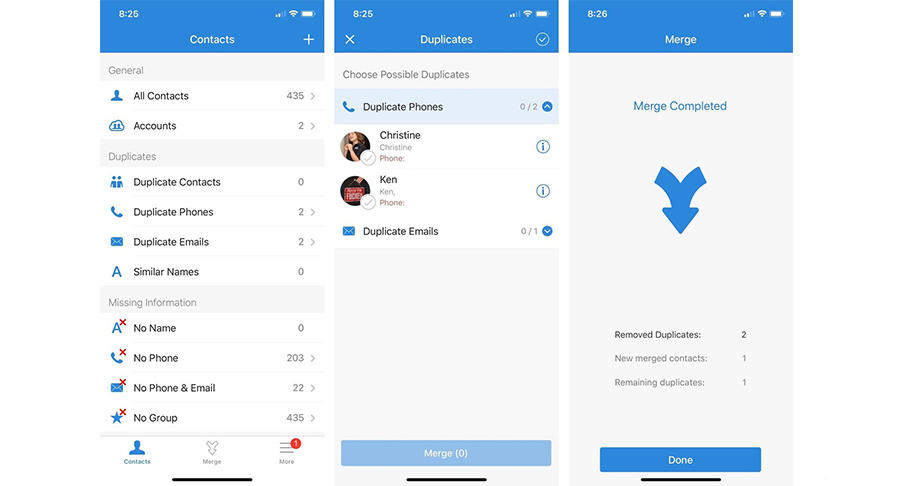
Интерфейс Smart Merge
Теперь пользователь знает, как на айфоне удалить сразу несколько контактов и с помощью каких способов это можно сделать. Для использования предлагаются стандартные и безопасные методы или программы, которые устанавливаются отдельно и не могут навредить системе.
Удаление контактов Google
Со временем некоторые контакты теряют актуальность. Чтобы не забивать ими место в телефонной книге (хотя жестких ограничений по количеству записей в ней нет), их следует удалять. Это тоже просто:
- Войдите в приложение «Контакты».
- Найдите запись, которую хотите удалить, и откройте её.
- Вызовите дополнительное меню (кнопка с тремя точками).
- Нажмите «Удалить».
- Подтвердите удаление данных.
На iOS удаление выполняется аналогичным образом.
После удаления вы потеряете сведения об абоненте навсегда. Но если вам нужно лишь изменить информацию, ставшую неактуальной, можно обойтись без удаления: сервис позволяет переписать имя, организацию, номер телефона и другие данные контакта, сохранив его на месте.
При удалении контактов с Android-смартфона есть одна особенность, которая может вас смутить. Если удалить запись при выключенной синхронизации с аккаунтом Google, а затем снова ее включить, то удалённый контакт восстановится — он загрузится на телефон с сервера. Чтобы этого не происходило, удаляйте их при включенной синхронизации с Google, тогда изменения сохранятся и на устройстве, и на сервере. Кстати, этой и другим особенностям синхронизации контактов Google мы посвятили отдельную статью.
Чтобы удалить контакты Google на компьютере:
- Откройте веб-приложение «Контакты Google».
- Наведите курсор на запись, которую хотите удалить.
- Нажмите на кнопку «Ещё».
- Выберите в списке «Удалить» и подтвердите удаление.
После удаления в веб-интерфейсе контакт Гугл пропадёт со всех устройств, на которых включена синхронизация с соответствующим аккаунтом.
Как удалить из избранного в айфоне?
Нажмите значок Избранное в левом нижнем углу экрана. Нажмите кнопку Изменить в правом верхнем углу. Рядом с каждым избранным в списке появляется значок красного круга со знаком минус. Нажмите на красный значок рядом с избранным, который вы хотите удалить.
Как удалить контакт из избранных?
Добавленные на устройство Android контакты можно редактировать и удалять.…Как удалить контакт
- На телефоне или планшете Android откройте приложение «Контакты» .
- Коснитесь контакта, который нужно удалить.
- В правом верхнем углу экрана нажмите на значок «Ещё» Удалить.
- Снова нажмите Удалить.
Как удалить контакт из избранных на айфоне?
Порядок удаления контакта: Откройте программу «Контакты» и нажмите контакт, который необходимо удалить. Нажмите «Изменить». Прокрутите вниз и нажмите «Удалить контакт», затем еще раз нажмите «Удалить контакт» для подтверждения.
Как удалить из избранного?
Чтобы удалить адрес из избранного, выполните следующие действия:
- Нажмите на значок поиска .
- Нажмите на значок .
- Нажмите на значок с тремя точками (Android) или (iOS).
- Выберите Удалить .
Как убрать контакт из избранного iOS 13?
На самом деле все просто и реализуется в три простых шага:
- Отправляемся в «Настройки» > «Почта, адреса, календари».
- Находим пункт «Показ в Перекл. программ» (гениально?).
- Здесь можно выбрать: отключить показ избранных контактов или же недавних вызовов. Можно отключить оба.
Как изменить избранные контакты на айфоне?
Как добавлять контакты в избранное на iPhone
- Откройте приложение Телефон на своём iPhone.
- Внизу выберите секцию Контакты и выберите контакт, который хотите добавить в Избранные.
- Пролистайте вниз и нажмите Добавить в Избранные.
- Появится меню с несколькими опциями.
Как убрать контакт из часто используемых?
Всё просто! Настройки/Приложения/Контакты нажимаете шестеренку рядом с данным приложением,а далее убираете галочку с пункта «Отображать частые контакты» и всё!
Как вывести избранные контакты на экран айфон?
Чтобы составить список наиболее важных и часто используемых контактов, следует перейти в приложение Телефон, выбрать в нижнем меню раздел «Избранные» и нажать кнопку «+» в левом верхнем углу. Затем, выбрав искомого абонента, следует указать тип связи по данному шорткату — Сообщение, Вызов, Видео или Почта.
Как на iOS 14 Добавить избранные контакты?
Как добавить виджет для телефонных вызовов
- Скачиваем приложение Быстрые команды из App Store.
- Запускаем приложение и переходим на вкладку Галерея.
- В поиске находим команду Быстрый набор, выбираем её и нажимаем Добавить.
- В окне настройки номера телефона добавляем избранные контакты для быстрого вызова.
Как добавить избранные контакты iOS 14?
Как добавить самый удобный виджет избранных контактов в iOS 14
- Устанавливаем приложение Favorites Widget Pro из App Store.
- В программе настраиваем нужные избранные контакты. …
- Устанавливаем приложения Быстрые команды (нужно для быстрого вызова без дополнительных диалоговых окон)
Как убрать контакт из избранного IOS 12?
Как удалить iPhone из избранного
Нажмите значок Избранное в левом нижнем углу экрана. Нажмите кнопку Изменить в правом верхнем углу. Рядом с каждым избранным в списке появляется значок красного круга со знаком минус. Нажмите на красный значок рядом с избранным, который вы хотите удалить.
Как удалить из избранного в сафари?
Шаг 1: Откройте браузер Safari. Шаг 2: Выберите «закладки» в верхней части экрана, затем выберите «Редактировать закладки» вариант. Шаг 3: Щелкните правой кнопкой мыши по закладке, которую вы хотите удалить, затем выберите «удалять» вариант.
Как убрать из недавних на айфоне?
К счастью, отключить эту функцию можно очень просто. Заходим в настройки устройства, далее «Почта, адреса, календари» и пролистываем вниз до раздела «Показать в перекл. программ». Здесь вы по желанию можете выключить отображение избранных или недавних контактов.
Как убрать контакты из меню поделиться?
Установите переключатель рядом с «В функции Поделиться» под заголовком «Предложения Siri» в положение «ВЫКЛ», чтобы отключить ряд с контактами из меню Поделиться.
Что такое избранные контакты?
На вкладке «Избранное» содержатся контакты, которые были помечены как избранные. За ними следует список контактов, с которыми вы связывались чаще всего. Контакты, добавленные в избранные, также добавляются в группу «Помеченные в Android» в контактах, размещенных в Интернете.
Похожие публикации:
Удалить файлы из «Другое» безопасно для приложений
Если приложения, которые вы используете на своём Айфон вам дороги, и вы не хотели бы их удалять, можно очистить память из «Другое» в iPhone вручную. Пересмотрите список установленных программ в устройстве. Наверняка вы найдёте те, которые давно не используете. Или которые вам больше не нужны. Их нужно удалить стандартным способом. При их удалении с памяти смартфона стираются также файлы, которые причастны к той или иной программе.
Вы также можете значительно ускорить работу мобильного телефона, если переустановите приложения, которыми чаще всего пользуетесь. Например, если вы часто пользуетесь Телеграмом, то в нём остаётся огромное количество ненужных данных: текст сообщений, фотографии, видео, файлы и т.д. Если вы переустановите мессенджер или клиент социальной сети, вы значительно упростите жизнь своему смартфону. И очистите «Другое».
Почистите также другие программы, из которых вы выходите в интернет. Они точно будут содержать кэш и историю, которые нередко занимают в памяти больше гигабайта.
Summary

Article Name
Что такое «Другое» в памяти айфона и как удалить?
Description
Устройства от компании Apple с каждым годом становятся всё популярнее. Новенький iPhone — лучший подарок на любой праздник и для человека любого возраста. Если вы проведёте небольшую экскурсию по своему смартфону iPhone, то встретите в настройках раздел «Другое». Что это такое в памяти Айфон и как удалить — об этом в подробностях будет написано в данной статье.
Author
Publisher Name
Игорь
Publisher Logo
Альтернативы отключению библиотеки приложений в iOS 14
Хотя прямого способа отключить эту функцию нет, есть альтернативные варианты, которые вы можете попробовать.
1. Не пролистывайте последнюю страницу главного экрана
Доступ к библиотеке приложений можно получить, только проведя пальцем мимо последней страницы домашнего экрана на вашем iPhone. В предыдущих версиях iOS нельзя пролистывать последнюю страницу.
Поэтому, если вы можете просто избежать пролистывания последней страницы, вам вообще не нужно беспокоиться об использовании библиотеки приложений на вашем iPhone. Это будет похоже на то, что этой функции никогда не было.
Да, мы понимаем, что это может показаться немного глупым, но также обратите внимание на следующие два варианта
2. Показать все страницы главного экрана
Если вы пытались разобраться в библиотеке приложений после обновления iPhone до iOS 14, возможно, вы скрыли некоторые страницы приложений, чтобы привести в порядок домашний экран. Просто покажите эти страницы, и вы сможете легко восстановить прежний вид домашнего экрана. Вот как это сделать:
- Нажмите и удерживайте на главном экране, чтобы войти в режим покачивания, и нажмите значок точки, как показано ниже.
- Теперь просто отметьте или выберите страницы, которые вы хотите показать, и нажмите «Готово» в правом верхнем углу экрана.
3. Перенести новые приложения на главный экран.
Библиотека приложений дает вам возможность автоматически перемещать недавно загруженные приложения в библиотеку, а не просто добавлять их на главный экран. Если вы включили это при тестировании библиотеки приложений, вы можете снова изменить настройку, чтобы все ваши новые приложения отображались на главном экране, как раньше. Просто следуйте инструкциям ниже:
- Перейдите в «Настройки» на главном экране вашего iPhone. Прокрутите вниз и нажмите «Главный экран», чтобы продолжить.
- Теперь выберите опцию «Добавить на главный экран», и все готово.
Не забывайте, что вы также можете перемещать и удалять приложения из библиотеки приложений, если хотите.
Это в значительной степени варианты, доступные на данный момент.
Как видите, в настоящее время вы не можете просто отключить библиотеку приложений, но вы можете вообще не использовать библиотеку приложений, если не проводите пальцем мимо последней страницы домашнего экрана.
Хотя библиотека приложений позволяет очень удобно очищать домашний экран за счет автоматической сортировки и управления приложениями, хранящимися в библиотеке, эта функция не всем нравится. Несколько давних пользователей iOS, которые привыкли, что их домашние экраны заполнены только рядами приложений, могут иметь проблемы с освоением этого нового дополнения.
Также стоит отметить, что некоторые люди, возможно, развили мышечную память, чтобы быстро запускать свои любимые приложения из определенного места на главном экране, и это всегда будет быстрее, чем использование библиотеки приложений для запуска приложений.
Еще одно визуальное, но функциональное дополнение к iOS 14 — виджеты домашнего экрана. Эта функция действительно направлена на то, чтобы изменить способ взаимодействия с домашним экраном, что может помочь убедиться, что он не просто заполнен значками приложений.
Итак, если вам интересно это проверить, вы можете узнать, как добавлять виджеты на домашний экран iPhone, что, безусловно, является одной из самых популярных новых функций, доступных в последних выпусках iOS.
Когда делиться геопозицией?
Функция «Поделиться геопозицией» позволяет решать, передавать или нет сведения о своем местоположении другим членам семьи.
Чтобы проверить свой статус передачи геопозиции, выполните следующие действия.
- Выберите «Настройки» > .
- В iOS 11 выберите меню «Настройки» > > iCloud.
- Нажмите «Поделиться геопозицией».
- Нажмите , чтобы предоставить доступ этому человеку.
Чтобы прекратить передачу геопозиции, выключите настройку «Поделиться геопозицией». При этом ваше местоположение скрывается от всех членов вашей семьи и от всех утвержденных друзей. Если вы снова хотите делиться сведениями о своем местоположении, функцию «Поделиться геопозицией» можно включить в любое время.
![]()
Как очистить айфон, удалив кэш установленных приложений?
Кэш — это временные файлы, которые нужны для правильной работы любого приложения, установленного на айфон. После закрытия определённой программы, этот кэш становится бесполезным, и его следует очистить.
К сожалению, на айфоне нет кнопки, нажав на которую, пользователь разом смог бы почистить весь кэш (кстати, если вам нужно очистить ещё и андроид, то мы советуем вам к прочтению другую нашу статью!). Но есть множество других вариантов освободить место на устройстве. Мы рассмотрим все варианты почистить память, среди которых вы найдёте наиболее подходящий конкретно для вас.

Для начала попробуйте просто перезагрузить айфон! Да-да, так просто. Перезагрузка позволит очистить до 50 МБ мусора, что конечно не очень много… Но с другой стороны, мы освободили память, абсолютно не прилагая никаких усилий. За счёт чего же происходит очистка? Дело в том, что для работы некоторых приложений, им необходимо зарезервировать некоторый объём постоянной памяти. Во время отключения питания все программы закрываются и, соответственно, зарезервированное место — освобождается.
- Запускаем программу, а затем жмём на значок «Настройки» в правом нижнем углу.
- В появившемся меню необходимо выбрать пункт «Данные и память».
- Отлично, теперь находим подраздел «Использование памяти».
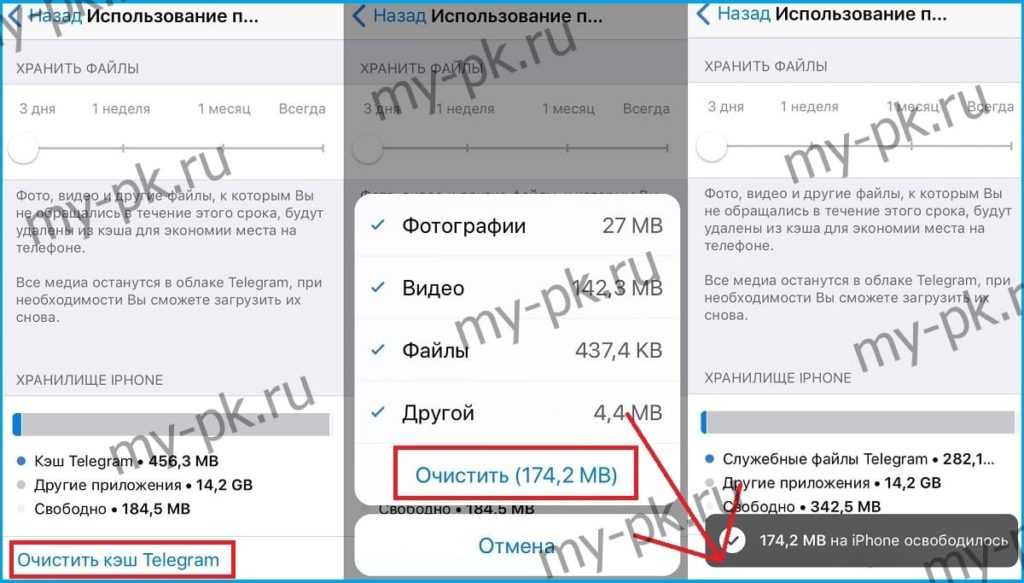
Откроется страница, на которой будет отображена вся статистика занятости памяти телеграмом на айфоне. Здесь же мы сможем просмотреть, сколько именно места занимает бесполезный кэш от одного приложения. Нажимаем «Очистить кэш Telegram». Подтвердите удаление, нажав на соответствующую кнопку.
Совет: попробуйте установить «максимальный размер кэша» на самое маленькое значение, а также выберите минимальный срок хранения медиа. В частности для телеграма — это значение «Хранить файлы»… В других приложениях названия пунктов может незначительно отличаться, но в целом, они схожи.
Аналогично следует поступить (то есть почистить от кэша) с такими программами для айфона как: Spotify, VK и так далее. Стоит отметить, что не любой софт имеет в своём функционале опцию, позволяющую почистить свой кэш (инстаграм, к примеру). В таком случае, мы рекомендуем поступать немного по-другому: деинсталлируйте утилиту с айфона, а затем вновь установите её. Удалив её, вы очистите и все, принадлежащие ей, данные (к ним относится и кэш)
Обращаем ваше внимание, что после деинсталляции того же инстаграма или любой другой социальной сети (Viber, телеграм или TikTok), вам нужно будет вновь вводить регистрационные данные от своего профиля!
Как почистить кэш браузера?
Если вы постоянно пользуетесь браузером с айфона, причём не важно каким, то будьте уверены, его кэш занимает более 1 ГБ на вашем устройстве. Все просмотренные веб-страницы (а также их медиа-контент :фото/видео), загружаются на мобильное устройство
Очистить эти данные можно разными способами:
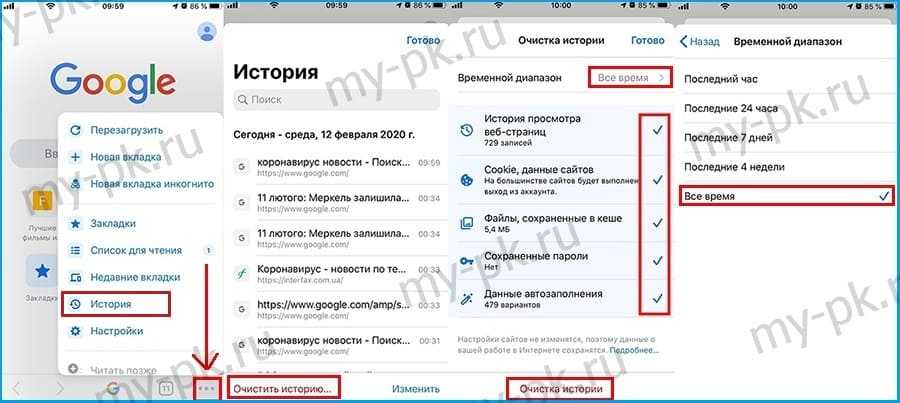
Через браузерные конфигурации (для сторонних браузеров). В зависимости от самой программы названия и расположение определенных разделов отличаются. Рассмотрим инструкцию для Google Chrome: Нажмите на «три горизонтальные точки на нижней панели» → «История» → «Очистить историю» → Выберите «Временной диапазон: Всё время» → «Очистка истории». Подтвердите свои действия!
С помощью системных параметров (для Safari). Здесь всё несколько проще, следуйте инструкции: открываем «Настройки» → «Safari» → «Очистить историю и данные»
Обратите внимание, что после этого, как вы уже поняли, из браузера будут удалены все записи о просмотренных страницах. А также пользователю будет нужно заново логиниться на всех сайтах.
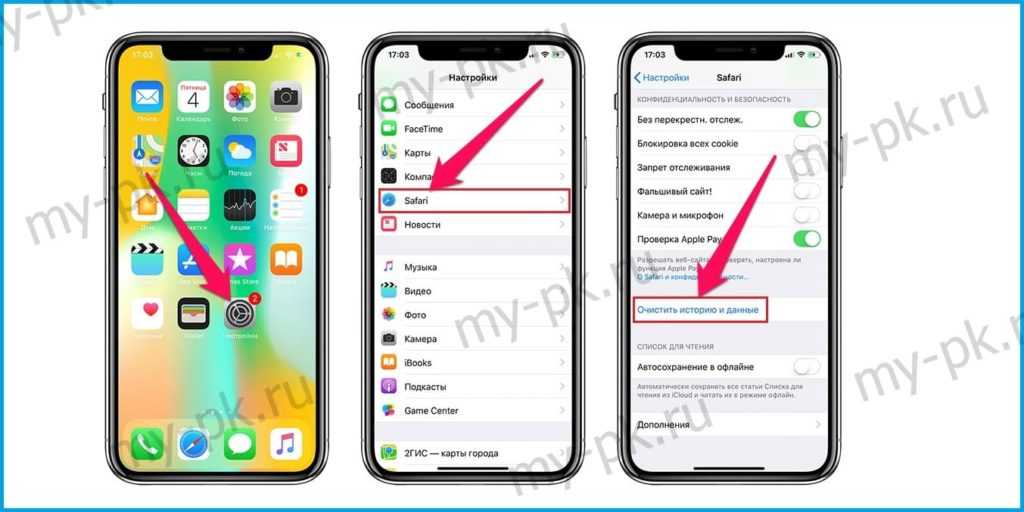
Раз уж мы открыли настройки сафари, то можно сразу же изменить ещё кое-какие параметры… А именно: отключите «Автосохранение офлайн». Эта опция позволяет сохранять и загружать все ранее просмотренные вами веб-страницы на айфон до тех пор, пока вы не закроете определённую вкладку. Это удобно, но требует свободной памяти (если у вас открыто более 100 вкладок, вы сильно очистите своё устройство).
Если же вы не хотите отключать функцию автосохранения, тогда хотя бы просто очистите как можно больше открытых вкладок, отставив только самые важные.
Можно ли отключить библиотеку приложений в iOS 15?
Нет, к сожалению, Apple отказалась от этой столь востребованной функции. В истинной моде Apple, компания, похоже, придерживается изменений навсегда. Сначала это был разъем для наушников, а теперь и библиотека приложений. Однако новые дополнения и настройки в iOS 15 позволяют получить старый вид.
Если вы готовы пойти на компромисс, вы можете проверить обходные пути, указанные ниже. Однако, если вы хотите полностью отключить библиотеку приложений, то, к сожалению, вам придется прибегнуть к побегу из тюрьмы. Худшая часть? Джейлбрейка iOS 15 пока нет. Если вас интересует взлом iOS 15, вы можете быть в курсе последних новостей в r / побег из тюрьмы.
Связанный: Как исправить «Синхронизация фокуса требует учетной записи iCloud»
Какие типы данных есть в Айфон
Со временем устройство с любой операционной системой начинает работать медленнее. Так как его память захламляется разного вида файлами: кэшем от игр, папками с изображениями и скриншотами, пользовательскими папками и файлами. Все эти данные мы не замечаем, так как редко входим в настройки телефона. Чаще же используем главное меню и видим только иконки программ для запуска. Тем не менее, «цифровой мусор» продолжает накапливаться. Далее вы узнаете, как эффективно с этим бороться.
Компания Apple на своём сайте опубликовала информацию о том, какие типы данных хранятся на смартфонах и планшетах с iOS.
- Фотографии/изображения — «Медиатека», содержимое альбомов;
- Аудиофайлы — записи диктофона, системные рингтоны, аудиоподкасты, аудиокниги и композиции, которые пользователь загружает из маркета;
- Программы — установленные программы, а также кэш;
- Видеофайлы — фильмы, ролики и пр.;
- Текстовые файлы — iBooks, файлы в формате PDF и др.;
- Документы — сообщения, файлы из программ и прочие;
- Другое.
Что за раздел в памяти iOS — «Другое»
Мы подошли к самому интересному вопросу — что такое «Другое» в Айфоне и Айпэд. Пришло время на него отвечать. «Другое» в новом смартфоне имеет небольшие размеры. Так как система ещё не успела его заполнить. Это по сути мусорная корзина в мобильном устройстве. Сюда в будущем будут попадать пакеты с обновлениями программ и системы. В раздел сваливают свой кэш все программы, которые установлены в iPhone. В зависимости от модели устройства, «Другое» растёт очень быстро. Сюда также могут попасть обновления, которые системе установить не удалось.
Список файлов, которые попадают в этот раздел памяти можно ещё продолжать. Но приведённых примеров, скорее всего, достаточно для полного понимания назначения «Другое». Он является очень полезным для системы, так как не подпускает к ней ненужную информацию. Которая, к тому же, может навредить. Независимо от того, какой версии у вас Айфон, вы можете отчистить этот раздел. Для этого существуют специальные приложения, которые автоматически удаляют подобный груз в телефоне.
Но мы советуем вам научиться делать это вручную. Так как устанавливая сторонние приложения, вы предоставляете доступ к вашим данным. Пусть даже уже и не нужным. Кто знает, как эти программы могут их использовать. Ведь наверняка же у вас в корзине есть фотографии, которые вы удалили. Так как они вам не понравились. Для начала давайте очистим память вручную. Это не так сложно, как вы можете себе представить.
Удалятся ли важные данные, если почистить «Другое»?
В вашем смартфоне, как уже было сказано, «Другое» является мусорной корзиной
Если вы собственноручно не удалили важные файлы, папки, музыку и т.д., то очистка раздела ничего важного не удалит. В приложениях вам не нужно будет заново вводить данные для авторизации
После очистки раздела памяти «Другое» ваше мобильное устройство начнёт работать заметно быстрее.
От размера памяти на устройстве, занимаемая память разделом «Другое» может достигать десятки гигабайт. Чем больше в нём данных, тем чаще смартфон начинает «тормозить» или «фризить». Работа всей системы замедляется, включая приложения, работающие через сеть (браузеры, соц. сети). Проверьте этот раздел. Если в нём уже накопилось несколько гигабайт мусора — это значит, что пора делать очистку. Раздел можно найти так:
- Откройте главное меню смартфона;
- Выберите иконку «Настройки»;
- Найдите строку под названием «Хранилище iPhone».
Как в Айфоне очистить «Другое»?
Одним из лучших, но не самых простых способов очистить «Другое» в памяти вашего Айфона — подключение к ПК. Удалять мусор из телефона мы будем при помощи iTunes. Подключите смартфон к компьютеру и откройте приложение.
- В новом окне в блоке «Резервные копии» поставьте галочку на пункте «Зашифровать копию iPhone». Придумайте пароль для копии и запишите его отдельно, чтобы не забыть;
- В настройках смартфона в iCloude нужно выключить функцию «Найти Айфон»;
- Создайте резервную копию данных на компьютере;
- Затем снова в этом блоке программы нужно нажать «Восстановить из копии».
Таким образом, после восстановления вы получаете чистую систему без каких-либо ненужных папок и прочего мусора. При этом кэш и другие мешающие данные системе тоже будут удалены. Система iOS будет чистой, будто вы только что взяли устройство с полки магазина. Но все программы, которые вы устанавливали будут доступны и целы. Восстановление их не затронет. И вы сможете ими пользоваться.
Hiya: Spam Phone Call Blocker
Популярное приложение-блокировщик звонков от компании Hiya автоматически определяет и предупреждает пользователя о спам-вызовах. Сервис идентифицирует и блокирует телефонные номера автообзвона, звонки коллекторов, телемаркетологов, рекламных агентов, а также всевозможные мошеннические звонки, включая спуфинг.
Спам-номера будут автоматически блокироваться, если вы предоставите приложению разрешения на выполнение всех операций самостоятельно. Огромная антиспам-база приложения постоянно обновляется и насчитывает сотни миллионов телефонных номеров по всему миру.
В программе предусмотрена функция проверки пропущенного вызова от неизвестного абонента с возможностью получения информации о наименовании компании-владельца номера и ее принадлежности к категории спам. Дополнительно приложение позволяет управлять контактами, добавляя имена и адреса из Hiya в ваш список контактов.
Программа очень проста в использовании и не занимает много места на устройстве. В качестве недостатка Hiya можно указать, что у нее отсутствует русифицированная версия — сервис доступен на английском, испанском, итальянском, немецком, португальском и французском языках.
Для работы приложения требуется iOS 12.0 или новее.
Приложение устанавливается по этой ссылке: Hiya: Spam Phone Call Blocker.
Пошаговая инструкция, как удалить все контакты с Айфона
В отличие от гаджетов на ОС «Андроид», «яблочные» устройства не снабжены функционалом, позволяющим быстро выбрать и удалить все контактные данные.
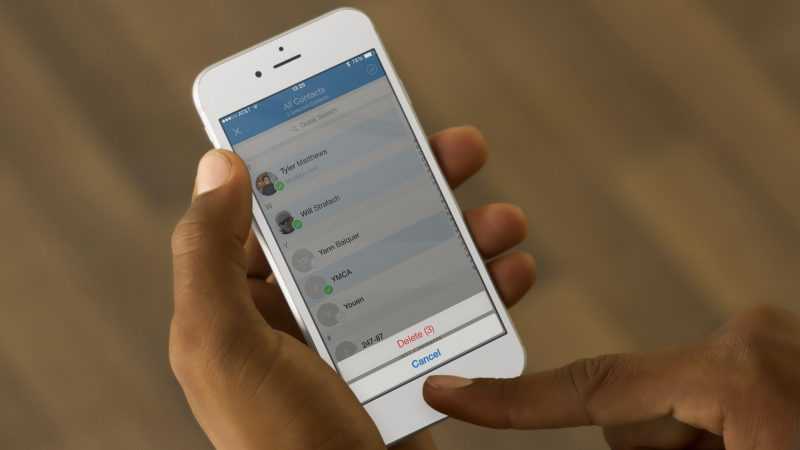
Несколько данных из справочника можно удалить. Но чтобы это сделать, надо по очереди открывать каждый из контактов и во вкладке «Редактировать» нажимать кнопку удаления. Но для того, чтобы таким способом полностью стереть всю книгу, потребуется много времени и нервов.
Чтобы быстрее провести удаление контактов на Айфоне, необходимо с помощью USB-кабеля подключить гаджет к компьютеру или ноуту и зайти в специальное приложение iTunes. Можно использовать наиболее удобный из существующих двух вариантов стирания данных с его использованием.
Способ 1:
- Зайти в программу на ноуте или компьютере и пройти аутентификацию.
- Нажать справа вверху окна на значок связанного девайса, с которого следует стереть контакты.
- В выпавшем списке выбрать раздел «Информация» (Info).
- Отметить опцию «Синхронизировать контакты» (Sync Contacts) с помощью «птички».
- Опуститься ниже и открыть опцию «Дополнительно» (Advanced), где обозначить галочкой позицию «Удаление контактов» (Delete).
Подтвердить произведённые действия нажатием кнопки «Применить» (Apply).
Следующий вариант подразумевает не стирание данных, а синхронизацию телефона с пустой телефонной книгой Windows Contacts или Outlook. После этого предыдущие контакты сразу пропадут.
Способ 2:
- Первые четыре шага алгоритма идентичны с предыдущим способом удаления. Далее необходимо откорректировать действия.
- Выбрать вариант, с каким приложением надо синхронизировать телефонную книгу.
- Найти опцию «Все контакты» (All Contacts) и выделить её.
- Опуститься в раздел «Дополнительно» (Advanced) и отметить «птичкой» поле «Контакты» (Contacts).
Подтвердить свои действия кнопкой «Применить» (Apply).
Как удалить номера с iPhone с джейлбрейком?
У владельца взломанного iPhone больше возможностей для удаления контактов с мобильного устройства. Он, например, может воспользоваться твиком под названием Erase Contacts
. Твик доступен в репозитарии BigBoss и распространяется совершенно бесплатно. После установки приложения на экране iPhone появляется такая иконка:
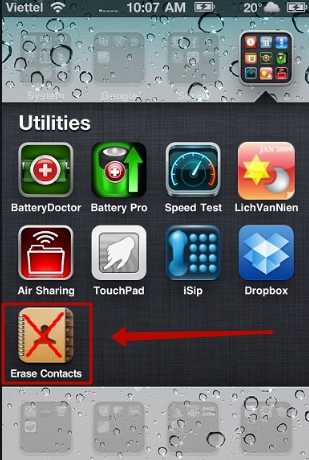
Изображение: 2mobile.com
Достаточно нажать на иконку Erase Contacts и подтвердить операцию – все контакты из телефонной книги окажутся удалены.
Есть ещё один способ – подключить взломанное устройство к ПК и стереть контакты через один из файловых менеджеров (скажем, iTools или iFile). В файловой системе телефонный справочник хранится по адресу privatevarmobileLibraryAddressBook
. Если Айфон без джейлбрейка, этот метод не сработает – в разделе «Пользовательская система
» вы просто не сможете найти папку «Private
».
Как скрыть приложение на айфоне iOS 14 после установки из App Store

Приложения, которые устанавливаются на iPhone из сторонних источников нельзя скрыть. Их можно только замаскировать на просторах рабочего стола.
- Чтобы создать такую папку, необходимо перетащить одно приложение на другое. В такое секретное хранилище можно уложить бесконечное количество утилит, а при необходимости доступ к ним осуществляется за несколько секунд.
- Теперь, когда папка успешно создана и находится на основном рабочем столе необходимо перетащить ее на второе или третье виртуально пространство.
- Для переноса мы должны продолжительно нажать на нее.
- После чего она оторвется от экрана, и мы свайпом влево перекинем папку на следующую по счету страницу.
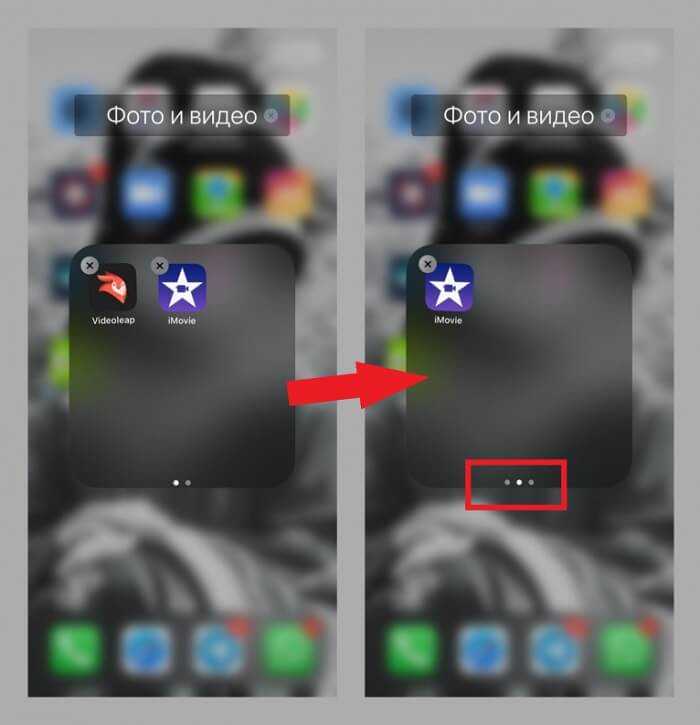
Конечно, я соглашусь с вами, способ не особо надёжный, но среди моих знакомых он используется довольно часто. Да и я, если, признаться честно, грешен.
Готовы идти до конца? Тогда делаем так. Присваиваем папке неброское название. К примеру, называем ее «прочее» или «сервисы».


































