Настройка программного обеспечения MacBook или iMac для работы с видеопроектором
В большинстве случаев устанавливать ничего не придется, поскольку устройства
Apple
сами определяют наличие подключения к проектору. Однако иногда ПО устанавливают вручную. Сделать это можно в несколько этапов:
Выбрать раздел системных настроек, который расположен на панели лаунчера
Dock
Нажать на значок «Мониторы» или «
Displays
В двух всплывших окнах (для монитора и видеопроектора) выбрать нужное разрешение.
В конце нужно зайти в меню «Расположение». Здесь следует выбрать пункт синхронизации экранов. После этого изображение на большом экране будет таким же, как и на устройстве
Apple
Какие проблемы могут возникнуть при подключении и как их решить
Не всегда удается подключить Айпад к ТВ с первого раза. Для решения возможных проблем можно воспользоваться следующей таблицей:
| Проблема | Решение |
| Нет изображения при использовании проводного подключения по HDMI или VGA | Проверить, какой разъем выбран в качестве источника сигнала (если планшет подключен в HDMI 2, то источником тоже должен выступать HDMI 2) |
| Не отображается ТВ в списке доступных, несмотря на то, что оба устройства подключены к одному роутеру | Зайти в настройки ТВ и разрешить подключение SmartShare |
| Возникают обрывы изображения при беспроводном соединении | Расположить роутер ближе к обоим устройствам или использовать специальную приставку |
При проводном подключении нужно проверять надежность соединения переходника и кабеля. Если на задней части ТВ несколько выходов HDMI, и они не маркированы, то после соединения потребуется поочередно проверить каждый источник. Рано или поздно при выборе одного из разъемов HDMI появится изображение.
Способ №3: Использовать Reflector или другое приложение
Итак, предположим, что вы хотите подключить iPhone к монитору, но не один из вышеупомянутых методов не подходит. Есть Тертий вариант — скачать приложение, которое помогает соединить iPhone и компьютер.
Оказывается, Reflector 3 отлично подходит для этого. Он превращает компьютер Windows или Mac в приемник AirPlay. Приложения работают без проводов, по Wi-Fi или USB, если у компьютера нет Wi-FI. В целом это довольно универсальное решение, стоит всего 15 долларов и есть бесплатный пробным период 7 дней.
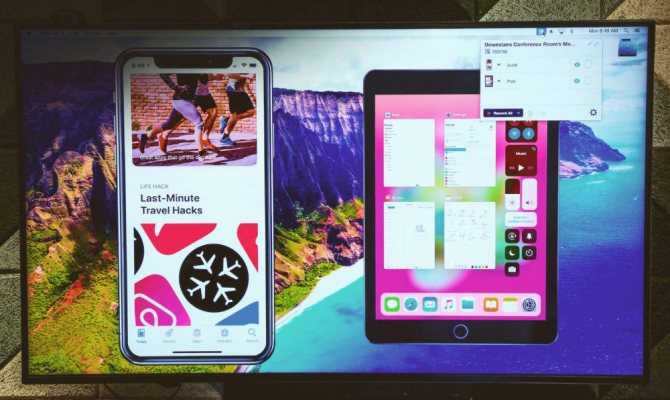
Я не рекомендую воспроизводить с его помощью большие видеофайлы из-за большой задержки и пропуска кадров. Но это отличный способ делиться фотографиями с отпуска на большом экране.
Чтобы использовать Reflector по Wi-Fi, просто скачайте приложение с веб-сайта и запустите на компьютере
Обратите внимание, что окно может не появляться, но обязательно должен присутствовать значок, указывающий, что Reflector запущен и работает. Если кнопки AirPlay нет, убедитесь, что компьютер и телефон подключены к одной сети Wi-Fi
Скачать приложение Reflector 3 на Windows или Mac, можно с сайта разработчика.
Как подключить монитор к планшету через WI-FI?
Способ, представленный выше, отлично подойдет для тех, кто владеет старым монитором или телевизором без поддержки Smart-функций. Если же Smart-TV или «монитор с мозгами» все же есть, то стоит задуматься о подключении планшета через Wi-Fi. Можно воспользоваться технологией беспроводной передачи данных Miracast. Данный метод работает только с устройствами под управлением Android версии 4.2. Итак, для дублирования изображения с планшета на Smart-телевизор необходимо:
- Подключить телевизор и планшет к одной WI-FI-сети.
- Зайти в настройки телевизора и выбрать там пункт «Дублирование изображения».
- Зайти в настойки планшета, открыть подменю «Экран» и включить в нем опцию Miracast.
- Выбрать из списка внешних мониторов нужный и нажать на него.
READ Как Вывести Монитор На Телевизор
После установки соединения весь контент с планшета будет зеркально отображаться на подключенном мониторе или телевизоре.
Также можно настроить обмен файлами между планшетом и телевизором с помощью стандарта DLNA. Для этого необходимо:
- Подключить телевизор и планшет к одной WI-FI-сети.
- Активировать на роутере протокол UPnP.
- Скачать приложение-сервер для управления устройствами в одной локальной сети.
- Отправить файл в памяти планшета на нужный телевизор (на телевизоре появится соответствующий запрос, который позволит воспроизвести отправленный файл).
Как вывести изображение с Айпада на телевизор через HDMI
Беспроводные методы подключения доступны для Смарт ТВ. Для соединения Айпада и простого плоского телевизора можно выбрать HDMI, USB кабель. В редких случаях для трансляции видео на кинескопный или старую версию ТВ от популярных брендов могут понадобиться «тюльпаны». Рассмотрим все варианты, как вывести изображение с iPad на телевизор.

Этапы подключения через HDMI:
- Приобрести адаптер Digital AV Adaptor, необходимый для соединения оборудования.
- Соединить Айпад с адаптером или кабелем. Подключить другой конец к телевизору.
- Взять пульт от ТВ. Зайти в настройки. Выбрать источником сигнала HDMI.
- На экране TV отобразится дисплей планшета. В ней остается найти нужное фото, видео и нажать на play.
Google ChromeCast
Google ChromeCast – это фирменная технология от Google, как раз для трансляции изображения по беспроводному каналу. Но если данная функция в Android-смартфоны уже интегрирована по умолчанию, то в девайсах от Apple её нужно правильно настроить.
Первым делом в HDMI нужно подключить сам ChromeCast (небольшой модуль, визуально похожий на флеш-накопитель).

Далее надо на планшет установить GoogleHome – это апплет, через который настраивается синхронизация с ChromeCast. И ещё нужно будет установить специальный модуль для браузера Chrome (он при запуске предложит автоматически инсталлировать модуль и включить отображение содержимого веб-страниц на большом экране).
Итого, подключить iPad к телевизору и вывести с него изображение на большой экран можно как по кабелю, так и по беспроводному каналу передачи данных. Пользователю остается лишь выбрать, какой из методов ему подходит лучше.
Самый надежный и четкий сигнал получается при использовании кабеля Lightning-HDMI. По Wi-Fi – только при наличии стабильного сигнала и качественного роутера (чтобы была минимальная задержка).
Как подключить планшет через Google Chomecast
Один из вариантов подключения смартфона или планшета – дополнительное устройство для ТВ Google Chomecast. Этот адаптер внешне похож на обычную флешку или USB-накопитель. Он подключается к ТВ через HDMI интерфейс.
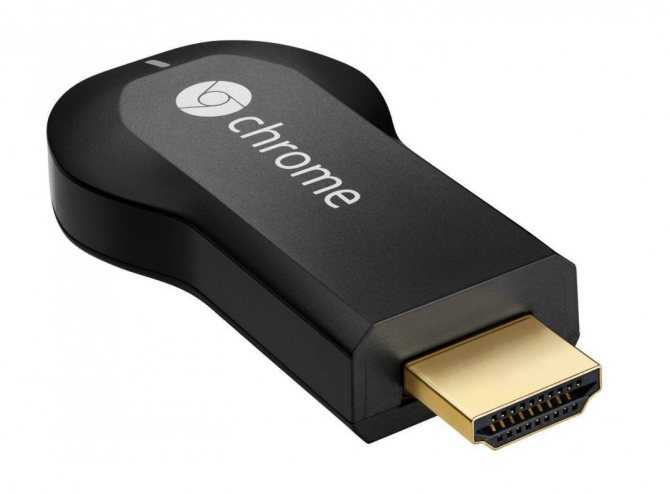
Последовательность подключения планшета IPad к ТВ через адаптер Google Chomecast:
- Включить адаптер после его соединения с телевизором. Настроить его по инструкции.
- Скачать на гаджет приложение для работы с Google Chomecast через Apple Store.
- Зайти в настройки подключения по Wi-Fi и найти в качестве источника сигнала Chomecast.
После подключения планшета к телевизору можно транслировать фото и видеоконтент. Передача осуществляется по беспроводной Wi-Fi сети. Предельное качество изображение – Full HD или HD. Новый формат 4К не поддерживается. Стоимость последней версии адаптера – около 3000 руб.
Какой вариант стоит выбрать
Подключение Айпада к ТВ может быть выполнено разными путями. При желании просто просматривать фото и видео, можно делать выбор в пользу самых простых проводных или беспроводных вариантов подключения (USB или DLNA).
AirPlay позволяет в максимально короткие сроки начинать полноценное транслирование без проводов, но для использования этой технологии необходима приставка. Если бюджет ограничен, то единственным вариантом подключения станет использование специального переходника и кабеля HDMI.
Трансляция изображения с планшета на телевизор позволяет играть, смотреть фильмы и пользоваться интернетом на большом экране. В таком случае Айпад выступает в качестве мультимедийной станции и значительно расширяет возможности телевизора. При наличии простейшего оборудования можно быстро соединяться с любым ТВ, в том числе и при поездках.
Google ChromeCast
Для подключения можно использовать не только приставку от компании, но и специальное дополнительное устройство от компании Гугл – Google ChomeCast. Этот девайс по внешнему виду ничем не отличается от обычной и привычной флешки, однако, она имеет много преимуществ. Подключение происходит прямо через HDMI:
- Для начала необходимый адаптер нужно подключить к интернету и телевизору;
- После этого необходимо выполнить настройку через специальную утилиту. Скачивается она через дополнительный магазин от компании Apple;
- Теперь, когда все необходимые параметры отрегулированы, пользователю можно вывести изображение на экран при помощи интернета. Как правило, задержка минимальна. Возможна в несколько секунд.
Это устройство – действительно надежный передатчик, который поможет вывести необходимый контент в HD – качестве. Такая фишка стоит около 50 долларов. Цена зависит от продавца.
Настройка подключения второго внешнего монитора в Windows 10
Все, теперь внешний монитор и аудио колонки подключены к ноутбуку. Можно включать ноутбук, включать внешний монитор, включать звуковые колонки. Теперь приступим к настройкам.
После загрузки Windows на экране ноутбука ничего не изменится, внешний монитор будет без изображения или на нем будет мелькать надпись, что он не подключен, что нет сигнала, звуковые колонки будут молчать. Это потому что мы еще ничего не настроили.
Переходим к настройке. Для этого на свободном месте рабочего стола Windows 10 кликнем правой кнопкой мышки, чтобы появилось меню. В этом меню мы выбираем опцию «Параметры экрана» (рис. 8).
Рис. 8. Выбор опции «Параметры экрана» для начала настройки подключения внешнего монитора
Открывается окно настройки дисплеев. Для настройки внешнего монитора нужно переключиться на второй монитор, на монитор с цифрой 2, который показан на рис. 9.
После выбора именно этого монитора, картинка монитора с цифрой 2 станет синего цвета, а картинка основного монитора с цифрой 1 внутри станет серого цвета. Это означает, что все, расположенные ниже, опции настройки монитора теперь относятся ко второму, к внешнему монитору.
Рис. 9. Выбираем внешний монитор и начинаем его настройки
Рассмотрим, какие можно установить настройки для второго монитора:
Рис. 10. Настройки внешнего монитора
В настройках внешнего (второго) монитора (рис. 10) можно установить:
1) яркость – путем передвижения рычажка влево (слабее) или вправо (ярче),
2) ночной свет – путем включения/выключения переключателя,
3) масштаб – на рис. 10 показано, что стоит масштаб 100% (рекомендуется), однако его можно увеличить, чтобы изображение стало больше,
4) разрешение – на рис. 10 показано, что Windows 10 предлагает установить разрешение по умолчанию, что чаще всего является наиболее оптимальным для внешнего монитора,
5) ориентацию – как правило, устанавливается альбомная ориентация (длинной частью по горизонтали), хотя в каких-то случаях полезной будет и книжная ориентация (короткой частью по горизонтали),
6) одновременную работу нескольких дисплеев (см. далее).
На телевизор через кабель
 Так выглядит официальный цифровой AV-адаптер Lightning от Apple
Так выглядит официальный цифровой AV-адаптер Lightning от Apple
Что понадобится: цифровой AV-адаптер Lightning, кабель HDMI
Что интересно:
Немногие знают, но к iPhone можно подключить самый настоящий HDMI, который поможет вывести изображение с его экрана на любое поддерживаемое устройство: телевизор, монитор, проектор.
Нужно просто подключить один конец переходника к iPhone, всунуть во второй HDMI и присоединить его к необходимому устройству. Кроме адаптера понадобится только цифровой мультимедийный кабель.
Вы также можете подключить к переходнику кабель Lightning для зарядки iPhone, если он неожиданно разрядился, и использовать всю эту связку вместе.
Представьте, в какой мультимедийный центр можно превратить свой относительно старый iPhone. Я даже подумываю, чтобы провести несколько таких интересных экспериментов со своей резервной 7-ой.
️ Цифровой AV-адаптер Lightning (4 566 pyб.)
Как транслировать экран iPhone на LG Smart TV
После того, как подключите оба устройства к одной сети Wi-Fi, следуйте шагам ниже:
1) Скачайте и установите приложение Mirror for LG TV из App Store (стоимость составляет 379р).
2) Откройте приложение.
3)Подождите, пока ваш телевизор появится в списке доступных, а затем нажмите на его название.
4)Если на телевизоре появится окошко с вопросом, хотите ли вы подключить устройство, с помощью пульта нажмите Принять/Разрешить.
5) Приложение предложит вам добавить иконку записи экрана в Пункт Управления и включить доступ в приложениях. Если эти настройки у вас включены, можете пропустить соответствующие шаги.
6)Зайдите в Настройки → Пункт Управления и включите Доступ в программах:
7) Затем откройте секцию Настроить элем. управления и добавьте иконку Запись экрана.
Вернитесь в приложение Mirror for LG TV и пропустите все инструкции, нажимая на кнопку внизу экрана:
9)Вам нужно будет включить Уведомления, чтобы вы могли видеть, когда устройство подключается к телевизору и отключается от него.
10) Когда вы проделаете все шаги, приложение перенаправит вас на YouTube, чтобы протестировать функцию. Найдите какое-нибудь видео, которое хотите посмотреть на телевизоре.
11)Затем откройте Пункт Управления и нажмите на иконку Записи экрана с помощью 3D Touch или просто долгим нажатием.
12)Далее выберите вариант Mirror LGTV и нажмите Начать вещание.
После этого вы должны увидеть содержимое своего устройства на экране телевизора с небольшим отставанием.
Как отразить камеру в Google Meet
Как указано выше, видео переворачивается / зеркалируется только для предварительного просмотра и не отображается для вашей аудитории. Значит, переворачивать не нужно. Если вы по-прежнему хотите перевернуть видео для участников встречи в Google Meet, вы можете добиться этого, используя одно из приведенных ниже руководств в зависимости от вашей системы. Давайте посмотрим на процедуру.
На Mac
Чтобы перевернуть видеопоток при использовании Google Meet на Mac, сначала необходимо запустить приложение Quicktime Player на Mac с «Панели запуска».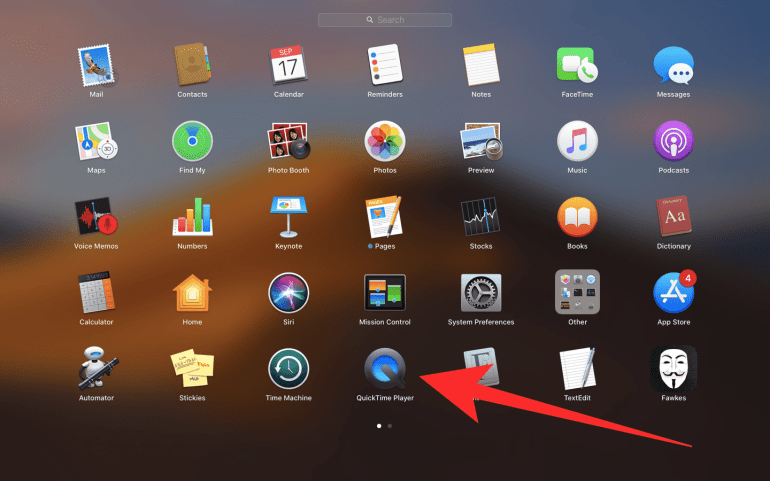
Теперь вам нужно создать виртуальный видеопоток внутри Quicktime Player, что вы можете сделать, нажав «Файл» в верхнем левом углу, а затем выбрав опцию «Новая запись фильма».
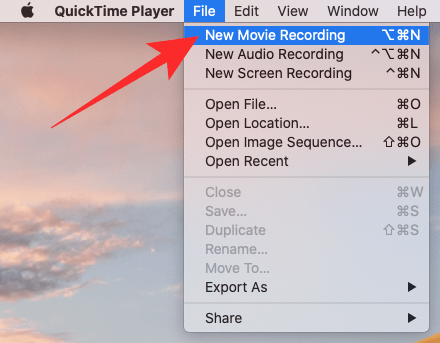
Теперь вам будет показан экран записи QuickTime с предварительным просмотром видео. Теперь вы можете перейти к запуску Google Meet в Google Chrome и присоединиться к встрече, на которой вы хотите показать зеркальное / перевернутое видео.
На экране встречи нажмите на опцию «Показать сейчас» в нижней части экрана и выберите ‘Окно’.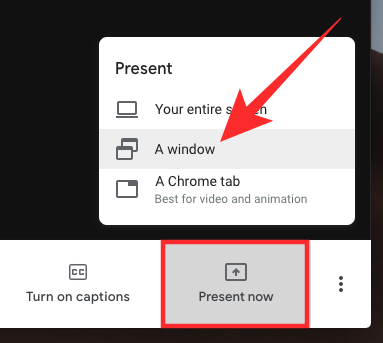
Теперь вам будет предложено выбрать окно QuickTime, которым вы хотите поделиться с другими. В этом окне вы можете увидеть перевернутый превью вашего видео. Выберите окно и нажмите кнопку «Поделиться» внутри диалогового окна, чтобы начать показ перевернутого видео.
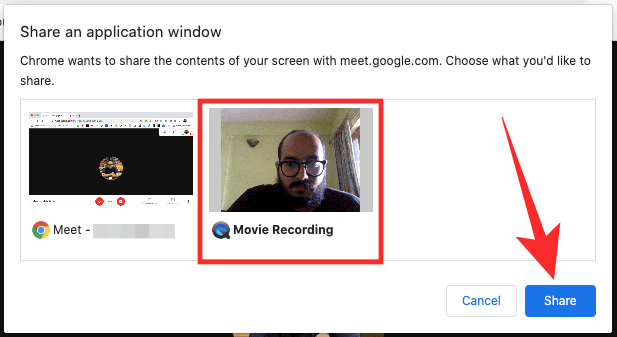
И это все. Теперь участники вашей встречи должны иметь возможность просматривать перевернутое видео из ленты вашей камеры.
В Windows
Примечание: Хотя на большинстве устройств у нас работало приложение камеры по умолчанию, некоторые производители, как известно, ограничивают функциональность для зеркалирования вашего видео на устройстве. Если приложение камеры по умолчанию не отражает ваше видео, просто загрузите Snap Camera из эта ссылка и следуйте инструкциям ниже. Но вместо того, чтобы представлять приложение «Камера» на встрече, представьте предварительный просмотр из приложения Snap Camera. (Убедитесь, что вы случайно не используете фильтры Snapchat в профессиональной среде).
Запустите приложение камеры в вашей системе Windows 10. Вы можете нажать кнопку «Пуск» и выполнить поиск. Когда отобразится опция приложения камеры, нажмите «Открыть».
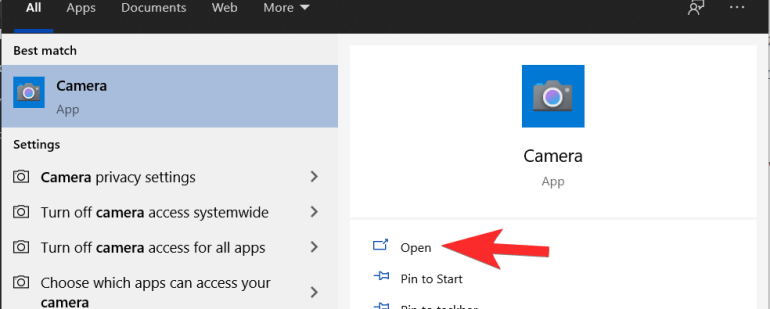
Теперь приложение автоматически покажет вам превью видео, где ваше изображение будет перевернуто.
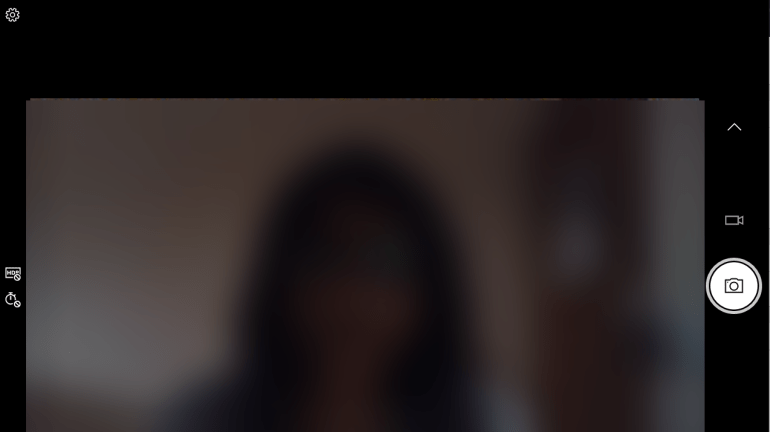
Запустите браузер и присоединитесь к встрече Google Meet, на которой вы хотите показать перевернутое видео. Нажмите «Принять сейчас», который вы увидите в правом нижнем углу экрана.
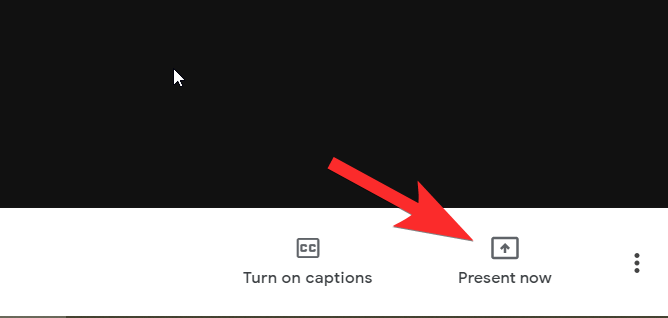
Выбирать ‘Окно‘.
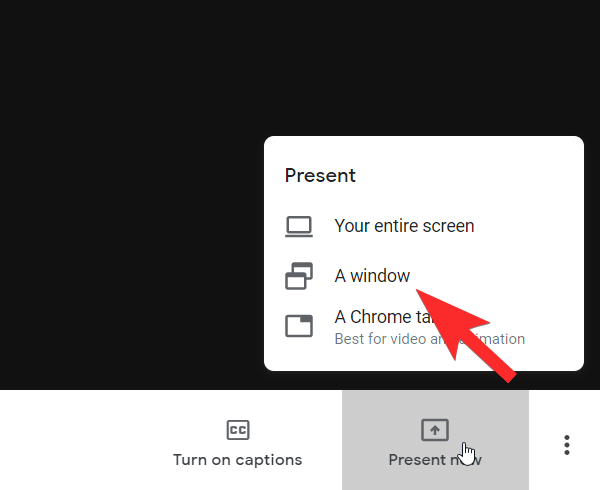
Теперь выберите окно приложения камеры с перевернутым предварительным просмотром видео и нажмите ‘Доля’ выбрать его.
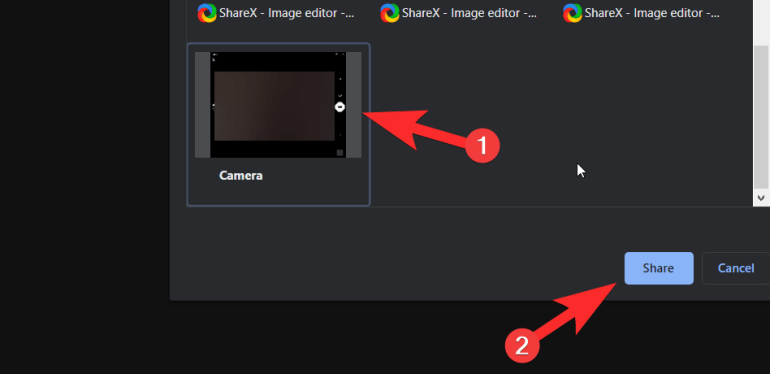
Теперь ваш перевернутый видеопоток из превью камеры будет отображаться для всех участников собрания.
Использование расширения Chrome
Если вы транслируете свой экран и хотите перевернуть определенный контент / видео на веб-странице, мы рекомендуем использовать одно из этих расширений Chrome.
Вы можете добавить расширение Chrome для Перевернуть экран если вы хотите перевернуть весь текст на транслируемой веб-странице. Это расширение переворачивает все содержимое веб-страницы.
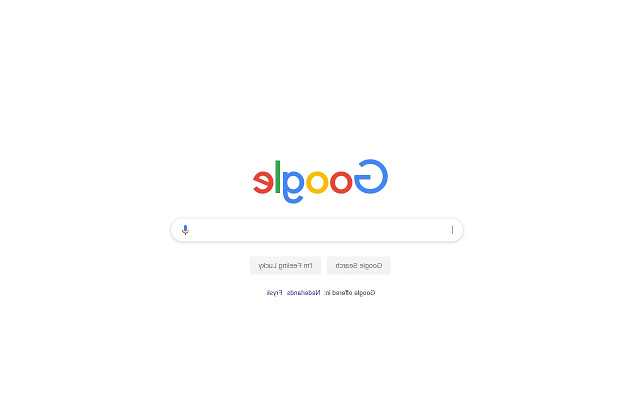
Если вы хотите только переворачивать контент в видео, мы рекомендуем использовать Видео зеркало расширение. Он будет отображать контент на видео, а также совместим с Google Meet.
Мы надеемся, что это руководство помогло вам разобраться в мифах, лежащих в основе зеркальных видео в Google Meet. Если у вас возникнут какие-либо проблемы или у вас возникнут вопросы, не стесняйтесь обращаться к нам, используя раздел комментариев ниже.
Режимы работы
Недостаточно просто подключить монитор к ноутбуку MacBook Air, нужно ещё правильно выбрать режим работы для него.
- видеоповтор мониторов;
- расширенный рабочий стол;
- режим закрытой крышки (системный блок).
Определите профиль цвета
Цветовой профиль содержит набор данных, который используется для отображения изображения на экране. Яркость, контраст, гамма — это далеко не все, что входит в параметры каждого конкретного профиля. Их переключение актуально для тех, кто работает с визуальным контентом.
Перейдите в меню «Системные настройки» «Мониторы».
Переместите курсор на необходимый монитор.
Выберите необходимый профиль для монитора в соответствующем меню.
По умолчанию настройки для каждого отдельного монитора отображаются именно на нем. Тем не менее, у вас есть возможность изменить это с помощью кнопки «Собрать окна». Она перенесет все отдельные окна на тот экран, который активен в данный конкретный момент.
Настройка расширенного режима
- подключить дополнительный монитор;
- выбрать в меню системные настройки;
- перейти в раздел «Мониторы»;
- выбрать вкладку «Расположение».
- пункт «Включить видеоповтор мониторов» должен быть выключен (флажок отсутствует).
Можно ли заодно получить HDR?
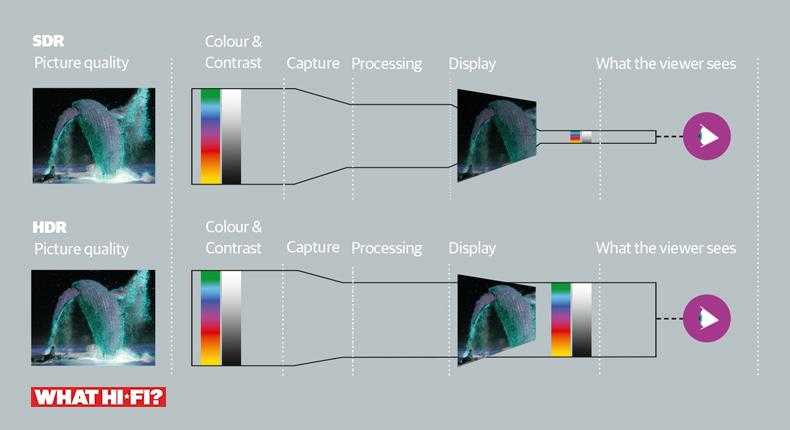
Сегодня только сумасшедший согласится купить 4K-телевизор без поддержки HDR (широкого динамического диапазона). С проекторами все намного сложнее.
Чаще всего HD-проекторы не поддерживают HDR. Многие недорогие 4K-проекторы способны принимать картинку в формате HDR10 (это стандартная версия HDR) с Blu-ray-дисков или потоковых сервисов, но не могут воссоздать всю палитру цветов.
К примеру, модель BenQ W1700 по словам производителя, «усилена поддержкой HDR10», однако воспроизводит только 96% палитры Rec.709. Удостоенный пяти звезд проектор Optoma UHD40 делает примерно то же самое.
Разумеется, наличие возможности приема сигнала в HDR лучше ее отсутствия; впрочем, можно найти и проектор с полной поддержкой HDR – просто за него придется отдать намного больше. Удостоенный Award Sony VPL-VW260ES можно считать подходящей отправной точкой для получения приличной картинки в HDR10, и чем больше вы готовы потратить, тем более качественное изображение получите.
С помощью Apple TV и AirPlay
Компания Apple имеет в ассортименте своего магазина специальную приставку, которая способна синхронизировать абсолютно все устройства от производителя между собой. С помощью её как раз и осуществляется подключение Айпада к телевизору. Более подробно о том, как работает умный бокс от компании, можно посмотреть в этом видео
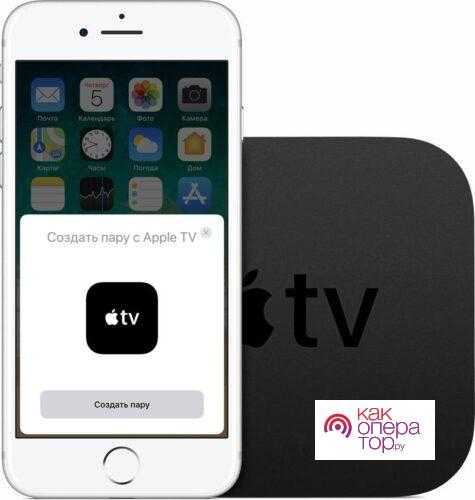
Приставка поддерживает определённую технологию под названием AirPlay. При помощи её можно транслировать контент с планшета прямо на телевизор. Можно будет слушать не только музыку, но и также играть в различные игровые хостинги и многое другое. Качестве изображения на высоте, поэтому пользователь не должен переживать по поводу подключения. Чтобы настроить и подключить устройство, не потребуются дополнительные провода:
- Для начала необходимо подключить Apple TV прямо к телевизору при помощи специальных проводов;
- После этого в настройках активируем технологию AirPlay;
- Подключаем приставку и планшет к одному и тому же интернету;
- Кликаем на кнопку «Домой» два раза, чтобы вызвать необходимую панель многозадачности;
- Теперь переходим в раздел с настройками громкости и настраиваем параметры;
- Пристава после появится на панели. Выбираем необходимую опию «Видеоповтор». Если установлен Английский сервер, то опция называется Mirroring.
Если пользователь все сделал правильно, то на планшете появится названия ТВ, а после и возможность транслировать нужный контент.
TeamViewer
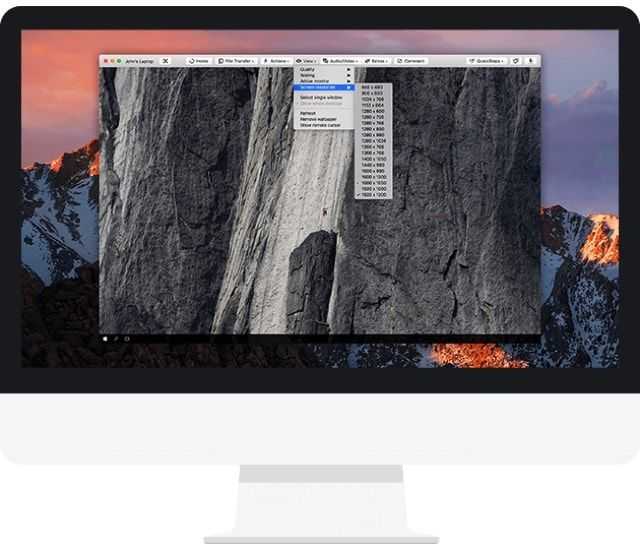
Мощная кроссплатформенная утилита для получения доступа к удалённому компьютеру (Windows, macOS, Linux, Chrome OS), причём сделать это можно не только с другого компьютера, но и со смартфона или планшета на базе iOS, Android, Windows Phone и BlackBerry. Достаточно только установить клиент, завести учётную запись, ввести уникальный ID клиента и пароль, как вы уже сможете вкушать все прелести доступа. Имеется очень гибкая настройка параметров отображения картинки (актуально при низкой пропускной способности трафика) и функциональные клавиши, а ещё есть чат и окно для быстрого обмена файлами. TeamViewer абсолютно бесплатен для некоммерческого использования. Настоящий Must Have!
Джейлбрейк

Jailbreak — это взломанное устройство от Apple (обычно iPhone или iPad). Использование джейлбрейка можно аргументировать бесплатным доступом к платным приложениям и некоторым дополнительным возможностям.
Но взломанный аппарат не может синхронизироваться с сервисами Apple, создавать резервные копии в iCloud, транслировать контент через Airplay и делать многое другое. Поэтому я считаю, что взламывать мобильное устройство в наши дни абсолютно нецелесообразно.
Нет разницы между тем как подключить iPad к телевизору, и тем как подсоединить взломанную модель планшета.
Но так как многие официальные функции в джейлбрейке отсутствуют, остается лишь USB-подключение. Он описан под заголовком “Как вывести изображение с Айпада на ТВ через USB”.
Как поделиться своим дисплеем iPad без проводов
Вы также можете подключить iPad к проектору без проводов. Вам понадобится проектор с подключением HDMI, Apple TV и кабель HDMI. Кроме того, Apple TV и iPad должны быть подключены к одной сети Wi-Fi.
Вы можете отразить iPad в портретной и альбомной ориентации.
-
Подключите Apple TV к проектору. Используйте кабель HDMI для подключения Apple TV к проектору. Проектор — это дисплей вместо телевизора. Включите проектор и убедитесь, что Apple TV включен и работает.
-
На главном экране iPad перейдите в верхний правый угол и проведите пальцем вниз, чтобы получить доступ к Центру управления.
-
Нажмите Зеркало экрана .
-
Нажмите на название Apple TV.
-
Чтобы прекратить совместное использование дисплея iPad с Apple TV, перейдите в Центр управления, нажмите имя Apple TV, затем нажмите « Остановить зеркальное отображение» .
-
Экран Apple TV вернется, и вы можете отключить iPad.
Как сделать iPad вторым монитором
Sidecar — это одно из обилия нововведений, которое расширяет экосистемные возможности устройств Apple. В отличие от приложения Duet Display, которое тоже выводит на iPad изображение с Mac и позволяет взаимодействовать с элементами компьютера на сенсорном экране, Sidecar оказывается гораздо функциональнее и полезнее. Чтобы превратить iPad в еще один монитор, достаточно выполнить одну последовательность действий, которая займет у вас не больше минуты. В дальнейшем вы будете подключать планшет к Mac без каких-либо проблем, поскольку достаточно один раз сделать это, и вы все запомните.
- На iPad и Mac должен быть выполнен вход в одну и ту же учетную запись Apple ID.
- Чтобы использовать iPad как монитор, достаточно разместить его неподалеку от MacBook, iMac или другого компьютера Apple.
- После этого нажмите значок AirPlay в верхней строке меню на компьютере Mac, затем выберите вариант подключения к iPad — он появится в списке мониторов.
- Теперь iPad будет продолжением экрана Mac. На него можно перемещать окна, а также использовать его как обычный дисплей.
После выбора iPad он превратится во второй монитор
Можно использовать iPad для одного конкретного приложения с Mac
Как подключить Ipad к телевизору?
У владельцев мобильных устройств есть возможность транслировать видео контент, фотографии на большом экране. Реальный спектр ощущений получается за счет высокой контрастности, цветопередачи и чистого звука.
Есть несколько способов, как подключить Айпад к телевизору. Медиаплеер от компании Apple за непродолжительное время превратит любой современный телевизор в устройство для воспроизведения мультимедийного потока.
Варианты подключения
Корпорация Apple ориентирована на выпуск гаджетов с нестандартными разъемами. Для соединения необходимо воспользоваться дополнительным оборудованием: приставка, адаптер, шнур, модуль Wi-Fi. Предлагаемые решения помогут каждому пользователю при выборе необходимого варианта подключения.
С помощью кабельного шнура
Выбор типа переходника опирается на версию производства планшета, телевизора. Если в телевизионном приемнике есть функция Smart, то подключение будет доступно без приставок и переходников. Адаптеры VGA, RCA выбираются в случае, когда на модели телевизора нет порта HDMI.
Это адаптеры устаревшей формы и они передают сигналы невысокого уровня работы. А VGA стандарт не передает звук, поэтому дополнительно необходимо подсоединять колонки. Такой переходник-адаптер больше подходят для демонстрации обычных презентаций. И активируются через проектор или монитор ПК.
Адаптеры VGA – это вариант простого и недорогого подключения.
Lightning — VGA Adapter
Оптимальный вариант подключения – это соединение с помощью HDMI кабеля. Обеспечивая на экране многоканальный звук и качество Full HD. При подключении необходимо действовать по схеме:
- К планшетному компьютеру подсоединяется шнур адаптера.
- HDMI шнур соединяет адаптер с телевизором.
- На панели выбирается источник сигнала – порт 1 или 2. Дополнительная настройка планшета не требуется.
- Передача сигнала устанавливается автоматически, управление выполняется через планшетное меню. После соединения выбирается файл для обзора, который и отобразится на большом экране, если все сделано правильно.
Через USB-порт
Популярный способ передачи потока – с помощью USB шнура. Для этого необходимо наличие usb — разъема в телевизоре и самого провода. В этом случае фирменный планшет выступает, как накопитель фотографий, видео, изображений.
Порядок подключения:
Подсоединяется ipad к телевизору через подходящий шнур, который идет в стандартной комплектации. Для планшетов первого, второго поколений – это штекер с одной стороны с разъемом 30-пин, а с другой стороны USB стандартом. Для всех мини версий и айпада четвертого поколения – провод представляет собой разъемы USB и Lightning;
В контекстном меню выбираются папки для просмотра. С помощью USB соединения можно воспроизводить видео, слайд-шоу, презентации, играть в игры. Параллельно переходник служит зарядным приспособлением.
Возможность соединения с Wi-Fi платформой
Воспользоваться этим форматом будет целесообразно, если существует общая Wi-Fi сеть, а телевизор поддерживает технологию Smart TV и имеет встроенный адаптер Wi-Fi.
С помощью специально установленного программного обеспечения и интернет сети iPad подключается к телевизору и передает аудио и видео коллекции.
Подключение приставки Apple TV в связке с AirPlay
Самый современный, а вместе с тем удобный способ коммуникации – это соединение с использованием фирменной приставки Apple TV. Приемник синхронизирует работу обоих устройств и любой контент становится доступным для просмотра. По протоколу AirPlay можно подключать любое приспособление с платформой iOS. Предлагается: трансляция ресурсов из iTunes, , онлайн игры.
Для присоединения, следуем такому порядку действий:
— при помощи шнура подключаем Apple TV к планшетному разъему;
— в настройках телевизора обозначим порт сигнала – мультимедийную приставку;
— включаем модем Wi-Fi;
— включаем приставку и настраиваем ее, следуя всем инструкциям на экране;
— в меню выбираем AirPlay и активируем;
— корректируем уровень громкости;
— из списка устройств выбираем Apple TV;
— включаем функцию видеоповтора (Mirroring), чтобы рабочий стол планшета дублировался на экране.
Все готово к воспроизведению. Смотрим на экране изображение. При этом можно перемещаться по комнате. Этот вариант затратный, но вместе с тем и качественный, поток информации поступает без задержек, позволяя просматривать контент любого типа.
Предложенные решения помогут каждому пользователю выбрать свой вариант подключения iPad – TV и улучить функционал самого телевизора.
Выбрав способ подключения и, следуя инструкциям, можно самостоятельно настроить изображение на большом экране.
Передача данных по Wi-Fi
Третий беспроводной способ, как подключить Айпад к телевизору – настроить соединение через единую домашнюю Wi-Fi сеть. Он подходит только для Smart TV. Для подключения на планшете придется установить дополнительное приложение. Например, можно скачать бесплатную программу iMedia Share через App Store.

Вывести изображение с IPad на телевизор через Wi-Fi можно так:
- Подключить TV и планшет к одной домашней сети Wi-Fi.
- Запустить на планшете программу сервер. Можно выбрать Belkin, MediaPlay, Reflector, AirServer.
- Перейти в приложении в настройки. Обычно они расположены под значком шестеренок.
- Поставить галочку возле фразы Show or hide the visual indicators at the edge of the screen.
- Открыть через приложение контент, который планируется транслировать на экран ТВ.
- Нажать по вертикальной полосе справа экрана планшета, чтобы открыть дополнительное меню.
- Найти пункт Display Device. И там найти нужное название телевизора.
- Свернуть все открытые вкладки. Нажать на клавишу Beam.
После этого выбранный фильм отобразиться на экране телевизора. В случае отсутствия кнопки Beam, можно запустить видео и дождаться статуса Beaming. Через 4-5 секунд начнется трансляция, дублирование фильма на экран.
По WiFi
В случае необходимости вывода на большой дисплей Smart-TV только фотографий или видео, пользователь может воспользоваться беспроводным WiFi-соединением. Для подключения придётся загрузить на яблочный планшет специальное приложение — например, iMediaShare, бесплатное для скачивания из App Store. Единственным требованием к ТВ-аппарату является поддержка технологий DLNA или AllShare (вся современная техника имеет поддержку этой технологии). Подготовка оборудования к передаче контента происходит следующим образом:
- TV-аппарат подключается к сети WiFi через роутер (подсеть у гаджетов должна быть одна).
- После запуска iMediaShare пользователь выбирает видео запись или фото, которое хочет воспроизвести, и в появившемся меню доступных устройств «щёлкает» по своему ТВ.
- Начало синхронизации подтверждается с помощью пульта дистанционного управления.
Для вывода онлайн-контента стоит использовать утилиту Flipps, которая имеет встроенным браузер и способна транслировать содержимое веб-страниц на Smart-TV по воздуху. При первом запуске приложения произойдёт автоматическая синхронизация подключённых к ОДНОЙ WiFi (проверьте название SSID) сети устройств — человеку останется лишь найти в интернете желаемый фильм или сериал.
4K или Full HD: какое разрешение предпочесть?

Если покупка HD-телевизора сегодня кажется странной причудой, то проектор с разрешением 1080p вполне имеет смысл приобрести, особенно если ваш бюджет невелик. На рынке немало достойных вариантов, нам больше всего нравится Epson EH-TW650.
Проекторы в ценовой категории 100 000 — 300 000 руб. позволяют рассчитывать на разрешение 4K – в четыре раза больше, чем в HD. Это не реальное 4K, однако для него все-таки задействуется 4,15 миллиона пикселей (или немного меньше) – половина от восьми миллионов в Ultra HD. При наличии функции сдвига пикселей, которая быстро и поочередно выдает на экран две картинки в более низком разрешении для формирования окончательного изображения в высоком, производители проекторов могут заявлять о поддержке 4K и получать сертификат от Ассоциации потребительских технологий (CTA) в США.
Верхнюю часть ценового спектра занимают аппараты с истинным разрешением 4K. Их цены начинаются от 450 000 руб, зато они гарантируют, что изображение получится максимально четким, каким и было задумано, безо всяких фокусов. Лучшую картинку, какую нам доводилось видеть, создавал великолепный JVC DLA-Z1, за который придется выложить впечатляющую сумму.
В конечном итоге цена и размер проектора определяют разрешение, на которое вы можете рассчитывать; остается выбрать лучший вариант из доступных.
С помощью Apple TV и AirPlay
Для полноценной трансляции без задержек и искажений можно использовать фирменную технологию AirPlay. Чтобы осуществить подключение через AirPlay потребуется предварительно приобрести приставку Apple TV. Данное устройство позволяет значительно расширить функционал телевизора, а также упростить синхронизацию со всеми устройствами от компании Эпл.
Чтобы начать транслирование экрана Айпада без использования проводов, потребуется выполнить следующие действия:
- Подключить и настроить приставку. Подключение Apple TV осуществляется посредством кабеля HDMI. В настройках устройства потребуется активировать технологию AirPlay.
- На планшете потребуется дважды кликнуть по кнопке Home, чтобы вызвать панель многозадачности.
- Доступная приставка автоматически начнет отображаться на панели. Потребуется кликнуть по иконке AirPlay и активировать функцию «Видеоповтор» или «Mirroring» (если на планшете установлен английский язык).

После включения повторения экрана на ТВ начнет дублироваться картинка с Айпада. После первой настройки повторное подключение можно будет выполнять всего в 1 клик. Для прекращения трансляции ползунок функции «Видеоповтор» потребуется перевести в неактивное положение.
Вывод на устройства разных фирм
У разных устройств есть свои особенности к подключению. К этим устройствам относятся и разные телевизоры от отличных друг от друга фирм. Стоит подробно рассмотреть вывод картинки на разные фирмы.
Samsung SmartView for iPad
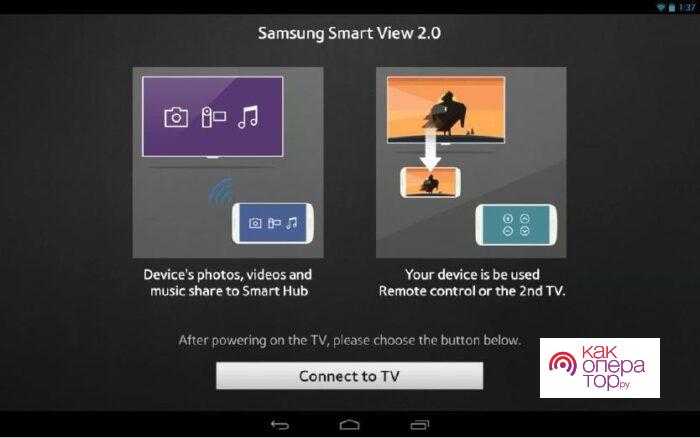
Это специальная программка, которая помогает просматривать видео с планшета и использовать устройство как пульт. Для начала необходимо соединить айпад с телевизором по беспроводному пути, а после Установить программку:
- Устанавливаем приложение через официальные источники;
- Открываем его на телевизор;
- Выбираем для беспроводного подключения телевизор от компании Самсунг;
- После тапаем на «Разрешить»;
- Приложение автоматически самостоятельно подключиться к нужному телевизору, после чего можно осуществлять просмотр.
Sony (Сони) Bravia
Для Сони есть своя программка – Bravia. Перед подключением нужно убедиться, что телевизор подключен к одному и тому же маршрутизатору. После этого необходимо посмотреть новую программную прошивку и обновить её при необходимости.
Чтобы настроить интернет – директ, стоит:
- Кликнуть на кнопку Wi-fi на Сони;
- После этого соединяемся с Айпадом;
- Теперь указываем тот код, который отображается на телевизоре, прямо на Айпаде;
- После этого заходим в настройки Айпада и подключаем Direct Bravia;
- Вводим тот код, который дан на Айпаде;
- Выжидаем, пока пройдет подключение.
Обратите внимание! Если подключение не удалось, то смотрим, чтобы пароль был набран правильно
































