Дополнительные способы решения проблемы
Дополнительно следует отметить часто встречающиеся проблемы:
- WiFi-адаптер по какой-то причине оказался выключен программными методами. Подключить и вернуть его в активное состояние можно при помощи сочетания клавиш Fn + значок беспроводной сети (обычно располагается на функциональных клавишах или цифрах, на современных компьютерах может быть выполнен в виде значка самолета, символизируя режим полета). Также управление его видимостью доступно из диспетчера устройств, через варианты контекстного меню.
- Модуль беспроводной связи выключен аппаратным путем. Зачастую это происходит при задевании специальной кнопки, которая разъединяет цепь питания приемопередатчика и располагается на корпусе ПК, соответственно, для решения проблемы нужно вернуть ее в исходное положение. Также может быть и крайний случай – выход WiFi-модуля из строя, при этом его можно заменить самому или обратиться в сервисный центр.
Как видно, причин, почему ОС Windows 10,8 и Windows 7 не подключается к WiFi довольно много, при этом сложность их устранения заметно варьируется. В данном случае необходимо четко следовать приложенным инструкциям и, главное, не бояться пользоваться журналом ошибок.
Мы уточняем, возможен ли кроссплей между различными платформами в GTA Online и как это сделать.

GTA Online радует игроков по всему миру уже более восьми лет и за это время была выпущена на соответствующем количестве платформ: PC, PlayStation 4 и Xbox One, ранее для PS3 и Xbox 360, а в конце 2021 года последуют версии NextGen для PlayStation 5 и Xbox Series X/S.
В связи с этим у многих фанатов возникает вопрос, возможен ли кроссплей в GTA Online и каким образом. Другими словами, кросс-платформенная игра, в которой, например, игроки ПК могут играть вместе с консольными игроками или владельцы PlayStation могут играть вместе с владельцами Xbox. А потом, конечно, будут различные платформы для ПК, такие как Steam или Epic.
Есть ли кроссплей между ПК и консолями?
Нет, в настоящее время нет кроссплея между ПК и консолями. Таким образом, в настоящее время владельцы компьютеров не могут найти общий язык в GTA Online с игроками на PlayStation или Xbox.
Будет ли кроссплей между PlayStation и Xbox?
Нет, также в настоящее время нет кроссплея между различными консолями. Таким образом, если вы владеете GTA Online на PlayStation, вы не сможете играть в многопользовательскую игру Grand Theft Auto 5 с пользователями Xbox.
Однако, по крайней мере, игроки PlayStation и Xbox в настоящее время могут играть друг с другом на разных поколениях консолей. Это означает, что игроки PS5 и PS4, а также Xbox Series X/S и Xbox One могут играть вместе.
Есть ли кроссплей между Steam, Rockstar и Epic?
Да, на ПК не имеет значения, на какой платформе вы купили GTA 5 или GTA Online — Steam, Epic или Rockstar Games Launcher. Потому что независимо от того, где вы играете на ПК, все игры Rockstar теперь должны запускаться через собственный Rockstar Social Club. Поэтому такие программы, как Steam & Co. действуют только как точка переключения и запускают клиент Rockstar в фоновом режиме.
Придет ли кроссплей с новым обновлением?
В настоящее время нет официальной информации о том, получит ли GTA Online более широкие возможности кросс-игры в следующем обновлении — как это делают, например, Fortnite, Destiny 2 или CoD Cold War. Однако надежда есть.
Потому что NextGen-версии GTA 5 и отдельная версия GTA Online были анонсированы на 11 ноября 2021 года. По словам Штрауса Зельника, главы издателя Rockstar компании Take-Two, новая версия GTA 5 не будет «простым портом». Вместо этого будут оптимально использованы новые технологии PlayStation 5 и Xbox Series X/S.
На данный момент нет более конкретных деталей, но многие фанаты надеются, что GTA Online получит кроссплей с запуском NextGen GTA 5, который наконец-то соединит PC и консольных игроков друг с другом.
Как войти в учётную запись PSN на консоли PS4
При следующем включении системы вход будет происходить автоматически. В настройках входа есть возможность установить пароль или распознавание лица. Когда на одном устройстве создано несколько аккаунтов, следует выбрать ваш на главном экране. Здесь же есть возможность зарегистрировать ещё одного юзера.
Интерфейс выбора пользователя
При выключении приставки или переходе в режим сна, происходит автоматический выход из всех профилей. Если вам нужно переключиться на другой, не отключая консоль, нажмите «Сменить пользователя» в меню «Питание». Таким образом одной PlayStation могут управлять сразу несколько игроков по очереди.
Проверка «Ключа безопасности сети»
Неверный ключ безопасности — одна из самых распространенных ошибок, из-за которой «Виндовс 10,8» и «Виндовс 7» не подключается к WiFi-точке доступа. Самое простое решение — при вводе пароля сделать следующее:
- снять флажок напротив фразы «Скрыть символы», что позволит визуально определить причину неисправности;
- если необходимо, переключить раскладку на нужный язык или снять верхний регистр (нажать кнопку Caps Lock);
- в случае успешного обнаружения и исправления ошибки выполнять повторный этап подключения.
В том случае когда ключ безопасности Сети вспомнить не удается, необходимо следовать общей инструкции:
- зайти в интерфейс управления маршрутизатора, подключившись к нему при помощи LAN-порта;
- перейти к настройкам WiFi;
- в поле ввода пароля отключить скрытие символов;
- полученный правильный пароль ввести в запрос на подключение к беспроводной точке доступа;
- повторно произвести подключение.
Кстати! Эту процедуру можно упростить, если рядом имеется устройство с успешными настройками доступа к WiFi:
- На оборудовании под управлением Windows нужно попасть в раздел «Сетевые подключения», выбрать нужный беспроводной адаптер, вызвать контекстное меню нажатием правой кнопки мыши и перейти к диалоговому окну «Состояние». В нем перейти к «Свойствам беспроводной сети» — вкладке «Безопасность», установить флажок «Отображать вводимые знаки».
- В системах семейства Linux нужно перейти к «Настройкам» — «Параметры системы», где найти раздел WiFi, выбрать нужную Сеть, перейти к ее настройкам и произвести действия на вкладке «Безопасность», аналогичные предыдущему разделу. Еще проще узнать ключи шифрования через командную строку вводом команды sudo grep psk= /etc/NetworkManager/system-connections/* (если соединения управляются NM), где в конце каждой записи будет раздел вида psk = PASSWORD.
На портативных устройствах под управлением Android нужно перейти в настройки системы, выбрать WiFi-подключения. Нажатие на имени интересующей Сети вызовет QR-код, который нужно отсканировать подключаемым устройством. Если такой возможности нет, необходимо сделать снимок экрана и просканировать подключенным девайсом, результатом будет расшифрованный ключ доступа.
PlayStation Network (семейный доступ)
Система базируется на трех уровнях: организатор семейного доступа (основная учетная запись), взрослый член семьи и несовершеннолетний член семьи. Сообразно этому, организатором семейного доступа лучше быть человеку, у которого наибольшая коллекция игр в PSN.
В «семью» может входить до 7 разных консолей PS4 и до 7 учетных записей PSN (включая вашу) или до 15 локальных пользователей на одной PS4.
Всеми правами обладает организатор семейного доступа — он может быть только один, и ряд функций доступен лишь ему одному. Например, добавлять новых членов семьи и давать взрослым членам семьи доступ к настройкам родительского контроля.
Взрослый член семьи и родитель/опекун имеют одинаковые права и ограничения, за исключением того, что первый не может поменять настройки родительского контроля для несовершеннолетних членов семьи.
Если вы впервые имеете дело с PlayStation Network, то сразу создайте учетную запись в качестве организатора семейного доступа. В остальных случаях авторизуйтесь и активируйте эту функцию через меню консоли — найдите «Родительский контроль/Управление семьей», вкладку «Управление семьей»:
Когда вы добавляете ребенка, то ему нужно создать отдельный профиль. Для этого в разделе «Управление семьей» найдите «Добавить члена семьи» и «Создать пользователя»:
Введите имя ребенка и его дату рождения, затем настройте права доступа и примите лицензионное соглашение:
Не забудьте, что в меню «Сетевые функции» можно разрешить или запретить ребенку общаться с другими пользователями PSN, а также просматривать материалы, созданные другими игроками.
Когда вы добавляете другого родителя или взрослого члена семьи, на вкладке «Управление семьей» выберите «Добавить члена семьи»:
Вы можете пригласить:
- локальных пользователей данной системы;
- других пользователей PlayStation Network из своего списка друзей;
- отправить сообщение с приглашением, если вы знаете адрес электронной почты, под которым член семьи входит в сеть PSN.
Каждой учетной записи разрешается задать индивидуальные настройки родительского контроля и лимиты расходования средств. Для этого зайдите под учетной записью администратора, откройте учетную запись пользователя через меню «управление сетевым доступом» и прокрутите вниз до пункта «месячный лимит расходов»:
Sony, как и Valve, позаботилась о разноплановом родительском контроле, благодаря чему детям разных возрастов можно настроить доступ к тем или иным играм.
Для этого зайдите под учетной записью администратора, откройте учетную запись интересующего вас пользователя через меню «родительский контроль» и прокрутите вниз до пункта «возрастной уровень для игр».
Улучшение слабой надежности Wi-Fi
Хотя Wi-Fi удобен, он подвержен множеству форм помех. Если у вас возникли проблемы с подключением к вашей сети или у вас медленная скорость, вы можете улучшить слабое соединение, выполнив следующие действия:
- Переместите PS4 ближе к маршрутизатору: чем дальше ваша система от маршрутизатора, тем слабее будет сигнал Wi-Fi. Если это вообще возможно, переместите их физически ближе друг к другу. Вы можете увидеть, насколько сильный сигнал, в меню «Настройки»> «Сеть»> «Просмотр состояния подключения» на PS4; ищите вход Сила сигнала.
- Уменьшите помехи: Wi-Fi не очень хорошо проходит сквозь твердые металлические, бетонные и другие толстые поверхности. Вы также можете испытать снижение производительности, если поблизости есть микроволновые печи, радионяни или другие подобные устройства, использующие те же частоты. Постарайтесь поддерживать как можно более прямую линию между PS4 и маршрутизатором и уберите другие устройства с пути.
- Ограничение использования других устройств. Производительность сети вашего PS4 пострадает, когда другие устройства в вашем доме используют пропускную способность. Попробуйте отключить другие устройства, особенно если они загружают большие файлы, потоковое мультимедиа 4K и т. П.
Вы можете спросить, может ли PS4 подключиться к полосе 5 ГГц на вашем маршрутизаторе. Как оказалось, PS4 Slim и PS4 Pro могут использовать полосу 5 ГГц, но оригинальная модель PS4 не может. По сравнению с 2,4 ГГц соединения с частотой 5 ГГц часто бывают быстрее и не подвержены такому большому количеству помех, но не перемещаются так далеко.
Следуйте дополнительным советам для ускорения вашего Wi-Fi соединения
если вы подозреваете, что это проблема. И если вы используете VPN с PS4, неплохо бы отключить его, чтобы посмотреть, поможет ли это.
Решение 2. Устраните проблемы с точкой доступа WiFi
- Выключите личную точку доступа.
- Убедитесь, что Wi-Fi включен в меню «Настройки»> «Wi-Fi».
- Снова включите личную точку доступа.
- Если другое устройство не может подключиться к вашей сети Wi-Fi, убедитесь, что пользователь правильно вводит пароль Wi-Fi. Если устройство не видит вашу сеть Wi-Fi, проверьте имя устройства.
- Примечание. Windows может некорректно отображать имя устройства, которое использует символы не ASCII.
- Проверьте, сколько устройств в настоящее время используют вашу личную точку доступа. В зависимости от вашего оператора беспроводной связи, максимальное количество подключений Wi-Fi может быть ограничено тремя одновременно.
- Если другое устройство все еще не может подключиться, попробуйте выключить и снова включить Wi-Fi на устройстве. Убедитесь, что ваше устройство может видеть другие сети Wi-Fi.
Если у вас все еще есть проблемы с подключением точки доступа Wi-Fi iPhone к ноутбуку с Windows 10, попробуйте также следующее:
Перейдите в Настройки> FaceTime и прокрутите вниз.
Установите для параметра Использовать сотовые данные значение Выкл .
Выключи свой телефон
Это важно, так как в противном случае это решение не работает.
Включите телефон снова.
Перейдите в S ettings> General> Cellular> Personal Hotspot и включите его.
Steam (поделиться с другом, семейный доступ)
В Steam все реализовано просто. Вы с вашей учетной записью должны войти в систему на том компьютере, где ранее заходил (регистрировался) ваш друг или ребенок. Делайте это самостоятельно, не передавайте данные почты и пароля по сети и не сообщайте их посторонним! Вам также потребуется включить Steam Guard на своей учетной записи.
Как только вы авторизуетесь на нужном компьютере, открываете «Настройки» (пункт меню Steam) и выбираете графу «Семья»:
В разделе Family Library Sharing поставьте галочку и в появившемся списке выберете ту учетную запись, которой нужно предоставить доступ.
Подобную операцию проведите на каждом компьютере, с которым вы хотите поделиться своими играми. Просто пригласить друга, например, через список друзей, в свою учетную запись не получится.
Преимущество семейного обмена Steam в том, что каждый человек получает свое собственное облачное хранилище для сохранений и может пользоваться всеми функциями игр — однопользовательская кампания, мультиплеер, моды, обсуждения. Вам не нужно беспокоиться, что пользователи, с которыми вы поделились доступом, перепишут ваши сохранения или откроют достижения.
Что касается ограничений, то они довольно мягкие — в один и тот же момент времени в любую игру может играть только один человек. Если владелец запустит игру, в которую уже играет кто-то другой, этому пользователю придется выйти из игры.
Вы можете управлять всеми пользователями и компьютерами, которые вы авторизовали, через само приложение Steam.
Платформа также предоставляет функцию Family View, позволяющую выбрать список игр, подходящих для детей той или иной возрастной группы. Также можно запретить доступ к чатам или форумам. Когда вы будете настраивать возможности Family View, нужно будет придумать PIN-код (запомните его). С его помощью вы будете отключать функцию Family View или снова включать её.
Полная перезагрузка драйвера на Wi-Fi
Если всё ещё пишет «Не удалось подключиться к сети», продолжаем устранение параметров, которые были изменены и блокируют подключение при помощи повторной установки драйверов. Так следует:
- Нажать на Пуск и ПКМ по «Компьютер», затем «Свойства»;
- Выбрать «Диспетчер устройств»;
- Раскрыть список «Сетевые адаптеры»;
- ПКМ по необходимому пункту и «Удалить»;

- Удаляем устройство и перезапускаем ПК;
- Автоматически произойдет обновление оборудования и можно запустить сеть.
Достаточно часто, если не всегда, этот способ помогает устранить проблемы с компьютером, кроме редких случаев, описанных далее.
Ошибка DNS на PlayStation 4: NW-31253-4, WV-33898-1, NW-31246-6, NW-31254-5, CE-35230-3, NW-31250-1
В этой статье я дам подробные инструкции, как решить проблему с DNS на PlayStation 4. Из-за проблем с DNS-серверами на PS4 может возникать несколько ошибок, с разными кодами. Самые популярные из них: CE-35230-3, NW-31246-6, NW-31253-4, WV-33898-1, NW-31254-5, NW-31250-1. Описание ошибки зависит от приложения, в которой она возникла. Обычно, это такие сообщения: «Не удалось подключиться к серверу», «Произошла ошибка», «Произошла ошибка DNS (NW-31250-1)», «Не удалось отобразить страницу», «Нельзя использовать DNS-сервер». В приложении YouTube это ошибка «Не удается связаться с YouTube». Впрочем, из-за DNS, на игровой приставке PlayStation 4 могут появляться самые разнообразные ошибки с подключением к сети Интернет в разных приложениях и играх, где нужен доступ к интернету. Например, в приложении PlayStation Store, или при входе в свой онлайн профиль Playstation Network.
И прежде чем перейти к решению, несколько слов о DNS-серверах и самих ошибках. Кому это не интересно, может пропустить. DNS-серверы используются для преобразования доменных адресов в IP-адреса. Они используются на всех устройствах, которые подключаются к интернету. К слову, на компьютерах тоже очень часто бывают ошибки связанные с DNS. Как и на телефонах, планшетах и т. д. Обычно (по умолчанию) используются DNS-серверы интернет-провайдера. Когда на DNS-сервере происходит какой-то сбой, на устройствах начинают возникать ошибки связанные с DNS. Просто перестает работать интернет. Разве что за исключением некоторых программ, но к PlayStation 4 это не относится. Давайте еще коротко расскажу об ошибках, которые возникают из-за проблем с DNS на PS4.
С ошибками немного разобрались, теперь предлагаю перейти к решению.
Решение ошибки NW-31297-2 на PS4
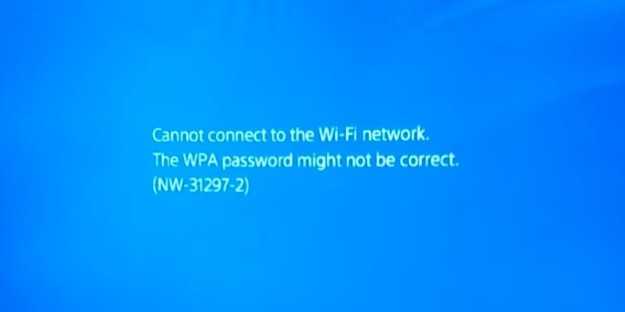
Метод №1 Повторная попытка подключения к Wi-Fi сети
Если вы еще не предпринимали повторных попыток при соединении вашей PS4 к беспроводной сети, то мы рекомендуем вам попробовать осуществить это еще раз. Все дело в том, что ошибка NW-31297-2, в некоторых случаях, может возникать только единожды, являясь случайным багом в программном обеспечении консоли Sony.
Давайте на всякий случай рассмотрим, как подключиться к Wi-Fi сети на PS4. Для начала вам нужно пройти в «Настройки» консоли. Затем перейдите в раздел «Сеть» и выберите «Установить соединение с Интернетом». Далее выберите Подключение с использованием Wi-Fi (беспроводное соединение)→Использовать Wi-Fi→Простой. Снова попробуйте подключиться, введя WPA пароль от сети.
Пускай PS4 выполнит попытку соединения, и, возможно, ошибка NW-31297-2 на этот раз будет отсутствовать. Однако, если она все еще там, то это определенно не какой-то баг, который показал свое лицо единожды, и его нужно править определенными методами.
Метод №2 Отсоединение других устройств от беспроводной сети
Следующий метод посоветовали сами Sony на официальном сайте по поводу появления ошибки NW-31297-2: попробуйте отключить от Wi-Fi сети другие устройства, которые уже к ней подключены. Идея заключается в том, что ваша беспроводная сеть находится под большой нагрузкой со стороны иных устройств, и PS4 попросту не может подключиться из-за этого.
Отключите парочку устройств от сети, а затем снова попробуйте подключить PS4 к Wi-Fi. Если ошибка NW-31297-2 действительно возникала из-за перегрузки сети, то проблема должна была разрешиться. Если же нет — двигаемся дальше.
Метод №3 Смена аутентификации
Также существует мнение, что ошибка NW-31297-2 была вызвана проблемами аутентификации PS4 в Wi-Fi сети. Некоторые пользователи смогли разрешить данную проблему, просто сменив тип аутентификации в настройках безопасности Wi-Fi в параметрах маршрутизатора.
Итак, чтобы попробовать исправить ошибку NW-31297-2, вам нужно перейти в настройки своего браузера и сменить тип аутентификации. Мы не может посоветовать определенный тип, так как разные пользователи утверждают о решении ошибки при выборе различных типов, например WPA-PSK или WPA/WPA2-PSK.
К сожалению, у различных роутеров разные пользовательские интерфейсы, так что описывать точные шаги по смене аутентификации — практически бесполезно. Мы можем дать вам только советы, с помощью чего вы сможете уловить общую картину того, где можно найти нужный пункт с настройками.
Итак, зайдите в браузер на своем ПК и введите в адресную строку 192.168.1.1(это самый распространенный адрес для получения доступа к настройках маршрутизатора, но, в вашем случае, он может быть другим). Затем перейдите в продвинутые настройки и найдите раздел Беспроводного режима. Как правило, именно в данном разделе и будут находиться настройки для безопасности маршрутизатора, в котором вы найдете возможность сменить тип аутентификации.
Экспериментируйте с этими настройками и проверяйте наличие ошибки NW-31297-2 на PS4 при подключении ее к Wi-Fi сети. По крайней мере, некоторым пользователям данный метод смог помочь. Помимо прочего, также утверждается, что данная ошибка может быть ликвидирована после обновления ПО самой PS4 или подключению консоли напрямую к сети с помощью кабеля.
Как исправить проблемы с WiFi на PS4
Вы уже знаете поговорку: всякий раз, когда вы обращаетесь к специалисту по информатике или в службу технической поддержки, первое, что они скажут вам, — это перезагрузить устройство, что во многих случаях решает все проблемы. Итак, первое, что вам нужно сделать, это перезагрузить и консоль, и маршрутизатор (и, если у вас тоже есть отдельные ONT), и более того, лучше, чем просто перезагрузка, полностью выключить оба устройства и оставить их выключенными примерно через пару секунд. минут, чтобы включить их в следующий раз.
После того, как все устройства запустятся снова, попробуйте снова подключить PS4 к Wi-Fi, чтобы увидеть, прекратились ли у вас проблемы. Рекомендуется запустить тест подключения PS4 чтобы проверить правильность подключения, перейдите в Настройки -> Cеть настройки -> Проверить сетевое соединение. Здесь консоль проверит соединение и сообщит, правильно оно или нет, а также скорость загрузки и выгрузки.
Замечание о типе NAT, поскольку PlayStation использует несколько запутанную систему для его определения. Если у вас есть NAT типа 1, это означает, что система напрямую подключена к Интернету, что невозможно с PS4, поскольку она подключается к другому устройству, маршрутизатору. Тип 2 — это нормально, так как это означает, что консоль подключена к маршрутизатору с помощью кабеля или Wi-Fi, а Тип 3 — плохой сигнал и подразумевает, что, хотя консоль подключена, у нее нет всех доступных портов, необходимых для работы. должным образом. .
Если в NAT Вы получите Введите 3 , большая проблема заключается в том, что это причина нестабильности Wi-Fi на вашей PS4, и для ее решения вам необходимо открыть следующие порты для IP-адреса PS4:
- TCP: 1935, 3478-3480.
- UDP: 3074, 3478-3479.
Решение 1. Проверьте подключение к Интернету
Возможно, вам трудно поверить, но некоторые пользователи сообщают, что в том, что Wi-Fi не подключается, виновато подключение к Интернету. Вот некоторые из решений, связанных с Интернетом, которые вы можете попробовать:
Позвоните своему интернет-провайдеру
Проверьте, есть ли у других ваших устройств хорошее соединение. Если ни у одного из них нет хорошего соединения, скорее всего, проблема в вашем Wi-Fi. Попробуйте связаться с вашим интернет-провайдером и посмотрите, не на его ли стороне проблема.
Кроме того, такие устройства, как PS4, иногда имеют тенденцию выходить из строя в сети 2,4 ГГц, попробуйте подключить их к сети Wi-Fi 5 ГГц.
Если изменение типа сети по-прежнему не помогает, попробуйте переименовать его SSID на веб-странице настроек маршрутизатора. Вам также может потребоваться изменить настройку безопасности с WPA-PSK AES 256 на WPA-PSL TKIP 256 Bit.
Перезагрузите ваш роутер
Если вы не перезагружали маршрутизатор в течение очень долгого времени, и ваша PS4 не подключается к Wi-Fi, вам пора перезапустить его. Вам может быть трудно поверить, но простая перезагрузка действительно помогает многим пользователям, которые не подключаются к PS4. Так что попробуйте сейчас, если вы еще этого не сделали.
Попробуйте повторитель Wi-Fi
В некоторых случаях причиной может быть слабый сигнал Wi-Fi. Если вы уже переместили PS4 довольно близко к маршрутизатору, возможно, вам пора попробовать расширитель Wi-Fi, если он у вас есть. В этом случае вам не нужно делать новые инвестиции, покупая новый маршрутизатор. Но если у вас его нет, возможно, вам придется перейти к следующему шагу.
Измените свой маршрутизатор на публичный IP
Если вы можете убедиться, что проблема не на вашей стороне, попробуйте обратиться к своему интернет-провайдеру и попросить его изменить ваши текущие настройки на общедоступный IP-адрес.
Причины появления ошибки PS5 «Не удается подключиться к сети Wi-Fi»
Следующие проблемы могут вызвать эту ошибку PS5:
- Консоль находится слишком далеко от роутера.
- Другие устройства создают помехи беспроводному сигналу.
- Проблемы с вашим роутером.
- Проблемы с модемом.
- Проблема с внутренним оборудованием вашей консоли.
Вы можете увидеть и другие ошибки, связанные с проблемами в Интернете. Например, если вы получаете сообщение о том, что ваша PS5 не может подключиться к серверу, услуга, к которой вы пытаетесь получить доступ, может быть недоступна.
Чтобы исключить проблемы с подключением к Интернету, подключите один конец кабеля Ethernet к порту на задней панели PS5, а затем подключите другой конец непосредственно к модему.
Как создать профиль на сайте?
2. Наведите курсор на опцию «Войти», расположенную в правой части «шапки».
3. В выпавшей панели, под кнопкой «Войти», щёлкните ссылку «Создать учётную запись».
5. Установите в окошках дату рождения, укажите свой пол (клацните кнопку возле «Мужской» или «Женский»).
6. Введите дополнительные данные: страну и область, язык.
7. Составьте сложный пароль и введите его в двух последующих строках. Он должен включать в себя строчные и прописные английские буквы, спецсимволы и цифры.
8. В блоке «Я не робот» щёлкните по окошку.
9. В появившемся окне ответьте на контрольный вопрос: клацните мышкой картинки, имеющие заданный признак, а потом нажмите кнопку «Подтвердить».
10. Поставьте «галочку» в окошке «Да, я хочу получать информацию», если хотите подключить новостную рассылку портала Playstation на свой почтовый ящик.
11. Нажмите кнопку «Я согласен…. создать… учётную запись».
12. В строке «Сетевой идентификатор» придумайте никнейм для аккаунта. Он будет виден в списках друзей, отображать в сетевых играх и опциях. Кликните «Продолжить».
13. В форме «Личные данные» введите имя и фамилию. Выберите контрольный вопрос для верификации учётной записи и в следующем поле укажите оригинальный ответ на него. Щёлкните «Продолжить».
После завершения верификации на новой вкладке появится сообщение «Спасибо! Вы успешно подтвердили… ».
С чего начать
Прежде, чем решать проблему, нужно выяснить источник её возникновения. Варианта три: компьютер, роутер и сбои у провайдера. Поскольку на последний фактор мы повлиять не можем, первым шагом на пути к беспроблемному подключению будет перезагрузка роутера (с помощью кнопки WPS) и ноутбука (любым удобным способом).
Если эти действия не помогли, стоит подключить к вай-фаю другое устройство. Не вышло? Возможно, необходимо перенастроить роутер, но, чтобы убедиться, что диагностика действительно прошла успешно, подключите компьютер к другой проводной сети.
Подсказка! Если индикатор соединения с интернетом на вашем ноутбуке выглядит так, неисправность может быть в маршрутизаторе.
Другие устройства присоединяются без сбоев? Значит, загвоздка в работе модуля Wi-Fi. Давайте разберем, как это исправить.
Проверка драйвера и контроль параметров адаптера
Обратите внимание на панель с индикаторами в правом углу экрана. Если значок интернета выглядит так, как на снимке, неисправность может быть вызвана отсутствием драйверов
Проверим наше предположение с помощью следующих действий:
- Щёлкните мышкой на значок «Компьютер» и выберите параметр «Свойства».
- В левом углу откройте «Диспетчер устройств (или задач)».
- В новой вкладке вы увидите все устройства, подключенные к вашему ноутбуку. Выберите среди них «сетевые адаптеры», дважды кликните на соответствующую иконку. Обычно роутеры расположены на первом месте в списке этих приборов и называются «wireless».
- Убедитесь, что роутер работает нормально, дважды кликнув на иконку адаптера.
Если у вас получилось выполнить всё так, как это указано в инструкции, с 90% уверенностью можно утверждать, что источник проблемы кроется в чём-то другом. Остальные 10% — необходимость проверить драйвера и выяснить, нужно ли установить их обновление. Последующие действия показаны на скриншоте.
Важно! Загрузить драйвер для Wireless Network Adapter можно с сайта производителя компьютера.
Что делать, если адаптер выключен?
- Находим центр управления, кликаем на индикатор подключения к интернету;
- Выбираем пункт «Изменение параметров адаптера»;
- Кликаем по значку «беспроводного сетевого соединения», затем «подключить».
Внимание! Если у вас нет такого значка, значит на вашей машине необходимые драйвера не найдены.
Проверка настроек MAC-фильтра
Возникают ситуации, когда компьютер или другое устройство не подключается к wifi из-за блокировки MAC-фильтром.
Вы можете изменить этот параметр в общих настройках роутера, добавив MAC-адрес (физический – см. скриншоты) вашего адаптера в список разрешённых.
Поиск решения через просмотр «Журнала событий» Windows
Вполне логично, что для решения проблемы необходимо вначале определить ее причину. В операционных системах семейства Windows для этого существует диагностический журнал событий, запуск и работа которого осуществляется следующим образом:
- найти значок «Мой компьютер» и через контекстное меню выбрать пункт «Управление»;
- в списке, расположенном в левой колонке, нужно выбрать строку «Просмотр событий» — «Журналы Windows» — «Система»;
- в правой колонке, в фильтре текущего журнала задавать ключевые слова «сеть», «IPv4», «IPv6», «адаптер», при этом в получаемом выводе будут отображаться сообщения, имеющие маркер в виде восклицательного знака (предупреждение) или красного крестика (ошибка);
- выбрать необходимую запись (обычно это самая новая), произвести на ней двойной щелчок левой кнопки мыши, откроется окно, содержащее описание и код ошибки;
- по значению полученного кода можно найти инструкцию по решению проблемы;
- после устранения причины необходимо подключиться к Wi Fi заново. Выполните диагностику сети.
Проверка настроек Wi-Fi роутера
Установщик обнаружил ошибку 0x80070422 Windows 7 — как исправить
Многие пользователи часто спрашивают, почему виндовс не удалось подключиться к сети Wi-Fi. Связано это может быть с некорректными настройками маршрутизатора. Устраняется неисправность путем повторного ввода сетевых параметров.
Проверка настроек маршрутизатора
Инструкция:
- Вначале требуется попасть в веб-интерфейс роутера, введя IP в адресную строку браузера.
- Затем необходимо ввести логин и пароль. По умолчанию используется одинаковая комбинация для обоих — «Admin».
- Далее следует открыть пункт «Настройки безопасности» и проверить правильность ключа доступа.
- После этого следует открыть «Фильтр MAC-адресов». Требуется проверить, заблокирован MAC компьютера или нет. Если такое присутствует, скорее всего, кто-то имеет доступ к параметрам маршрутизатора. Следует изменить ключ доступа, сделав его более сложным.
Проверка активности Wi-Fi сети
Активность точки доступа проверяется через командную строку Windows:
- Необходимо вызвать утилиту «Выполнить запрос», нажав сочетание клавиш «WIN + R».
- В строке ввести «CMD» и нажать «Ок».
- В командной строке написать «ping 127.0.0.1». Если все четыре пакета данных отправлены, и был максимальный предел скорости, это означает, что проблем с активностью Wi-Fi нет.
Обратите внимание! Если только часть пакетов была передана, то наблюдаются проблемы с активность Wi-Fi. В этой ситуации следует произвести обновление драйверов адаптера или отключить межсетевой экран Windows и заново проверить возможность подключения к точке доступа
Что я могу сделать, если Windows 10 не подключается к точке доступа Wi-Fi iPhone?
Многие пользователи, как правило, используют свои iPhone для создания беспроводных точек доступа, но иногда могут возникать проблемы с беспроводными точками доступа. Поскольку это такая распространенная проблема, мы рассмотрим следующие вопросы:
- Windows 10 не может подключиться к точке доступа iPhone — это довольно распространенная проблема с Windows 10, но вы должны быть в состоянии исправить ее с помощью одного из наших решений.
- Ноутбук не будет подключаться к iPhone 6, точка доступа 7 — эта проблема касается как ноутбуков, так и настольных ПК. Стоит также отметить, что вы можете столкнуться с этой проблемой как на iPhone 6, так и на 7.
- Windows 10 iPhone hotspot Не удается подключиться к этой сети — это довольно распространенная проблема с WiFi. Мы уже рассмотрели, как исправить Windows 10 Не удается подключиться к этому сетевому сообщению в одной из наших старых статей, поэтому обязательно ознакомьтесь с ней.
- Windows 10 iPhone WiFi не остается подключенным, отключается, случайным образом отключается — если ваш Wi-Fi часто отключается в Windows, вы можете столкнуться со многими проблемами. Тем не менее, мы уже писали, как исправить эту проблему в одной из наших предыдущих статей, поэтому обязательно ознакомьтесь с ней.
- Windows 10 iPhone WiFi желтый треугольник, восклицательный знак — Если у вас возникли проблемы с сетью Wi-Fi, в правом нижнем углу вы увидите желтый треугольник или восклицательный знак. Чтобы узнать, как решить эту проблему, мы рекомендуем вам ознакомиться с нашей статьей о том, как исправить восклицательный знак Wi-Fi в Windows 10.
- Windows 10 iPhone Точка доступа Wi-Fi не работает — большая проблема может быть связана с невозможностью использовать точку доступа Wi-Fi. Однако мы уже написали руководство о том, что делать, если ваша мобильная точка доступа не работает в Windows 10.
Как вы можете видеть, это произошло и в Windows Vista, а также с iPhone 4.
Прежде всего, чтобы убедиться, что компьютер под управлением Windows 10 является виновником, попробуйте подключить другое устройство к точке доступа WiFi, которую вы создали с помощью своего iPhone.
Если проблема не устранена, вот что вы можете сделать:
Что необходимо сделать первым делом при ошибке IP-конфигурации
Если на экране любого девайса отображается ошибка конфигурации IP Wi-Fi при подключении, необходимо первым делом предпринять следующие меры:
- переподключение к Wi-Fi сети;
- переименование своего устройства;
- отключение постоянного поиска сетей.
Нередка проблема, когда точка доступа переполнена. Для ее решения достаточно придерживаться свода простых и понятных рекомендаций.
Забыть сеть
Первый и самый простой в реализации способ — это забыть беспроводную сеть (удалить), а затем повторно к ней подключиться. Инструкция выглядит следующим образом:
- Зайти в приложение «Настройки» и среди доступных опций тапнуть на «Сеть и Интернет».
- Далее нужно перейти во вкладку «Wi-Fi», где будут отображаться все ранее сопряженные с устройством сети.
- Нужно нажать и удерживать конкретную сеть, к которой все бесконечные попытки подключиться тщетны.
- Тапнуть на «Забыть сеть».
Как удалить удаленную сеть на смартфоне Android
Важно! В завершении остается повторно подключиться к сети, пройдя авторизацию. Для выполнения этой манипуляции будет достаточно 1-2 мин
Перезагрузка сетевого оборудования
Что еще можно сделать для решения проблемы? Второй эффективный и при этом простой в реализации способ — перезагрузить сетевое оборудование. Если проблема не в ПК или смартфоне, то значит она в роутере. Вполне возможно, что его перезагрузка позволит разрешить небольшие программные конфликты, возникающие в процессе работы.
Подавляющее большинство маршрутизаторов оснащено специальной кнопкой «Вкл./Выкл.», если нет, можно отключить роутер из розетки приблизительно на 15-20 сек.
Кнопка выключения на маршрутизаторах TP-Link
Переименование своего устройства
Мало кто может объяснить, почему такой подход помогает решить проблему. В реализации процесс так же прост и выглядит следующим образом:
- Открыть приложение «Настройки» и перейти во вкладку «Об устройстве».
- Тапнуть на форму «Имя устройства» и ввести любое другое название.
- Чтобы изменения вступили в силу, нужно нажать на «Сохранить».
Важно! Также девайс рекомендуется перезагрузить, после чего повторно подключиться к маршрутизатору
Активировать и деактивировать режим полета
Если на своем устройстве активировать «Режим полета», он же «Автономный», а по истечении 15-20 сек. выключить его, это принудит сетевое оборудование перенастроить соединение. Процедура занимает всего несколько секунд.
Как активировать режим полета на смартфоне




















![Windows 10 не подключается к точке доступа wi-fi iphone [краткое руководство] - исправлять - 2021](http://navikur.ru/wp-content/uploads/c/6/f/c6fe09463c92b35ecd5bde0d24902769.jpeg)













