Как преобразовать файл OST в PST
Чтобы преобразовать файл OST в PST, мы можем использовать онлайн-инструмент, из которого легко выполнить преобразование.
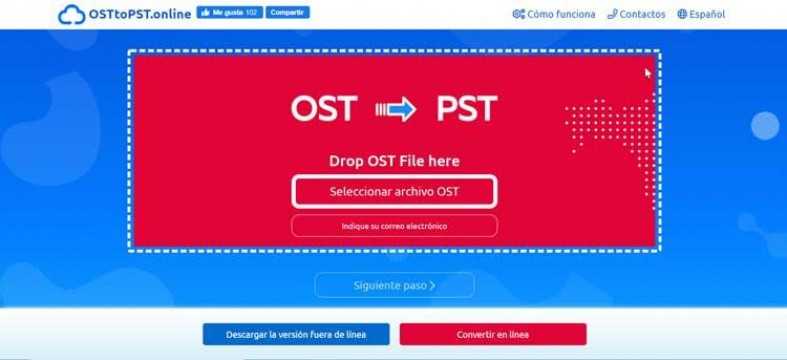
С этого сайта мы можем конвертировать файлы OST в PST , чтобы передавать данные из одного формата в другой с помощью любой компьютерной операционной системы (Windows, macOS…), а также с мобильного (Android и Ios). Для выполнения этого преобразования не требуется доступ к Exchange Server или Microsoft Outlook, поскольку нам нужно только загрузить файл OST, который не превышает 4 ГБ в емкости. Позже мы выбираем адрес электронной почты и нажимаем «Следующий шаг». Мы ждем загрузки файла в сервис и завершения процесса преобразования OST в PST и, наконец, мы загружаем преобразованный файл PST со всеми нашими данными.
Ошибка конфигурации
Невозможно открыть набор папок в Outlook и по причине ошибок, возникающих в файлах конфигурации. Помочь с данным вопросом могут настройки, касающиеся почты. От строки «Показать» пользователь должен перейти к команде «Конфигурации».
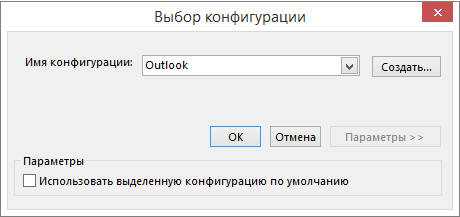
После этого будет активировано окошко, в котором представится список всех существующих конфигураций. В том случае, если ручная настройка приложения производится впервые, в списке будет только одна конфигурация. Чтобы добавить ещё одну конфигурацию, придётся воспользоваться кнопкой «Добавить».
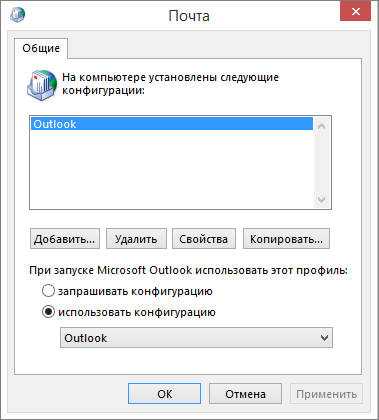
После открытия окошка новой конфигурации следует дать имя, которое может быть любым, а также подтвердить действие кнопкой «OK».
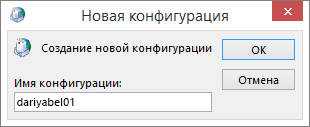
Следующий шаг — добавление профилей всех существующих электронных почтовых ящиков. Как только список будет сформирован, внизу окна около строки «использовать конфигурацию» следует указать на последнюю созданную версию, подтвердив всё кнопкой «OK».

После того как программный продукт будет перезапущен, сообщение «невозможно открыть набор папок» пропадёт.
Как показывает практика, подобная ошибка возникает у огромного числа пользователей, решить её довольно просто, достаточно поэтапно проверить все настройки почты, воспользовавшись приведённой инструкцией. Конечно, каждая из них требует индивидуального подхода, уникального решения
Прежде всего, необходимо обратить внимание на права файлов данных, узнать о возможности их записи. Как правило, при снятии флажка «Только для чтения» проблема исчезнет, пользователю не придётся создавать новые профили и конфигурации
Неизвестный формат
Если для открытия вложенного файла требуется особое приложение, а у вас на компьютере или на телефоне его нет, то файл не получится открыть, пока не будет скачана и установлена нужная программа. Поэтому следует убедиться, что на всех устройствах, которые используются для работы с почтой, соответствующие приложения установлены.
Вот самые популярные форматы файлов и связанные с ними программы.
- Форматы: .doc, .docx / Программа: Microsoft Word
- Форматы: .xls, .xlsx / Программа: Microsoft Excel
- Форматы: .ppt, .pptx, .pps / Программа: Microsoft PowerPoint
- Формат: .pdf / Программа: Adobe Acrobat
- Формат: .zip, .rar, .z / Программа: WinRAR, 7-Zip
- Формат: .avi, .mov, .wmv, .mp4, .mpeg / Программа: VLC или любой другой видеоплеер
- Формат: .html, .htm / Программа: Google Chrome, Microsoft Edge или любой другой веб-браузер
- Формат: .exe or .com / Запускается самой операционной системой.
Для запуска файлов с расширением .exe и .com специальная программа не нужна
Эти файлы являются исполняемыми, и принимать их следует с особой осторожностью: в них могут содержаться вредоносные программы. Нельзя скачивать и открывать их, если нет уверенности, что это необходимо сделать, то есть, получили именно то, что нужно
Сообщение о режиме работы программы
Достаточно часто Outlook 2016 не отправляет почту из-за того, что пропал сигнал сети. Если пользователь заметил сообщение, в котором указывается, что приложение находится в «автономной работе», можно говорить только об одном — почтовый клиент находится офлайн. Об этой же проблеме пользователю расскажут сообщения «Отключено» и «Попытка подключения». Избавиться от данной неприятности поможет только смена рабочего режима, чтобы её осуществить, следует перейти во вкладку «Отправка и получение», которая находится в меню «Параметры». Типовые настройки находятся с правой стороны ленты, там же, где и команда «Автономная работа».

Сразу же, как только пользователь сможет работать в режиме онлайн, будет возможность вновь принимать и отправлять письма.
Ошибка 3: Автозаполнение в поле поиска показывает только 5 Предметы
Проблема
Outlook предлагает отличный способ быстро найти нужный контакт. Начните вводить первые буквы имени или адреса электронной почты контакта, а автозаполнение мгновенно предлагает варианты, соответствующие вашему типу. Однако, здесь есть небольшая проблема, связанная с обновлением в 2017. Не совсем ошибка, но неудобство, действительно.
Когда вы вводите первые буквы в поле поиска Outlook, чтобы быстро найти контакт, в итоге вы видите всего несколько контактов. Это означает, что вам нужно продолжать вводить значительную часть имени, чтобы отобразить больше совпадающих контактов.. разумеется, это не слишком удобно. к счастью, есть простое решение.
Решение
Вам нужно будет снова внести некоторые изменения в реестр, чтобы вернуть автозаполнение в прежнее состояние..
- Запустить редактор реестра. Сделать это, нажмите «Win + R» на клавиатуре, затем введите regedit и нажмите кнопку ОК.
- В редакторе реестра, найдите следующий путь: HKEY_CURRENT_USER Программное обеспечение Microsoft Office <версия>\Outlook Параметры
Вот, <версия> это версия вашего приложения Office. Вот как версии Outlook соответствуют внутренним номерам версий Office:Outlook 2007 знак равно 12
Outlook 2010 знак равно 14
Outlook 2013 знак равно 15
Outlook 2016 знак равно 16 - Нажмите «ОпцииКлавиша «на левой панели», затем дважды щелкните значок «DisableAutoCompleteUpdate»На правой панели и измените значение DWORD на« 1 ».. Нажмите Хорошо.
- Закройте редактор реестра и перезапустите Outlook..
Теперь, Outlook будет отображать до 50 совпадение контактов, как только вы наберете, позволяя вам быстро найти то, что вам нужно.
Любые другие возможные причины & Решения?
Над, мы указали наиболее распространенные причины, по которым пользователи не видят оповещения о новых письмах Outlook. Однако, может случиться так, что все вышеперечисленные настройки верны, но уведомлений по-прежнему нет. Вот несколько дополнительных советов, которые могут пригодиться:
- Убедитесь, что у вас не включены тихие часы. Некоторые пользователи неправильно устанавливают период тишины и испытывают проблемы с уведомлениями. Проверьте боковую вкладку и найдите Тихие часы и убедитесь, что функция отключена..
- Повторите все вышеуказанные шаги еще раз, отключите все уведомления и предупреждения и перезапустите систему.. После, действуйте, как описано выше, снова и снова включите все уведомления.. Перезагрузите систему и проверьте, решена ли проблема.. Можно подумать, что это странное решение, однако, пользователи, которых волновал вопрос «как включить всплывающие уведомления в Outlook», решили свою проблему с помощью этого немного странного метода.
- Немного более серьезный подход — создать новую учетную запись Outlook с такими же настройками.: Файл > Информация > Настройки аккаунта > Управлять профилями. Однако, если вы не уверены в себе, к этому варианту лучше не прибегать, чтобы не доставлять других проблем.
В общем, MS Outlook удобен в использовании, и клиенты испытывают минимум трудностей при его использовании. Проблема нерабочих уведомлений появляется редко. Если это ваш случай, однако, наши советы помогут вам.
Неверная ассоциация файла с программой
Одно из двух: либо файл по какой-то причине связан с программой, которая не может его открыть, либо произошла ошибка на стороне связанной программы.
Например, архив Zip не откроется в Microsoft Word, как бы пользователь не пытался это сделать. Архив может открыть только программа-архиватор типа 7-Zip или WinRar.
Если приложение, которое необходимо для открытия файла, на компьютере (телефоне) установлено, тогда нужно попробовать перезапустить его. В большинстве случаев это помогает устранить ошибку.
- https://www.compgramotnost.ru/elektronnaya-pochta/ne-otkryvayutsya-vlozheniya-v-pisme
- https://www.softo-mir.ru/eml-chem-otkryt/
Как исправить Outlook, не отправляющую электронные письма в Outlook 2019 и 2016
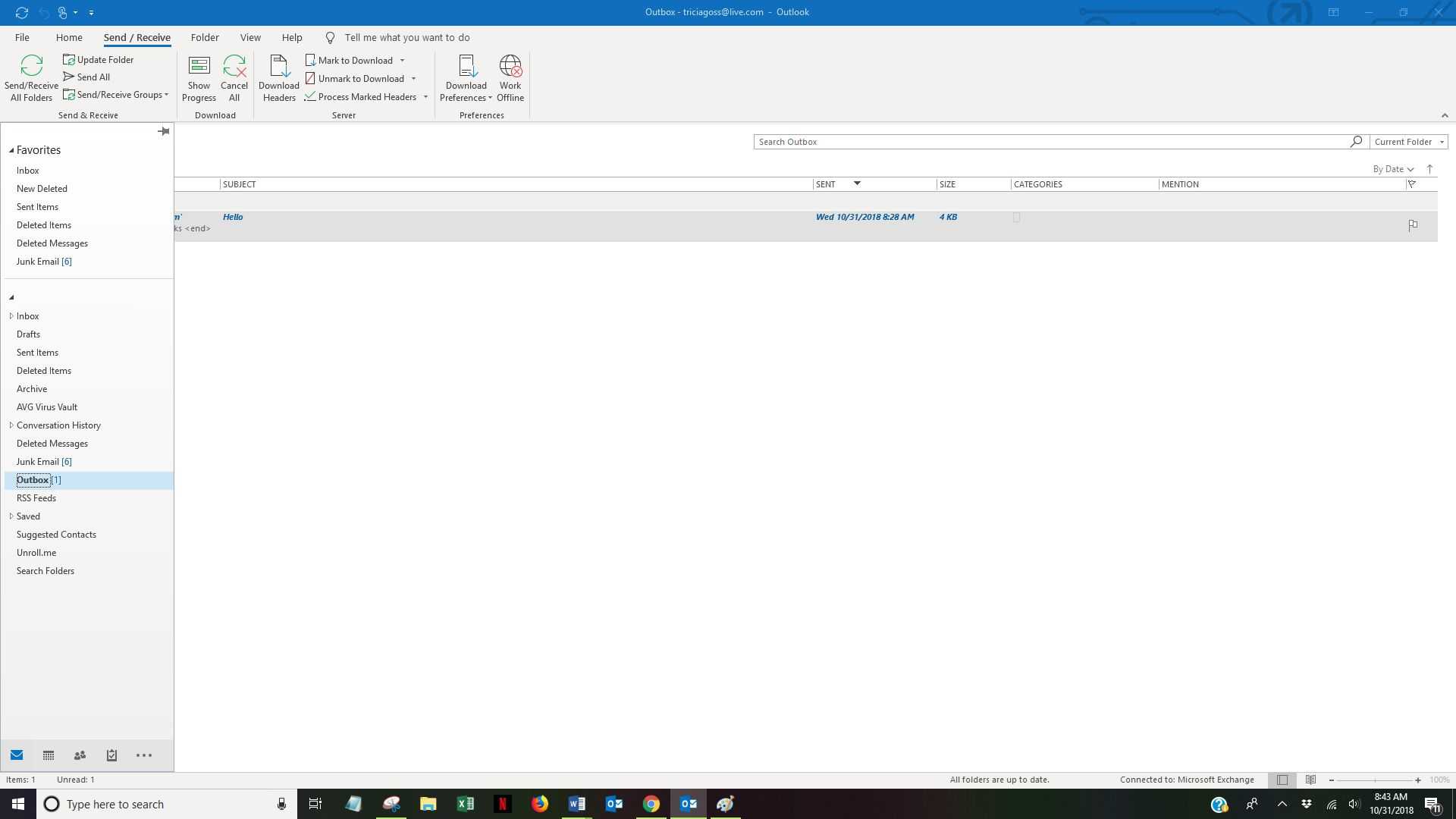
Переслать сообщение
Иногда попытка отправить письмо снова делает свое дело.
-
Щелкните правой кнопкой мыши на электронном письме, застрявшем в папке «Исходящие», укажите « Переместить» и выберите папку « Черновики
-
Откройте письмо в папке «Черновики» и нажмите « Отправить» .
-
Проверьте, находится ли сообщение в папке «Отправленные» или все еще в папке «Исходящие».
Проверьте ваше соединение
Убедитесь, что вы подключены к Интернету, а затем убедитесь, что вы работаете в Интернете в Outlook.
-
Посмотрите на правый нижний угол окна Outlook. Если указано « Отключено» , « Работа в автономном режиме» или « Попытка подключения» , значит, вы не подключены к своему почтовому серверу.
-
Щелкните вкладку « Отправить / получить » на ленте.
-
Нажмите « Работать автономно» в группе «Настройки». Теперь вы должны увидеть « Подключен к серверу» в правом нижнем углу окна.
-
Нажмите кнопку « Отправить / получить все папки» в группе «Отправить и получить».
-
Проверьте, находится ли сообщение в папке «Отправленные» или все еще в папке «Исходящие».
Посмотрите на вложения
Outlook ограничивает размер файлов, которые вы можете отправить, до 20 мегабайт для учетных записей Интернета, таких как Gmail или Hotmail, и до 10 МБ для учетных записей Exchange. Если при попытке отправить сообщение электронной почты вы получите сообщение об ошибке размера файла, увеличьте ограничение размера для Outlook .
Синхронизировать ваш пароль
Если вы недавно изменили свой пароль электронной почты в Интернете, вы должны изменить его и в Outlook, иначе вы не сможете отправлять (или получать) электронные письма.
-
Нажмите Файл > Настройки учетной записи > Настройки учетной записи .
-
Выберите вкладку Электронная почта .
-
Выберите свою учетную запись электронной почты и нажмите « Изменить» .
-
Введите обновленный пароль в поле Пароль .
-
Выберите Далее > Закрыть > Готово .
-
Нажмите кнопку Отправить / получить все папки» в верхнем левом углу окна Outlook или нажмите F9, чтобы попытаться отправить электронное письмо.
Ремонт Outlook
Возможно, ваше приложение Outlook повреждено. Используйте встроенную утилиту восстановления Microsoft Office, чтобы исправить это.
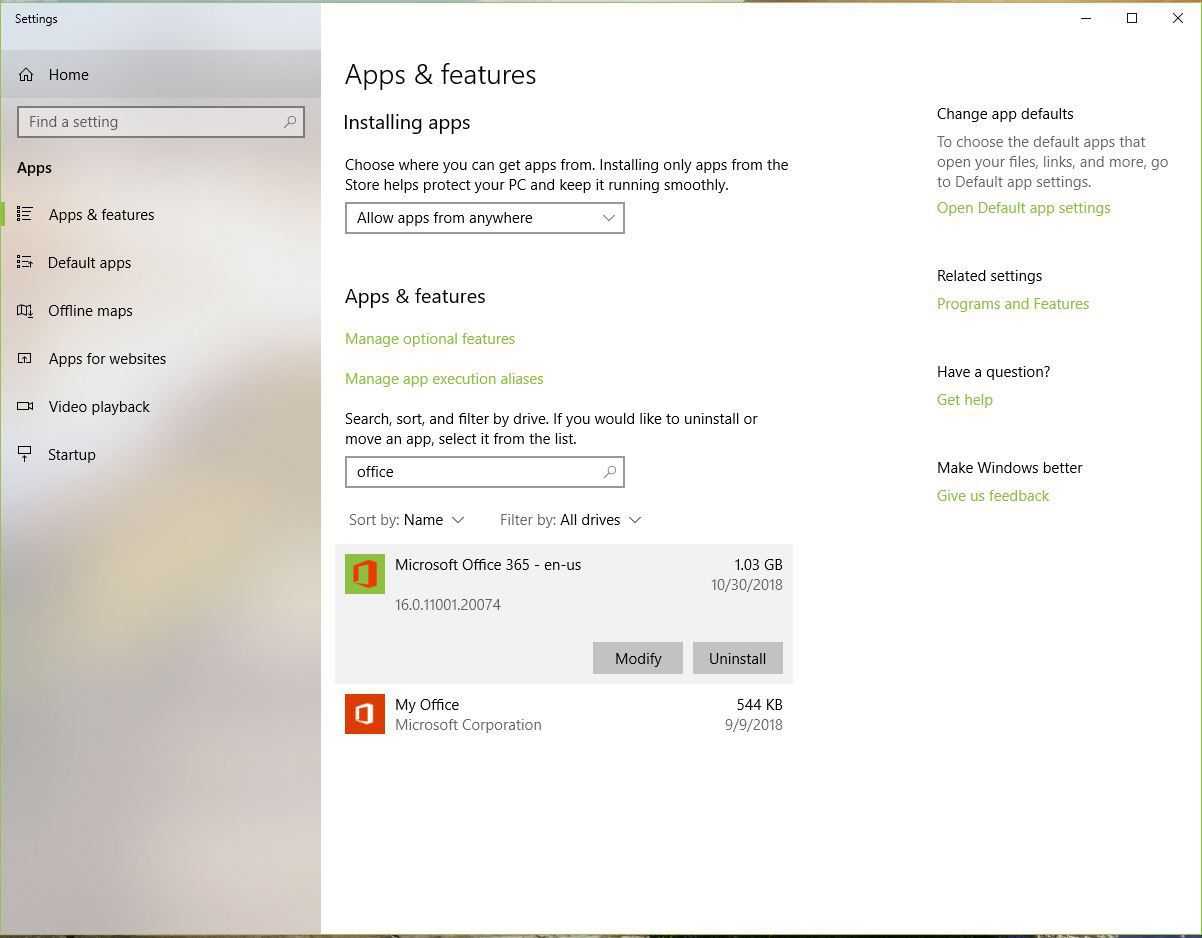
Как отредактировать отправленное сообщение
Проделайте тот же путь, по которому заходили в отзыв сообщения. При выходе окна сообщений поставьте галочку «Удалить непрочитанные копии и заменить их новыми сообщениями».
Затем составьте новое послание и отправляйте.
Не стоит волноваться, если в электронной почте вы допустили ошибку в только что отправленном сообщении или забыли прикрепить документ. Редактирование и отзыв письма доступны пользователю и помогут исправить ситуацию.
При отзыве сообщения из почтовых ящиков получателей, которые еще не открыли его, будет получено сообщение, которое вы отправили. Вы также можете заменить замещающий текст. Например, если вы забыли включить вложение, вы можете попытаться отозвать сообщение и отправить ему замещающее сообщение с вложением.
Отзыв сообщения доступен после нажатия кнопки Отправить и будет доступен только в том случае, если у вас и получателя есть учетная запись электронной почты Office 365 или Microsoft Exchange в той же организации.
Отзыв и замена сообщения
В TE102744962 в левой части окна Outlook выберите папку Отправленные .
Откройте сообщение, которое вы хотите отозвать. Дважды щелкните сообщение, чтобы открыть его. Если выбрать сообщение так, чтобы оно отображалось в области чтения, его невозможно будет отозвать
На вкладке сообщение нажмите кнопку действия , > отозвать сообщение.
Если команда Отзыв сообщения не отображается, возможно, у вас нет учетной записи Exchange или данная возможность недоступна в организации.
Отозвать сообщение, защищенное службой Azure Information Protection, невозможно.
Вы не можете отозвать сообщение в Outlook в Интернете.
Установите переключатель в положение удалить непрочитанные копии или удалить непрочитанные копии и заменить их новыми сообщениями и нажмите кнопку ОК.
Если вы отправляете заменяющее сообщение, составьте сообщение, а затем нажмите кнопку Отправить.
Проверка отзыва
Результат отзыва сообщения зависит от параметров TE102747936 на компьютерах получателей. В таблице ниже представлены пять сценариев:
Отправляется сообщение электронной почты. Исходное сообщение отзывается и заменяется новым.
На компьютере получателя в разделе Отслеживание установлен флажок Автоматически обрабатывать запросы и ответы на приглашения на собрания и опросы.
Примечание: Чтобы просмотреть этот параметр, выберите Файл > Параметры > Почта. Перейдите к разделу Отслеживание.
Исходное сообщение и сообщение отзыва попадают в папку «Входящие» на компьютере получателя.
Если исходное сообщение не было прочитано, оно удаляется, а получатель уведомляется о том, что отправитель удалил сообщение из его почтового ящика.
Примечание: Если при обработке сообщения отзыва исходное сообщение помечено как прочитанное (письмо, просмотренное в области чтения, не считается прочитанным в данном сценарии), получатель уведомляется о том, что отправитель хочет удалить сообщение. Однако сообщение остается в папке TE102747936 получателя.
Просмотр вложений без открытия
Если в полученном сообщении содержится вложение, содержимое которого нужно быстро просмотреть без его открытия, вложение можно просмотреть в области чтения или в открытом сообщении. По умолчанию в Выпуск 2007 Office средства просмотра вложений включены.
Примечание. Чтобы просмотреть вложенный файл, созданный в приложении Выпуск 2007 системы Microsoft Office, необходимо, чтобы соответствующее приложение выпуска 2007 системы Office было установлено на компьютере. Например, для просмотра файла вложения, созданного в приложении Word, требуется соответствующее приложение, установленное на компьютере. Соответственно, чтобы просмотреть файл вложения, созданный в приложении Excel, необходимо, чтобы это приложение было также установлено на компьютере.
Возможность просмотра вложения поддерживается для сообщений в формате HTML и формате обычного текста, однако недоступна для сообщений в формате RTF. Кроме того, эта функция доступна только для полученных сообщений и не может использоваться в процессе создания сообщений.
Дополнительные сведения о средствах просмотра вложений
Средства просмотра вложений, которые содержит Выпуск 2007 Office, позволяют просматривать в Microsoft Office Outlook 2007 следующие файлы:
- элементы Microsoft Office Outlook 2007;
- документы Microsoft Office Word 2007;
- презентации Microsoft Office PowerPoint 2007;
- листы Microsoft Office Excel 2007;
- документы Microsoft Office Visio 2007;
- рисунки и текстовые файлы.
Поставщики стороннего программного обеспечения могут предлагать средства просмотра, поддерживающие дополнительные типы файлов вложений. Дополнительные сведения о таких средствах просмотра можно найти в Интернете. При наличии таких средств загрузите и установите их, чтобы просматривать в Outlook другие типы файлов.
Важно. Для защиты от вредоносных программ внедренное содержимое вложений (включая сценарии, макросы и элементы управления ActiveX) отключается во время предварительного просмотра
Не следует осуществлять предварительный просмотр или открывать вложения, полученные из ненадежных источников.
Включение и отключение средств просмотра вложений
Средства просмотра вложений, которые поддерживает Выпуск 2007 Office, по умолчанию включены. Если нет необходимости использовать некоторые средства просмотра, отключите их, выполнив указанные ниже действия.
- В меню Сервис выберите команду Центр управления безопасностью , а затем перейдите на страницу Обработка вложений .
- Выполните одно из следующих действий:
- Чтобы отключить все средства просмотра вложений, установите флажок Отключить просмотр вложений .
- Для отключения определенного средства просмотра нажмите кнопку Средства просмотра документов и вложений , снимите флажок этого средства и нажмите кнопку ОК .
Чтобы включить средства просмотра, снимите флажок Отключить просмотр вложений или настройте параметры конкретного средства просмотра.
Просмотр вложений
Предварительный просмотр вложения в области чтения
- В списке сообщений выберите сообщение с вложением, которое требуется просмотреть.
- В области чтения (Область чтения. Окно программы Outlook, в котором может выполняться предварительный просмотр тех или иных элементов, не открывая их. Чтобы отобразить элемент в области чтения, щелкните его.) щелкните вложение. Если в сообщении содержится несколько вложений, найдите нужное вложение с помощью горизонтальной прокрутки.
Примечание. При просмотре не всегда отображаются самые последние обновления содержимого файла. Чтобы увидеть содержимое файла со всеми обновлениями, файл следует открыть. Например, можно дважды щелкнуть вложение с расширением DOCX, чтобы открыть это вложение в Microsoft Word.
Чтобы вернуться в текст сообщения, нажмите кнопку Сообщение .
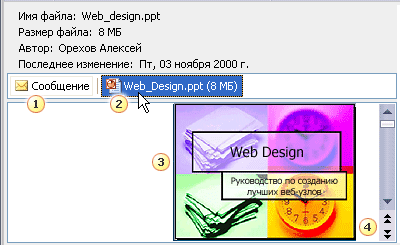
- Щелкните для просмотра сообщения
- Щелкните для просмотра вложения
- Предварительный просмотр вложения
- Щелкните слайд PowerPoint для просмотра следующего слайда в презентации
Предварительный просмотр вложения в открытом сообщении
- Откройте сообщение, которое содержит вложение. Сообщения, содержащие вложения, помечены значком скрепки в списке сообщений.
- В открытом сообщении щелкните значок вложения для его просмотра.
- Чтобы вернуться в текст сообщения, нажмите кнопку Сообщение .
Попробуйте режим полета, чтобы исправить «зависание профиля загрузки Outlook»
Эта техника звучит очень легко, и она работала для многих пользователей. Это может быть временным, но вы всегда можете попытаться выяснить, работает ли это или нет. Многие пользователи сообщали, что прерывание интернет-сигнала во время загрузки программы может помочь ей преодолеть начальную проблему с зависанием профиля загрузки Outlook.
Есть много способов отключиться от Интернета. Мы предлагаем лучший способ — выбрать режим полета, поскольку его очень легко активировать и деактивировать.
Прежде чем активировать режим «Самолет» на компьютере, закройте программу Outlook и все, что откроется, вместе с программой, включающей диалоговое окно. После этого нажмите на значок сети в правом углу вашей панели задач. Вы увидите значок самолета после нажатия на значок сети. Активировать авиа режим.
После активации режима полета перейдите в программу Outlook и проверьте, работает ли он. Если это не так, подождите несколько секунд или минут, прежде чем он пройдет через застрявший экран профиля загрузки Outlook. Как только программа начнет работать, отключите режим полета, и все ваши контакты, электронные письма и данные календаря начнут загружаться снова.
Кстати, давайте узнаем подробнее, как исправить Ошибка 0x800ccc67 и 0x80048002 Ошибка в Outlook с легкостью.
Ошибка Outlook 0x8004060c во время операции отправки и получения
Когда лимит достигнет предела, вы получите сообщение об ошибке с уведомлением, когда вы нажмете на «Отправить и получить электронное письмо» или при его синхронизации. В сообщении об ошибке говорится:
Вы можете предпринять следующие шаги:
- Удалите ненужные письма
- Запустить инструмент очистки почтового ящика
- Переместить старые элементы в другой файл PST
- Сжать файл данных Outlook
- Увеличить максимальный размер хранилища Outlook PST
Это может быть не актуально для таких учетных записей, как Outlook, Live, Gmail и всего, что использует тип подключения POP3. Но если вы используете что-то еще, вы можете это использовать.
1]Удалите ненужные электронные письма
По возможности найдите громоздкие и ненужные электронные письма.
- Откройте Outlook, перейдите на вкладку «Просмотр»
- Затем нажмите «Упорядочить по» и выберите вложения.
Теперь вам нужно отфильтровать ненужные электронные письма и удалить их.
2]Запустите инструмент очистки почтового ящика.
Mailbox Cleanup — это встроенный инструмент, который может помочь легко определить электронные письма большого размера. Щелкните Файл> Информация> Настройки почтового ящика> Инструменты> Очистка почтового ящика.
Здесь вы можете просмотреть размер отдельного почтового ящика, найти старые электронные письма, очистить папку удаленных элементов и удалить все альтернативные версии элементов в своем почтовом ящике.
3]Переместить старые элементы в другой файл PST
Там же у вас есть еще один инструмент — Очистить старые предметы. Это помогает вам перемещать старые элементы в файл данных Outlook. Таким образом, все эти дополнительные электронные письма можно перенести в другой файл PST. Это дает некоторую передышку для вашего существующего файла PST.
Щелкните Инструменты> Очистить старые элементы> Затем выберите папку, которую вы хотите заархивировать, установите дату, а затем укажите расположение файла архива или файла PST архива.
4]Сжать файл данных Outlook
Outlook уменьшает размер файлов PST за счет их сжатия. Когда вы удаляете любое электронное письмо, фоновый процесс будет следить за тем, чтобы размер файла PST также был скорректирован путем его сжатия. Вы также можете запустить процесс вручную. Однако есть небольшое условие. Вы не можете сжать автономный файл данных Outlook (OST).
- Перейдите в Файл> Ingo> Инструменты> Очистить папку удаленных элементов навсегда.
- Затем снова перейдите в Файл> Информация> Настройки учетной записи. Откроется окно настроек учетной записи.
- Перейдите на вкладку Файлы данных, щелкните файл данных, который вы хотите сжать, а затем щелкните Параметры.
- Щелкните вкладку «Дополнительно»> «Параметры файла данных Outlook».
- В диалоговом окне «Параметры файла данных Outlook» нажмите «Сжать сейчас».
- Нажмите ОК, и начнется процесс сжатия файлов PST.
Обязательно проверьте это, чтобы понять, сохраняется ли ошибка отправки / получения Outlook 0x8004060c или устранена.
5]Увеличьте максимальный размер хранилища Outlook PST
Microsoft по какой-то причине ставит лимит, но его можно изменить. Если вас не устраивает перемещение файлов в другой PST-файл, то лучше использовать этот метод, чтобы снять ограничение.
Настройки для Outlook 2016, 2019 и 365 находятся по адресу:
Если у вас другая версия, замените 16 ее номером. Например, Outlook 2013: 15.0, Outlook 2010: 14 и так далее.
- HKEY_CURRENT_USER Программное обеспечение Microsoft Office 16.0 Outlook PST
- Щелкните правой кнопкой мыши на правой панели и создайте два DWORD
- MaxLargeFileSize — это максимальный размер файла PST-файла.
- WarnLargeFileSize — предупреждающее сообщение, когда размер файла PST достигает определенного предела.
- Вам необходимо ввести значение в МБ. Поэтому, если максимальный предел составляет 50 ГБ, то есть 5120 МБ, вам необходимо установить значение выше этого. Вы можете установить его как 80 ГБ или 8192 МБ
- Для размера файла WarnLarge вам необходимо ввести 95% от суммы, установленной вами для MaxLargeFileSize.
Мы надеемся, что выполнить эти шаги было легко, и вы смогли отправлять и получать электронные письма в Outlook.
Дополнительные советы по включению предупреждений Outlook на рабочем столе
Если вы уже проверили все вышеперечисленные настройки и включили все предупреждения, однако, вы не получаете уведомления о новых письмах, рассмотрите еще одну возможную причину. Если вы создали несколько папок и установили правило, которое автоматически добавляет письма в папки, вы не получите уведомления об этих письмах. Так, это означает, что вы не отключили уведомления Outlook. Вы просто не получите их, если будут получены электронные письма., не в папке «Входящие» по умолчанию вашей учетной записи Outlook.
- Откройте Outlook и перейдите в Файл меню;
- Перейти к Опции;
- Выберите вариант Почта;
- Прокрутите вниз и найдите раздел Настроить почтовое оповещение;
- Проверьте настройки и убедитесь, что все созданные вами папки включены и отслеживаются.
Советы по использованию Outlook и защите электронной почты
К настоящему времени вы наверняка сможете исправить проблему, из-за которой Outlook не получает электронные письма, следуя вышеупомянутым предложениям. Кроме того, благодаря этим советам вы сможете защитить свою электронную почту и использовать Outlook как профессионал.
Настройте двухфакторную аутентификацию
Чтобы защитить свою учетную запись электронной почты, убедитесь, что функция двухфакторной аутентификации включена. Таким образом, каждый раз, когда кто-то попытается получить доступ к вашей учетной записи, он должен будет подтвердить ее, введя одноразовый сгенерированный код. Код будет отправлен на ваш телефон, что минимизирует вероятность взлома вашей учетной записи.
Проверьте все доверенные устройства
Outlook позволяет добавить несколько доверенных устройств, на которых вы можете просто войти в систему, не вводя каждый раз код аутентификации. Зайдите в настройки безопасности своей учетной записи и убедитесь, что добавлены только надежные устройства.
Продолжайте менять свой пароль
Убедитесь, что у вас есть надежный буквенно-цифровой пароль для учетной записи Outlook. Кроме того, подумайте о смене пароля вашей учетной записи каждые несколько месяцев, чтобы избежать утечки.
Сохраняйте резервную копию данных Outlook
Поскольку Outlook хранит все данные в локальном хранилище, вы можете заранее их сохранить. Вы можете сохранить вторую копию ваших файлов PST в другом месте. Если файлы удалены, вы всегда можете использовать Recoverit Data Recovery от Wondershare для извлечения потерянных писем Outlook.
Восстановите поврежденные файлы PST с помощью Stellar Phoenix PST Repair
В случае, если файлы Outlook PST повреждены, вы можете использовать программное обеспечение Stellar Outlook PST Repair. Профессиональный инструмент может исправить все виды файлов PST, поврежденных из-за различных проблем. Инструмент будет поддерживать целостность данных Outlook и не будет получать доступ к содержимому вашей электронной почты в процессе. Поскольку он имеет удобный интерфейс, вы можете выполнить процесс в один клик и легко восстановить свои файлы PST.
Как открывать вложения, не спрашивая всегда в Outlook?
Когда мы дважды щелкаем вложение в Панель вложений чтобы открыть это вложение в Outlook, всегда появляется диалоговое окно «Открытие почтового вложения», как показано ниже. И Всегда спрашивайте, прежде чем открывать этот тип файла параметр в диалоговом окне серый и недопустимый. Таким образом, как вы могли открывать вложения, не спрашивая в Outlook? Решение, приведенное ниже, поможет вам это исправить.
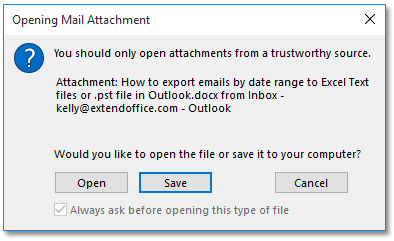
Открывать вложения без запроса в Outlook
Выполните следующие действия, чтобы Outlook не всегда спрашивал при открытии вложений в Outlook.
1. Закройте свой Microsoft Outlook.
2. Перезагрузите Microsoft Outlook от имени администратора. Нажмите, чтобы узнать больше о запуске Outlook от имени администратора. В Windows 10 нажмите кнопку поиска
в Панель задач, напишите Outlook в Поиск поле, а затем щелкните Outlook программа с проведением Ctrl + Shift ключи. Смотрите скриншот: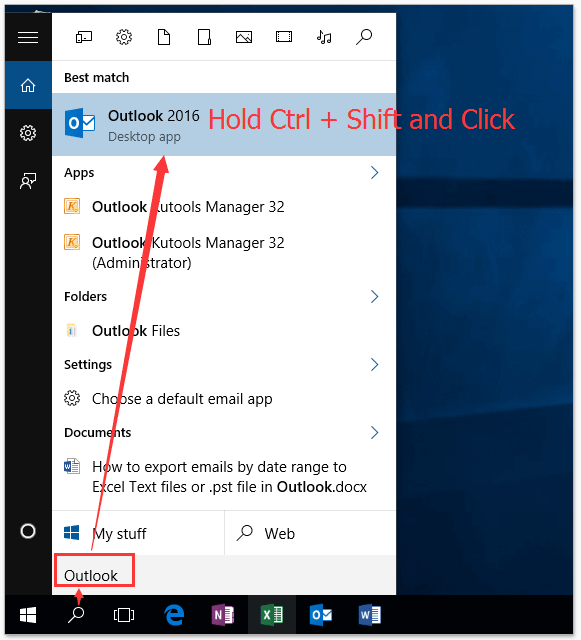
3. В появившемся диалоговом окне «Контроль учетных записей пользователей» нажмите кнопку Да кнопку, чтобы продолжить.
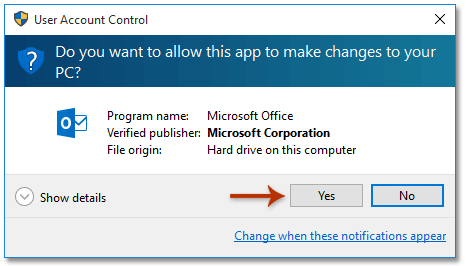
Теперь вы попадаете в Microsoft Outlook как администратор.
4. В почта просмотра, откройте почтовую папку, содержащую электронное письмо с указанным типом вложений, откройте сообщение электронной почты в области чтения, а затем дважды щелкните указанный тип вложения в Панель вложений. Смотрите скриншот:
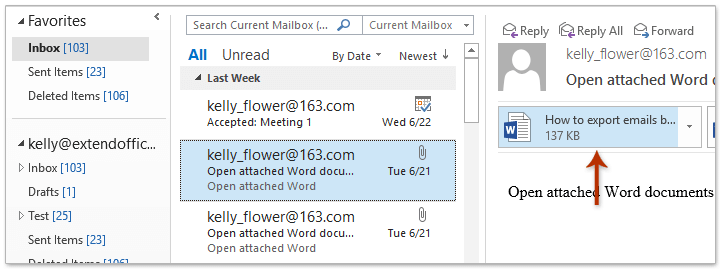
5. Во всплывающем диалоговом окне открытия почтового вложения снимите флажок Всегда спрашивайте, прежде чем открывать этот тип файла и нажмите Откройте кнопка. Смотрите скриншот:
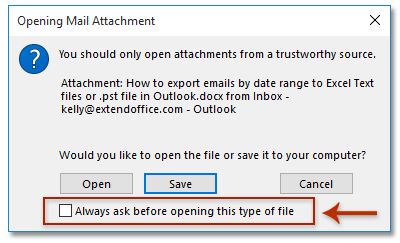
6. Как обычно, перезапустите Microsoft Outlook.
Теперь один из вложений указанного типа будет открываться сразу после двойного щелчка по ним в Панель вложений, а диалоговое окно «Открытие почтового вложения» не появится никогда.
Внимание: Если вы включили Защитить просмотр вложений Outlook (Файл > Доступные опции > Центр управления > Параметры центра > Защищенный просмотр > Включить защищенный просмотр для вложений Outlook) в соответствующих программах Microsoft Office, говорит Microsoft Word, диалоговое окно «Открытие почтового вложения» тоже не появляется. Однако вложения будут открываться в режиме защищенного просмотра
Открывайте вложения напрямую, не спрашивая, сначала сохраняя все вложения в Outlook
Обычно мы можем сохранить вложения из одного письма, активировав Инструменты для вложения и применение Сохранить все вложения функция в Outlook. Но что, если сохранять вложения из нескольких писем или из всей почтовой папки в Outlook? Попробуйте Kutools для Outlook Отсоединить все (Вложения). Нажмите, чтобы получить 60-дневную бесплатную пробную версию без ограничений!
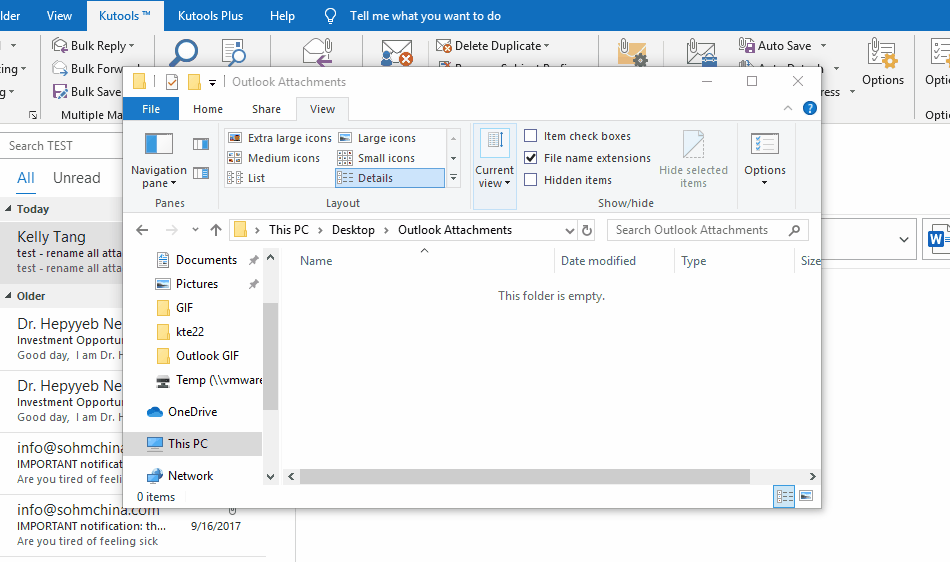
Демонстрация: открывайте вложения без запроса в Outlook
Чаевые: В этом видео, Kutools вкладка добавлена Kutools для Outlook. Если вам это нужно, нажмите здесь получить 60-дневную бесплатную пробную версию без ограничений!


Больше информации… Скачать сейчас…

































