Создаем презентацию с новым инструментом Оглавление (Zoom) в PowerPoint
В прошлом месяце самое популярное приложение для создания презентаций PowerPoint получило очень интересную функцию – Оглавление, в английской версии Zoom.
С помощью данного инструмента пользователи могут создавать итоговые слайды для содержания самой презентации, содержания определенного раздела, также можно организовать отдельный слайд, например, с миниатюрами диаграмм, а по клику демонстрировать их в полном размере.
Здесь пользователю доступно три варианта: «Интерактивное оглавление», «Ссылка на раздел», «Ссылка на слайд».
Также, после создания одного из вариантов ссылки, появляется дополнительная вкладка «Формат» группы «Инструменты интерактивного оглавления» с помощью которой можно произвести более тонкие настройки (здесь мы не будем их рассматривать, это будет сделано в рамках будущего курса нашего Центра обучения).
Ссылка на слайд
Начнем рассмотрение инструмента Оглавления из самого простого варианта «Ссылка на слайд», этот вариант отлично подойдет, когда на одной странице необходимо одновременно разместить миниатюры нескольких слайдов с детальной информацией.
После создания слайда, на котором необходимо разместить ссылки на другие слайды, в диалоговом окне следует выделить целевые слайды презентации и после вставки произвольно разместить их на слайде.
Данную функцию можно миксовать со скрытием слайдов. Так, если слайды, на которые ведут миниатюры не скрыты, то при простом показе презентации на них будет осуществлен переход. Если целевые слайды скрыть, то перейти на них можно будет только, если кликнуть по миниатюре.
Интерактивное оглавление
Команда «Ссылка на раздел» становится активной только после того, как слайды презентации разбиты на разделы, а разбивка на разделы осуществляется командой «Интерактивное оглавление», где пользователю достаточно отметить первые слайды разделов.
- Выбирая начальный слайд раздела, все последующие слайды автоматически заносятся в раздел, ровно до следующего слайда-начала раздела, либо до конца презентации.
- После создания такого оглавления переход на каждый раздел будет сопровождаться красивым эффектом приближения (Zoom), а после последнего слайда каждого раздела презентация будет переходить назад на сформированное оглавление.
Ссылка на раздел
Данная команда становиться активной, только после того, как презентация разбита на разделы и позволяет быстро вставить начальный слайд раздела. Фактически, ссылка на раздел представляет собой часть интерактивного оглавления. Подобного эффекта можно добиться и путем удаления части разделов из заранее вставленного интерактивного оглавления.
Благодаря данной команде можно создавать многоуровневые оглавления в презентациях. Изначально такое делать нельзя, возможно позже функционал будет расширен, однако, уже сейчас многоуровневую структуру можно создать, для этого:
- Сначала презентация разбивается на разделы командой «Интерактивное оглавление». Сюда следует отметить все титульные слайды и самих презентаций, и разделов внутри.
- Данный слайд следует скрыть, а после этого, с помощью команды «Ссылка на раздел» создавать слайды с содержанием там, где это необходимо.
В завершение сборная презентация первых бесплатных шести занятий курса MS Excel от новичка до профессионала с добавлением эффектов перехода между заглавными слайдами и оглавлениями разделов.
Зачем делать PowerPoint доступным только для чтения?
Презентация может быть заблокирована по любой из нескольких уважительных причин. Во-первых, люди используют его в основном для того, чтобы препятствовать редактированию; они просто предупреждают получателей, что полученная ими презентация является последней версией, предоставленной первоначальным автором. Статус «только для чтения» также может предотвратить случайное редактирование, вызванное человеческой ошибкой.
Сделать презентацию доступной только для чтения более вежливо, чем просить людей не редактировать ее, чем это реальная мера защиты вашего контента. Однако предпринять дополнительные шаги, чтобы люди знали, что вы не хотите, чтобы ваш контент редактировался, — это хорошо.
Основные атрибуты файла
В операционной системе Windows атрибуты файла делятся на 4 типа. Этими видами атрибутов могут обладать файлы и иногда папки. Атрибуты могут быть: системный, для чтения, архивный и скрытый.
Для чтения
Атрибут для чтения обозначается буквой «R» и даёт возможность сохранить информацию, которая пользователю будет доступна только для чтения.
Этот атрибут используется для того, чтобы установить запрет для корректировки текстовых файлов. Если пользователь работает с текстовыми файлами, и сохраняет их на флешке, то можно защитить флешку от записи других файлов. То есть, в корне съёмного накопителя нужно сделать папку, которая будет доступна только для чтения. Это дает защиту от действий других пользователей. Конечно, разные вирусы могут обойти этот барьер и уничтожить или заразить файл. Чтобы это предотвратить, то съемный накопитель лучше чаще проверять с помощью антивируса на выявление угроз.
https://youtube.com/watch?v=fKZah9t9ZYw
Архивный
Архивный атрибут файла обозначается «А», нужен для создания бэкапов. Он требуется для работы только некоторых утилит, также может использоваться для того, чтобы распознать некоторые файлы, которые были добавлены в резервную копию. Также можно выявить такие объекты, которые раньше корректировали, и сейчас их нужно заменить.
Скрытый
Скрытый атрибут файла обозначается «Н» и дает возможность сделать файлы невидимыми. Однако при этом они не будут отмечаться как системные файлы. С помощью этого атрибута пользователи могут скрывать файлы и папки, чтобы они не отображались в проводнике.
Какие ещё есть атрибуты файлов
Ещё в качестве атрибутов можно указать временные метки файла, которые нужны для выяснения факта, когда был создан документ или файл, когда его первый раз открыли и делали изменения. Пользователям это информация нужна для работы с файлом.
У системных файлов пользователи обычно видят только дату, когда делали изменения или корректировки. А для получения более подробной информации, нужно провалиться в пункт со свойствами. И уже здесь можно увидеть, когда был создан файл или объект, и что с ним делали. Также все эти данные можно изменять, дата корректировки в этом случае будет автоматическом режиме заменена, после поправки.
Почему возникает ошибка при добавлении видео в презентацию
Иногда ни один вариант вставить видео в презентацию не работает. Такая ошибка может выскакивать по следующим причинам:
- Как говорилось выше, несовместимость источника файла с программой. В таком случае файл будет открываться некорректно или при загрузке выдавать ошибку. Например, популярная социальная сеть вКонтакте не дает доступ к публикации своих видеофайлов.
- Ссылка на видео может стать недействительной, поэтому лучше перестраховаться.
- Отсутствие на компьютере кодеков мультимедиа — необходима установка.
- Неправильно или некорректно настроены системные настройки.
- Вирусная атака — необходимо запустить антивирусную программу и почистить компьютер. После перезагрузки, повторите попытку вставить ролик.
Если вы делаете презентацию и пытаетесь вставить ролик, но выдает ошибку — ситуация неприятная, но разобравшись что за ошибка ее можно быстро устранить.
Решение 3. Разблокируйте PowerPoint только для чтения
В MS PowerPoint есть функция под названием «Отметить как окончательную». Эта функция в основном делает окончательный вариант вашего PPT файлом, доступным только для чтения
Эта функция была добавлена в качестве меры предосторожности. Таким образом, пользователи не могут случайно внести изменения в окончательный вариант
Итак, если вам нужно использовать указанную функцию, то простое удаление этой функции поможет вам изменить PPT.
Шаги по разблокировке PowerPoint, доступного только для чтения, просты. Проверь их.
- Шаг 1: запустите PPT, доступный только для чтения, и щелкните вкладку «Файл».
- Шаг 2: Затем перейдите на панель «Информация».
- Шаг 3. Нажмите на опцию «Защитить презентацию» и выберите «Пометить как окончательную».
Теперь просто сохраните файл. Если файл был доступен только для чтения, теперь вы можете вносить в него изменения.
Office Recovery
Специально для таких ситуаций разработана программа RS Office Recovery, которая предназначена для восстановления удаленных данных Microsoft Office и OpenOffice. Для приложения не имеет значения тип цифрового накопителя, с которого был удалена таблица, база данных и т.п.
RS Office Recovery – это узкопрофильное приложение, помогающее возвращать медиа вне зависимости от причин удаления. Программа работает не только с форматами Microsoft Office в числе которых: Word, Excel, Power Point, Access. Интересно, что документы других офисных программ, например, OpenOffice также без проблем восстанавливаются.
Разработчики проекта уверяют, что их продукт поможет восстановить документы даже в самых сложных ситуациях. RS Office Recovery работает как со здоровыми носителями, так и с поврежденными дисковыми накопителями (форматирование, технические проблемы, ошибки фрагментации). С помощью приложения юзеры могут не только восстановить удаленные файлы, но и получить доступ к поврежденным медиа. RS Office Recovery используется два варианта восстановления офисных медиа:
- Быстрое восстановление – специализируется на восстановлении недавно удаленных медиа.
- Глубокое восстановление – используется в ситуациях, когда требуется восстановить старый документ или на съемном накопите использовались часты циклы записи и перезаписи информации (требует длительного времени для анализа).
Ключевые преимущества RS Office Recovery
- Наличие функции предварительно просмотра восстановленных документов, что открывает возможность ознакомиться с содержимым медиа перед тем, как их восстанавливать. Посредством этой опции пользователи сэкономят время и место на диске.
- Форматирование съемных носителей не является проблемой для RS Office Recovery. Дополнительно поддерживается анализ перераспределенных разделов файловых систем.
- Широкий список восстанавливаемых медали: Word, Excel, Power Point, Access, Adobe PDF и OpenOffice.
- Программа способна восстанавливать данные даже с поврежденных и нездоровых носителей.
- Чтение и поддержка всех популярных типов накопителей: USB-накопители, SSD, HDD и т. п.
- Утилита работает в автоматическом режиме, поэтому с ней разберутся даже неопытные обладатели ПК.
- Два режима работы программы, которые решают большую часть задач.
- Удобно и интуитивно понятный интерфейс.
- Работа с зашифрованными или архивированными данными.
- Поддержка версия Microsoft Office старых форматов (Office 2003 и новее).
- Наличие русскоязычного меню.
В окне программы используют удобную навигационную систему, позволяющая отсортировать найденный материал по критериям: размер, дата изменения, формат.
Настройка компоновки и шаблоны
Второе, что имеет критически важное значение для слайда – это его содержимое. Пользователь может свободно настроить широкий ряд параметров, касающихся распределения областей для внесения той или иной информации
- Для этой цели служат макеты. Чтобы применить один из них к слайду, нужно нажать правой кнопкой мыши на слайде в списке слева и выбрать во всплывающем меню вариант «Макет».
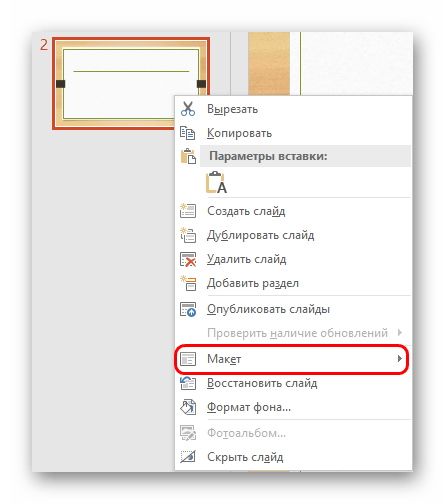
Появится отдельный раздел, где будут представлены все имеющиеся варианты. Разработчиками программы предусмотрены шаблоны практически на любой случай.
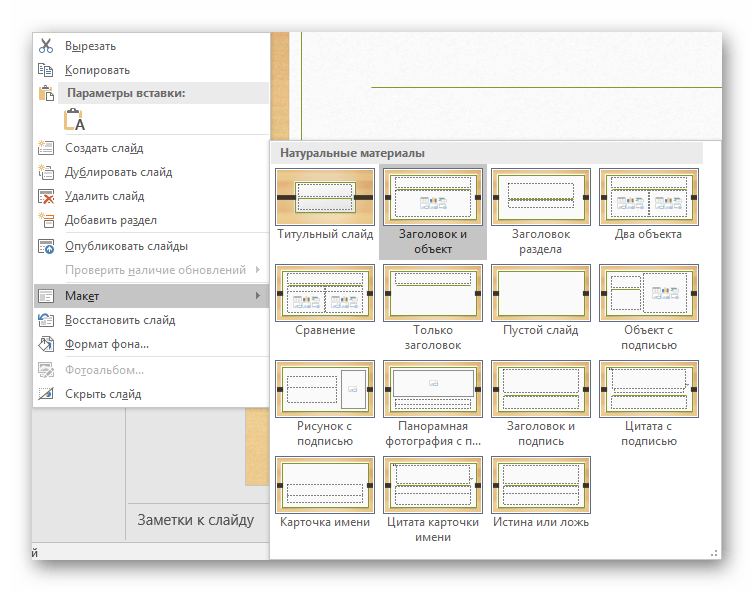
При нажатии на понравившийся вариант выбранный макет автоматически применится для конкретного слайда.
Стоит отметить, что все новые страницы, которые будут создаваться после него, также будут использовать данный вид компоновки информации.
Однако не всегда имеющиеся стандартные шаблоны могут удовлетворить потребностям пользователя. Так что может понадобиться сделать собственный вариант со всеми нужными вариантами.
- Для этого нужно войти во вкладку «Вид».
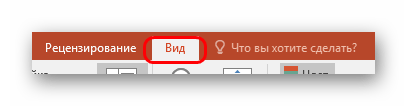
Здесь нас интересует кнопка «Образец слайдов».
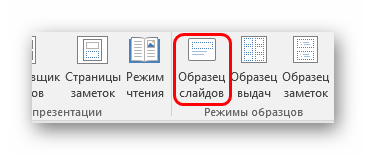
После ее нажатия программа перейдет в специальный режим для работы с шаблонами. Здесь можно как создать свой собственный, используя кнопку «Вставить макет»…
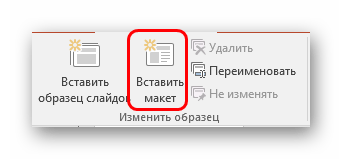
… так и отредактировать какой-либо из имеющихся, выбрав из бокового списка.
Здесь пользователь может произвести абсолютно любые установки для типа слайдов, который впоследствии будет широко применяться в презентации. Базовые инструменты во вкладке «Образец слайдов» позволяют добавлять новые области для содержимого и заголовки, настраивать визуальный стиль, изменять размер. Все это дает возможность создать действительно неповторимый шаблон для слайда.
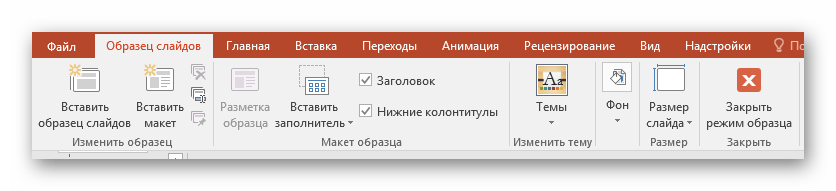
Остальные вкладки («Главная», «Вставка», «Анимация» и др.) позволяют точно так же настраивать слайд, как и в основной презентации, например, можно установить шрифты и цвет для текста.
После окончания подготовки своего шаблона следует дать ему уникальное имя, чтобы отличать среди других. Это делается с помощью кнопки «Переименовать».
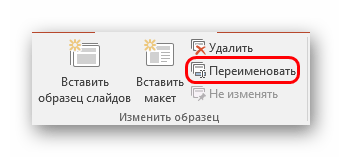
Остается лишь выйти из режима работы с шаблонами, нажав на кнопку «Закрыть режим образца».
Теперь вышеописанным методом можно применить свой макет для любого слайда и пользоваться дальше.
Как добавить из другой работы
Один
Итак, у нас есть две работы. Давайте вставим первую страницу Презентации №2 в №1, между первым и вторым слайдом.
Открываем работу №2, выделяем мышкой нужную страницу, кликаем по ней правой кнопкой мыши и выбираем из контекстного меню «Копировать».
В первой работе, выделяем ту страницу, сразу за которой нужно вставить лист с другой и нажимаем кнопочку «Вставить», на вкладке «Главная», или нажмите комбинацию клавиш «Ctrl+V».
Выбранный лист будет добавлен в первую работу. Как видите, тема, которая была установлена для слайда во второй работе, после вставки не сохранилась. Он унаследовал тему текущей работы №1.
Если необходимо, чтобы исходная тема добавленной странички сохранилась, сразу после вставки, кликните по кнопочке «Параметры вставки», в правом нижнем углу. Или можете нажать на вкладке «Главная» по слову «Вставить», с маленькой черной стрелочкой. Из выпадающего списка нажмите кнопочку «Сохранить исходное форматирование».
Теперь добавленная страница в первой работе выглядит так же, как и во второй.
Несколько
Для того чтобы добавить несколько слайдов, идущих подряд с Презентации №2, выделяем первый, зажимаем клавишу «Shift» и выделяем последний. Кликните правой кнопкой мыши по одному из выделенных страниц и выберите из меню «Копировать».
Точно так же, как было описано выше, вставляем скопированные страницы в первую работу. Для сохранения исходной темы выбираем «Сохранить исходное форматирование».
Если вам нужно добавить в первую работу страницы со второй, идущие не подряд, выделите первую нужную, зажмите «Ctrl» и выделяете мышкой все остальные. Затем скопируйте их и добавьте в Презентацию №1.
Как обезопасить документы до вылета
Чтобы минимизировать негативные воздействия от принудительного закрытия, рекомендуется настроить функцию «автоматического автосохранения» в Power Point. Функция реализована в пакете Microsoft Office.
Суть опции автоматического сохранения – оставить в сохранности часть проекта при непредвиденных отключениях. Принцип работы заключается в автоматическом сохранении через заданный интервал времени. Визуально юзер может и не заметить, что документ сохранен. Однако при запуске приложения после аварийного завершения, пользователю предлагают восстановить исходный документ. По умолчанию сохранение осуществляется автоматически каждые 10 минут.
Стандартный интервал в 10 минут – это потенциальная потеря внушительной части работы. В момент дедлайна, времени на переделку фрагмента презентации не хватит. Поэтому люди настраивают опцию автоматического сохранения индивидуально. Чтобы поменять интервал автосохранения требуется:
- Открыть PowerPoint на ПК.
- Перейдите на главную страницу утилиты, нажав на категорию «файл».
- Найдите графу параметры (левая часть интерфейса).
- В настройках «Павер Поинт» выберите пункт «сохранение».
- В верхней части меню располагается графа «сохранять каждые…».
- Введите числовое значение (допускается ежеминутное сохранение).
Дополнительно, рекомендуется поставить галочку напротив пункта «сохранять последнюю автосохраненную версию при закрытии без сохранения». При помощи опции пользователи смогут обезопаситься от случайного нажатия кнопки «не сохранять» при выходе из приложения. В графе «каталог данных для автосохранения» находятся автосохранения, которые пользователи могут изъять самостоятельно. При желании путь сохранения можно настроить на собственное усмотрение.
Могу ли я запретить людям редактировать мою презентацию PowerPoint?
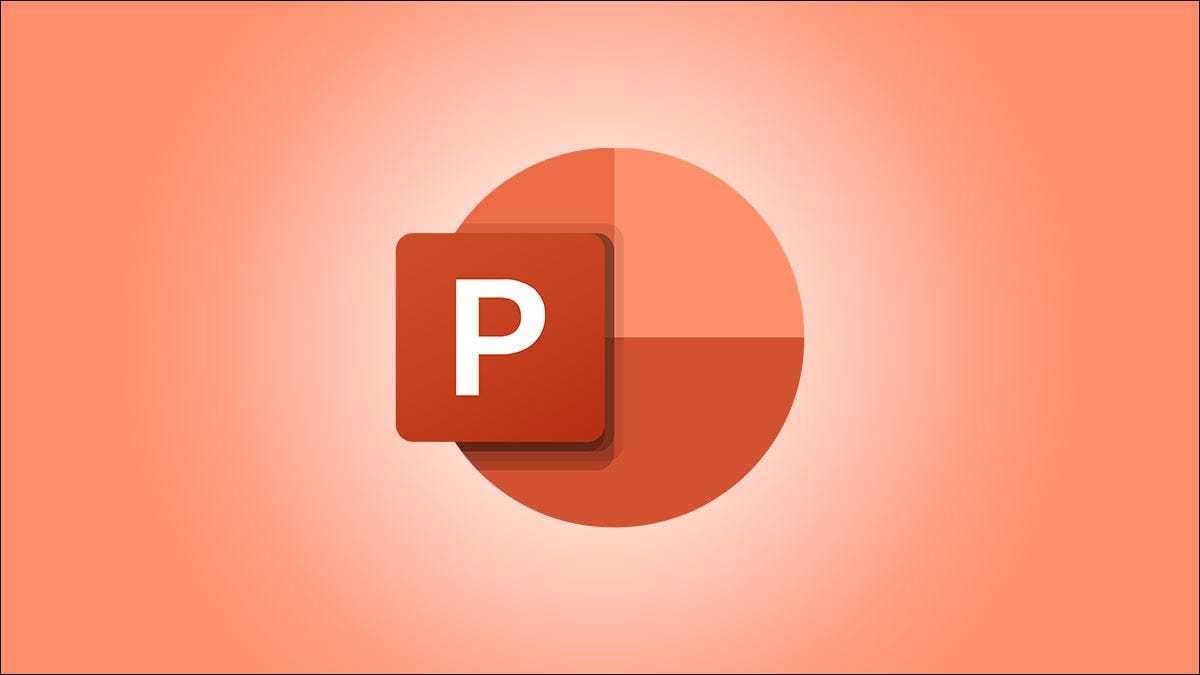
Чтобы сохранить целостность презентации PowerPoint, вы можете попытаться запретить другим редактировать ее. В зависимости от имеющейся у вас версии Office есть несколько вещей, которые вы можете сделать, чтобы заблокировать редактирование или, по крайней мере, усложнить его.
Используйте функцию ограничения доступа (только для предприятий и предприятий)
Вы можете использовать функцию ограничения доступа для защиты вашего файла PPTX от редактирования, но эта функция доступна только для Microsoft 365 для бизнеса или Предприятие, и эта функция должна быть включена администратором вашей организации в Панель администратора Microsoft 365. Это означает, что если вы используете любую версию ниже Microsoft 365 для бизнеса, например Home или Family, у вас не будет этой функции.
если ты находятся подписался на версию, которая поддерживает эту функцию, и если администратор вашей организации включил ее, вы можете найти «Ограничить доступ» в меню «Файл»> «Информация»> «Защитить презентацию».
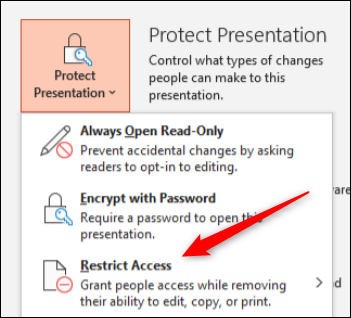
Затем вы можете установить типы ограничений и даты истечения срока доступа к файлам.
Сделайте презентацию доступной только для чтения или отметьте ее как окончательную
Чтобы сделать презентацию доступной только для чтения или пометить ее как окончательную, откройте файл PPTX и щелкните вкладку «Файл».
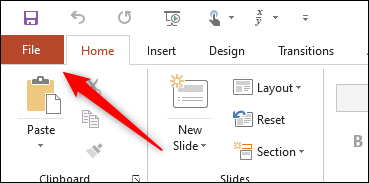
Затем нажмите «Информация» на левой панели.
Теперь в группе «Защитить презентацию» нажмите «Защитить презентацию».
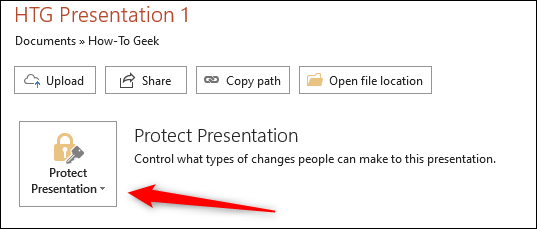
После выбора появится раскрывающееся меню. Вы можете выбрать один из этих двух вариантов, чтобы сделать презентацию доступной только для чтения:
- Всегда открывать только для чтения: читателю предлагается разрешить редактирование презентации, что предотвращает случайное редактирование.
- Отметить как окончательную: это дает читателю понять, что это последняя версия презентации.
Выбор любого из этих вариантов не позволит читателю редактировать презентацию, если только он не согласится сделать это, нажав кнопку «Все равно редактировать» на баннере.

Хотя создание презентации только для чтения служит определенной цели, это слабая форма защиты, если вы действительно хотите помешать другим редактировать ваш контент.
Защитите паролем вашу презентацию
Предупреждение: этот пароль нигде не хранится на вашем локальном компьютере. Обязательно сохранить пароль в безопасном месте. Если вы забудете или потеряете пароль, вы больше не сможете получить доступ к презентации.
Чтобы защитить презентацию паролем, откройте PowerPoint, щелкните вкладку «Файл», щелкните «Информация» на левой панели, а затем выберите параметр «Защитить презентацию».
Затем нажмите «Зашифровать паролем» в появившемся меню.
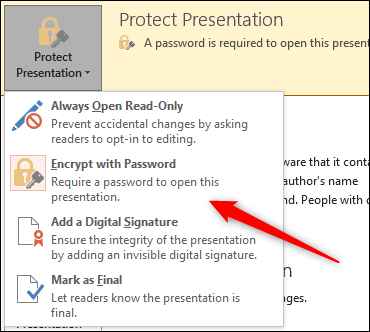
Откроется окно «Зашифровать документ». Введите свой пароль в текстовое поле «Пароль» и нажмите «ОК».
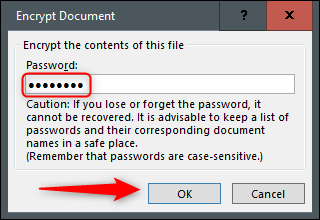
Повторно введите пароль и снова нажмите «ОК».
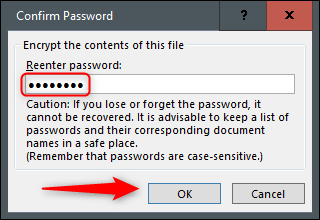
Теперь любому, кто попытается открыть презентацию, потребуется пароль для доступа к ней.
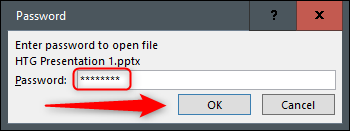
Этот метод более безопасен, чем просто сделать вашу презентацию доступной только для чтения. Однако вы просто не позволяете людям открывать файл PPTX. Если у них есть пароль, они также могут редактировать содержимое презентации. Будьте осторожны с тем, с кем вы делитесь паролем. Если вы беспокоитесь, что пароль мог быть раскрыт, немедленно смените пароль.
Сохраните презентацию как изображение
Если вы хотите передать кому-то свой файл PPTX, но не хотите, чтобы он мог копировать или редактировать контент (по крайней мере, легко), то вы можете преобразовать презентацию PowerPoint в файл изображения и отправить его таким образом.
Откройте презентацию PowerPoint, нажмите «Файл», а затем нажмите «Сохранить как» на левой панели.
Перейдите в место, где вы хотите сохранить файл, а затем в поле «Сохранить как» выберите тип файла изображения, в котором вы хотите сохранить презентацию. Вы можете выбирать между:
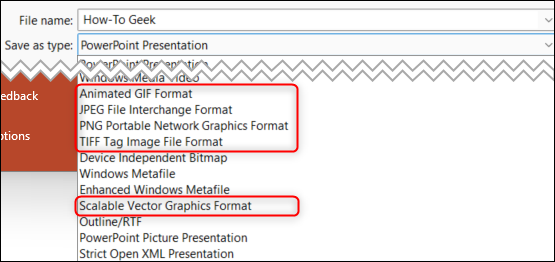
Сохранив презентацию как изображение, вы можете отправить ее желаемым получателям.
В конце концов, нет надежного способа защитить вашу презентацию на 100%. Вы можете любезно попросить получателей не редактировать контент, защитить паролем вашу презентацию, чтобы только те, у кого вы хотите иметь к ней доступ, могли получить к ней доступ, или преобразовать вашу презентацию в изображение или PDF, но даже с этими мерами, если кто-то захочет отредактировать что-нибудь, они всегда найдут способ.
Способ 4: Наложение водяного знака
Подробнее: Как создать водяной знак в Фотошопе и
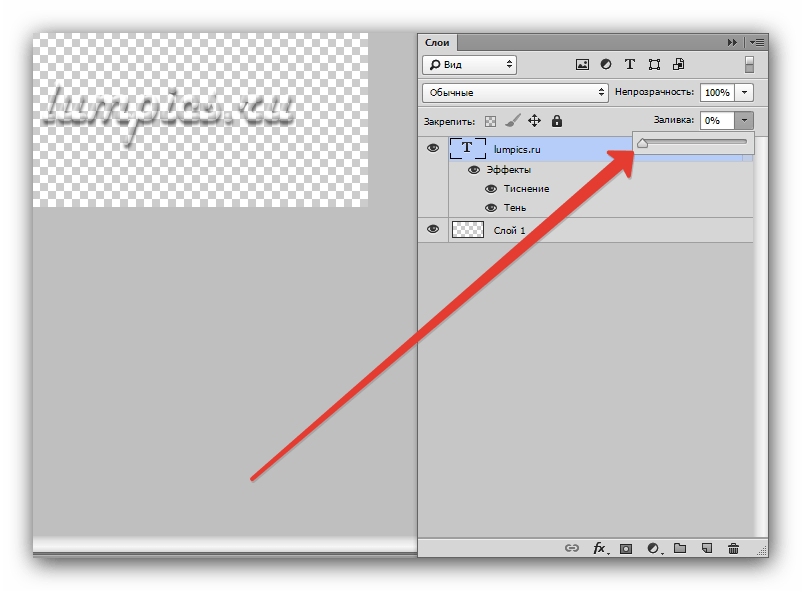
После получения готового изображения воспользуйтесь руководствами далее.
Microsoft PowerPoint
- Откройте нужную презентацию, затем нажмите «Вид» – «Образец слайдов».
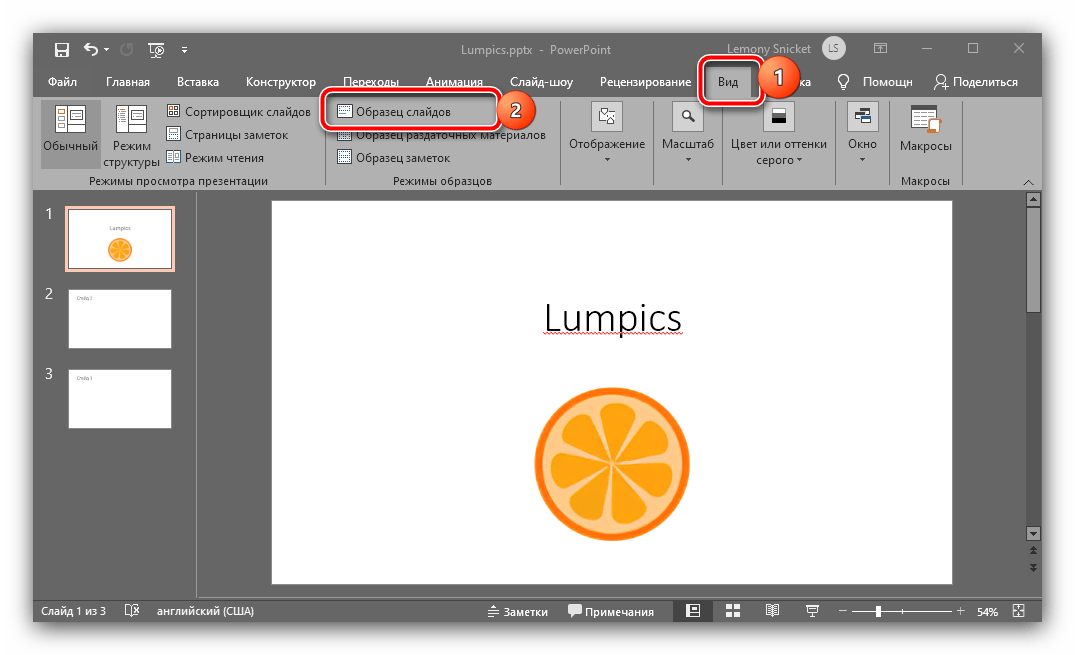
Последовательно перейдите по пунктам «Вставка» – «Изображение» – «Рисунки» – «Это устройство».
С помощью диалогового окна «Проводника» найдите и выберите файл с вашим водяным знаком.
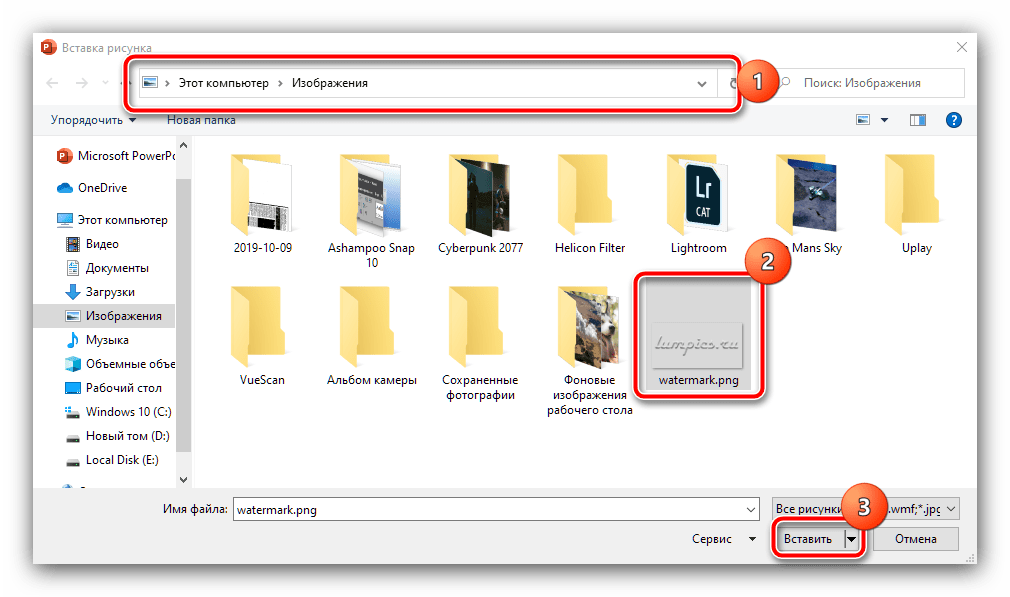
Настройте размер и местоположение знака (обычно их устанавливают в каком-то из незанятых углов) и проверьте остальные слайды образца, чтобы удостовериться, что подпись присутствует на всех.
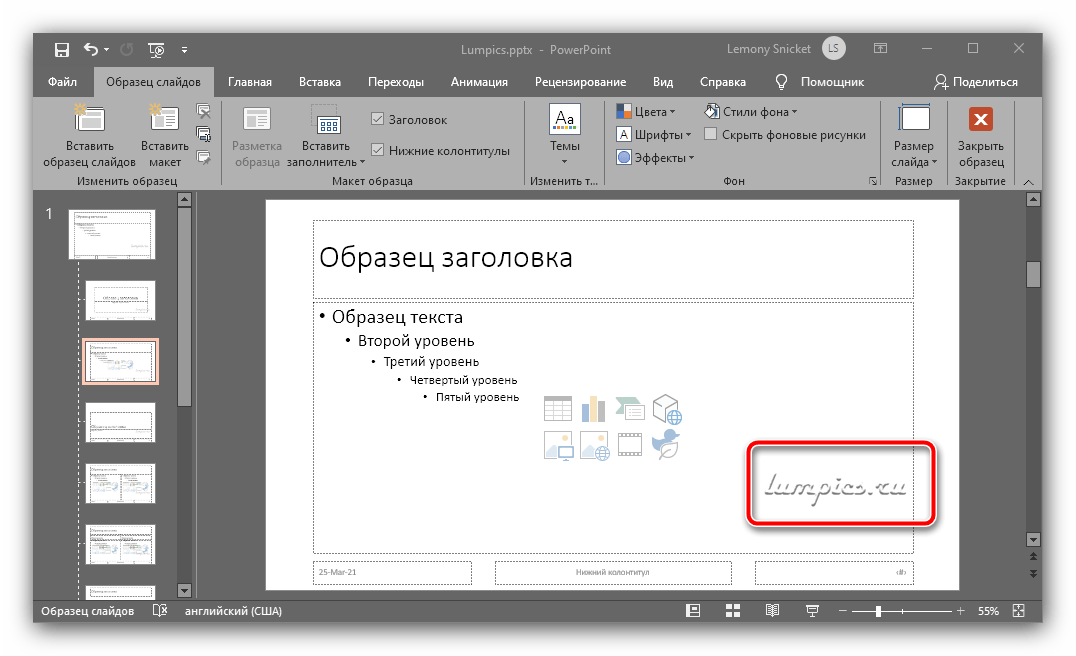
Готово – теперь ваша презентация защищена водяным знаком.
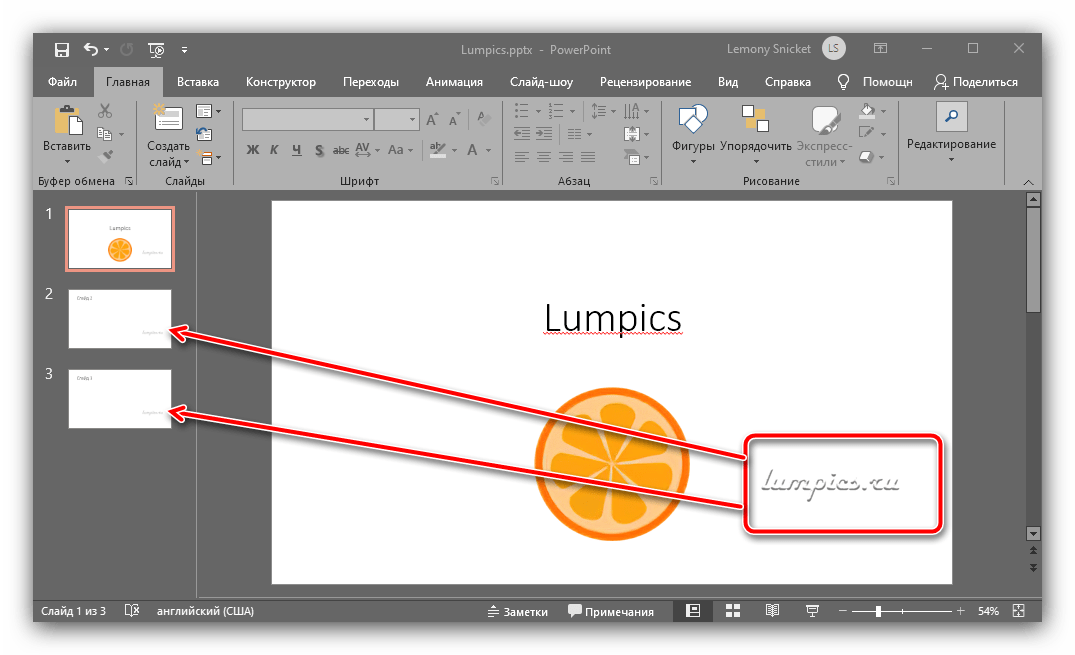
Apache OpenOffice
- После открытия требуемого документа воспользуйтесь пунктами «Вид» – «Фон» – «Мастер слайдов…».
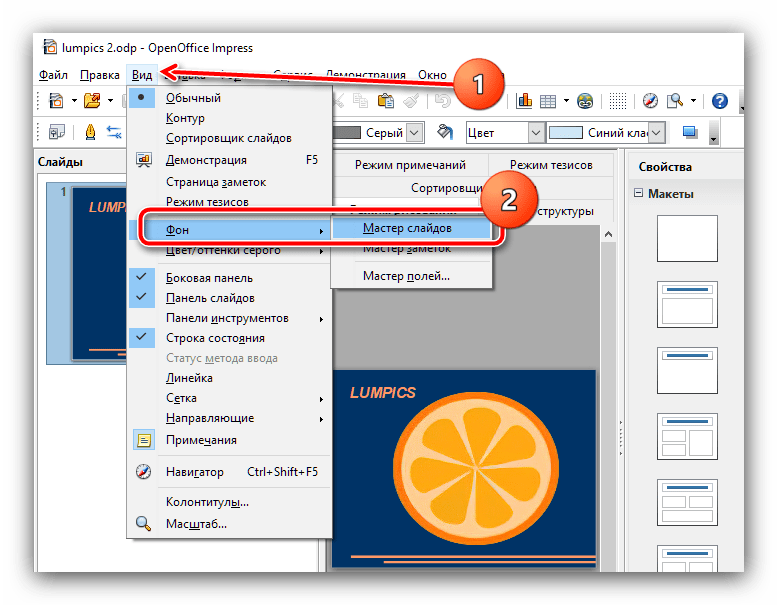
Далее задействуйте опции «Вставка» – «Изображение» – «Из файла…».
Посредством «Проводника» выберите графический файл с вашим водяным знаком.
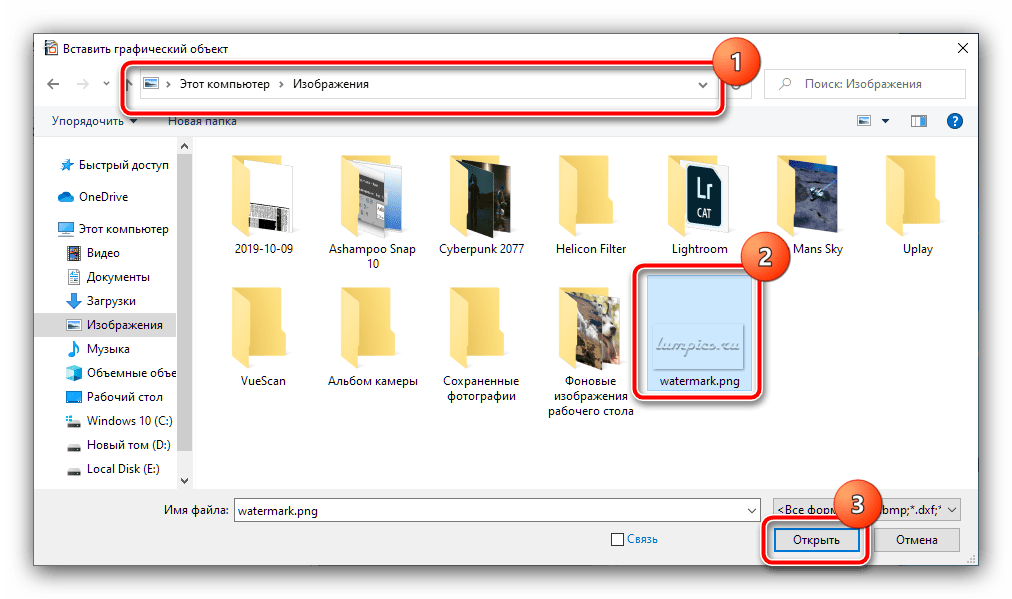
Настройте размер и положение элемента, а после внесения всех необходимых правок нажмите «Закрыть режим фона».
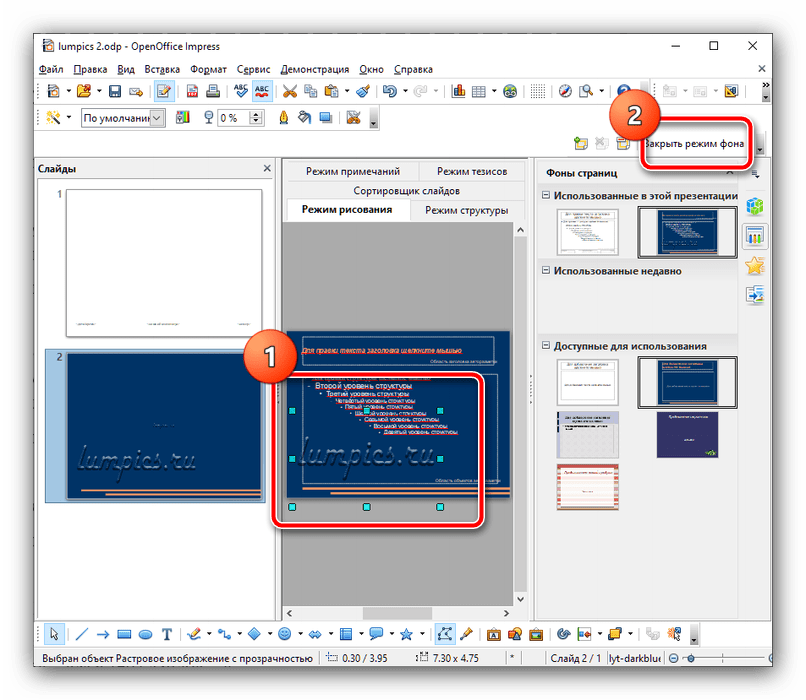
Теперь на всех слайдах презентации будет присутствовать добавленное изображение.
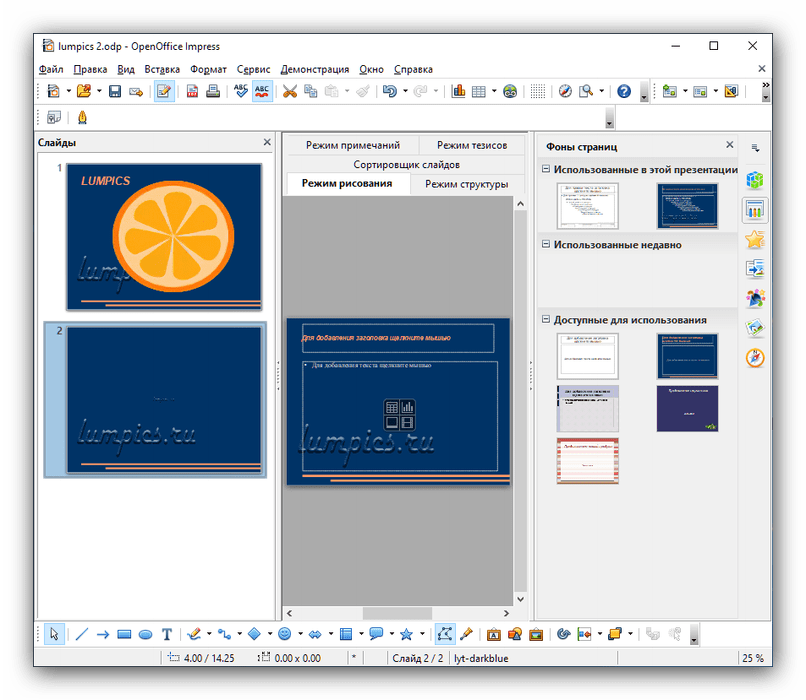
Google Презентации
Прямой поддержки водяных знаков в этом приложении нет, однако их можно добавлять как фоновые изображения. Делается это следующим образом:
- Запустите Google Slides, откройте требуемый файл и воспользуйтесь пунктами «Слайд» – «Изменить фон».
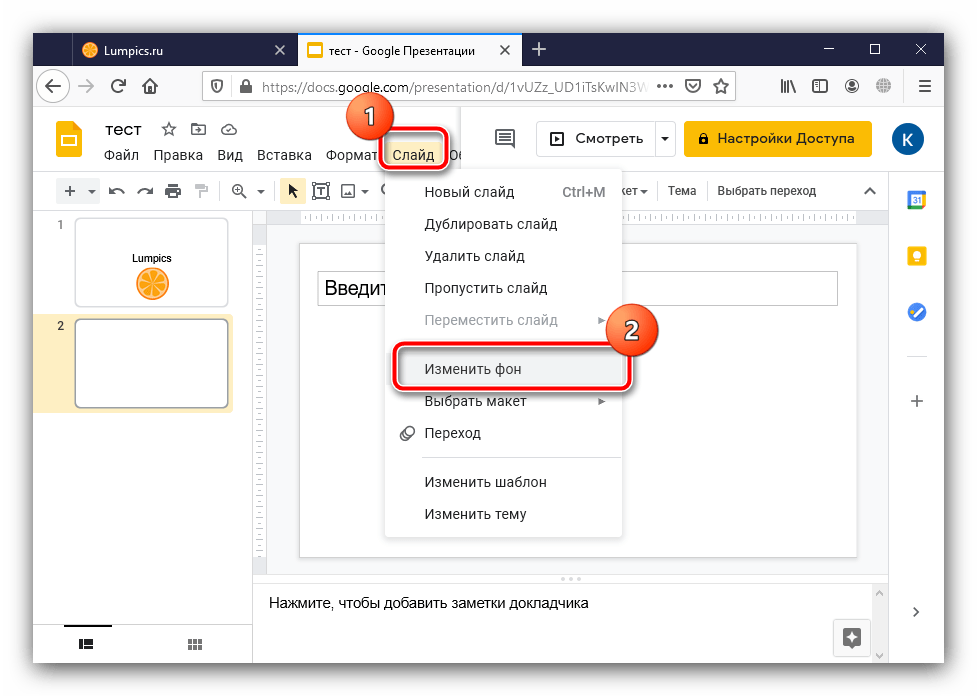
Во всплывающем окне нажмите «Выбрать изображение».
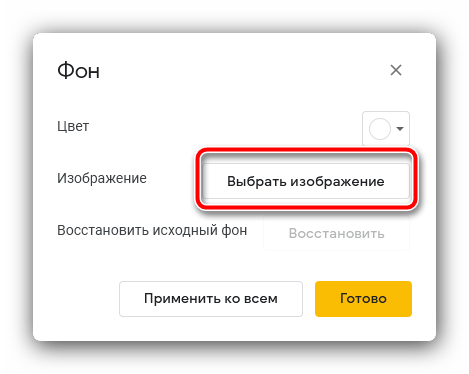
Далее кликните «Обзор».
С помощью файлового менеджера Windows выберите картинку с вашим водяным знаком.
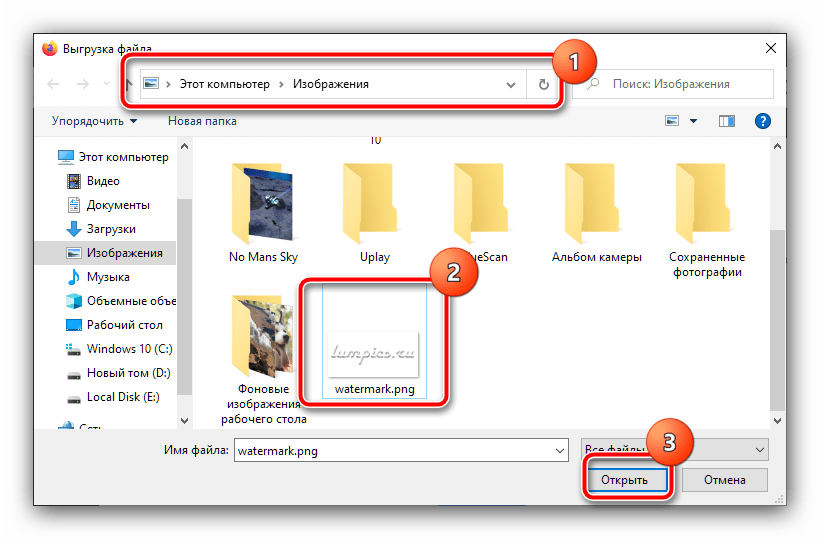
По возвращении в окно добавления нажмите в нём на кнопку «Применить ко всем» и «Готово». Водяной знак будет добавлен на все слайды.
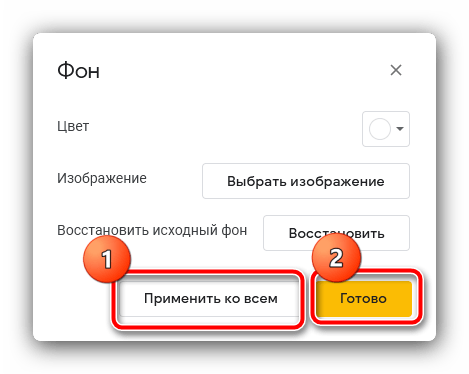
К сожалению, в Google Презентациях невозможно настроить размер и местоположение этого элемента.
Опишите, что у вас не получилось.
Наши специалисты постараются ответить максимально быстро.
Зачем делать PowerPoint доступным только для чтения?
Презентация может быть заблокирована по любой из нескольких уважительных причин. Во-первых, люди используют его в основном для того, чтобы препятствовать редактированию; они просто предупреждают получателей, что полученная ими презентация является окончательной версией, предоставленной первоначальным автором. Статус «только для чтения» также может предотвратить случайное редактирование, вызванное человеческой ошибкой.
Сделать презентацию доступной только для чтения более вежливо, чем просить людей не редактировать ее, чем это реальная мера защиты вашего контента. Тем не менее, предпринять дополнительные шаги, чтобы люди знали, что вы не хотите, чтобы ваш контент редактировался, — это хорошо.
Как исправить сбои при копировании и вставке в PowerPoint
В частности, в этих же строках мы хотим сосредоточиться на довольно распространенной проблеме, которая также может быть серьезной. Некоторые пользователи обнаружили, что при попытке скопировать информацию из Excel или Word в PowerPoint скользить приложение перестает отвечать. В частности, это означает, что на экране появляется ошибка, указывающая на то, что приложение перестало работать. При этом сам пользователь информируется о том, что программа перестает корректно работать и могут возникнуть проблемы, влияющие на ее стабильность. Вот почему в этих же строках мы дадим вам ряд возможных решения . Таким образом, если у вас возникли проблемы при копировании вставленного содержимого в PowerPoint, вот как вы можете их решить.
Перезапустите программу Office
Это ошибка, которая появляется внезапно, но когда дело касается нас, она может исчезнуть так легко. При этом мы хотим сказать вам, что может случиться так, что мы закроем и снова откроем PowerPoint, чтобы все снова работало нормально. Тогда мы узнаем, что прокомментированный сбой был чем-то конкретным и что все в порядке. заявление что мы обсуждаем.
Но, конечно, мы также можем обнаружить, что это не решает проблему и что программа перестал работать полностью. В этом случае придется искать другие решения.
Восстановить систему Windows
Имейте в виду, что функция копирования и вставки неявна в самой операционной системе, в данном случае Windows . Следовательно, если это что-то не работает в PowerPoint, возможно, проблема связана с самой системой. Поэтому мы можем попытаться восстановить его до предыдущего состояния. Таким образом, мы добиваемся отмены недавно внесенных изменений, которые привели к прекращению работы приложения.
Этого мы добиваемся, набирая Восстановление в поле поиска меню «Пуск», которое уступит место этой функции. Затем мы нажимаем на опцию «Открыть», чтобы восстановить систему, чтобы выбрать одну из точек, сохраненных в прошлом.
Восстановить офисный пакет
С другой стороны, также может возникнуть ситуация, что проблема исходит из собственного офиса Microsoft. Поэтому мы также можем попытаться отремонтировать пакет, прежде чем пытаться решить эту проблему, о которой мы говорим. Для этого из приложения Windows 10 Settings заходим в Applications. Далее мы переходим к списку установленных приложений и отсюда мы попробуем ремонт офиса с опцией, которая появляется после нажатия на «Изменить».
Отключить плагины PowerPoint
Если проблема не устранена и программа продолжает давать сбой, следующий вариант, который мы можем попробовать, — отключить установленный плагины . Это потому, что некоторые из них могут быть причиной неудачи, о которой мы говорили. Следовательно, для этого мы должны поместить вас в программу как таковую и перейти в пункт меню File / Options / Add-ons.
Затем у нас будет возможность отключить все надстройки, которые появляются здесь, чтобы попытаться решить недостаточность .
Откройте PowerPoint в безопасном режиме
Скажем, если все это не сработает, у нас также есть возможность открыть PowerPoint в безопасном режиме. Для этого нам больше не нужно искать исполняемый файл программы и запускать его, нажимая кнопку Клавиша CTRL в то же время . Итак, мы получаем, что программа работает в безопасном режиме, чтобы попытаться определить причину проблемы с функция копирования и вставки .
Зачем делать PowerPoint только для чтения?
Презентация может быть заблокирована по любой из нескольких веских причин. Для начала, люди используют его главным образом, чтобы препятствовать редактированию; они просто предупреждают получателей, что полученная ими презентация является окончательной версией, предоставленной первоначальным автором. Статус только для чтения может также предотвратить случайные изменения, вызванные человеческой ошибкой.
Сделать презентацию доступной только для чтения более вежливо, чем просить людей не редактировать ее, поскольку это реальная мера защиты вашего контента. Тем не менее, стоит предпринять дополнительные шаги, чтобы люди знали, что вы не хотите редактировать свой контент.
Пароль защищает вашу презентацию
PowerPoint имеет вариант, который позволяет вам
шифровать вашу презентацию
И только те, кто с паролем может получить доступ к нему. Опять же, это не полностью защищает содержимое в пределах презентации, но если только те, которые имеют доступ к паролю, вероятность редактирования презентации, безусловно, ниже.
Чтобы защитить пароль, откройте PowerPoint, щелкните вкладку «Файл», нажмите «Информация» в левой панели, а затем нажмите кнопку «Защитить презентацию».
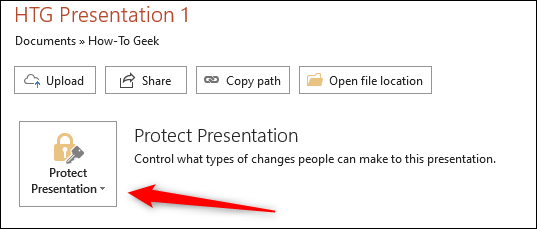
Далее нажмите «Зашифровать пароль» из появившегося меню.
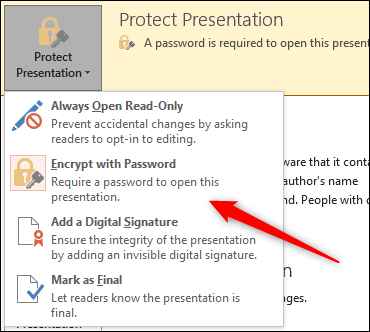
Появится окно документа шифрования. Введите свой пароль в текстовом поле Пароль, а затем нажмите «ОК».
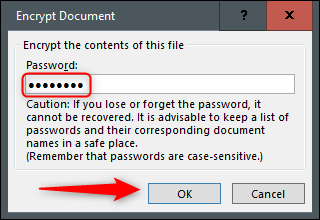
Reenter пароль, а затем нажмите «ОК» снова.
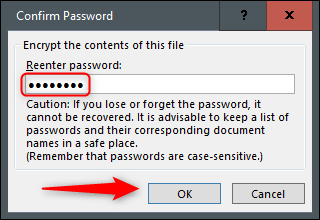
Теперь любой, кто пытается открыть презентацию, понадобится пароль для доступа к нему.
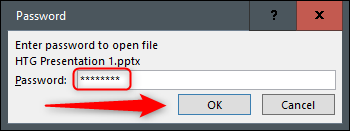
Этот метод более безопасен, чем просто сделать только презентацию. Тем не менее, вы просто помешаете людям открывать файл PPTX. Если у них есть пароль, то они также могут редактировать контент презентации. Будьте осторожны, с кем вы разделяете пароль с. Если вы беспокоитесь
пароль может быть выставлен
немедленно измените пароль.
СВЯЗАННЫЕ С:
Как проверить, был ли ваш пароль украден
Стандартный слайд «Спасибо за внимание»
Рассмотрим пошаговое создание наиболее простого заключительного слайда:
Необходимо открыть заключительный слайд (слайд на котором будет расположена надпись «Спасибо за внимание»).
Если на слайде присутствуют какие-либо блоки, надписи или картинки их следует удалить.
Этап 1, 2 — создание стандартного слайда «Спасибо за внимание» в презентации
После того как все лишние элементы удалены в разделе «Вставка» необходимо выбрать «Фигуры», далее в открывшемся окне необходимо выбрать «Надпись».
Этап 3 — создание стандартного слайда «Спасибо за внимание» в презентации
После нажатия на иконку «Надпись» на слайде должен появиться небольшой блок, в котором можно набирать текст, в данном блоке необходимо напечатать: «Спасибо за внимание» (без кавычек).
После того, как текст напечатан его требуется выровнять по центру слайда (как показано на рисунке ниже) и отформатировать:
- шрифт: Arial, Times New Roman, Calibri, Cambria (или любой другой хорошо читаемый шрифт);
- размер шрифта: 54-60 pt;
- цвет: чёрный (можно использовать цвет заголовков слайда);
- начертание: полужирный.
Этап 4, 5 — создание стандартного слайда «Спасибо за внимание» в презентации
При желании можно добавить изображение (или несколько) по теме презентации, но при этом картинки не должны перекрывать текст.
На этом оформление простого заключительного слайда окончено.
Зачем делать PowerPoint доступным только для чтения?
Презентация может быть заблокирована по любой из нескольких уважительных причин. Во-первых, люди используют его в основном для того, чтобы препятствовать редактированию; они просто предупреждают получателей, что полученная ими презентация является окончательной версией, предоставленной первоначальным автором. Статус «только для чтения» также может предотвратить случайное редактирование, вызванное человеческой ошибкой.
Сделать презентацию доступной только для чтения более вежливо, чем просить людей не редактировать ее, чем это реальная мера защиты вашего контента. Однако предпринять дополнительные шаги, чтобы люди знали, что вы не хотите, чтобы ваш контент редактировался, — это хорошо.

































