Что делать, если в процессе исправления ошибок на системном разделе зависла Chkdsk
С утилитой Chkdsk, предназначенной для исправления логических ошибок файловой системы, хорошо знакомы большинство пользователей. Этот встроенный инструмент может оказаться весьма полезным, но в определённых обстоятельствах он же может доставить массу проблем. Так, наиболее опасным в плане последствий является зависание Chkdsk, запущенной с параметрами /F и/или /R для системного раздела.
Известно, что для исправления обнаруженных утилитой Chkdsk на диске С ошибок требуется перезагрузка. Проверка запускается, но на каком-то этапе всё зависает и такое состояние может продолжаться часами.
В сложившейся ситуации руки сами тянутся к кнопке Reset, но принудительная перезагрузка обычно не приносит результатов, так как Chkdsk запускается повторно.
Более того, принудительное прерывание проверки может привести к повреждению системных файлов и самой файловой системы NTFS.
Как правило, зависание Chkdsk наблюдается при более серьёзных проблемах с жёстким диском — физическом износе его участков, наличии нестабильных секторов, а также ошибок в области файлов, загружаемых на первых этапах старта системы.
И всё же как быть, если Chkdsk завис? Самое разумное – это подождать несколько часов.
И только если прогресс не изменяется длительное время (12 часов и более), проверку можно будет рискнуть прервать принудительно, а затем восстановить исходное значение отвечающего за её запуск параметра реестра BootExecute.
Сделать это проще всего, выполнив откат к предыдущей точке восстановления. Для дела вам понадобиться установочный диск с вашей версией системы. Загрузившись с диска, выберите Восстановление системы.
Поиск и устранение неисправностей.
Восстановление системы.
На этом этапе вам нужно указать целевую ОС.
После чего будет запущен привычный мастер восстановления.
Выберите в нём последнюю точку и проследуйте дальнейшим указаниям.
В процессе реестр восстановится, и запуск Chkdsk будет отключён.
Если нет точек восстановления
Если у вас отключена защита системы, точки восстановления создаваться не будут, следовательно, описанный выше способ вам не подойдёт. В этом случае реестр придётся править вручную из-под установочного диска. Загрузившись, вместо восстановления системы в дополнительных параметрах выберите командную строку.
И когда она откроется, выполните в ней команду regedit.
В открывшемся окне редактора выделите раздел HKEY_LOCAL_MACHINE.
В меню выберите Файл ->Загрузить куст.
А затем укажите путь к файлу SYSTEM, проследовав в Проводнике по адресу Windows\system32\config на диске с установленной системой.
Примечание: скорее всего, буква системного диска будет не C, а D, смотрите внимательно в Проводнике.
Откроется маленькое окошко, в котором вам нужно ввести временное имя раздела. Пусть это будет temp.
Выделите созданный раздел мышкой, в меню выберите «Выгрузить куст».
Готово, можете перезагружаться, повторно Chkdsk не запустится.
Как лучше выполнять Chkdsk на системном диске
Загрузится после этого система и будет ли нормально работать? Трудно сказать. Всё зависит от того, окажутся ли повреждёнными важные системные файлы. А вообще, применять Chkdsk с параметрами /R и /F было бы более правильным, сняв жёсткий диск и подключив его другому компьютеру. Если это по какой-то причине невозможно (нет другого ПК, нельзя снять диск и т.п.), запускайте утилиту из-под установочного диска Windows.
Здесь всё просто.
Загрузившись с носителя с дистрибутивом, запустите уже известным вам образом командную строку и определите букву системного раздела. Проще всего это сделать, открыв в консоли командой notepad Блокнот и выбрав в меню Файл ->Сохранить как. При этом у вас откроется окно Проводника, в котором вы легко сможете определить букву диска в разделе «Этот компьютер».
Зная букву (у нас это D), возвращаемся в консоль и выполняем команду chkdsk D: /f /r.
Прибегнуть к этому способу можно, если система перестала загружаться после прерывания Chkdsk. Также рекомендуем выполнить команду sfc /scannow /ofootdir=C:\ /offwindir=D:\ — это позволит найти и восстановить повреждённые системные файлы в загрузочном и основном разделах.
По каким причинам chkdsk недоступен для raw
Метка RAW присваивается, когда ОС Windows не распознала тип файловой системы, т.к. носитель не отформатирован в поддерживаемой NTFS или FAT. Как результат и возникает ошибка при попытке сканирования встроенной утилитой, но это лишь один из признаков возникшей неполадки, указывающий на некорректную работу диска или съёмного носителя. Причин появления проблемы несколько:
- Диск или том не отформатирован.
- Структура файловой системы некорректна.
- Ошибки чтения, отсутствие или ограничение доступа к ФС или устройству.
- Влияние сторонних приложений и служб, осуществляющих деятельность в фоне.
- Воздействие вирусов.
- Повреждения структуры файловой системы.
- Физические повреждения секторов, неисправность жёсткого диска.
- Системный сбой вследствие неправильного извлечения (в случае со съёмным накопителем), некорректного выключения компьютера, перебоев с электропитанием и пр.
Содержимое устройств, имеющих RAW-разметку, не может просматриваться, а с данными не осуществляются никакие операции. При этом если ранее на накопитель записывалась какая-либо информация, она всё ещё находится там, несмотря на отсутствие доступа к содержимому, так что возможность восстановления данных остаётся.
Пример анализа диска без исправления ошибок Chkdsk
Вы можете проверить целостность диска, введя имя команды и букву диска с двоеточием. Например, для проверки целостности диска С, введите:
Если в результате проверки индексов будут найдены потерянные файлы, Check Disk восстановит их такими, как они есть. Обычно восстановленные файлы хранятся с расширением .chk в корневом каталоге соответствующего диска. В завершение Check Disk выводит отчет, где сообщает, было ли свободное пространство ошибочно отмечено как используемое, и если да, рекомендует исправить ошибку, запустив Check Disk с ключом / F.
Пример исправления ошибок диска с помощью Chkdsk
Анализируя диск, вы его проверяете, но в действительности ничего не исправляете. Для проверки диска и устранения любых обнаруженных проблем нужно указывать ключ /f, после чего Check Disk будет искать и исправлять ошибки:
Check Disk не может восстанавливать тома, которые находятся в использовании. Если том используется, Check Disk запрашивает, хотите ли вы, чтобы том был проверен при следующей загрузке компьютера. Ключ /R задает поиск плохих секторов диска и восстановление читаемой информации, а ключ /X — принудительное отключение NTFS-тома в случае необходимости.
Check Disk может выводить более подробную информацию о ходе проверки при помощи ключа /V. Для томов NTFS можно ограничить проверку индексов, задав ключ /I, и пропустить проверку циклов внутри структур папок, указав ключ /С.
Создание системного раздела в Diskpart DiskPart позволяет работать с GPT-дисками и создавать.
«>Создание разделов на GPT-дисках – 11/11/2012 08:59 Правильная разбивка базовых дисков с DiskPart При установке нового компьютера или обновлении.
«>Разбиение базовых дисков на разделы с DiskPart – 10/11/2012 12:39 Дефрагментация дисков на жестком диске При записи, удалении или перемещении файлов данные на.
Получение информации о диске через FSUtil Есть масса утилит командной строки, упрощающих.
«>Получение детальных сведений о диске FSUtil – 10/11/2012 11:20 Преобразование базового диска в активный через DiskPart На компьютерах с процессорами семейства.
«>Создание активного раздела через DiskPart – 10/11/2012 08:37 Преобразование разделов диска командой CONVERT Команда CONVERT утилиты DiskPart позволяет.
Где найти результаты Chkdsk и ScanDisk
ChkDsk. Проверка и ремонт диска в Windows 8
Простое сканирование
Команда chkdsk из командной строки
Нажмите на клавиатуре одновременно Windows + R (вызов командной строки).
В командной строке введите команду chkdsk, затем пробел, затем можете указать букву диска, который вы хотите проверить. Например, chkdsk C (если не указывать букву, то по умолчанию будет проверен локальный диск C, то есть основной раздел жёсткого диска, на который устанавливается ОС Windows).
Если в командной строке ввести команду chkdsk, то в итоге проверки Вы получите только отображение о состоянии диска, информацию о файловой системе, но не исправите найденные ошибки.
Запуск chkdsk из командной строки в Windows 10 | Интернет-профи
Сканирование и ремонт
Чтобы заставить программу исправлять ошибки на диске, мы должны дать ей дополнительные указания. После проставленной Вами буквы диска введите следующие параметры, разделенные пробелами после каждого: /f /r /x.
Параметр / f (fix или с англ. исправить) даёт программе команду исправить все найденные ошибки;
Параметр /r ( recover или с англ. восстановить или оздоровить) говорит программе найти на диске повреждённые сектора и восстановить исходную информацию;
Параметр /х заставит компьютер перед началом процесса проверки перезагрузиться (не обязательно, так как система сама предложит сделать перезагрузку).
Итак, набираем в командной строке такой синтаксис (т.е. по такой формуле):
Программа chkdsk
Выглядеть это будет так:
chkdsk C: /f /r /x
Жёсткому диску перед началом работы необходимо перезагрузиться. Вы увидите такое уведомление:
Если согласны продолжить, то нажмите на клавиатуре клавишу с буквой Y, если нет, то с буквой N.
Это основные параметры, для интересующихся можно поискать дополнительные на майкрософтском сайте Technet.
Важно!
- Выполнение проверки жёсткого диска и его ремонт может занять много времени, особенно когда операция выполняется на дисках большого объёма и диск интенсивно использовался.
- Рекомендуется сделать резервное копирование важных файлов.
Когда задача будет выполнена, Вам будет представлен полный отчёт полученных результатов, в том числе, все ошибки, которые были найдены и исправлены.
Проблемы после отключения chkdsk и способы их устранения
Бывают ситуации, когда не удается отключить проверочную программу либо после этого появляются сбои в работе системы. Рассмотрим основные проблемы, возникающие в этой ситуации.
ПК перестал загружаться
Если появилась проблема с запуском цифровой техники, это сигнализирует о проблеме с накопителем. Здесь понадобится его проверка на другом рабочем устройстве, при необходимости – замена.
Техническая поломка жесткого диска может привести к спонтанному запуску утилиты chkdsk. Диск необходимо проверить на рабочем компьютере. Возможно, потребуется выполнить сброс до заводских настроек. При этом пользовательские данные будут утеряны.
Командная строка не реагирует на команды
Первыми признаками возникновения такой ошибки становятся проблемы с файлами системы или неправильная настройка переменных сред. В первом случае пользователю нужно проверить системные файлы, при необходимости устранить неполадки.
Если проблема связана с переменными средами, понадобится настроить их правильную работу. Для этого нужно зайти в «Свойства системы», выбрать «Дополнительные параметры». Затем нажать на пункт «Переменные среды», выбрать надпись «Path», нажать кнопку «Изменить». В «Значении переменной» ввести: «C:windows system32; C:windows». После подтвердить действие, перезапустить устройство. После проверить работоспособность командной строки.
Встроенная в ОС Windows 10 утилита chkdsk выявляет нарушения в работе HDD, обнаруживает поврежденные элементы, исправляет ошибки файловой системы. Эта функция важна для нормальной работоспособности компьютера. Но если пользователю мешает автоматический запуск приложения, его можно отключить в настройках, воспользовавшись выше описанными методами.
Позвольте Chkdsk запускаться автоматически после перезагрузки
Windows может содержать встроенное решение этой проблемы. И решение состоит в том, что вы перезагружаете компьютер, и Windows автоматически выполнит chkdsk перед загрузкой вашего компьютера. Перед процессом загрузки том не используется, его можно легко заблокировать, и сканирование может быть выполнено без каких-либо проблем. Для этого выполните следующее:
- Если проблема не исчезнет, вас спросят, проверять ли громкость при следующей перезагрузке. Так что просто введите Y и ударил Входить ключ.
- После этого вы быстро получите подтверждающее сообщение о том, что громкость будет проверена / отмечена при перезагрузке.
- Завершите текущий сеанс и перезагрузите компьютер, чтобы запустить chkdsk.
Синтаксис
Параметры
| Параметр | Описание |
|---|---|
| Указывает букву диска (с последующим двоеточием), точку подключения или имя тома. | |
| Используйте только с таблицей размещения файлов (FAT) и FAT32. Указывает расположение и имя файла или набора файлов, которые должна проверять программа chkdsk на наличие фрагментации. Для указания нескольких файлов можно использовать символы-шаблоны? и. | |
| /f | Исправляет ошибки на диске. Диск должен быть заблокирован. Если chkdsk не может заблокировать диск, появится сообщение с запросом на проверку диска при следующей перезагрузке компьютера. |
| /v | Отображает имя каждого файла в каждом каталоге при проверке диска. |
| /r | Поиск поврежденных секторов и восстановление сведений, доступных для чтения. Диск должен быть заблокирован. /r включает функции /f, а также дополнительный анализ ошибок физического диска. |
| /x | Принудительное отключение тома при необходимости. Все открытые дескрипторы диска становятся недействительными. /x также включает функции /f. |
| /i | Используйте только с NTFS. Выполняет менее тщательные проверку записей индекса, что сокращает количество времени, необходимого для запуска программы chkdsk. |
| /C | Используйте только с NTFS. Не проверяет циклы в структуре папок, что сокращает количество времени, необходимого для запуска программы chkdsk. |
| /l | Используйте только с NTFS. Изменяет размер файла журнала до размера, который вы вводите. Если параметр size не задан, /l отображает текущий размер. |
| /b | Используйте только с NTFS. Очистка списка поврежденных кластеров на томе и повторное сканирование всех выделенных и свободных кластеров на наличие ошибок. /b включает функции /r. Используйте этот параметр после создания образа тома для нового жесткого диска. |
| /Scan | Используйте только с NTFS. Выполняет оперативную проверку тома. |
| /форцеоффлинефикс | Используйте только с NTFS (необходимо использовать с /Scan). Обход всего оперативного восстановления; все обнаруженные дефекты помещаются в очередь для восстановления в автономном режиме (например, ). |
| /перф | Используйте только с NTFS (необходимо использовать с /Scan). Использует больше системных ресурсов для выполнения проверки как можно быстрее. Это может негативно сказаться на производительности других задач, выполняемых в системе. |
| /spotfix | Используйте только с NTFS. Выполняет исправление на томе. |
| /сдклеануп | Используйте только с NTFS. Сбор мусора ненужных данных дескриптора безопасности (требует /f). |
| /оффлинесканандфикс | Запускает автономную проверку и исправление на томе. |
| /фриорфанедчаинс | Используйте только с FAT/FAT32/exFAT. Освобождает все потерянные цепочки кластеров, а не восстанавливает их содержимое. |
| /маркклеан | Используйте только с FAT/FAT32/exFAT. Помечает том как чистый, если не было обнаружено повреждений, даже если параметр /f не указан. |
| /? | Отображение справки в командной строке. |
Проверка диска в Windows 10 с помощью утилиты chkdsk
Чтобы проверить жесткий диск на ошибки, запустите командную строку с правами администратора. Выполните команду:
Данная команда запустит проверку диска E:, найденные ошибки будут исправлены автоматически (/F), при наличии поврежденных секторов будет выполняться попытка восстановления информации (/R). Полная проверка диска может занять длительное время в зависимости от емкости носителя и количества файлов.
Утилита chkdsk последовательно выполняет четыре прохода, на которых выполняется проверка метаданных тома:
- Этап 1. Проверка файлов
- Этап 2. Проверка индексов
- Этап 3. Проверка дескрипторов безопасности
- Этап 4. Проверка секторов
После окончания проверки диска вы увидите подробную статистику диска, информацию о поврежденных секторах и файлах, предпринятых действиях по восстановлению.
Если утилита chkdsk не обнаружила проблем, появится надпись:
Вы не сможете выполнить онлайн сканирование и исправление ошибок на системном диске (C:). При запуске команды chkdsk C: /F /R вы увидите, что диск заблокирован и его проверку можно выполнить только при следующей перезагрузке Windows:
Если вы хотите проверить диск при следующей загрузке компьютера, нажмите Y -> Enter . Появится сообщение “ This volume will be checked the next time the system restarts ”.
Теперь, если вы перезагрузите Windows, запустится проверка диска. Нужно дождаться ее окончания.
Если вы хотите проверить на ошибки диск в офлайн режиме (пропустить онлайн проверку), используйте опцию offlinescanandfix:
chkdsk E: /f /offlinescanandfix
При использовании опции offlinescanandfix для системного диска будет предложено запланировать проверку при перезагрузке.
/X — еще один полезный атрибут chkdsk. Он позволяет отключить том перед проверкой, принудительно закрыв все открытые файловые дескрипторы.
Также нужно обратить внимание на новую опцию chkdsk — /spotfix. Данный параметр применяется только для томов NTFS
Параметр spotfix позволяет существенно сократить время офлайн проверки диска с нескольких часов до секунд. Вместо полной проверки всего диска выполняется только поиск и исправление ошибок, зафиксированных ранее (во время обычной проверки диска) в файле $corrupt. В этом случае chkdsk сразу исправляет ошибки, не тратя время на сканирование диска. Это особенно полезно при проверке больших томов.
В Windows 10 обслуживание дисков (проверка и дефрагментация) выполняются автоматически по расписанию или во время бездействия компьютера. Информацию о статусе автоматической проверки дисков можно найти в меню Панель управления -> Центр безопасности и обслуживания -> Обслуживание -> Состояние диска (Control Panel -> System and Security -> Security and Maintenance -> Drive status). На скриншоте виден статус All drives are working properly .
Также в современных билдах Windows 10 добавлена утилита диагностики хранилища StorDiag.exe (Storage Diagnostic Tool). Данная утилита выполняет сразу несколько операций проверки диска ( chkdsk , fsutil и fltmc ). Лог можно сохранить в виде ETW трейса. Например:
stordiag.exe -collectEtw -checkfsconsistency -out %userprofile%desktop
Как проверить жесткий диск на ошибки через командную строку
Для проверки жесткого диска и его секторов на ошибки с использованием командной строки, ее для начала потребуется запустить, причем от имени Администратора. В Windows 8.1 и 10 вы можете сделать это, кликнув правой кнопкой мыши кнопке «Пуск» и выбрав пункт «Командная строка (администратор)». Другие способы и для других версий ОС: Как запустить командную строку от имени администратора.
В командной строке следует ввести команду chkdsk буква_диска: параметры_проверки (если ничего не понятно, читаем дальше). Примечание: Check Disk работает только с дисками, отформатированными в NTFS или FAT32.
Пример работающей команды может выглядеть следующим образом: chkdsk C: /F /R— в этой команде будет проверен на ошибки диск C, при этом ошибки будут исправляться автоматически (параметр F), будет проведена проверка поврежденных секторов и попытка восстановления информации (параметр R)
Внимание: проверка с использованными параметрами может занять несколько часов и как будто «зависать» в процессе, не выполняйте её, если не готовы ждать или если у вас ноутбук не подключен к розетке
В случае, если вы попробуете проверить жесткий диск, который в настоящее время используется системой, вы увидите сообщение об этом и предложение выполнить проверку после следующей перезагрузки компьютера (до загрузки ОС). Введите Y для того, чтобы согласиться или N, чтобы отказаться от проверки. Если при выполнении проверки вы видите сообщение о том, что CHKDSK недопустим для дисков RAW, то может помочь инструкция: Как исправить и восстановить диск RAW в Windows.
В остальных случаях сразу будет запущена проверка, по итогам которой вы получите статистику проверенных данных, найденных ошибок и поврежденных секторов (у вас она должна быть на русском языке, в отличие от моего скриншота).
Полный список доступных параметров и их описание вы можете получить, запустив chkdsk с вопросительным знаком в качестве параметра. Однако для простой проверки на ошибки, а также проверки секторов будет достаточно команды, приведенной в предыдущем абзаце.
В тех случаях, когда проверка обнаруживает ошибки на жестком диске или SSD, но не может их исправить, это может быть связано с тем, что работающая Windows или программы в настоящее время используют диск. В данной ситуации может помочь запуск оффлайн-сканирования диска: при этом диск «отключается» от системы, выполняется проверка, а затем снова монтируется в системе. Если же отключить его невозможно, то CHKDSK сможет выполнить проверку при следующей перезагрузке компьютера.
Чтобы выполнить оффлайн проверку диска и исправление ошибок на нем, в командной строке от имени администратора выполните команду: chkdsk C: /f /offlinescanandfix (где C: — буква проверяемого диска).
Если вы увидите сообщение о том, что нельзя выполнить команду CHKDSK, так как указанный том используется другим процессом, нажмите Y (да), Enter, закройте командную строку и перезагрузите компьютер. Проверка диска начнется автоматически при начале загрузки Windows 10, 8 или Windows 7.
Дополнительная информация: при желании, после проверки диска и загрузки Windows, вы можете просмотреть журнал проверки Check Disk с помощью просмотра событий (Win+R, ввести eventvwr.msc) в разделе Журналы Windows — Приложение, выполнив поиск (правый клик по «Приложение» — «Поиск») по ключевому слову Chkdsk.
Как запустить Chkdsk из под Windows (на примере Windows и Windows XP)
Далее нажмите “Выполнить проверку” и появится окно программы Chkdsk с графическим интерфейсом:
В окне можно выбрать параметры сканирования. Один отвечает за исправление ошибок на диске, а другой – обнаруживает поврежденные сектора диска и восстанавливает их, и задает исправление ошибок на диске. В случае, если Вы проверяете раздел с Windows(например диск “C:”), то можете получить сообщение о невозможности проверки. (на win-хр немного другая табличка, но с тем же смыслом):
Это нормально и проверка будет назначена на следующий запуск, т.е. будет произведена при перезагрузке компьютера.
Если вы выбрали другой диск, то проверка будет происходить из под Windows. P.S – В Windows 7 Service Pack 1 вместо надписи OK может быть надпись “Расписание проверки дисков”. Это так перевели. Суть кнопки осталась та же.
Как отключить проверку диска на ошибки при загрузке Windows?

Периодически сталкиваюсь с ситуацией, когда перед загрузкой Windows запускается проверка диска на ошибки. Это вполне нормальное явление, если проверка успешно завершается, вносятся необходимые исправления и дальше система работает стабильно. Но, что делать, если проверка происходит каждый раз при загрузке? Здесь два варианта решения проблемы:
1) Найти причину, по которой запускается проверка диска перед загрузкой системы.
Windows запускает chkdsk перед загрузкой по причине того, что на диск установлено состояние «грязного бита».
Проверить можно с помощью утилиты командной строки fsutil следующей командой:
fsutil dirty query X: — где X это буква диска.

В данном случае Диск C не является грязным.
Если установлено состояние «грязный бит», Windows будет запускать проверку на ошибки при включении. Решается эта проблема по-разному, причина может быть, как из-за физического состояния жесткого диска, так и из-за проблем с программным обеспечением.
Можно попробовать следующее:
Установить все системные обновления, обновить драйвер чипсета материнской платы, проверить целостность всех защищенных системных файлов с помощью утилиты командной строки sfc(Пример: sfc /scannow), выполнить дефрагментацию, сделать проверку диска chkdsk (пример, проверка диска C: chkdsk C: /f). Проверить жесткий диск программой MHDD или Victoria.
Если проблема не решается, то можно воспользоваться вторым способом.
2) Простой способ. Отключить проверку для диска, который постоянно проверяется.
Это можно сделать двумя способами через реестр или через командную строку, кому как удобней.
Открываем реестр. В Windows Vista, 7, 8 запускать от имени Администратора.
Переходим в раздел реестра
HKEY_LOCAL_MACHINESYSTEMCurrentControlSetControlSession Manager
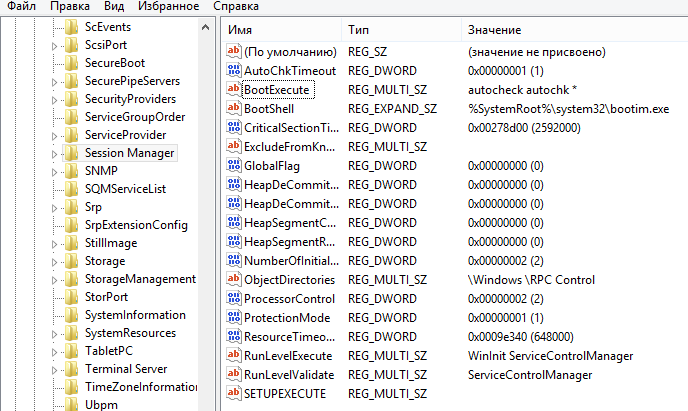
Находим параметр BootExecute – значение по умолчанию autocheck autochk * , т.е. проверяются все диски. Меняем значение на autocheck autochk /k:C * , если нужно отключить проверку диска C.
Значение autocheck autochk /k:D /k:E * отключает проверку диска D и E.
Для отключения проверки диска с помощью командной строки, открываем командную строку. В Windows Vista, 7, 8 запускать от имени Администратора.
В командной строке пишем: chkntfs D: /x – в данном случае отключаем проверку диска D.

Для того чтобы вернуть значение по умолчанию, вводим в командной строке chkntfs /d .
Как отменить проверку chkdsk при загрузке – 2 вариант
Данный вариант потребует определённого вмешательства в ключи реестра, поэтому предварительно создайте точку восстановления системы – для подстраховки.
После чего выполните следующие действия:
Нажмите «WIN R» и выполните «regedit».
Пройдите «HKEY_LOCAL_MACHINESYSTEMCurrentControlSetControlSession Manager» и обратите внимание на ключ «BootExecute», значение которого по умолчанию «autocheck autochk *»;. Двойным кликом откройте значение ключа и в поле «Значение» перед символом «*» пропишите параметр «/K:A», где «А», также является буквой диска из варианта выше
Двойным кликом откройте значение ключа и в поле «Значение» перед символом «*» пропишите параметр «/K:A», где «А», также является буквой диска из варианта выше.
Нажмите «ОК» и перезагрузите компьютер.































