Как полностью выключить защитника
В новых редакциях Windows 10 (1903 и выше) сначала необходимо отключить «Защиту от подделки», которая мониторит компьютер на внесение изменений вредоносным ПО и блокирует доступ к настройкам.
Все шаги необходимо выполнять от имени администратора.
1. Нажмите на значок стрелки в трее, щелкните по иконке щита.

2. Откройте раздел «Защита от вирусов и угроз».
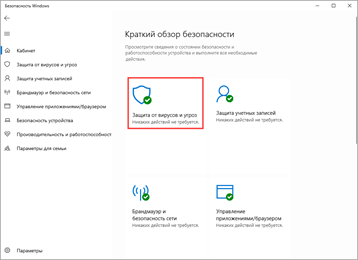
3. Перейдите в «Управление настройками».
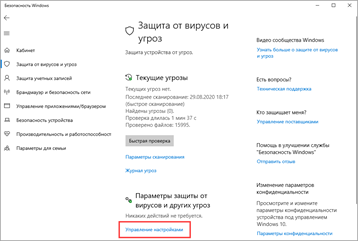
4. Отключите защиту от подделки.
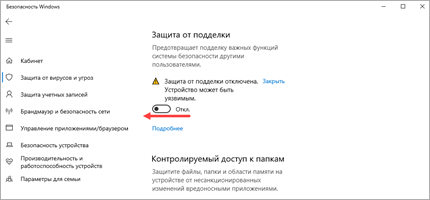
Рассмотрим несколько способов, как полностью выключить системный антивирус Windows Defender.
Способ 1: в редакторе групповых политик
Способ сработает, если у вас установлена Windows 10 редакции «Профессиональная» или «Корпоративная».
1. В меню Пуск введите gpedit.msc и откройте приложение.
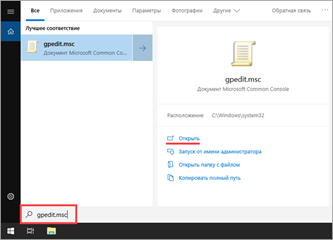
2. Раскройте ветку: Конфигурация компьютера – Административные шаблоны – Компоненты Windows.
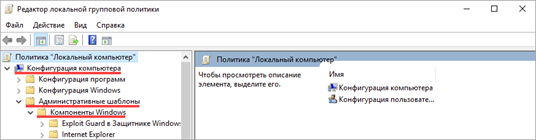
3. В левом списке выберите папку «Антивирусная программа защитника Windows». Затем в правой части окна дважды кликните по настройке «Выключить антивирусную программу Защитник Windows».
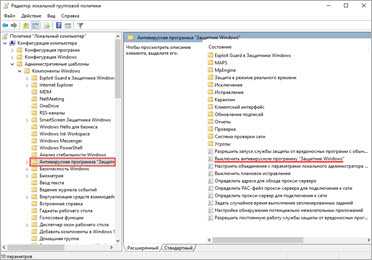
В настройках активируйте переключатель в положение «Включено» и нажмите кнопку «Применить».
4. Далее поочередно откройте следующие настройки:
- Разрешить запуск службы защиты от вредоносных программ.
- Разрешить постоянную работу службы защиты от вредоносных программ.
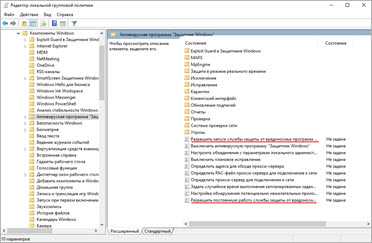
В каждой из них установите переключатель в положение «Отключено» и нажмите «Применить».
5. Перейдите в папку «Защита в режиме реального времени».
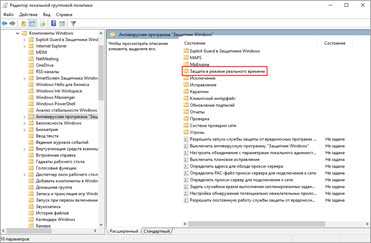
Измените следующие параметры:
- Выключить защиту в реальном времени: установите переключатель в положение «Включено».
- Включить наблюдение за поведением — Отключено.
- Проверять все загруженные файлы и вложения — Отключено.
- Отслеживать активность программ и файлов на компьютере — Отключено.
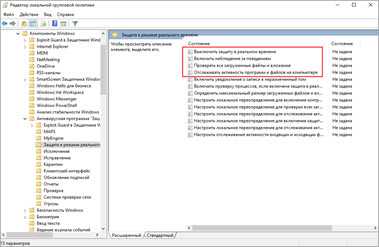
6. После проделанных действий обязательно перезагрузите компьютер.
На заметку. Для повторной активации защитника проделайте все шаги в обратном порядке, только параметры во всех настройках установите в «Не задано».
Способ 2: в редакторе реестра
Способ подойдет, если у вас установлена Windows 10 редакции «Домашняя».
Важно! Выполняйте шаги в той последовательности, в которой они указаны в инструкции. Не изменяйте другие параметры реестра, так как некорректные действия могут нарушить работу системы
Если вы начинающий пользователь, рекомендую прочитать материал для общего ознакомления. Ведь существует более простой способ отключения защитника – при помощи специальной программы (см. ).
1. В меню Пуск введите regedit и запустите редактор реестра.
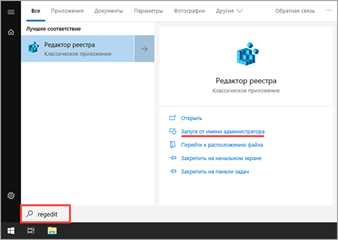
2. Разверните ветку HKEY_LOCAL_MACHINE, а в ней SOFTWARE.
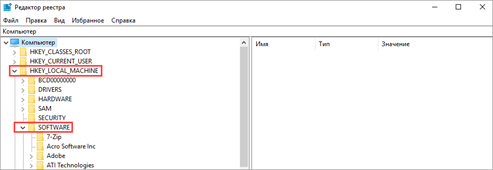
3. Чуть ниже раскройте ветку «Policies», а в ней «Microsoft». Кликните правой кнопкой мыши по «Windows Defender», в контекстном меню выберите «Создать» — Параметр DWORD (32 бита).
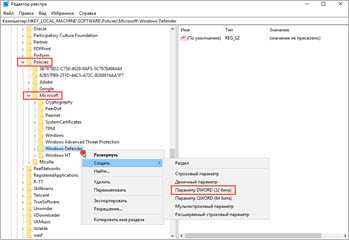
4. Задайте название DisableAntiSpyware. Затем дважды щелкните по параметру, в поле значение напечатайте 1 и нажмите OK.
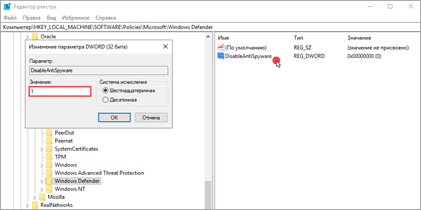
5. Правой кнопкой мыши кликните по «Windows Defender», в пункте «Создать» выберите «Раздел». Название для раздела укажите Real-Time Protection.
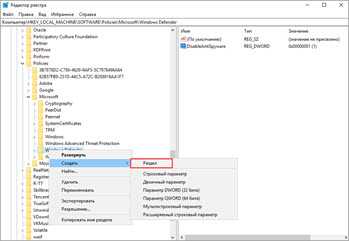
6. В этот раздел добавьте еще несколько параметров DWORD (32 бита) со значением 1:
- DisableIOAVProtection
- DisableBehaviorMonitoring
- DisableRealtimeMonitoring
- DisableOnAccessProtection
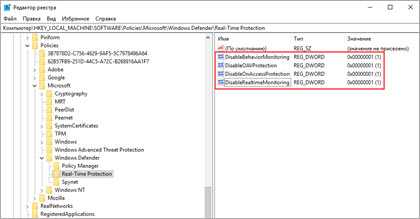
7. Создайте раздел с названием Spynet, добавьте в него три параметра:
- DisableBlockAtFirstSeen, значение 1.
- LocalSettingOverrideSpynetReporting, значение 0.
- SubmitSamplesConsent, значение 2.
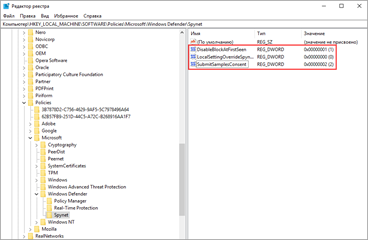
8. Разверните ветку: HKEY_LOCAL_MACHINE\SYSTEM – CurrentControlSet – Services – WinDefend. Найдите параметр Start и задайте ему значение 4.
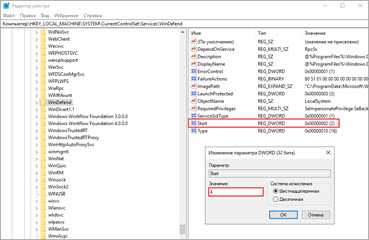
В дополнение можно отключить иконку защитника в трее. Для этого откройте Диспетчер задач, перейдите на вкладку «Автозагрузка», щелкните правой кнопкой мыши по «Windows Security notification icon» и выберите пункт «Отключить».
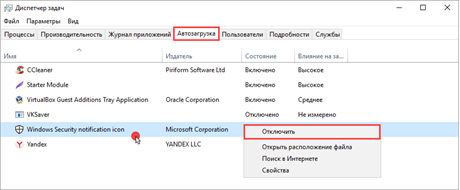
9. Перезагрузите компьютер.
Для возобновления работы защитника нужно будет удалить все созданные параметры.
Способ 3: через PowerShell
- В меню Пуск напечатайте Powershell, и запустите приложение от имени администратора.
- Введите команду Set-MpPreference -DisableRealtimeMonitoring $true, и нажмите клавишу Enter.
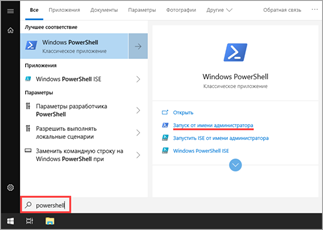
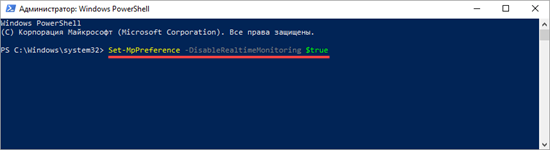
Работа с карантином Windows Defender
Когда Windows Defender обнаруживает угрозу, он перемещает ее в карантин, чтобы не заразить вашу систему. Однако, могут возникнуть ложные срабатывания, и, если вы думаете, что Windows Defender переместил нормальный файл в карантин, вы можете легко восстановить его. Во-первых, используйте приведенную ниже команду, чтобы отобразить все файлы карантина.
Из списка выберите файл и запишите его имя. Затем выполните приведенную ниже команду, заменяя «FileName» на действительное имя файла, которое вы хотите восстановить. Если команда выполнена успешно, файл восстанавливается в исходное местоположение.
Зачем отключать «Защитник Windows»?
Хороший вопрос! Если «Защитник Windows» — это бесплатный антивирус, который оберегает вашу систему от атак вредоносных программ, то зачем кому-то понадобиться его отключать? Однако есть несколько особых случаев, когда не обойтись без отключения «Защитника Windows»:
1Установка программного обеспечения
Это одна из основных причин, по которой пользователи хотят временно отключить или навсегда избавиться от «Защитника Windows». Он автоматически удаляет файлы, которые содержат любые вредоносные программы и могут нанести вред вашему компьютеру. Это, конечно, хорошая функция, поскольку вы не можете точно знать, не содержит ли программное обеспечение вредоносное ПО, но только если система обнаружения работает верно.
А чаще всего происходит такая ситуация, что «Защитник Windows» рассматривает любые сторонние программы или приложения от мелких разработчиков, как угрозу и не позволяет вам их установить. Особенно это раздражает в моменты, когда вы точно уверены, что программа полностью безопасна, и хотите ее установить, но «Защитник Windows» продолжает ее удалять.
2Отсутствие доверия его безопасности
«Защитник Windows» — это довольно примитивный антивирус, который не сможет конкурировать с более эффективными сторонними антивирусами. На рынке существует множество качественных антивирусных программ, которые можно использовать вместо «Защитника Windows».
Одним из преимуществ установки стороннего антивируса является то, что у вас появляется чувство большей безопасности и контроля над ним. Вы можете отключить его в любое время и затем снова включить.
3Использование ресурсов
Если у вас недорогой ПК, вы можете столкнуться с проблемой использования памяти. «Защитник Windows» работает в фоновом режиме и использует оперативную память, что может снизить производительность вашей системы. Кроме того, если вы хотите, чтобы ваш процессор сосредоточился на какой-то конкретной задаче, а не тратил ресурсы на сканирование вашего компьютера, то советуется отключить Защитника.
4Вопрос конфиденциальности
Конфиденциальность пользователя очень важна. Хотя антивирусные компании обеспечивают вашу полную безопасность, они могут не уделять особого внимания личным файлам, в то время как вы даете им доступ ко всем своим данным. Что уж говорить о «Защитника Windows», который разработан как базовая антивирусная программа. Это может также стать причиной того, что вы хотите избавиться от «Защитника Windows», наряду с отключением других настроек конфиденциальности в Windows 10 для обеспечения безопасности своих данных.
Какой бы ни была ваша причина, «Защитник Microsoft» по-прежнему является важной программой. Особенно, если у вас не установлен качественный сторонний антивирус
Помните, что ваш компьютер гораздо более подвержен заражению при использовании его с отключенным Защитником. А вот если вы планируете использовать другой антивирус, то отключение «Защитника Windows» вполне оправдано.
Существует три основных способа отключить Защитник в Windows 10: с помощью настроек параметров, редактора реестра и в редакторе локальной групповой политики.
Ниже вы узнаете о каждом способе более детально, а также узнаете о других методах отключения «Защитника Windows».
Стоит ли отключать Защитник Windows 10?
Особых требований к системным ресурсам Windows Defender не предъявляет, если он и загружает процессор, то только на время активного сканирования файлов. Что касается недостатков Защитника Windows, к таковым можно отнести ложные срабатывания, но вряд ли это можно считать серьезной проблемой. Следовательно, особых причин для отключения встроенной защиты в Windows 10 нет. Однако, если вы не используете компьютер для интернет-серфинга, если Windows 10 установлена на виртуальную машину, если Защитник препятствует тестированию программного обеспечения, его с некоторой долей риска можно отключить.
Дополнительный FAQ
Стоит ли использовать другое антивирусное ПО?
Защитник Windows — это ценная программа обеспечения безопасности, которую часто недооценивают. Возможно, это не самое мощное антивирусное программное обеспечение на рынке, но это определенно первая линия защиты, которая замедляет различные действия киберпреступников.
Тем не менее, «Защитник Windows» редко бывает достаточно для защиты вашего компьютера от различных угроз, которые ежедневно создаются в Интернете. Киберпреступность — это реальное явление, и существуют много хакеров, которые просто ждут прекрасной возможности нанести удар. Установление надежного, качественного и популярного стороннего программного обеспечения, а также использование его в дополнение к функции «Защитника Windows» – определенно разумный шаг.
Тем не менее, не стоит бездумно отключать «Защитник Windows». Конечно, бывают случаи, когда он срабатывает ложно, принимая безопасную программу за вирусное приложение. В этом случае, вы можете временно его отключить. Если же вы уверены, что не нуждаетесь в дополнительной защите и знаете, что делаете, вы можете отключить его навсегда.
Безопасно ли отключить «Защитник Windows»?
Безопасен ли мир интернета? Конечно, нет. Так что отключение функций безопасности Microsoft на вашем устройстве также небезопасно. Тем не менее, иногда вам это необходимо. Как уже говорилось выше, Защитник известен своими ложными срабатываниями, что может помешать в работе с абсолютно безопасными сторонними программами.
И все же, не рекомендуется отключать «Защитник Windows» навсегда. Лучше всего, в этом случае, прибегать к временному отключению. А еще лучше будет, если помимо Защитника на вашем компьютере будет также установлен дополнительный надежный антивирус.
Защитник Windows или «Защитник Microsoft»?
В последней версии системы безопасности Windows это программное обеспечение называется «Защитник Microsoft». До недавнего времени он назывался Защитником Windows на всех платформах Windows. Тем не менее, не беспокойтесь, если эта функция по-прежнему называется Защитником Windows на вашем компьютере. Даже если вы выполнили все обновления, на вашем компьютере могло остаться старое имя Защитника, однако его функционал будет обновлен.
Для чего нужен Защитник Windows
В версиях Винды до 2021 года существовало несколько блоков, исполняющих функцию защиты встроенных программ и приложений, которые находятся на персональном компьютере (ноутбуке или стационарном устройстве). Последние обновления объединили разделы в один – Защитник Windows. Сюда входят Брандмауэр, производительность и работоспособность, иные элементы.
Основными задачами консоли считаются:
- сканирование файлов (в полном объеме или частичное), выполняется по требованию собственника профиля или в автоматическом режиме;
- сохранение данных по проведенным анализам данных приложений, которые запускаются, если зайти в операционную систему после включения компьютера, а также программ, которые пользователь запускает самостоятельно в процессе работы;
- проверка характеристик безопасности, сканирование плагинов ПК для Microsoft Edge;
- анализ действий, которые осуществляются драйверами и службами, которые активирует пользователь персонального устройства;
- проверка и контроль работы встроенных системных элементов, специализированных компонентов операционной системы, которые регулируют регистрацию и активацию приложений на жестких носителях ПК.
Программа Защитника в Винде десятой версии с последними обновлениями считается аналогом стандартных антивирусных приложений, которую не нужно скачивать – достаточно включить, если она неактивна.
Запуск службы
Управление службами в Windows 10 осуществляется так же, как и в предыдущих версиях — через специальный диспетчер. Чтобы вызвать его, сделайте следующее:
- В поисковой строке внизу экрана введите «Службы».
- Запустите найденную утилиту.
- В представленном списке вам необходимо найти объект с названием «Служба Защитника Windows» (может отображаться как «windefend»).
- Дважды кликните по ней, чтобы открыть меню настроек.
- В графе «Тип запуска» нужно выставить значение «Автоматически».
- Щелкните , чтобы активировать работу Defender.
- Нажмите и , чтобы сохранить изменения и выйти.
Соответственно, если вам нужно отключить работу программы в Виндовс 10, остановите службу и установите тип запуска: «Отключен».
Способ 5: Утилита Выполнить
Последний метод нашей сегодняшней статьи практически идентичен упомянутому выше, однако само действие выполняется буквально в несколько кликов. Для этого придется запустить утилиту Выполнить клавишами Win + R и ввести там . После нажатия по клавише Enter служба будет автоматически запущена точно таким же образом, как это было показано ранее.
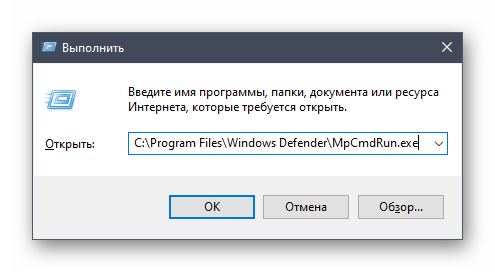
После запуска Защитника в Виндовс 10 каждому пользователю нужно выполнить в данном меню ряд разных действий, например, активировать его, отключить или добавить исключения. Разобраться в этом помогут отдельные материалы на нашем сайте. Перейти к ним можно, нажав по ссылкам ниже.
Сегодня мы разобрали варианты открытия меню Защитника Windows 10. Вам осталось только выбрать подходящий и следовать инструкциям, чтобы справиться с этой задачей без каких-либо трудностей.
Опишите, что у вас не получилось.
Наши специалисты постараются ответить максимально быстро.
Использование сторонних антивирусов
Если ни один из способов того, как включить антивирус на Windows 10 не сработал, это могут быть последствия вредоносных программ. Для того чтобы побороть их негативное влияние нужно установить антивирусное программное обеспечение от сторонних разработчиков. Самыми известными и эффективными на рынке сегодня являются такие продукты:
Dr. Web или, по-народному — Доктор Веб. Имеет бесплатную версию, которая не требует установки и называется CureIt! Хорошо справляется как с отражением сетевых атак, надёжно прикрывая всевозможные порты доступа, так и с регулярным сканированием файловой системы на наличие вирусов, malware, spyware и других видов вредного ПО. Регулярно обновляется.
Продукты Kaspersky Lab. Отличаются, кроме всего прочего, большими системными требованиями. Чтобы устройство, на котором установлена одна из версий антивируса, работало с той же скоростью что и без него, нужны серьёзные аппаратные мощности. Достаточно надёжны для ежедневной защиты, имеют большое количество полезных функций и режимов сканирования. Отдельным бонусом идут бесплатные утилиты для разовой проверки, дешифраторы для популярных версий вирусов-крипторов и находящийся в свободном доступе образ антивирусного LiveCD на основе Linux.
Avast — имеет как бесплатную, так и платную версию. Отличаются они только наличием специфических функций вроде слежения за электронной почтой, что бывает полезно, если в письме прислали шифровальщик в виде прикреплённого файла Excel с макросами. К сожалению, от недавних эпидемий вирусов Petya, NotPetya и WannaCry эта функция не показала себя с хорошей стороны. Пробная двухмесячная лицензия на платную версию даётся за регистрацию аккаунта на официальном сайте.
Продукты компании ESET. Есть несколько версий, среди них нет ни одной бесплатной. Для домашних пользователей будет вполне достаточно NOD32, который обладает всеми базовыми функциями
Организации и крупные компании могут обратить внимание на два других продукта — Smart Security и Endpoint Protection. Они намного более продвинуты и успешно обнаруживают большинство вирусов если не с помощью постоянно обновляемой базы, то прибегая к эвристике.
Norton Security — как и Доктор Веб является одним из самых старых антивирусов, до сих пор, присутствующих на рынке
Именно этот продукт успешно отражал атаки описанных выше шифровальщиков в самый разгар эпидемии. К сожалению, с уже зашифрованной информацией он сделать ничего не смог в большинстве случаев.
Рассматривать такие продукты, как Panda Antivirtus, AVG, а также украинский Zillya! Antivirus особого смысла нет. Все они имеют низкую эффективность, не обладают достаточным набором свойств и известны ложными срабатываниями. Кроме того, каждый из них очень прожорлив и нерационально использует системные ресурсы.
При использовании или даже удалении одного из указанных продуктов может возникнуть ошибка 577 с формулировкой, говорящей о том, что запуск Защитника невозможен. Это бывает не только из-за того, что Defender обнаруживает присутствие другого похожего по возможностям продукта.
Если такая ошибка возникает в первом случае, скорее всего, беспокоиться не стоит. Это нормальное поведение программы и можно ограничиться выставлением метода её запуска в «Службах» на ручной. Это можно сделать, набрав в поисковой строке Windows слово «службы», найдя в списке доступных «Защитник» и в выпадающем меню «Тип запуска» выбрав «Вручную» или «Отключено». Стоит не забыть потом, после удаления, включить его обратно как в службах, так и одним из способов, приведённых выше.
Originally posted 2018-04-30 05:05:44.
Чем Windows Defender может быть полезен
От защиты операционной системы зависят удобство работы пользователя ПК и безопасность его файлов. Среди множества решений, призванных защитить компьютер от вирусов, выделяется «Защитник Windows», по умолчанию присутствующий в «десятке». Windows Defender содержит все инструменты, необходимые современному эффективному антивирусному приложению:
- защиту файлов в реальном времени,
- поиск и удаление вредоносного кода,
- выполнение заданий по расписанию и многое другое.
Вредоносные программы могут устанавливаться на компьютер без ведома пользователя через интернет и активироваться при каждом последующем подключении к сети. Часто вирусы могут попадать в систему путём инсталляции сторонних программ, в том числе и с внешних носителей. Особо вредоносные процессы пожирают ресурсы системы, удаляют папки и файлы, съедают интернет трафик.
«Защитник Windows» может бороться с угрозами двумя способами:
- защищая систему в реальном времени, предупреждая о троянах, руткитах, червях и т. п. во время попыток последних установиться, запуститься, либо поменять системные настройки;
- выполняя сканирование ПК на предмет присутствия вредоносного кода, в том числе по расписанию, и в автоматическом режиме лечит и удаляет вирусные файлы, извещая о проведённых операциях пользователя.
При обнаружении угроз центр безопасности предложит запустить рекомендуемые действия
Между тем в новых версиях «десятки» вместо «Защитника» появилась «Безопасность Windows», но это не значит, что Defender исключён из системы. Напротив, на нём плотно завязаны многие функции и возможности новейшей антивирусной среды. Проще говоря, «Защитник» остался ядром безопасности, а «Безопасность Windows» является программной платформой на его основе. В любом случае вы всегда можете вернуться к старому интерфейсу, однако здесь уже будут доступны далеко не все предлагаемые Microsoft опции защиты:
- Для запуска старой оболочки откройте «Этот компьютер», затем папку Program Files и далее Windows Defender. Запустите исполняемый файл MSASGui.exe.Microsoft меняет функции защиты Windows с каждым обновлением
- В окне «Защитника» вы можете включать/отключать защиту в реальном времени, назначать определения вирусов и шпионских программ, активировать сканирование, а также выполнять другие задачи.В новых версиях Windows «Защитник» является ядром системы безопасности
Всё же, исходя из того, что сам «Защитник Windows» сейчас не обладает максимальным функционалом, далее в первую очередь будет рассматриваться его надстройка, а именно — более глобальный инструмент «Безопасность».
Вам нравится иметь возможность получить второе мнение от Антивируса Защитника Windows?
Включение опции периодического сканирования очень просто, и вам нужно что-то сделать для повышения безопасности, даже если у вас уже есть хороший антивирусный продукт, установленный не компанией Microsoft, а другой компанией. Вы никогда не знаете, когда ваш основной антивирус может пропустить угрозу, и вместо этого он определяется Защитником Windows. Включите эту функцию, используйте ее и дайте нам знать, насколько хорошо она работает для вас. Чувствуете ли вы себя в большей безопасности, когда у вас есть возможность быстро узнать мнение антивируса Microsoft? Комментарий ниже и давайте обсудим.
Защита от бесфайловой атаки
Хакеры часто применяют для начала атаки спам-кампании. Основаны они на рассылке писем с вредоносными файлами, запуск которых сулит открыть двери в сеть для злоумышленников.
Файлы бывают разных типов и эксплуатируют они разные уязвимости операционных систем. Однако если система под защитой антивируса, скорее всего, вредоносные действия будут заблокированы, а файл удален. Но существуют атаки, которые антивирус не в состоянии блокировать. Например, документы MS Office с вредоносными макросами. Сам документ по своей сути может быть безвреден и подозрительной сигнатуры, и странного поведения в себе не несет. Но макрос может быть написан таким способом, что боевую нагрузку он скачает с удаленного сервера и исполнит на системе. Ни встроенный в Windows 10, ни сторонний антивирус не сможет отреагировать на такую атаку, так как файл был проверен перед запуском, и он лишь исполняет макрос. А вот какие конкретно действия производит код, уже никто не смотрит. Да и бороться антивирусу особо не с чем — остается лишь код в памяти. Такие типы атак называются бесфайловыми или бестелесными (самого исполняемого файла нет), и они являются наиболее опасными при спаме.
Для тех, кто не использует макросы, защититься легче — просто отключить их. Но какие меры предпринять, когда это необходимо использовать? Ведь встает задача различать макросы, которые необходимы, от тех, которые используют атакующие. Для этой цели в Windows 10 разработали Windows Defender Exploit Guard. Это набор функций, который включает в себя:
- защиту от эксплойтов;
- уменьшение поверхности атаки;
- защиту сети;
- контролируемый доступ к папкам.
В документации Microsoft можно найти описание всех функций более подробно.
Важный момент: практически все компоненты зависят от встроенного в Windows 10 антивируса. То есть если установлен сторонний антивирус — то в Windows Defender Exploit Guard возможно будет пользоваться только защитой от эксплойтов. Остальные перечисленные функции будут работать только при включенном Windows Defender!
Для защиты от бесфайловой атаки необходима функция уменьшения поверхности атаки. Она содержит в себе порядка 14 правил. На странице представлены описания правил и их GUID. В данном случае необходимо включить правило «Блокировка создания исполняемого содержимого приложениями Office» с GUID «3B576869-A4EC-4529-8536-B80A7769E899». Это правило блокирует запуск сторонних приложений непосредственно макросом.
Чтобы включить данное правило, необходимо перейти в редактор локальных групповых политик и во вкладке «Конфигурация компьютера» идти по цепочке: Административные шаблоны → Компоненты Windows → Антивирусная программа «Защитник Windows» → Exploit Guard в Защитнике Windows → Сокращение возможных направлений атак. Далее необходимо открыть «Настроить правила сокращения возможных направлений атак».
Включаем функцию, выбрав переключатель «Включено», и нажимаем кнопку «Показать». В открывшемся окне вводим GUID правила и значение. Значения принимают вид:
0 — не работает
1 — блокирует
2 — не блокирует, но записывает логи.
Рисунок 2. Добавление правила в Windows Defender Exploit Guard
Включаем функцию, добавляем правило и пытаемся запустить файл с вредоносным макросом.
Рисунок 3. Оповещение о блокировке вредоносных действий
В этот момент появится уведомление о том, что действия макроса заблокированы. Но если запустить макрос, который, к примеру, посчитает стоимость скидки на товар внутри таблицы, его блокировать Защитник не будет.
































