Что такое MySQL. Установка сервера
Последнее обновление: 03.06.2021
MySQL представляет систему управления реляционными базами данных (СУБД). На сегодняшний день это одна из самых популярных систем управления базами данных.
Изначальным разработчиком данной СУБД была шведская компания MySQL AB. В 1995 году она выпустила первый релиз MySQL.
В 2008 году компания MySQL AB была куплена компание Sun Microsystems, а в 2010 году уже компания Oracle поглотила Sun и тем самым приобрела права
на торговую марку MySQL. Поэтому MySQL на сеголняшней день развивается под эгидой Oracle.
Текущей актуальной версией СУДБ является версия 8.0, которая вышла в январе 2018 года, но для которой постоянно выходят подверсии.
MySQL обладает кроссплатформенностью, имеются дистрибутивы под самые различные ОС, в том числе наиболее популярные версии Linux, Windows, MacOS.
Установка MySQL
После выбора версии нажмем на кнопку «Go to Download Page», и нас перенаправит на страницу загрузки дистрибутива. Здесь можно выбрать либо онлайн-загрузчик, либо полный пакет инсталятора. Можно выбрать любой:
Дальше может быть предложено залогиниться с помощью учетной записи Oracle. Можно пропустить всю эту байду и без какого-либо логина нажать на ссылку
«No thanks, just start my download.», и начнется загрузка:
Сначала будет предложено выбрать тип установки. Выберем тип Developer Default, которого вполне хватит для базовых нужд, и нажмем на кнопку Next:
Затем на этапе установки инсталлятор отобразит весь список устанавливаемых компонентов. У меня он выглядит так:
Чтобы выполнить установку всех компонентов, нажмем кнопку Execute.
После того, как все компоненты будут установлены, нажмем кнопку Next.
Далее отобразится окно с перечнем продуктов, готовых к конфигурации
Нажмем на кнопку Next и далее будет предложено установить ряд конфигурационных настроек сервера MySQL. В частности, здесь мы видим, что для
подключения будет применяться протокол TCP/IP и порт 3306. Оставим все эти настройки соединения и порта по умолчанию:
На следующем шаге будет предложено установить метод аутентификации. Оставим настройки по умолчанию:
Затем на следующем окне прогаммы установки укажем какой-нибудь пароль, и запомним его, так как он потом потребуется при подключении к серверу
MySQL:
И на следующем экране необходимо применить все ранее установленные конфигурационные настройки, нажав на кнопку Execute:
После применения конфигурационных настроек сервер MySQL будет полностью установлен и сконфигурирован, нажмем на кнопку «Finish».
Далее опять отобразится окно с перечнем продуктов, готовых к конфигурации. Нажмем на кнопку «Next»
И нам будет предложено установить конфигурацию для второго продукта — MySQL Router:
Ничего не будем менять, оставив все настройки по умолчанию, и нажмем на кнопку «Finish».
Далее опять отобразится окно с перечнем продуктов, готовых к конфигурации. Нажмем на кнопку «Next»
И далее нам будет предложено установить конфигурацию для третьего родукта — Samples and Examples (Примеры работы с MySQL).
В частности, надо будет указать экземпляр сервера MySQL для получения примеров для работы с MySql. Установленный экземпляр будет автоматически отмечен в списке.
Кроме того, предлагает протестировать подключения. В поле Password введем ранее указанный пароль и нажмем на кнопку Check:
Пи успешном подлючении к MySQL отобразится выделенная зеленым цветом надпись Connection succeeded. Нажмем на кнопку Next.
И на последнем окне необходимо будет применить конфигурацию для
Далее мы опять увидим окно с перечнем установленных и сконфигурированных продуктов. И нажмем на кнопку Next.
На последнем экране мы увидим два отмеченных поля: Start MySQL Workbench after setup и Start MySQL Shell after setup.
Эти поля позволяют запустить графический и консольный клиенты для управления сервером MySQL. Снимем отметки с этих полей, поскольку пока мы не собираемся запускать соответствующие программы.
И нажмем на кнопку Finish. Все! MySQL полностью установлен, сконфигурирован и запущен. И мы сможем с ним работать.
НазадВперед
Создание, запуск и удаление простой процедуры
Для создания простой процедуры в клиенте mysql.exe можно выполнить следующие операторы:
DELIMITER //
CREATE PROCEDURE Hello_World()
BEGIN
SELECT('Hello, world!');
END
//
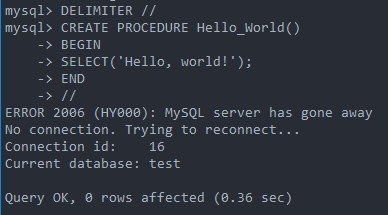
В данном примере первая строка задает последовательность символов, которая будет использоваться в качестве признака завершения ввода. Обычно для этого используется точка с запятой, однако, в приведенном выше примере точка с запятой уже используется в качестве разделителя операторов в теле функции.
Во второй строке следует оператор создания процедуры CREATE PROCEDURE, после которого указывается имя процедуры. Создаваемая процедура не имеет параметров, поэтому скобки после имени процедуры – пустые.
Далее следует конструкция BEGIN .. END, в которую должны быть заключены все операторы процедуры. Операторы разделяются символом точка с запятой.
Для запуска процедуры на выполнение можно использовать команду CALL:
CALL Hello_World;
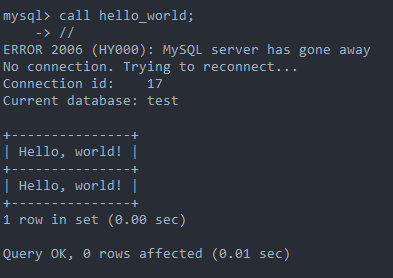
Для удаления процедуры можно использовать команду DROP PROCEDURE:
DROP PROCEDURE Hello_World;

Подключение к MySQL используя MySQL Workbench
Чтобы подключиться к серверу MySQL и посмотреть на объекты базы данных, на таблицы, представления и так далее, запустите MySQL Workbench, например, как указано выше. В результате откроется MySQL Workbench, где на стартовой странице у нас уже будет одно подключение к локальному серверу, которое будет осуществляться от имени пользователя root.
Нажимаем на него.
Затем вводим пароль, чтобы сохранить его и не вводить каждый раз при подключении мы можем поставить галочку Save password in vault».
Нажимаем «ОК».
В итоге мы подключимся к серверу, и чтобы посмотреть на схему данных, нам в окне навигатора необходимо перейти на вкладку Schemas».
Кроме того, мы можем скрыть ненужные окна, для этого можно использовать специальные значки в правой верхней части среды MySQL Workbench.
У нас отобразится схема данных, теперь мы можем посмотреть, какие объекты есть в БД и, например, учиться писать SQL запросы.
Для наглядности я скрыл боковое окно.
В данном примере мы послали запрос SELECT на выборку данных из таблицы address. Как видите, данные вернулись и все работает.
У меня на этом все, надеюсь, материал был Вам полезен, удачи и пока!
Всем кто переходит на новый windows 10.
Сегодня будем устанавливать mysql сервер на windows 10 .
Начнем. Сам сервер инсталлятор можно скачать на нашем сайте тут. (примерно 200мб.).
Запускаем инсталлятор видим рис1. (у нас уже был установлен один из продуктов но сервера не было). Нажимаем кнопку Add
Если никаких компонентов не было будет предложено выбрать тип сервера custom и начать установку.
Выбираем из списка нужный сервер x32 или x64 (рис.2)
Когда компоненты выбраны нажимаем NEXT (рис.3)
Выбирайте куда будет установлен сервер, в нашем случае — это диск D , затем жмем NEXT Все готово к началу установки рис .4
жмем EXECUTE , установка началась, после того как статус станет Complete ,появится кнопка Next , жмем ее. рис.5
На следующем этапе начинаем конфигурацию. жмем Next
Далее придумаем пароль главного пользователя mysql root , в этом окне так-же можно добавить дополнительного пользователя, что мы и сделаем. Смотрите скриншоты ниже.
Жмем Next
Пути и ведение логов оставим по умолчанию, как есть.
Пробуем запустить ,жмем Execute
Все отлично сервер работает.
Далее. Нужно поменять кодировку сервера на cp1251 (по умолчанию установилась utf-8) и заодно добавить несколько параметров для лучшей работы сервера.
!!!Если у Вас новые Servicemy 1.16xx — можно работать и на UTF-8 . т.е закончить на этой строке.
Для этого идем в папку ,куда установили сервер и находим там файл my.ini
!!! Внимание (Если сервер ставили в ProgramFiles по умолчанию — то он в C:/ProgramData/MysQL/Mysql Server 5.5.)
Если папки не видно,включите отображение скрытых папок в панели управления.
Подправим его.
default-character-set=utf8
Сохраняем файл.
Далее нужно перезапустить сервер (процесс) ,можно просто перезапустить компьютер, но если вы допустили ошибку при правке my.ini ,сервер не запустится вновь, в процессах не будет mysqld.
Мы перезапустим процесс ,заходим в панель управления Администрирование далее выбираем Службы
Находим службу mysql55 и нажимаем перезапустить слева. Если все прошло успешно.
Это Все. Можно приступать к созданию баз на сервере.
- https://oleglav.blogspot.com/2019/05/ustanovka-veb-servera-apache-mysql-php-phpmyadmin-na-windows-10.html
- https://info-comp.ru/install-mysql-on-windows-10
- http://shark-media.ru/index.php/ru/pomoshch/raznoe/248-ustanovka-mysql-servera-5-7-windows-13
Как скачать MySQL
Прокрутите туда, где вы видите Загрузки GPL сообщества MySQL, щелкните по нему.
Теперь на странице загрузки сообщества MySQL нажмите Установщик MySQL для Windows. Вы попадете на страницу загрузки моего сообщества. Установщик MySQL.
Где вы видите операционную систему, выберите Майкрософт Виндоус.
Вы увидите два окна (x86, 32-бит), установщики MSI, одно меньшего размера, а другое большего размера. Выберите тот, у которого размер больше (405,2 млн), потому что вам не нужно подключаться к Интернету.
На следующей странице внизу выберите Нет, спасибо, просто начни мою загрузку.
Появится диалоговое окно с просьбой сохранить файл. Нажмите Сохранить файл. Файл загружен.
Читать: Разница между SQL и MySQL.
1: Добавление репозитория MySQL
Разработчики MySQL предоставляют пакет .deb, который настраивает и устанавливает официальные репозитории MySQL. После настройки репозиториев мы запустим стандартную команду Ubuntu для установки программного обеспечения, apt. Давайте загрузим файл .deb с помощью curl, а затем установим его с помощью команды dpkg.
Сначала откройте эту страницу MySQL в веб-браузере. Найдите кнопку Download в правом углу и нажмите ее, чтобы перейти на следующую страницу. На этой странице вам будет предложено войти в систему или создать учетную запись Oracle в Интернете. Не обращайте на это внимания, найдите ссылку с надписью «No thanks, just start my download» и нажмите на нее правой кнопкой мыши. В появившемся меню выберите Copy Link Address (этот параметр может иметь разные формулировки в зависимости от вашего браузера).
После этого вы сможете скачать файл. На вашем сервере перейдите в изменяемый каталог:
cd /tmp
Загрузите файл с помощью curl и замените URL адресом, который вы скопировали со страницы загрузки MySQL:
curl -OL https://dev.mysql.com/get/mysql-apt-config_0.8.18-1_all.deb
Здесь мы используем два флага. -O выводит результат команды в файл вместо стандартного вывода. Флаг L заставляет curl следовать перенаправлениям HTTP, потому что адрес, который вы скопировали, фактически перенаправляет ее в другое место до загрузки файла.
Теперь файл загружен в текущий каталог. Запросите список файлов, чтобы убедиться в этом:
ls
Вы увидите в списке имя вашего файла:
mysql-apt-config_0.8.18-1_all.deb . . .
Теперь вы можете использовать dpkg, чтобы начать установку:
sudo dpkg -i mysql-apt-config*
dpkg используется для установки, удаления и проверки пакетов программного обеспечения .deb. Флаг -i запускает установку из указанного файла.
Во время установки на экране появится окно конфигурации, в котором вы можете выбрать, какую версию MySQL вы предпочитаете, а также вариант установки репозиториев для других инструментов, связанных с MySQL.
Поскольку мы собираемся установить только последнюю версию MySQL, мы просто выберем Ok и нажмем Enter. Необходимая информация о репозитории уже включена в настройки по умолчанию.
Добавление репозитория будет завершено. Затем можно обновить кеш пакетов apt, чтобы сделать доступными новые пакеты:
sudo apt update
Приведите все в порядок, удалив скачанный файл с помощью команды rm:
rm mysql-apt-config*
Теперь, когда репозитории MySQL добавлены, вы готовы к установке фактического программного обеспечения MySQL. В будущем вы сможете обновить конфигурацию этих репозиториев, запустив команду:
sudo dpkg-reconfigure mysql-apt-config
после чего вы сможете выбрать новые параметры, а затем ввести:
sudo apt update
чтобы обновить кэш.
Надежность и масштабируемость
СУБД MySQL работает очень надежно, не требуя широкомасштабного устранения проблем из-за узких мест или других замедлений. Она также включает в себя ряд улучшающих производительность механизмов, таких как поддержка индексов, утилиты загрузки и кеши памяти. MySQL использует InnoDB как подсистему хранения данных, которая обеспечивает очень эффективные ACID-совместимые (с поддержкой транзакционной семантики) транзакционные возможности, гарантирующие высокую производительность и масштабируемость. Для обработки быстро растущей базы данных масштабировать ее помогают подсистемы MySQL Replication и MySQL Cluster.
Понимание операторов SELECT
Как упоминалось во введении, SQL-запросы почти всегда начинаются с оператора . SELECT используется в запросах, чтобы указать, какие столбцы из таблицы должны быть возвращены в наборе результатов. Запросы также почти всегда включают , который используется для указания таблицы, к которой будет обращаться оператор.
Как правило, SQL-запросы следуют этому синтаксису:
Например, следующий оператор вернет весь столбец из таблицы:
Вы можете выбрать несколько столбцов из одной таблицы, разделяя их имена запятыми, например:
Вместо того, чтобы называть конкретный столбец или набор столбцов, вы можете следовать за оператором со звездочкой (), которая служит заполнителем, представляющим все столбцы в таблице. Следующая команда возвращает каждый столбец из таблицы :
WHERE используется в запросах для фильтрации записей, которые удовлетворяют указанному условию, и любые строки, которые не удовлетворяют этому условию, исключаются из результата. Предложение обычно соответствует следующему синтаксису:
Оператор сравнения в предложении WHERE определяет способ сравнения указанного столбца со значением. Вот некоторые распространенные операторы сравнения SQL:
| Оператор | Что он делает |
|---|---|
| = | тесты для равенства |
| != | тесты для неравенства |
| тесты для меньше, чем | |
| > | тесты для больше |
| тесты для менее чем или равный к | |
| >= | тесты для больше чем или равный к |
| BETWEEN | проверяет лежит ли в заданном диапазоне |
| IN | проверяет содержатся ли строки в наборе значений |
| EXISTS | тесты на соответствие строки существует при заданных условиях |
| LIKE | проверяет совпадает ли значение с указанной строкой |
| IS NULL | тесты для `NULL` значения |
| IS NOT NULL | тесты для всех других значений, чем `NULL` |
Например, если вы хотите найти размер обуви Ирмы, вы можете использовать следующий запрос:
SQL допускает использование подстановочных знаков, и это особенно удобно при использовании в предложениях WHERE. Знаки процента () представляют ноль или более неизвестных символов, а подчеркивания () представляют один неизвестный символ. Они полезны, если вы пытаетесь найти конкретную запись в таблице, но не уверены, что эта запись. Чтобы проиллюстрировать это, скажем, что вы забыли любимое блюдо нескольких своих друзей, но вы уверены, что это конкретное блюдо начинается с буквы «t». Вы можете найти его имя, выполнив следующий запрос:
Основываясь на вышеприведенном выводе, мы видим, что блюдо — это тофу.
Могут быть случаи, когда вы работаете с базами данных, в которых есть столбцы или таблицы с относительно длинными или трудно читаемыми именами. В этих случаях вы можете сделать эти имена более читабельными, создав псевдоним с ключевым словом . Псевдонимы, созданные с помощью , являются временными и существуют только на время запроса, для которого они созданы:
Здесь мы сказали SQL отображать столбец как, столбец как, а столбец как .
Примеры, которые мы рассмотрели до этого момента, включают в себя некоторые из наиболее часто используемых ключевых слов и предложений в запросах SQL. Они полезны для базовых запросов, но они бесполезны, если вы пытаетесь выполнить вычисление или получить скалярное значение (одно значение, а не набор из нескольких различных значений) на основе ваших данных. Это где агрегатные функции вступают в игру.
Виды нереляционных баз данных
Базы NoSQL делятся на четыре основные категории (в зависимости от решаемых с их помощью задач).
Ключ-значение
Такую базу можно представить как огромную таблицу. В каждой её ячейке хранятся данные произвольного типа, а каждому значению присвоен уникальный ключ, по которому это значение можно найти.
Такая СУБД не поддерживает связи между объектами, выполняет лишь операции поиска значений по ключу, добавления и удаления записи.
Например:
| key | value |
|---|---|
| user1 | {Кузнецов В., отдел маркетинга} |
| user2 | {name:Лена, position:секретарь} |
| user3 | {ООО «Вектор»} |
| user4 | {Трофимова Таня, отд.2, дизайнер} |
| user5 | {Галина Николаевна, гл. бух.} |
| user6 | {65,84,236} |
Базы «ключ-значение» часто используют для кэширования данных и организации очередей.
Их достоинства — быстрый поиск и простое масштабирование.
Их недостаток — нельзя производить операции со значениями. Например — сортировать их или анализировать.
Одна из самых популярных — Redis. Её используют Uber, Slack, Stack Overflow, сайты гостиниц и туристические, социальная сеть Twitter.
Документоориентированные СУБД
В таких данные хранятся в виде иерархических структур (документов) с произвольным набором полей и их значений. Документы объединяются в коллекции.
Если провести аналогию с реляционными СУБД, то коллекциям соответствуют таблицы, а документам — строки в них.
Например, фрагмент документа с информацией о фильмах:
Документоориентированные базы используют в системах управления содержимым (CMS) — для хранения каталогов и пользовательских профилей.
Одна из самых популярных — MongoDB (там можно создавать процедуры на JavaScript).
Колоночные
Эти базы отличаются от реляционных лишь способом хранения данных на накопителе.
Если реляционная база создаёт для каждой таблицы по файлу, то в колоночной отдельный файл создаётся для каждого столбца таблицы.
Например, если реляционная таблица выглядит так:
| name | color | property |
|---|---|---|
| волк | серый | зубастый |
| коза | белая | рогатая |
| капуста | зелёная |
То те же записи колоночной базы будут выглядеть примерно так:
| name | волк | коза | капуста |
| color | серый | белая | зелёная |
| property | зубастый | рогатая |
Что это даёт? Представьте, что вам нужны только названия объектов, а их свойства вас не интересуют.
При выполнении запроса в реляционной таблице просматривается каждая запись и из неё выбираются нужные данные. В колоночной базе с диска будет считана только одна колонка с названиями. Это сокращает время выполнения запроса, причём намного.
Колоночные базы применяются в различных каталогах и архивах данных, работа с которыми основана на подобных выборках.
Одна из самых популярных СУБД такого типа — Apache Cassandra.
Графовые
В некоторых предметных областях данные удобно представлять в виде графов. Для их хранения лучше всего подходят графовые базы.
Вершины (или узлы графа) — это объекты (сущности), а рёбра графа — взаимосвязи между ними.
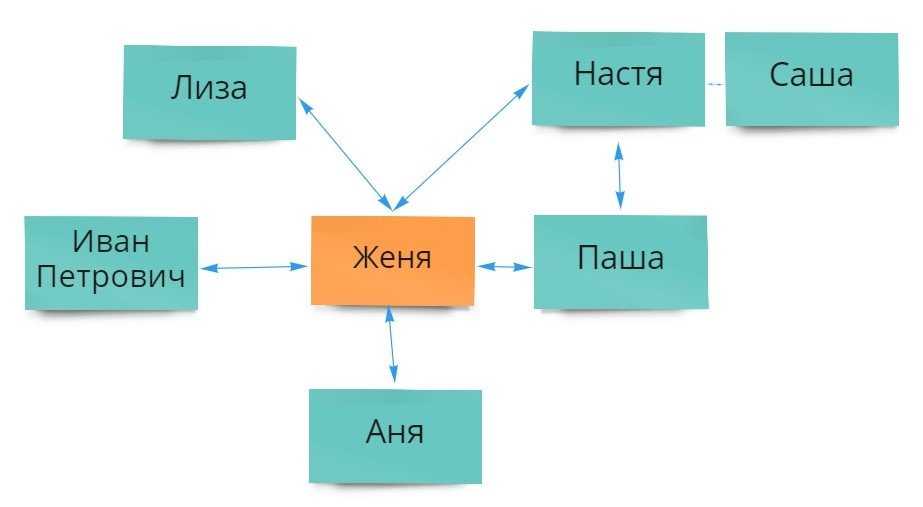
Редакции MySQL 8
MySQL 8 выпускается в нескольких редакциях.
MySQL Standard Edition
MySQL Standard Edition – это редакция со стандартным функционалом, она позволяет реализовать высокопроизводительные, надежные и масштабируемые приложения.
MySQL Enterprise Edition
MySQL Enterprise Edition – данная редакция включает в себя полный функционал и набор дополнительных инструментов, которые предназначены для достижения самой высокой масштабируемости, безопасности и надежности.
MySQL Cluster Carrier Grade Edition
MySQL Cluster (CGE) – это распределенная база данных, сочетающая линейную масштабируемость и высокую доступность. Она предназначена для критически важных приложений.
MySQL Community
MySQL Community Edition – это бесплатная редакция, которую можно абсолютно свободно скачать с официального сайта MySQL. Редакция поддерживает весь необходимый функционал для реализации полноценных интернет ресурсов.
Подробнее о редакциях MySQL можете почитать на официальном сайте – https://www.mysql.com/products/
Как установить MySQL на Windows 10
Поскольку мы выбрали установщик MSI, у нас будет хороший мастер, который проведет нас через процесс установки.
На первом экране вас попросят принять условия. В частности, это GNU Public License, одна из основных лицензий с открытым исходным кодом. В основном говорится, что вы не возьмете код и не создадите новую программу для работы с базой данных, которую вы также не выпускаете как открытый исходный код. Поскольку мы устанавливаем только для того, чтобы запустить его и попробовать, выберите Я принимаю условия , затем нажмите Далее .
Далее вам предоставляется выбор для типов установки. Выберите Custom .
На экране выбора продуктов и функций вам нужно переместить элементы с левой стороны экрана вправо. Сначала откройте MySQL Servers . Затем перейдите к нужному серверу (MySQL Server 8.0.13 — X64) и выберите стрелку вправо . Теперь он выбран для установки.
Выберите Приложения, чтобы развернуть его, затем выберите все, кроме MySQL для Excel и MySQL для Visual Studio . Снова, выберите правую стрелку, чтобы выровнять это для установки.
Убедитесь, что вы выбираете X64 или X86, в зависимости от процессора вашего ПК и 32-битного или 64-битного .
Наконец, выберите Документация и добавьте ее элементы. Немного документации никогда не повредит, и вы также получите несколько примеров баз данных, которые вы можете просмотреть.
Выберите первое требование, затем выберите « Выполнить», чтобы попытаться найти нужную программу и установить ее. Продолжайте делать это, пока все не будет сделано, затем выберите Выполнить снова.
На странице «Проверка требований» в списке не должно быть ничего, помеченного как «Ручной», то есть вам необходимо загрузить и установить его самостоятельно.
Теперь установщик начнет загрузку самого MySQL.
Если вы выбрали « веб » скачать раньше вы увидите индикаторы прогресса для каждой загрузки.
Как только они будут загружены, они начнут установку. Ваша цель — увидеть ваш список с полными статусами для всего. После этого нажмите Далее .
Мастер проведет вас через настройку. Настройте сервер MySQL следующим образом:
- Групповая репликация : выберите Автономный сервер MySQL / Классическая репликация MySQL .
- Тип и сеть : выберите компьютер для разработки типа конфигурации по умолчанию , который настроит вашу локальную работу.
- Метод аутентификации *: выберите « Использовать надежное шифрование пароля для аутентификации» .
- Учетные записи и роли : введите пароль для вашего пользователя root (т.е. администратора). Как правило, вы можете (и должны) настроить хотя бы одного обычного пользователя с именем и паролем, но поскольку вы просто тестируете что-то, учетной записи root будет достаточно.
- Служба Windows : здесь можно сохранить значения по умолчанию, но вы должны выбрать « Запустить MySQL Server при запуске системы», чтобы отключить его. Как правило, старайтесь не оставлять сервисы, которые вам не нужны, на вашем компьютере.
Выберите Выполнить, чтобы применить ваши конфигурации.
Повторите этот процесс для других компонентов, как пример базы данных, показанной на рисунке ниже.
Выберите Готово, чтобы завершить установку. Вам не нужно запускать какие-либо приложения на этом этапе.
Зачем устанавливать MySQL на Windows 10?
Несмотря на свое важное место в современном Интернете, MySQL является бесплатным программным обеспечением с открытым исходным кодом. Он доступен бесплатно, и вы можете даже загрузить исходный код, если хотите
Для многих это одна из причин, по которой ему доверяют стать самой популярной в мире веб-платформой. В более практическом смысле это означает, что вы можете свободно загружать и использовать MySQL для себя.
Почему вы хотите это сделать? Что ж, если вам интересны технологии, вы можете поиграть с ними, чтобы посмотреть, как они работают. Вы можете создавать свои собственные базы данных, либо для образовательных целей, либо для отслеживания важных предметов в домашних условиях. Вы можете установить его для изучения SQL (язык структурированных запросов) , который является языком программирования, используемым для управления большинством баз данных и взаимодействия с ним. Какой бы ни была ваша причина, установка MySQL — это просто.
Настройка mysql в Ubuntu
Перед тем как вы сможете полноценно использовать только что установленную базу данных, необходимо выполнить ее первоначальную настройку. Для этого был разработан специальный скрипт, выполните его:
На первом шаге настраивается плагин валидации пароля. Чтобы его включить нажмите Y, или его можно не включать. Затем надо задать сложность пароля, который позволит установить этот плагин. Здесь 0 означает слабый пароль, а 2 — сложный. Когда плагин будет настроен введите пароль root и подтвердите, что хотите использовать именно его:
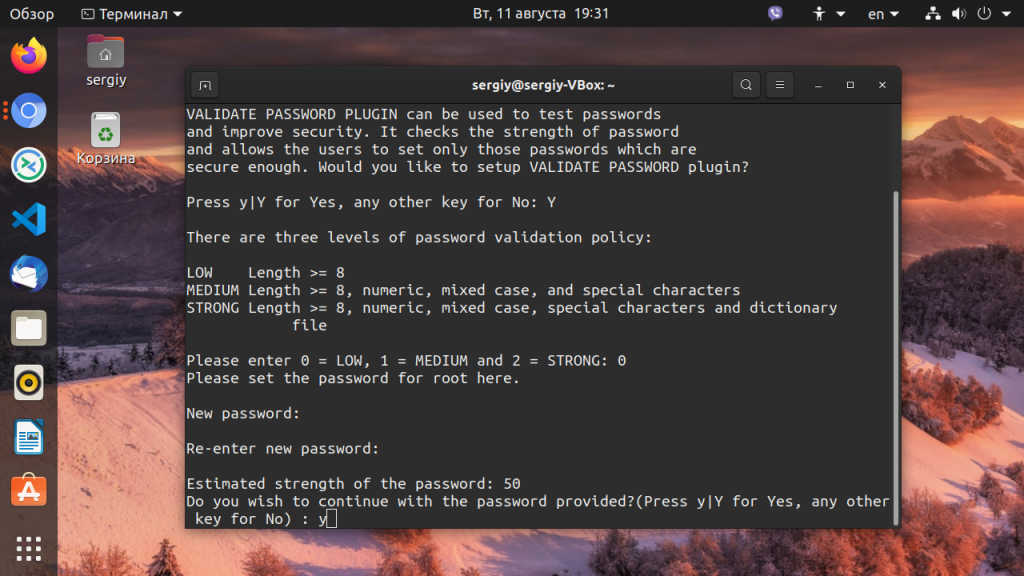
Введите Y для отключения анонимного доступа к MySQL, затем ещё раз Y чтобы запретить подключаться к базе от имени root удаленно:
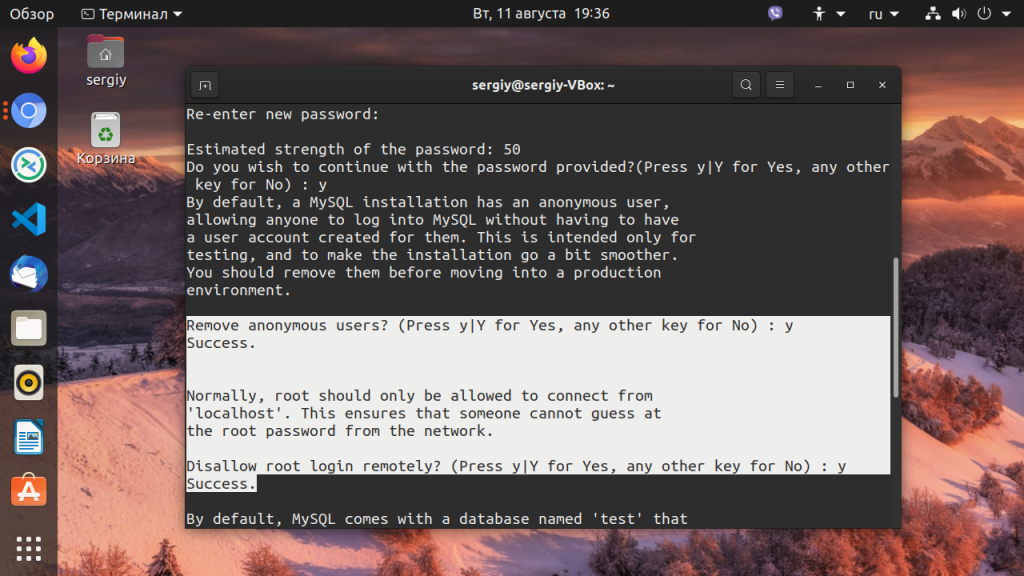
Снова Y, чтобы удалить тестовую базу данных. Затем, обновите привилегии для пользователей:
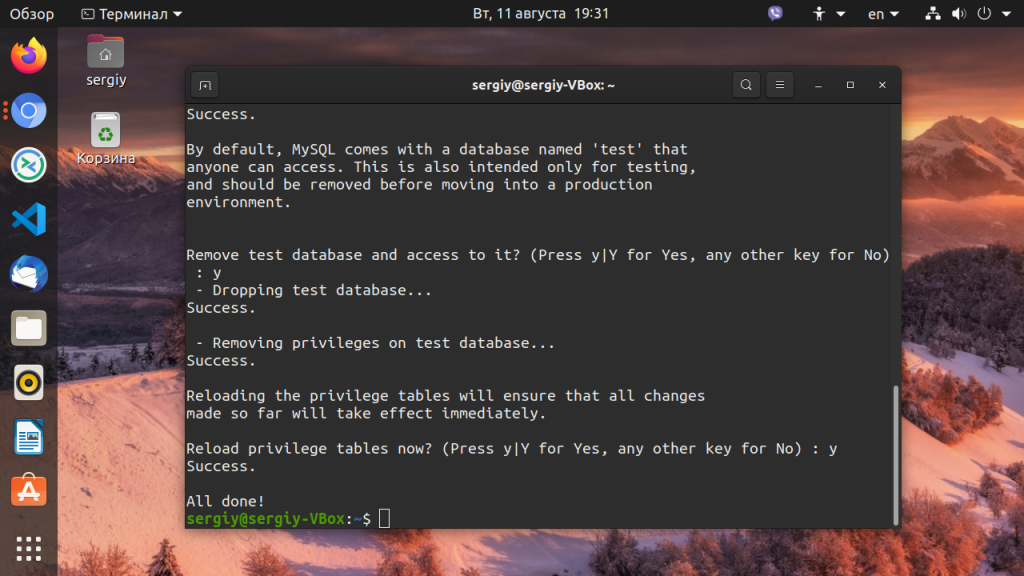
После завершения настройки вы можете подключиться к пользователя root к серверу баз данных из командной строки:
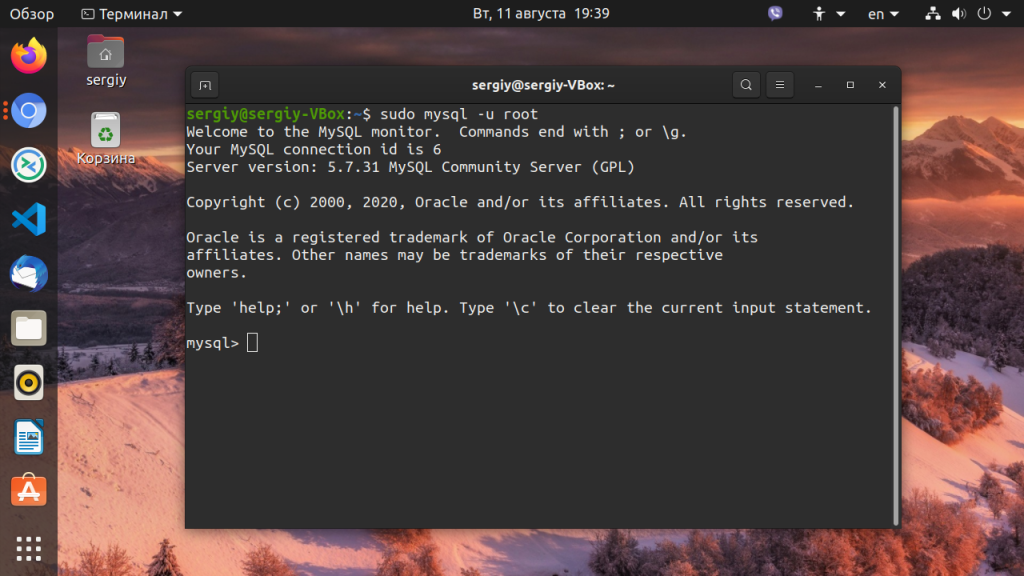
Здесь нам необходимо создать пользователя, от имени которого мы будем использовать базу данных, а также саму базу данных. Для этого воспользуемся командами SQL. Сначала создаем базу данных:
Далее создадим пользователя:
Слова my_user и password нужно заменить на свои имя пользователя и пароль. Дальше нужно дать права пользователю на управление этой базой данных:
Или вы можете дать права только на несколько инструкций:
Если какую-либо инструкцию нужно запретить, удалите ее:
После завершения работы с правами нужно их обновить:
Чтобы убедиться что нет никого лишнего, вы можете вывести список пользователей:
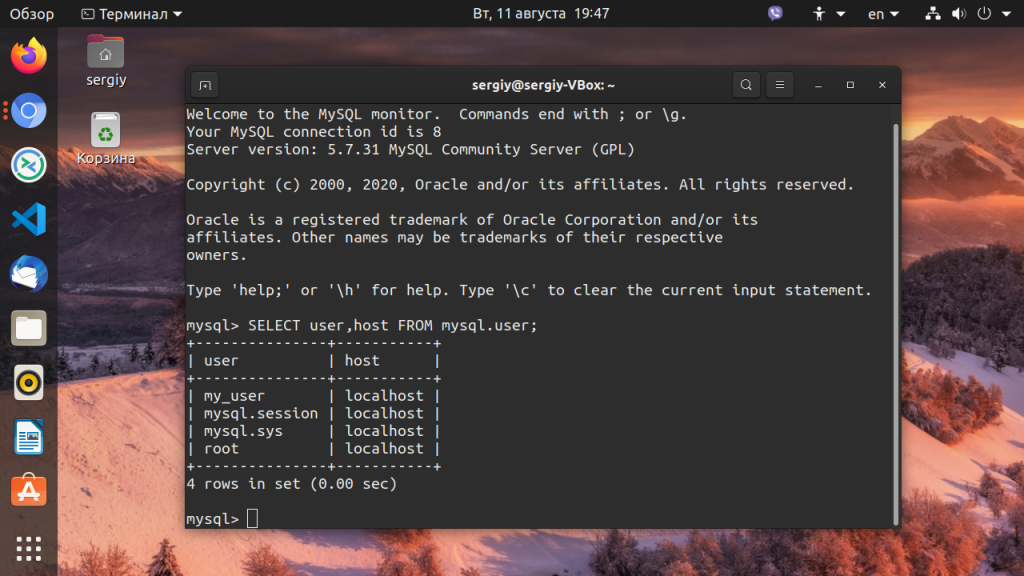
Также вы можете посмотреть полномочия для нужного пользователя:
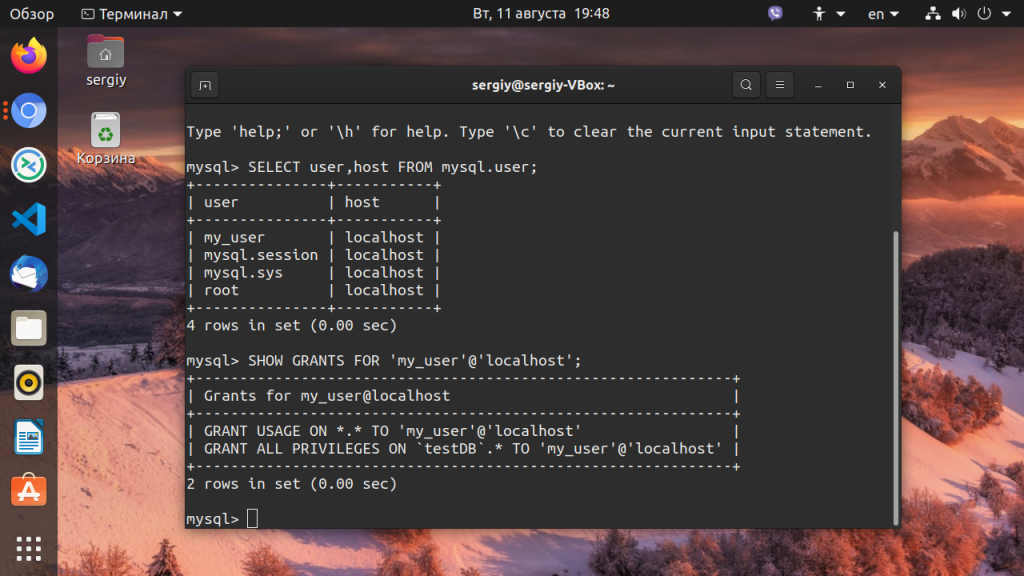
Теперь установка MySQL Ubuntu 20.04 полностью завершена и вы можете использовать эту базу данных для решения своих задач.
Создание таблицы
Синтаксис:
> CREATE TABLE <table> (<field1> <options1>, <field2> <options2>) <table options>
Пример:
> CREATE TABLE IF NOT EXISTS `users_rights` (
`id` int(10) unsigned NOT NULL,
`user_id` int(10) unsigned NOT NULL,
`rights` int(10) unsigned NOT NULL
) ENGINE=InnoDB DEFAULT CHARSET=utf-8;
* где table — имя таблицы (в примере users_rights); field1, field2 — имя полей (в примере создается 3 поля — id, user_id, rights); options1, options2 — параметры поля (в примере int(10) unsigned NOT NULL); table options — общие параметры таблицы (в примере ENGINE=InnoDB DEFAULT CHARSET=utf-8).

































