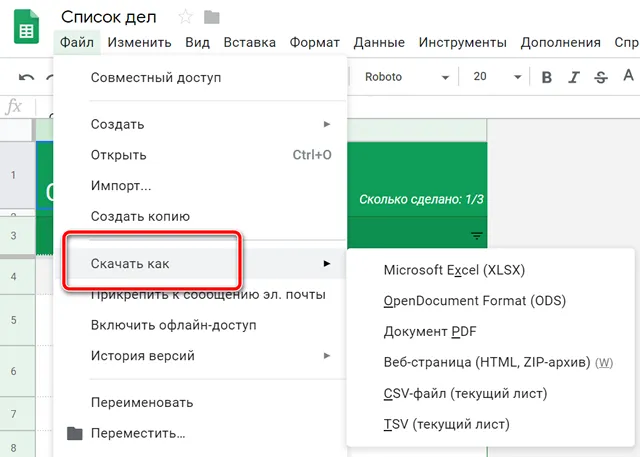Часть 3: 5 способов исправить VLC, не записывающий
VLC Media Player не предлагает много преимуществ записи экрана. Если вы просто хотите быстро записать видео, вы можете использовать VLC в качестве бесплатного видеомагнитофона. VLC без записи можно разделить на множество случаев. Вот некоторые распространенные проблемы, связанные с некорректной записью VLC, к которым вы можете обратиться.
Способ 1: сохраненное видео записи VLC получается в аудиоформате MP3.
Когда VLC не записывает только аудио, вы можете перезапустить и переустановить последнюю версию VLC. Если не работает, вы можете отключить ускорение видео перед записью с помощью VLC. Просто зайдите в VLC Сервис. Выберите Настройки последующей Видео, Позже снимите галочку Ускоренный вывод видео.
Способ 2: кнопка записи VLC не работает
Перейти на Defender для Windows, Вам необходимо отключить контролируемый доступ к папкам, чтобы устранить неполадки VLC, не записывающие.
Способ 3: видео с записью на DVD не содержит субтитров.
Даже если вы включили наложение субтитров во время записи, записанный файл не будет содержать субтитров. Это потому, что субтитры сохраняются в отдельном файле. VLC не может распознать отдельный субтитр. В течение этого времени вам необходимо изменить устройство записи экрана, чтобы обойти проблему с VLC, не записывающую экран. (Найдите решения для VLC не воспроизводит проблемы с DVD )
Способ 4: задержка заикания FLAC
VLC может задерживаться при записи видео с экрана. Чтобы исправить проблему задержки VLC, вы можете перезапустить VLC. выберите Настройки последующей Настройки. Выбирать Аудио и установите модули вывода. щелчок Дополнительные параметры, Затем выберите волну расширения вывода Win32, чтобы исправить задержку заикания FLAC в VLC.
Способ 5: треск воспроизведения записи VLC
Просто выберите VLC Сервис. Выбирать Настройки и затем выберите Аудио, После этого измените модуль вывода на ALSA, Вы можете избавиться от потрескивающего звука VLC во время успешного воспроизведения или записи.
Тормозит проигрывание видео или есть другие проблемы с проигрыванием
HD VideoBox – каталог видеоматериалов, который производит поиск видеофайлов на некоторых сайтах. Найденные файлы, можно открыть в видеоплеере(стороннем). Соответственно, само приложение не влияет на просмотр видео, только передает ссылки на файлы из сайтов в видеоплеер. Под управлением android работают тысячи разных устройств, поэтому одного решения нет. Нужно пробовать что для вашего устройства работает лучше.
Попробуйте подобрать источник видео(указан под видео), с которого у вас лучше всего проигрываеься видео. В разные дни, в разное время – могут быть проблемы с проигрыванием видео с некоторых источников. Специально для решения этих проблем – в приложении доступны разные, альтернативные источники.
Проблемы могут быть, временными, связанными с большой нагрузкой на сервера по вечерам/выходным.
Можно попробовать сменить видео плеер, хорошо себя зарекомендовали MX Player, ViMu Player, BSPlayer, VLC Player, Archos Player. MX Player имеет 3 режима декодирования видео: программный, аппаратный и аппаратный+; попробуйте какой работает у вас лучше всего. Archos Player – не умеет открывать видео в HLS (m3u8).
Если используете плеер ViMu, и не проигрывается видео в HLS – в настройках плеера, выбирите использовать движок ExoPlayer для HLS видео
Некоторые источники видео, например как hdvbalancer или kinolive, можно открыть только в MX Player или ViMu Player.
Для многих видеофайлов, в меню (три точки), доступны несколько вариантов видео: разное качество и разный формат передачи (mp4 или hls).
Инструкция для телевизоров
Отключить ненужные подписи без проблем можно не только на телефоне, но и на телевизионных, медиаустройствах, поддерживающих Ютуб. Алгоритм действий простой:
- Запустите ролик.
- Откройте панель управления в проигрывателе.
- Нажмите пункт «Прочие параметры», найдите меню «Субтитры».
- Выставьте переключатель для устранения текстового сопровождения с видеоролика.
Готово – текста в просматриваемом видео нет. Рекомендуем в настройках убрать текстовые титры для всего контента по умолчанию. Если вы сделаете это, то надоедливые записи больше не будут мешать просмотру роликов. Хотя площадь экрана телевизора, в отличие от смартфона, приличная, но лишние текстовые записи обычно только мешают. Так что отключайте титры и наслаждайтесь просмотром роликов без дополнительной информации.
Субтитры VLC не отображаются
Если субтитры не отображаются в ваших видео VLC, попробуйте выполнить следующие действия по устранению неполадок, прежде чем удалять видео.
- Включите субтитры.
- Устранение неполадок с файлом субтитров.
- Импортируйте файл субтитров в видео VLC.
- Отрегулируйте эффекты субтитров.
- Попробуйте другое видео.
Продолжайте читать, чтобы узнать, как выполнять указанные выше действия.
1]Включить субтитры
Запустите VLC Media player и нажмите CTRL + P комбинация клавиш, чтобы открыть настройки. Вы также можете попасть сюда, перейдя в Инструменты> Настройки.
Переключитесь на Субтитры / OSD вкладку и отметьте Включить субтитры флажок.
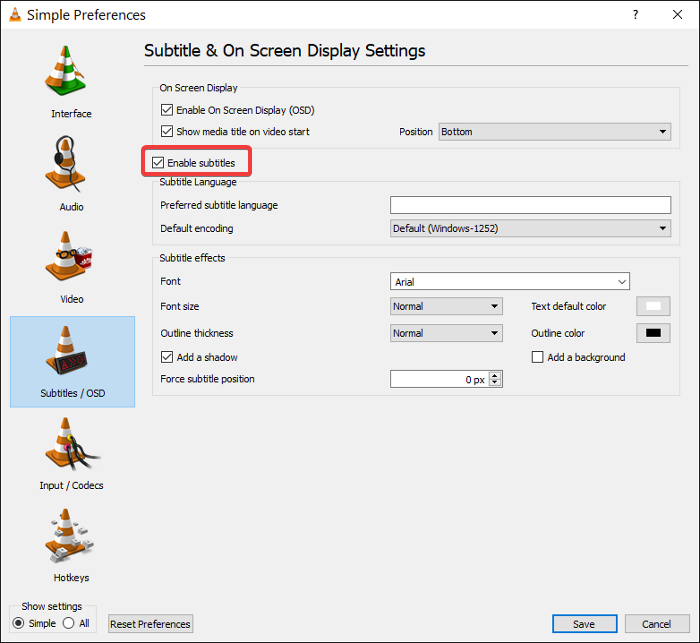
Нажать на Сохранять и перезапустите VLC Media Player.
При запуске VLC воспроизведите видео с субтитрами. Если субтитры не отображаются, нажмите на Субтитры меню, затем перейдите в Дополнительная дорожка, включите его и выберите нужный субтитр.
2]Устранение неполадок с файлом субтитров
VLC Media Player может загружать субтитры видео из отдельного видеофайла, который обычно находится в форматах SRT, SUB, SSA или ASS. Для этого файл субтитров должен иметь то же имя и сохраняться в том же каталоге, что и видео.
Поэтому, если в видео используется отдельный файл с субтитрами, первое, что вам нужно сделать, это переименовать файл, указав точное имя видео. Затем переместите файл субтитров в ту же папку, что и видео.
Кроме того, вы можете открыть файл субтитров. Для этого вы можете использовать Блокнот или аналогичную программу. Когда вы открываете файл с субтитрами, убедитесь, что он не пустой и содержит текст субтитров и время.
3]Импортировать файл субтитров в видео VLC
Когда вы уверены, что у вас есть здоровый файл субтитров, пора связать его с видео. Сначала воспроизведите видео с помощью VLC. Во время воспроизведения нажмите на Подзаголовок меню, перейдите в Субтитры> Добавить файл субтитрови выберите файл с субтитрами.
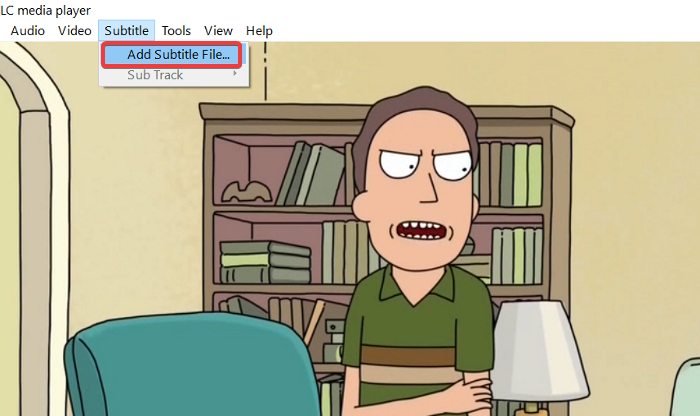
4]Настройте эффекты субтитров
Запустите VLC Media Player и нажмите Инструменты меню. Далее перейдите к Предпочтения. Нажать на Субтитры / OSD вкладка, чтобы найти настройки внешнего вида субтитров.
Перейдите к Эффекты субтитров площадь. Установить Цвет текста по умолчанию на белый и измените Цвет контура в черный. Вы также можете использовать другие видимый цвета.
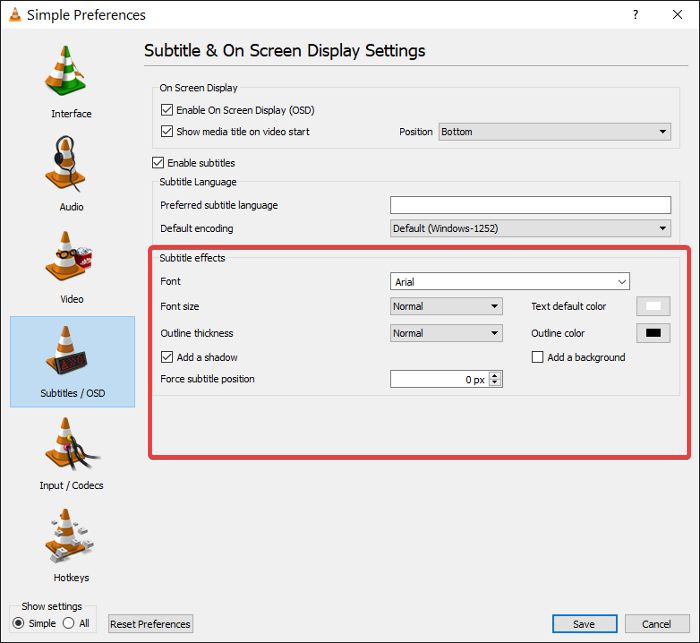
Изменить Размер шрифта к Нормальный и Принудительное расположение субтитров до 0 пикселей. Наконец, оставьте Добавить фон флажок снят.
Читать: Как использовать жесты мыши в VLC Media Player.
5]Попробуйте другое видео
К тому времени, когда вы попытаетесь выполнить описанные выше действия по устранению неполадок, вы должны вернуть субтитры. Однако, если все эти методы не работают, вы можете предположить, что проблема с субтитрами связана с видео, а не с VLC Media Player.
Чтобы убедиться, что в видео нет субтитров, попробуйте воспроизвести другое видео с субтитрами.
Если субтитры появятся в этом другом видео, то, боюсь, ваша единственная ставка — загрузить другую версию видео с субтитрами.
Что можно настроить
ВЛС Плеер – бесплатное приложение с большим количеством опций. После инсталляции система настроена в усредненных режимах и способна работать без дополнительных манипуляций. Встроенные средства позволяют добиться улучшения качества картинки, стабилизации звука и повышения удобства управления.
Большинство пользователей настраивают каждое приложение под себя. Плеер VLC позволяет не только выбрать шаблонные значения, но и установить их самостоятельно. При настройке используются передвижные шкалы и цифровые значения. Изменения можно сразу оценить на экране, запустив видео или музыкальную композицию.
Изменение расположения клавиш
Каждый пользователь привыкает к собственному расположению органов управления. VLC медиаплеер поддерживает изменения в клавишах без установки дополнительных оболочек. Изменить расположение кнопок позволяет встроенный сервис, который присутствует в последних версиях проигрывателя.
Для внесения изменений:
Настройки видео
VLC Player, настройка которого не требует специальных знаний, позволяет изменять параметры воспроизведения видео. При этом можно выбрать соотношение сторон, оформление окна, задать формат сохранения скриншотов.
Для перехода в установки:
Плеер не поддерживает сохранение снимков по расписанию или автоматическое создание timelapse, поэтому задать этот параметр штатными средствами невозможно. Для этого существуют сторонние расширения, устанавливать которые нужно отдельно.
Настройки аудио
Если при включении в видео отсутствует звук, то нужно проверять опции вывода. Панель с инструментами, которая описывалась выше, имеет вкладку «Аудио». В данном меню следует выставить правильные значения и активировать полезную функцию.
Для настройки звука:
После сохранения плеер сможет запускать файлы со звуком и автоматически понизит громкость при каждом включении.
Эффекты и фильтры
Вкладка с фильтрами помогает выполнить такую операцию, как настроить VLC Media Player на максимальную отдачу при отображении картинки или проигрывании музыки. Встроенный сервис работает без подключения к интернету. Заданные параметры сохраняются и используются при каждом запуске. Все изменения можно отменить в любую минуту с помощью сброса настроек.
Для перехода в настройки используем комбинацию клавиш: Ctrl+E, или нажимаем на вкладку «Инструменты» и кликаем по строчке с эффектами и фильтрами.
Видео
Комфортный просмотр HD видео заключается не только в качестве картинки, но и ее четкости, яркости, насыщенности. Получить качественный вывод изображения можно с помощью встроенных инструментов, расположенных во вкладке «Эффекты и фильтры».
Для изменения настроек:
Аудио
Вкладка со звуковыми настройками активируется из уже запущенного ранее окна с эффектами. Эквалайзер позволяет установить уровень низких частот, изменить такт звучания и выбрать шаблоны.
Для перехода в установки и внесения изменений:
Тонкая настройка видео и вывода звука не занимает много времени. Опции позволяют в полной мере использовать подключенный монитор и аудиосистему. Установленные значения записываются в память и активируются автоматически при запуске фильма или музыки. Сервис работает при смене кодеков для 4К, HD, FullHD.
Часть 3: Как удалить субтитры из видео онлайн с легкостью
Есть ли способ удалить субтитры из видео онлайн? Лошадь субтитров — это онлайн-инструмент для управления субтитрами к видео. Вы можете редактировать субтитры в реальном времени или даже сохранить видео в вашей локальной папке.
Шаг 1 Перейдите на сайт субтитров и вставьте URL видео, которое вы хотите удалить субтитры. После этого вы можете нажать на Отправить возможность загрузки файлов MP4, OGV, WebM или FLV.
Шаг 2 В новых окнах нажмите на Файл меню и выберите Открыть файл субтитров добавить пустой файл для замены оригинальных субтитров или удалить субтитры из видео.
Шаг 3 Конечно, вы также можете редактировать субтитры для видео. Если вам просто нужно удалить субтитры, нажмите на Файл меню и выберите Сохранить и выйти Кнопка для загрузки видео без субтитров.
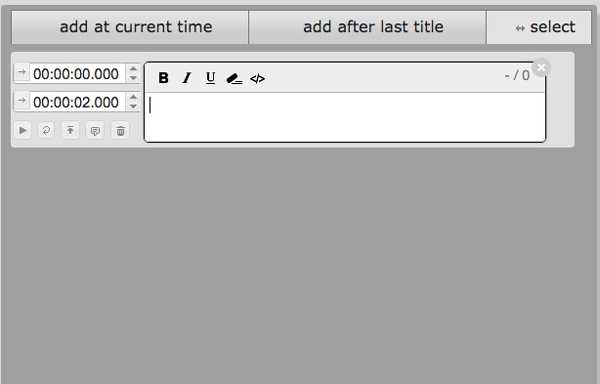
Как проверить правильную работу Auto Frame Rate
Во-первых, фишку должен поддерживать телевизор или подключенный TV-бокс. В случае с приставкой телевизор должен уметь менять частоту вывода и разрешение по HDMI. Так умеет большинство современных ТВ-панелей, но проверить спецификацию все-таки стоит.
Во-вторых, телевизор должен поддерживать все распространённые частоты FPS. Чаще всего для комфортного воспроизведения фильмов требуется поддержка 24 кадров в секунду.
В-третьих, работе Auto Frame Rate не должны мешать встроенные системы повышения чёткости изображения.
Возможны ситуации, когда заявленная поддержка AFR со стороны производителя ТВ просто не работает из-за конфликта с другими фишками либо когда опция поддерживается на приставке, но неверно воспринимается телевизором и не даёт нужного эффекта.
Если все указанные выше условия соблюдены, можно проверить правильность работы AFR в вашем конкретном случае.
1. Настройте правильное разрешение. Перейдите в параметры телевизора или используемой приставки и установите правильное разрешение для используемой матрицы. Если телевизор поддерживает разрешение 4K – устанавливайте его, не нужно ставить 1080p по умолчанию на такой панели. И наоборот – не завышайте разрешение воспроизводящего устройства, если его не поддерживает матрица.
Не всегда AFR поддерживает смену разрешения и неверно установленный параметр не позволить получить максимальное качество картинки.
2. Верно выберите подходящую частоту. Здесь все зависит от наиболее предпочитаемого вида контента. Например, при регулярном просмотре IPTV следует установить частоту кадров на значение 50. В этом случае AFR не будет менять параметры экрана в большинстве сценариев использования.
Можете воспользоваться параметрами контента, которые указаны в первом разделе статьи или узнать рекомендуемую частоту кадров у поставщика своего контента.
3. Включите фишку Auto Frame Rate. Она может иметь различные названия в зависимости от используемой операционной системы или оболочки. Например, на многих распространённых моделях TV-боксов с Android TV фишка называется HDMI self-adaption и находится в разделе Playback Settings.
4. Установите подходящий режим работы фишки (если в настройках предусмотрена такая опция). Обычно производители предлагают два режима: частичный (part mode) с переключениям режима только при указанных частотах контента или полный (total mode) с переключением на любую частоту воспроизводимого контента.
5. Скачайте тестовый ролик на приставку. И включите его воспроизведение на устройстве.
Видео будет выглядеть как на примере выше.
6. Используйте любое стороннее приложение-камеру для iOS или цифровую камеру в ручном режиме.
7. Установите выдержку на отметку 1 секунда и сделайте фото телевизора.
Если Auto Frame Rate включён и работает правильно, увидите на снимке равномерно окрашенную серую доску. Это значит, что панель за секунду отображает кадры с подсветкой каждого из квадратов.
Если Auto Frame Rate не включился или конфликтует с какой-то другой фишкой телевизора, то вы увидите изображение-шахматку. Оно свидетельствует о том, что за секунду панель не успевает отобразить все нужные кадры. Так можно самостоятельно убедиться в работе фишки на ваших устройствах.
Теперь вы знаете, за какой фишкой гнаться при выборе современного телевизора в 2021 году.
iPhones.ru
Включаем, настраиваем, проверяем.
Показать или скрыть тексты песен, субтитры и субтитры к видео в Windows 10
Пользователи, которые хотят поддерживать низкий уровень громкости и подыгрывать, или люди с потерей слуха могут использовать скрытые титры в видео и аудио файлах. От Субтитры мы имеем в виду текстовое представление аудио в Windows Media Player.
Субтитры более или менее идентичны скрытым субтитрам, но обычно отображаются на другом языке и используются людьми для перевода звука в видео на иностранных языках.
Окна 10 поддерживает различные форматы субтитров для видео, которые включают SSA, ASS и SRT.
Субтитры и субтитры по умолчанию отключены в Windows 10, но вы можете изменить настройки по своему усмотрению.
Вы можете использовать Закрытые Титры настройки для отображения / скрытия, изменения цвета и настройки многих других параметров при просмотре субтитров в видео, воспроизводимых в проигрывателе Windows Media в Windows 10. Эти параметры скрытой подписи также доступны на вкладке «Удобство использования» меню «Настройки».
Подписка на подкасты
VLC Player имеет полноценный встроенный менеджер подкастов. Располагается он в левом боковом меню главного окна программы: Интернет → Подкасты.
Для того чтобы добавить подкаст нажмите на неприметную кнопку «Подписка на подкаст», которая распологается внизу окна.
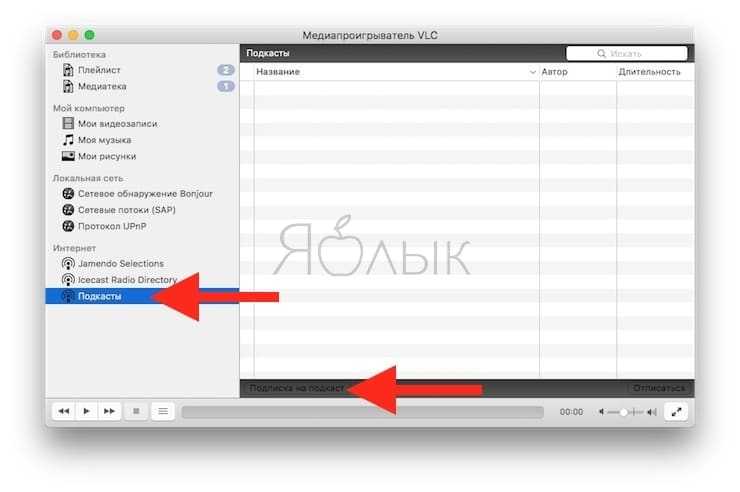
После чего введите полную URL-ссылку ресурса, а затем нажмите на кнопку «Подписаться на подкаст».
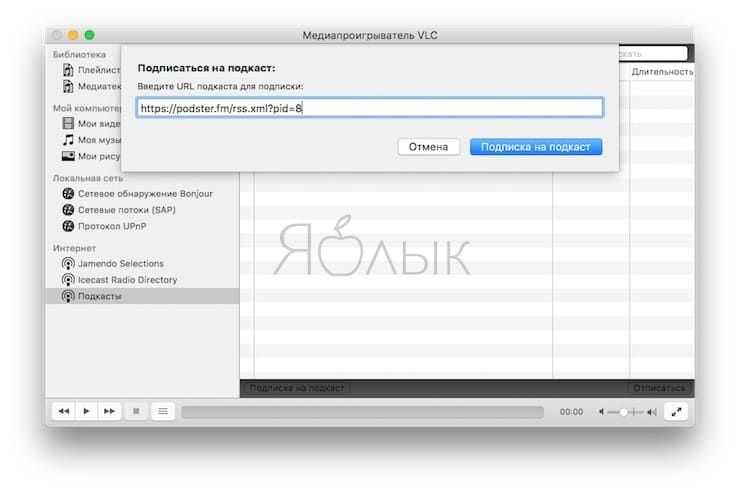
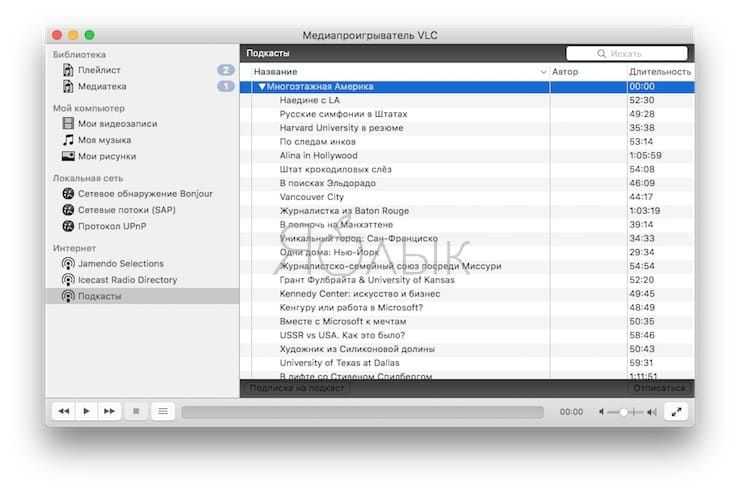
После добавления подкаста менеджер автоматически отобразит список всех последних эпизодов. Двойной клик по любому из них запустит ролик.
ПО ТЕМЕ: Как скачать видео из ВК (ВКонтакте) на iPhone или iPad и смотреть без Интернета.
2 min
Действительно возможно добавить внешние субтитры к фильму, который вы смотрите с помощью Windows Media Player. Если вы долго скручивали волосы, вот решение, которое решает проблему.
Классический проигрыватель Windows Media 12 является аудио- и видеоплеером по умолчанию от Microsoft. Но он не обновлялся с 2009 года. Возможно, вам нравится простота использования медиаплеера, поставляемого с вашим ПК.
Пока что с тобой все в порядке … за исключением случаев, когда речь идет о субтитрах. Здесь мы собираемся пройти процесс добавления субтитров в WMP в два основных этапа.
Но сначала давайте посмотрим, установлен ли у вас Windows Media Player на ПК с Windows 10.
Что сделать на ПК
Когда титры мешают нормально просматривать контент на стационарном ПК, лептопе, их отключение делают в пару кликов. Инструкция:
- Рабочий курсор переведите на видеоролик, который сейчас проигрывается, чтобы посмотреть длину ролика плюс ознакомиться с меню видеоплеера.
- Нажмите по значку титров – это символ Т либо аббревиатура СС в зависимости от страны пользователя.
- Нажмите «Отключение субтитров».
Другая схема действий – кликните по шестеренке, после запустите настройки производителя. Выберите поле «Субтитров», выполните отключение. Видео продолжит проигрываться, но уже без надоедливого текста
Обратите внимание – описанные действия помогут вам только для определенного ролика, а не для всех сразу. Когда будете запускать следующее видео, возникнут аналогичные сложности
Чтобы забыть о надоедливых титрах навсегда, выполните нужные настройки в собственном пользовательском профиле.
Убрать все текстовые сообщения на Ютуб сразу вы можете в настройках личного профиля на самом хостинге. Кликайте по пункту воспроизведения, убирайте галочки с тех полей, которые относятся к появлению автоматически сгенерированных, авторских подписей. Настройки должны изменяться с первого раза. Если что-то не получилось, вы нарушили инструкцию. Проверьте изменения, если будет необходимо, внесите коррективы или повторите действия сначала.
Графический эквалайзер, аудиоэффекты и нормализация
Чаще всего VLC используют лишь в качестве видеоплеера, но это приложение является кроссплатформенным полноценным медиаплеером. Он поддерживает плейлисты и может украсить музыку различными аудиоэффектами. VLC не просто показывает обложки альбомов, но еще и обладает понятным и подробным графическим эквалайзером. Для его отображения перейдите в меню Вид и установите галочку возле пункта Показать кнопку Аудиоэффекты.
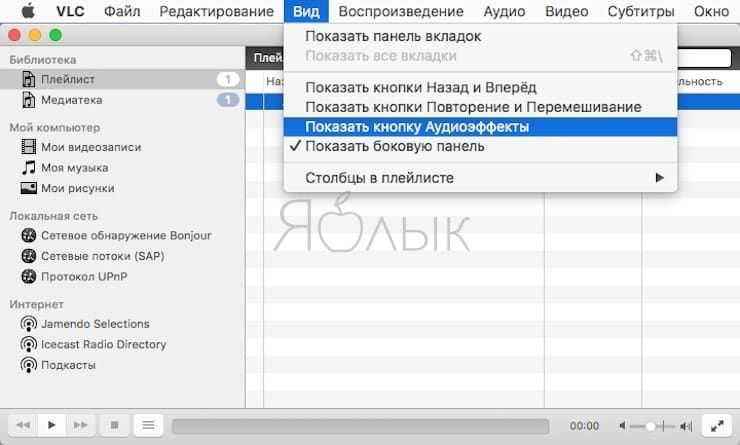
После этого на главном экране приложения появится соответствующая кнопка управления Аудио.
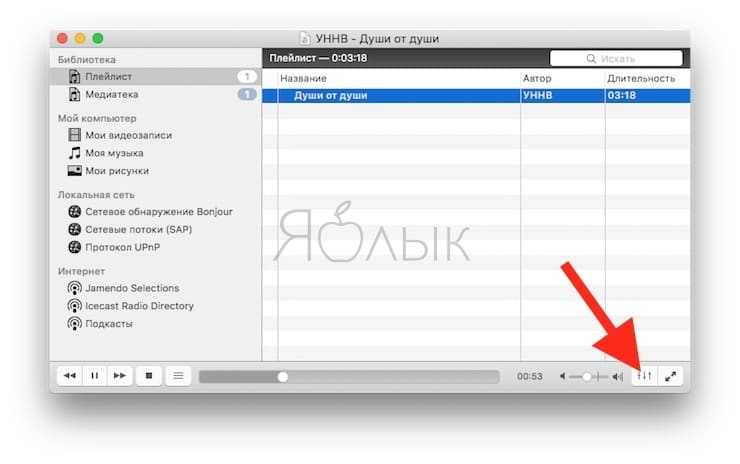
Качество звука можно изменить с помощью доступных пресетов или же настроить его вручную с помощью имеющихся вкладок Эквалайзер, Сжатие и Объемное звучание.

Здесь же во вкладке Фильтр размещен инструмент позволяющий осуществить нормализацию громкости. Эта опция помогает оптимизировать громкость и установить ее на фиксированную максимальную величину. В указанном разделе включите опцию «Нормализация громкости» и установите максимальное значение уровня громкости в диалогах, музыке, взрывах и выстрелах в просматриваемых фильмах.
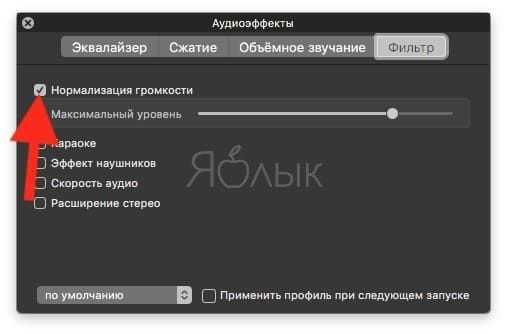
ПО ТЕМЕ: Секреты Google Chrome для Windows и Mac: 15 возможностей, о которых вы могли не знать.
Как включить показ субтитров на телевизоре
Через некоторое время может возникнуть необходимость посмотреть фильм или сериал со включенными субтитрами. Включить их довольно просто. Существует несколько вариантов:
- На пульте управлении нажмите «ТТХ» или «ТХТ», наберите «888» и нажмите «ОК» или «Далее».
- Нажмите «Subtitle», далее «Субтитры» и выберите нужный язык субтитров.
- На экране выберите «Дополнительные элементы управления», далее «Субтитры».
Как видно, разобраться с функцией включения и отключения субтитров несложно. Производители современной техники делают управление техникой удобной. Решайте сами – смотреть фильм с субтитрами или отключить их в один клик.
Как включить автоматические подписи в TikTok
Хотя компания не сообщила точных сроков развертывания функции, как только вы ее получите, приложение автоматически активирует ее.
Эта функция всегда включена, если вы не решите отключить ее вручную. TikTok призывает всех своих пользователей оставить эту функцию включенной, чтобы способствовать инклюзивности и улучшить доступность.
Когда вы открываете TikTok в первый раз после запуска функции в вашем регионе, вы увидите всплывающее окно на своем экране, информирующее вас о новом обновлении автоматических субтитров.
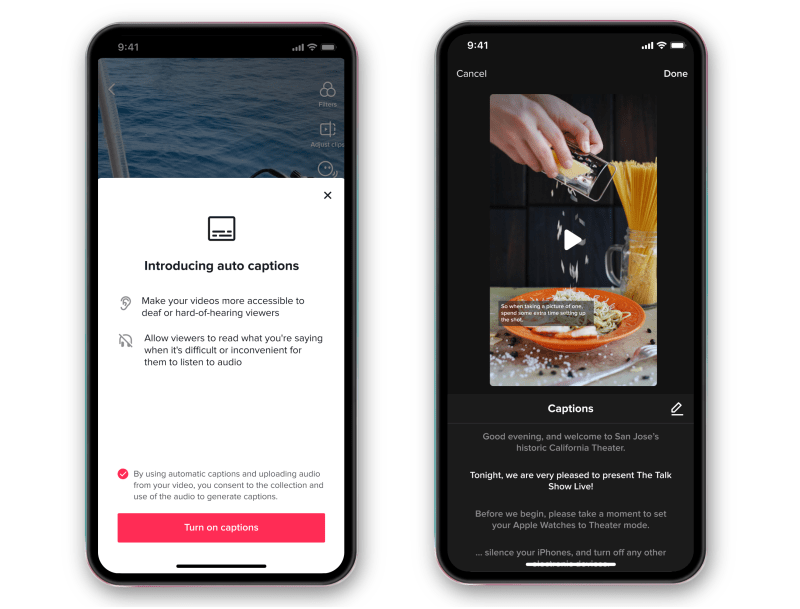
Вы можете подтвердить настройку и нажать кнопку « Включить субтитры» .
Галерея изображений (3 изображения)
Расширять
Расширять
Расширять
Закрывать
Изображение 1 из 3
Изображение 2 из 3
Изображение 3 из 3
var images = document.getElementsByClassName(«gallery-1-images»);
for (var i = 0; i
Если вы отключили этот параметр или не получили уведомление, выполните следующие действия:
- Перейдите на вкладку Я в TikTok.
- Выберите раскрывающееся меню в правом верхнем углу вашего профиля.
- Щелкните меню специальных возможностей .
- Нажмите « Включить субтитры», чтобы включить эту опцию.
Обратите внимание, что вы можете транслировать видео с автоматическими субтитрами только в том случае, если создатель решил включить их в свои видео при публикации. В противном случае вы не сможете просматривать видео с автоматическими субтитрами
Полезные мелочи
Плеер оснащается некоторыми полезными функциями, которые помогают при просмотре видео. Для их активации не требуется установка дополнительного расширения. Каждый пользователь может найти их в меню.
Данная настройка подключается в зависимости от потребностей пользователя и не влияет на работу основных компонентов плеера.
Пауза при сворачивании
Функция автоматической остановки воспроизведения будет полезна людям, которые часто прерываются для перехода на другую вкладку. При сворачивании плеер самостоятельно ставит видео на паузу, останавливая буферизацию и освобождая часть оперативной памяти.
Для активации:
Теперь при каждом сворачивании плеер будет прекращать воспроизведение видео автоматически.
Переход к заданному времени
Для быстрого перехода к интересующему участку видео можно указать время. Окошко для ввода вызывается комбинацией Ctrl+T. В свободной строке указывается временной показатель с точностью до секунды. Плеер запускает воспроизведение сразу после нажатия клавиши «Перейти».
Мультимедийный плеер VLC хранит в себе множество настроек и возможностей. Для комфортного использования следует провести основные операции, которые не отнимут много времени и не потребуют специальных знаний.
-
Режим совместимости в internet explorer 11
-
Дисплей iphone 6 и 6s разница
-
Самсунг с хорошей камерой и памятью какой хороший
-
Zte zxhn h118n настройка usb модема
- Что такое aif core dll
Подготовьте файл фильма и файл субтитров
Многие загрузки торрента включают субтитры. Но давайте предположим, что вы скачали или скопировали видеофайл, в котором нет субтитров.
Есть много сайтов, которые предлагают субтитры для скачивания
Скачать субтитры для фильмов бесплатно: 3 лучших сайта
Скачать субтитры для фильмов бесплатно: 3 лучших сайта Субтитры улучшают качество просмотра, но где вы можете получить качественные субтитры бесплатно? Мы рекомендуем эти сайты субтитров. Прочитайте больше
на нескольких языках. Выберите любой из трех перечисленных ниже. Есть много других, которые вы можете найти с помощью поиска Google.
я предпочитаю Subscene.com потому что он перечисляет все популярные субтитры в незагроможденном интерфейсе, который делает поиск легким.
Найдите и загрузите точно соответствующий файл субтитров, который был синхронизирован с этим конкретным видеофайлом. Выберите субтитр, имя файла загрузки которого совпадает с именем файла фильма. Или сопоставьте имя с разорванным типом.
Загрузите файлы и распакуйте их, если они приходят в формате ZIP.
Для демонстрации у меня есть эпизод Doom Patrol и несколько субтитров, которые я положил в одну общую папку под названием «Сериалы с субтитрами Doom Patrol»
Обратите внимание, что у обоих еще нет совпадающих имен
Как смотреть или скачивать торренты
Версия Plus, дает возможность искать торренты (включается в настройках) – для скачивания и онлайн просмотра видео в наилучшем качестве.
Видео, о том Как скачивать или смотреть торренты в HD V >
Для просмотра видео без предварительного скачивания, можно использовать AceStream Media или TorrServe (лучше для для 4k видео). В настройках AceStream Media, выставить VOD Output – Original, еще можно отключить дисковый кеш.(так может работать стабильнее). Также, рекомендуестся в настройках AceStream, выбрать их встроенный плеер для воспроизведения.
Есть еще вариант, просмотра торрентов через SPMC + Elementum – см. описание здесь.
Расширенный поиск торрентов и просмотр через TorrServe – анимирован здесь.
How To Fix VLC Unable To Open MRL File
How To Fix VLC Unable To Open MRL File
Когда дело доходит до передачи видео и музыкальных файлов на iPhone, нельзя не сказать, что варианты довольно ограничены. Единственный очевидный вариант, известный большинству из нас, — это единственный iTunes.
Но тогда мы все знаем, насколько это может раздражать и усложнять даже в случае простых передач мультимедиа.

Например, вы можете передавать файлы только с вашего ПК или Mac. Как все мы знаем, это ограничение iTunes, которое позволяет синхронизировать его только с выделенным компьютером. Во-вторых, когда дело доходит до видеоформатов, таких как MKV и MP4, тратится много времени на их преобразование в MOV, который является форматом iOS по умолчанию.
Однако еще не все потеряно. Мы немного потрудились и нашли идеальное решение для передачи видео и музыкальных файлов на iPhone без iTunes … Повторюсь, без iTunes!
См. Также: Лучшие 3 бесплатных приложения для конвертации видео для Mac
Более того, самое приятное то, что процесс такой же легкий, как пирог, и занимает всего минуту. Ответ в виде VLC для мобильных устройств. VLC, как мы все знаем, может воспроизводить различные форматы видеофайлов, такие как MKV, MP4 или AVI, и наследие продолжается с приложением для iOS.
Итак, без лишних слов, давайте посмотрим, как это сделать.
Предварительное условие : iPhone и компьютер должны быть подключены к одной сети Wi-Fi.
Шаг 1: Запустите сервер общего доступа VLC
Откройте приложение и коснитесь значка VLC в верхнем левом углу. Это отобразит настройки приложения VLC.
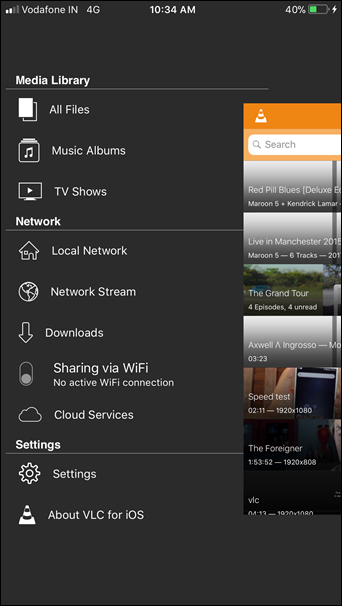
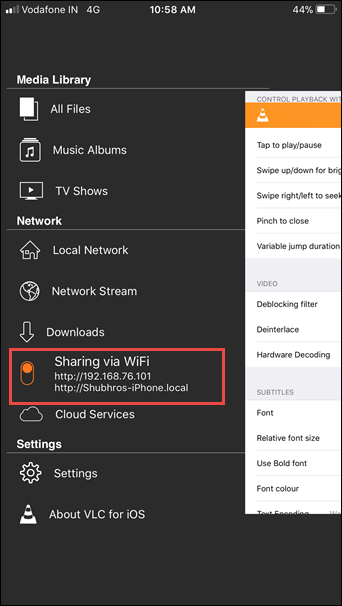
Здесь включите общий доступ через WiFi. Это отобразит IP-адрес и локальный адрес. Обязательно отметьте любой из них.
Подробнее: Как скрыть фотографии и файлы на iPhone
Шаг 2. Подготовьте ПК к передаче
На компьютере введите IP-адрес или адрес .local в браузере по умолчанию.
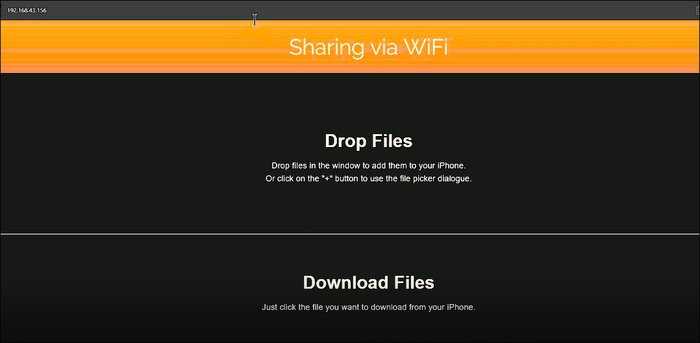
Это мгновенно откроет портал VLC, который вы можете использовать для передачи файлов.
Шаг 3: Сделайте перевод
Теперь все, что вам нужно сделать, это удалить файлы или загрузить их, используя знак плюс (+).
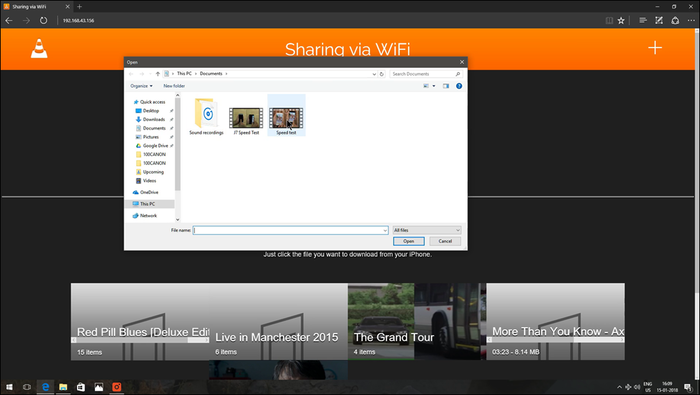
После загрузки файлов вы сразу же увидите их в библиотеке VLC на iPhone.
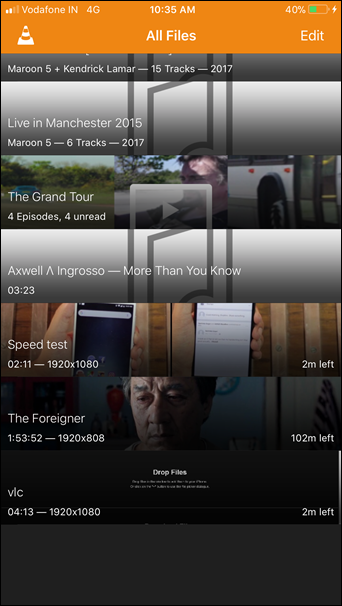
Видите, мы говорили вам. Это так же просто, как 1-2-3.
10 причин, по которым не стоит спешить покупать iPhone X
VLC для iOS: плюсы и минусы
Как мы упоминали ранее, этот метод позволяет мгновенно передавать музыкальные и видеофайлы на iPhone не только с компьютера, но и с любого общедоступного компьютера. Кроме того, тот факт, что это беспроводная связь, играет роль вишни на вершине.
Более того, процесс также работает наоборот. Он также может передавать видео с iPhone на любой компьютер.
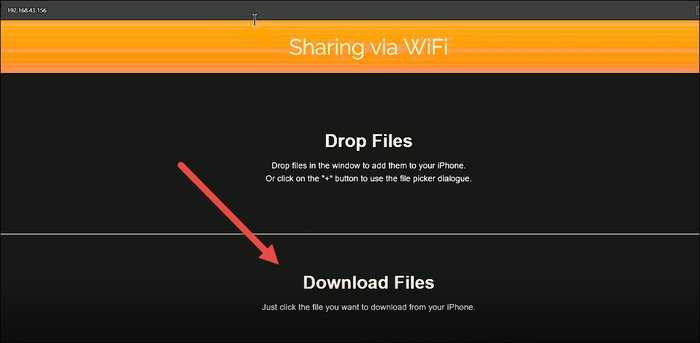
Если этого недостаточно, приложение VLC также позволяет просматривать видео из облачных служб, таких как Google Drive, Dropbox или OneDrive. Опции доступны в левом меню.
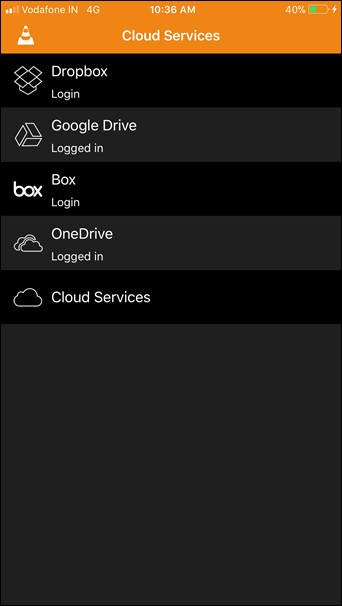
Единственным ограничением является то, что видео и музыкальные файлы могут воспроизводиться только в проигрывателе VLC, что, если вы спросите меня, для большей пользы. Зачем? Ну, таким образом, вы можете воспроизводить видео даже в фоновом режиме.
См. Также: Как передавать файлы между облачными службами резервного копирования на Android.
Время показа
Так вот, как вы можете без проводов передавать видео и музыкальные файлы на ваш iPhone без iTunes. Самое лучшее в приложении VLC — это то, что оно автоматически сортирует файлы по их именам.
Даже если у вас есть несколько телевизионных шоу для просмотра, не беспокойтесь, они будут отсортированы.
Попробуйте этот метод и дайте нам знать, как он сработал для вас.
См. Далее : Как исправить проблему с записью звука на экране iOS 11, которая не работает

Вот как перенести музыку и плейлисты с iPhone на iTunes на ПК или Mac.

Хотите перенести плейлисты из Spotify в Google Play Music? Вот два способа сделать это без особых проблем.

Google Play Music скоро закроется. Хотите узнать, как перенести свои плейлисты из Play Music в YouTube Music? Вот два способа сделать это легко.