Как добавить почтовый ящик в Outlook
Настройки отличаются для разных версий клиента. Рассмотрим их по отдельности.
Добавление почтового ящика в Outlook 2007
Стоит отметить, что в данное время компания Microsoft осуществляет поддержку далеко не всех версий Outlook 2007. Однако доступ к учётной записи пользователь может получить вне зависимости от версии продукта. Для неподдерживаемой версии ограничивается лишь функционал — доступна электронная почта, но нет возможности пользоваться календарём, списком контактов и просматривать задачи. Поддерживаемая у вас версия или нет можно проверить на официальном сайте Mircosoft.
Для добавления новой почты в учётную запись Outlook 2007:
-
В главной панели рабочего окна Outlook в выпадающем меню «Сервис» открываем пункт «Настройка учётных записей».
-
В открывшемся окне в первой же вкладке нажимаем кнопку «Создать».
-
Далее запускается автоматическая настройка учётной записи. Вводим данные в пустые поля.
-
Теперь ждём, пока мастер завершит настройку.
-
Если настройка прошла успешно, напротив последнего пункта «Вход на сервер» появится зелёная галочка, а также активной станет кнопка «Далее». Теперь Outlook начнёт работу с письмами вашего почтового ящика, вам будет доступен полный набор операций с почтой.
Ручная настройка почтового ящика сервиса mail.ru
Порой настройки, устанавливаемые автоматически, оказываются не точными и мешают работе. Поэтому пользователю доступна и ручная настройка учётной записи. Для этого:
-
В пункте 3 предыдущей инструкции вместо ввода данных ставим галочку напротив «Настроить вручную параметры сервера или дополнительные типы серверов».
- В следующем окне просто нажимаем «Далее». Открывается окно для ввода параметров новой почты
-
Внимательно заполняем поле с адресом: вводим свой почтовый ящик и поля сведений о сервере. Как видим, поле «Тип…» не доступно для изменения, а вот оставшиеся два поля обязательны для заполнения.
-
После ввода данных нажимаем на кнопку «Другие настройки…». Переходим на вторую вкладку настроек. Ставим галочку напротив «STMP-серверу требуется проверка подлинности» и отмечаем пункт «Аналогично серверу для входящей почты».
- На последней вкладке здесь же активируем пункт «Требуется шифрованное соединение…» и нажимаем ОК. Возвращаемся в окно мастера настройки, нажимаем «Далее»
-
Теперь нажимаем «Готово» и ждём, пока письма будут загружены.
Видео: как настроить учётную запись в Outlook 2007
Похожим образом настраиваются ящики и других почтовых служб. Отличаются только адреса серверов.
Таблица: данные серверов для наиболее популярных сайтов
| Сайт | Сервер входящих писем (POP3) | Сервер исходящих писем (SMTP) |
|---|---|---|
| Yandex.ru | pop.yandex.ru | smtp.yandex.ru |
| Mail.ru | pop.mail.ru | smtp.mail.ru |
| Rambler.ru | pop.rambler.ru | smtp.rambler.ru |
| Google.com | pop.gmail.com | smtp.gmail.com |
Настройка почтовых ящиков в Outlook 2010, 2013, 2016
Если у вас более поздняя версия Outlook, добавление почтовых ящиков происходит ещё проще быстрее:
-
Переходим на вкладку «Файл», выбираем пункт «Сведения об учётной записи». Нажимаем кнопку «Добавить учётную запись».
-
Нас интересует пункт «Учётная запись электронной почты». Выбираем его. В открывшемся окне вводим данные (как и при настройке прошлой версии).
-
Нажимаем «Далее».
-
Ожидаем, пока мастер автоматически настроит учётную запись. По окончании видим окно «Поздравляем!» и нажимаем «Готово».
- Перезапускаем Outlook.
Всё, почтовый ящик добавлен.
Проблемы при запуске
В процессе включения почтовый клиент может выдать ошибку «Outlook не отвечает» или зависнуть на этапе обработки, в результате чего продолжать работу с ним будет невозможно. Если такое случилось один раз, ничего страшного нет: можно просто перезагрузить программу, и всё пойдёт как надо. Но постоянные сбои могут свидетельствовать о проблемах в работе программы, которые надо решать.
Перед тем как приступать к «починке» программы, убедитесь, что неполадки не вызваны одной из следующих причин:
- наличие открытых диалоговых окон, не замеченных пользователем и мешающих совершать действия;
- выполнение программой длительной сложной операции — это может служить причиной зависания, которое прекратится, когда операция будет завершена;
- долго не проводившееся обновление, из-за которого в программе могут накапливаться ошибки.
Если с этим всё в порядке, можно переходить непосредственно к способам исправления проблемы.
Не удается запустить Microsoft Outlook
Получив эту странную ошибку, вы можете попытаться перезагрузить систему и проверить, устранена ли проблема сама собой. Вы также можете попробовать запустить Outlook в режиме совместимости и посмотреть, поможет ли это. Если вы уже запускаете его в режиме совместимости, выключите его и посмотрите. Для некоторых пользователей это может разрешиться само собой, в то время как для других необходимо применить исправление. Вот способы, которые могут помочь вам избавиться от этой проблемы:
1] Отключить режим совместимости в Outlook
Проверьте, работает ли Outlook в режиме совместимости. Режим совместимости в Microsoft Outlook разработан, чтобы помочь программе работать в более старой операционной системе. Если Outlook работает в режиме совместимости, вы можете отключить его и посмотреть, решит ли он проблему.
Найдите файл Outlook.exe на вашем компьютере.
Если вы используете последнюю версию программного обеспечения Office, вы найдете ее здесь
C: \ Program Files \ Microsoft Office \ root \ Office16
или в
C: \ Program Files (x86) \ Microsoft Office \ root \ Office16
Найдя файл, щелкните правой кнопкой мыши файл Outlook.exe, выберите «Свойства» и перейдите на вкладку Совместимость .
Если какой-либо из флажков на вкладке «Совместимость» установлен, снимите их, затем выберите «Применить»> «ОК».
Перезапустите Outlook. Проблема должна быть решена.
2] Сбросить панель навигации Outlook
Нажмите Windows Key + R и введите следующую строку в поле Выполнить , нажмите клавишу Enter и затем:
Outlook.exe/resetnavpane
Когда вы нажмете клавишу Enter , Outlook запустится с сбросом настроек профиля. Выполнение этой команды очистит и восстановит панель навигации для текущего профиля Outlook. Это должно исправить для вас, иначе попробуйте следующее исправление.
3] Создать новый профиль Outlook
Откройте Панель управления . Введите mail в поле поиска и нажмите Enter.
Нажмите на значок Почта , который появится. В окне Настройка почты — Outlook нажмите Показать профили .
В окне Почта Добавьте свой новый профиль. Затем выберите Всегда использовать этот профиль и выберите свой новый профиль из выпадающего списка.
Нажмите Применить , затем нажмите ОК .
Теперь вы можете перезагрузить компьютер с Windows и проверить, можете ли вы теперь открыть Outlook.
Удачи!
Подробнее об устранении неполадок в Outlook.
- Исправление проблем Outlook, таких как зависание, повреждение PST, профиля, надстроек и т. Д.
- Не реализована ошибка в Outlook
- Microsoft Outlook зависает при загрузке профиля
- Переподключите Outlook к Outlook.com для бесперебойного доступа к электронной почте
- Устранение неполадок после повторного подключения клиента Microsoft Outlook к Outlook.com
- Microsoft Outlook обнаружил проблему и необходимо закрыть
- Операция не выполнена, объект не найден
- Электронная почта в Outlook не синхронизируется
- Outlook не отвечает, перестал работать, зависает или зависает
- Невозможно получить доступ к файлу PST или запустить Outlook после обновления до Windows 10.
Как решить проблему
Если при нажатии на гиперссылку электронного письма, полученного в Outlook, оно не отображается в браузере, мы можем попробовать некоторые из этих действий, чтобы решить эту проблему.
Сбросить браузер
Во многих случаях проблема с гиперссылками может быть связанный с нашим браузером . Чтобы это проверить, можем попробовать сбросить. Например, в Chrome просто введите «chrome: // settings / reset» в адресной строке и нажмите Enter. Затем мы нажимаем «Восстановить исходные значения конфигурации по умолчанию».
Если мы используем Mozilla Firefox, мы должны щелкнуть по трем горизонтальным полосам в правом верхнем углу и щелкнуть «Справка» и «Дополнительная информация для решения проблемы». Наконец, мы нажимаем «Сбросить Firefox».
Если мы используем край как наш обычный браузер, мы можем сбросить его, набрав «Edge: // settings / reset» в адресной строке и нажав Enter. Позже мы нажимаем кнопку «Восстановить настройки до значений по умолчанию».
Изменить браузер по умолчанию
Если мы не можем открыть гиперссылку в Outlook, возможно, проблема вызвана тем, что ассоциация, которая связывает ссылки с нашим браузером, каким-либо образом повреждена или искажена. В этом случае ее можно решить, изменив веб-браузер, который мы выбрали по умолчанию.
Для этого мы должны войти в меню настроек, нажав сочетание клавиш «Windows + I». Позже мы нажимаем на раздел «Приложения», который откроет новый экран. Здесь на левой панели выбираем «Приложения по умолчанию». Теперь на правой панели мы увидим различные приложения, которые мы установили по умолчанию, поэтому мы должны перейти к «Браузер»И поменять имеющееся у нас на другое. Если мы используем Chrome, мы можем перейти на Edge, Firefox или любой другой, который мы также установили.
Ремонтный офис
Как и любое другое приложение, Office иногда может вызывать проблемы, например невозможность открывать гиперссылки из Outlook. Для таких ситуаций в офисном пакете Microsoft есть собственный инструмент для их решения.
Для этого нажмите сочетание клавиш «Windows + I», чтобы открыть панель «Настройки» Windows. Позже нажимаем «Приложения». На новом экране мы прокрутим вниз, где найдем версию Office, которую мы установили, например Microsoft 365. Щелкните по ней, а затем нажмите «Изменить». Это откроет новое окно, в котором мы выбираем опцию «Быстрое восстановление» и нажимаем «Восстановить». Теперь нам просто нужно следовать инструкциям мастера и дождаться завершения процесса.
Наконец, перезапускаем систему и проверяем, все ли работает правильно. Если нет, мы можем попробовать «Онлайн-ремонт».
Помощник по восстановлению Microsoft
У Microsoft есть собственный мастер для поддержка и восстановление программ это работает, выполняя тесты, с помощью которых он пытается выяснить, что дает сбой, и предложить лучшее решение для этого. С его помощью мы можем исправить ошибки в Office, Microsoft 365 и Outlook. Мы можем скачать его бесплатно с . После загрузки и установки нам останется только выполнить шаги мастера, выбрать Outlook в качестве программы, с которой у нас возникли проблемы, и позволить инструменту сделать все остальное. По завершении мы перезапускаем систему, чтобы проверить, правильно ли она работает.
Изменить ассоциацию файлов HTML
Другой способ решить проблему — это изменить существующие значения HTM / HTML. Это то, что мы можем быстро сделать через Командная строка инструмент.
Для этого мы должны написать CMD в поле поиска меню «Пуск», в результате чего появится командная строка, которую мы должны обязательно запустить, нажав «Запуск от имени администратора».
Оказавшись в консоли, мы должны написать следующие команды, как они появляются на изображениях, нажимая Enter после каждой.
По завершении мы закрываем окно командной строки и перезагружаем компьютер, чтобы убедиться, что он работает правильно.
Повторно зарегистрируйте файлы DLL
Еще одна причина, по которой мы не можем открывать ссылки в Outlook, заключается в том, что один или несколько разделов реестра повреждены, поэтому решением может быть повторная регистрация некоторых файлов DLL. Это то, что мы сделаем с помощью команды «Выполнить», которую мы запустим с помощью сочетания клавиш Windows + R. Список DLL-файлов:
- regsvr32 Shdocvw.dll (или Shdoc401.dll)
- regsvr32 Oleaut32.dll
- regsvr32 Actxprxy.dll
- regsvr32 Mshtml.dll
- regsvr32 Urlmon.dll
- regsvr32 Shell32.dll
В текстовом поле Выполнить пишем regsvr32 за которым следует пробел и имя файла. Нажмите OK, и должно появиться сообщение о том, что процесс прошел успешно.
По завершении мы перезагружаемся и проверяем, решена ли проблема.
Ваши электронные письма проиндексированы?
Для получения наилучших результатов поиска по электронной почте, убедитесь, что Outlook все проиндексировал.
Что такое индексирование? Так же, как в указателе книги перечислены все темы и где их найти, индексация Outlook создает такую базу данных. Программам легче осуществлять поиск в базе данных, чем в произвольном тексте.
- Поместите курсор в Поиск текущего почтового ящика поле, также известное как поле мгновенного поиска. Это поднимет инструменты поиска бар.
- Нажать на Инструменты поиска кнопка и затем на Статус индексации, Откроется небольшое окно, показывающее, сколько писем осталось проиндексировать.
Если количество элементов для индексации не равно нулю, подождите несколько минут. Это обеспечит максимально полный поиск.
Индексация требует некоторых ресурсов. Если вы обнаружите, что это слишком сильно замедляет работу Outlook или вашего компьютера, вы можете отключить индексирование, чтобы повысить производительность компьютера.
Ошибка при получении корреспонденции
Часто сбой рабочего процесса происходит при чтении полученных писем. Попробуйте поступить так:
- Закройте программу.
- Зайдите в системный диск С. Если у вас Outlook 2007, откройте папку «Program Files и найдите там файл Scanpst.exe. Иногда нужный компонент отыскать невозможно – приложение Outlook 2021 и новейших версий часто сохраняется в раздел С:ПользовательИмя пользователяAppDataLocalOutlook.
- Как только найдёте вышеназванный файл, запустите его двойным щелчком.
- Здесь необходимо выбрать повреждённый элемент и восстановить его (если нет уверенности, в каком именно причина неполадки, проверьте каждый).
- Теперь перезапустите систему и взгляните, исчезла ли проблема.
Соответствие интернет-стандартам
HTML-рендеринг
Outlook 2007 был первым Outlook, который переключился с механизма рендеринга Internet Explorer на Microsoft Word 2007 . Это означало, что элементы HTML и каскадных таблиц стилей (CSS), не обрабатываемые Word, больше не поддерживаются. С другой стороны, HTML-сообщения, составленные в Word, выглядят так, как они представлялись автору. Это влияет на публикацию информационных бюллетеней и отчетов, поскольку они часто используют сложный HTML и CSS для формирования своего макета. Например, формы больше нельзя встраивать в электронную почту Outlook.
Поддержка свойств CSS и атрибутов HTML
Outlook для Windows имеет очень ограниченную поддержку CSS по сравнению с другими почтовыми клиентами. Ни спецификации ни не реализованы полностью, и многие свойства CSS могут использоваться только с определенными элементами HTML для достижения желаемого эффекта. Некоторые атрибуты HTML помогают добиться правильного отображения сообщений электронной почты в Outlook, но большинство из этих атрибутов уже объявлены устаревшими в . Для достижения наилучшей совместимости с Outlook большинство электронных писем в формате HTML создается с использованием нескольких таблиц в коробках, поскольку элемент таблицы и его подэлементы поддерживают свойства ширины и высоты в Outlook. С момента выпуска Outlook 2007 никаких улучшений в сторону более совместимого со стандартами почтового клиента не производилось.
Транспортный нейтральный формат инкапсуляции
Outlook и Exchange Server внутренне обрабатывают сообщения, встречи и элементы как объекты в модели данных, унаследованной от старой проприетарной системы Microsoft Mail , Rich Text Format из Microsoft Word и сложной общей модели данных OLE . Когда эти программы взаимодействуют с другими протоколами, такими как различные протоколы Интернета и X.400 , они пытаются сопоставить эту внутреннюю модель с этими протоколами таким образом, чтобы это можно было изменить, если конечный получатель также использует Outlook или Exchange.
Этот акцент на возможности того, что электронные письма и другие элементы в конечном итоге будут преобразованы обратно в формат Microsoft Mail, настолько экстремален, что, если Outlook / Exchange не может найти способ кодирования полных данных в стандартном формате, он просто кодирует все сообщение / элемент. в проприетарном двоичном формате под названием Transport Neutral Encapsulation Format (TNEF) и отправляет его в виде прикрепленного файла (обычно называемого «winmail.dat») в иначе неполный рендеринг письма / элемента. Если получателем является Outlook / Exchange, он может просто отбросить неполное внешнее сообщение и напрямую использовать инкапсулированные данные, но если получателем является любая другая программа, полученное сообщение будет неполным, потому что данные во вложении TNEF будут бесполезны без программное обеспечение Microsoft, для которого оно было создано. В качестве обходного пути существует множество инструментов для частичного декодирования файлов TNEF.
Совместимость календаря
Outlook не полностью поддерживает спецификации данных и синхронизации для календаря и контактов, такие как iCalendar , CalDAV , SyncML и vCard 3.0. Outlook 2007 утверждает, что полностью совместим с iCalendar; однако он поддерживает не все основные объекты, такие как VTODO или VJOURNAL. Кроме того, Outlook поддерживает vCard 2.1 и не поддерживает несколько контактов в формате vCard в виде одного файла. Outlook также подвергался критике за наличие проприетарных «расширений Outlook» для этих Интернет-стандартов.
формат .msg
Outlook (как веб-версия, так и недавние не веб-версии) продвигает использование проприетарного формата для сохранения отдельных писем вместо стандартного формата .eml . Сообщения используют .msg по умолчанию при сохранении на диск или пересылке в виде вложений. Совместимость с прошлыми или будущими версиями Outlook не документирована и не гарантируется; формат видел более 10 версий, выпущенных с версии 1 в 2008 году.
Стандартный формат .eml воспроизводит формат электронной почты, используемый для передачи, и поэтому совместим с любым почтовым клиентом, который использует обычные протоколы. Стандартные почтовые клиенты, такие как Mozilla Thunderbird , используют дополнительные заголовки для хранения информации о программном обеспечении, связанной, например, с локальным хранилищем электронной почты, сохраняя при этом файл в виде простого текста, чтобы его можно было прочитать в любом текстовом редакторе и выполнить поиск или индексируется, как и любой другой документ, любым другим программным обеспечением.
Восстановите базу данных Office: только для Mac
Используйте эту утилиту, чтобы восстановить поврежденную базу данных и, возможно, решить, что поиск Outlook не работает на Mac. Эти шаги применимы только к Outlook 2016 для Mac или Outlook для Mac 2011.
-
Закройте все приложения Microsoft Office.
-
Удерживая нажатой клавишу « Option», щелкните значок Outlook в Dock, чтобы открыть утилиту базы данных Microsoft.
-
Выберите идентификатор базы данных, которую вы хотите восстановить.
-
Выберите Перестроить .
-
Перезапустите Outlook, когда процесс будет завершен.
Если проблемы с функцией поиска в Outlook по-прежнему не устранены, рассмотрите возможность удаления и переустановки Microsoft Office .
Проблема открытия Microsoft Outlook
Все таки я его победил. Хотя и убил на все про все две ночи: терзаний, мучений и головной боли. Но обо всем по порядку.
Слетела на клиентской машине активация родной Windows 7. Почему слетела, мне неведомо, но система стала писать в углу рабочего стола “Ваша копия Windows 7 не является подлинной”. Поскольку приехать в контору я не мог, то решил устранить все дистанционно и данную надпись удалил ручками. После чего система при загрузке стала выкидывать окошко с предупреждением, так чтобы не нервировать работника, пришлось винду активировать не по телефону.
После чего перестал нормально открываться Microsoft Office 2007, поставленный поверх 2003. MS Word пытался что то доставить, а Outlook запускался, но соединяться с почтарем не желал.
Попытка переставить Microsoft Office 2007 поверху или восстановить, успехом не увенчалась, так что я снес все хвосты и поставил Office фактически с нуля. После чего все заработало вроде нормально, но перестали отправляться письма из контекстного меню проводника (клик правой клавишей -> Отправить -> Адресат), из меню Word & Excel (Файл -> Отправить -> Электронная почта), а также при открытии Microsoft Outlook стала вылетать ошибка “С запрошенным действием не связана программа электронной почты“.
Установка Microsoft Outlook программой по умолчанию, через Пуск -> Программы по умолчанию не возымело никакого эффекта. Тогда я присвоил протоколу MAPIMAIL ассоциацию с Outlook (Программы по умолчанию -> Сопоставление типов файлов), но это тоже не помогло.
Подспудно я понимал, что это косяк MAPI, которым отличается Outlook, но что именно тут требуется делать было не ясно, так что решил начать с контекстного меню.
Идем в проводник, в папку %AppData%\Microsoft\Windows\SendTo\ отвечающую за контекстное меню “Отправить”, где создаем ярлык, ссылающийся на файл (в случае Office 2007)
C:\Program Files\Microsoft Office\Office12\OUTLOOK.EXE” /c ipm.note /a
я обозвал его “Отправить письмо”. После этого контекстное меню по данному ярлыку заработало, но письмо также открывалось с ошибкой “С запрошенным действием не связана программа электронной почты”, хотя письмо нормально и отправлялось. Менюхи из приложений офиса все равно продолжали матюгаться.
Затем экспортнул ветку реестра HKEY_LOCAL_MACHINE\SOFTWARE\Microsoft\Windows Messaging Subsystem с рабочей машины, но мне это не помогло. Также пытался поставить какой нибудь еще почтовый клиент, чтобы сделать его дефолтным, а потом вернуть Outlook, но никакого эффекта.
Решив поиграться с ключиками, выяснилось что в безопасном режиме Outlook (Пуск -> Выполнить -> “C:\Program Files\Microsoft Office\Office12\OUTLOOK.EXE” /safe) запускается без проблем, после чего я перебрал все возможные варианты safe:1 и 3-4, так что пришел к выводу что это глючит установление соединения на запуске программы. Стало более менее понятно, что это дуркует запрос к расширениям Exchange, который отключается в Microsoft Outlook: Сервис -> Центр управления безопасностью -> Надстройки -> Управление -> Расширения клиента Exchange -> Перейти где снимаем все галки. По началу я было оставил Eset Outlook Plugin, но с ним ругань сохранялась, так что пришлось отключить и его. После чего Outlook стал нормально загружаться, а менюшки других приложений Office стали работать без проблем.
Так что для обеспечения безопасности еще пришлось и переставить антивирь Eset и подключить его обратно.
VN:F
please wait…
Rating: 8.3/10 (18 votes cast)
VN:F
Rating: +4 (from 4 votes)
Проблема открытия Microsoft Outlook, 8.3 out of 10 based on 18 ratings
Решение 13 — Временно переключиться на другой почтовый клиент
Если вы не можете решить проблему с Outlook, но вам нужно проверить свою электронную почту, вы можете временно переключиться на другой почтовый клиент. На рынке доступно множество отличных почтовых клиентов, и если вам нужна альтернатива Outlook, мы рекомендуем Ma il bird (бесплатная загрузка) или eM Client .
Оба инструмента являются надежной заменой Outlook, и если вы не можете решить эту проблему, вы можете рассмотреть возможность временного переключения на один из этих клиентов.
Кроме того, вы можете попробовать лучшие почтовые клиенты и приложения для Windows 10 из нашего списка.
Примечание редактора : этот пост был первоначально опубликован в октябре 2015 года и с тех пор был полностью переработан и обновлен для обеспечения свежести, точности и полноты.
- Как исправить ошибку с кодом 20 в Outlook
- В Outlook произошла неизвестная ошибка: вот как это исправить
- Что делать, если поиск в Outlook не работает в Windows 10
- Исправлено: ошибка «Outlook не может войти» в Windows 10, 8, 7
- Удалить временные файлы Outlook в Windows 10
Функция №1: Работа с письмами
Так как Outlook — почтовая программа, то, соответственно, ее основной функцией является отправка и прием электронных сообщений. В этом смысле приложение очень удобно и ничем не уступает своим конкурентам. Так, при получении письма вы можете сразу увидеть имя отправителя, тему письма, время отправления и непосредственно его статус. Прочтя сообщение, в том же окне вы можете, нажав соответствующую кнопку, написать ответ, к которому прикрепить дополнительные мультимедийные файлы. Еще стоит выделить в программе наличие шаблонов, которые могут быть созданы самостоятельно.
Есть у Outlook одна отличительная черта — в программе можно включить отображение превью полученного письма. Так, вы по первым фразам сможете понять, о чем идет речь в нем, не затрачивая время на открытие.
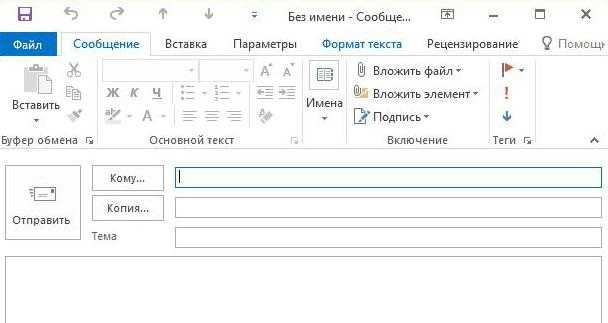
Теперь давайте поговорим об инструментах, которые используются по отношению к полученным письмам. На самом деле здесь все банально — вы можете удалить его, поместив в корзину, пометить, перенести в созданную папку или отправить в спам.
Outlook находит, в какой папке находится электронная почта
Там в поле Look выберите любой тип элемента Outlook
Расширенный поиск, поиск в свойствах папки ⦿ CC BY
Перейдите на вкладку «Дополнительно» и выберите параметр в разделе «Поле»> «Все поля заметок»> «В папке».
Введите в поле Значение имя или частичное имя папки, которую вы ищете, и нажмите Добавить в список.
Добавить критерии в список поиска ⦿ CC BY
Если вы не нажали «Добавить в список», при нажатии «Найти сейчас» Outlook предложит вам добавить критерии в список, нажмите «Да».
Добавить критерии, если забыли ⦿ CC BY
После нажатия кнопки «Найти сейчас» вы увидите список электронных писем, расположенных в папках с похожими именами для поиска.
Результаты поиска в названии папки ⦿ CC BY
Дважды щелкните по одному из писем, которые вы сохранили в папке, которую вы ищете, чтобы открыть его.
Открыть электронную почту из поиска папки ⦿ CC BY
Проблемы с запуском Microsoft Outlook
Если программа отказывается даже запускаться на вашем компьютере, эта проблема определённо требует решения. Причин для этого может быть несколько, но начать стоит с самых распространённых.
Microsoft Outlook зависает на этапе обработки
После неверного прекращения работы программы, при последующем запуске, она может зависать на этапе обработки. Для исправления этой ошибки достаточно запустить программу в безопасном режиме. Делается это так:
- Полностью прекратите работу Microsoft Outlook. Можете перезагрузить компьютер или убедиться, что программа закрыта в диспетчере задач (Ctrl+Shift+Esc).
Откройте диспетчер задач и остановите работу Outlook
Введите команду для запуска программы в безопасном режиме и нажмите OK
При следующем открытии программы она не должна зависнуть на этапе «Обработки».
Программа Microsoft Outlook не отвечает и будет закрыта
Если проблема характеризуется стандартным сообщением об ошибке, решений может быть больше одного.
Автоматическое исправление повреждённых файлов
В случае ошибки при запуске помочь может автоматическое средство исправления неполадок. Для его запуска делайте следующее:
- Закройте Microsoft Outlook, а также все остальные программы пакета Microsoft Office.
- Нажатием клавиш Win+X откройте меню быстрого доступа и выберите пункт «Программы и компоненты».
Выберите пункт «Программы и компоненты» в меню быстрого доступа
Выберите пакет программ Microsoft Office и нажмите «Изменить»
Эти действия должны исправить вашу ошибку. Если этого не случилось, переходите к следующему решению.
Исправление входящих сообщений с помощью scanspst.exe
Файлы данных программы могли быть повреждены при открытии письма. В таком случае вам поможет программа для восстановления данных. Для её запуска делайте следующее:
- Закройте программу Microsoft Outlook.
- Откройте дисковый раздел, на который установлена программа, выберите папку Program Files или Program Files (x86).
- В строке поиска задайте название исполняемого файла Scanpst.exe.
В строке поиска введите название исполняемого файла Scanpst.exe
Запустите исполняемый файл Scanpst.exe
В случае обнаружения ошибки появится уведомление с соответствующей надписью
Создание новой учётной записи Microsoft Outlook
В учётной записи пользователя хранится ряд важных данных. В случае их повреждения имеет смысл попробовать создать новую учётную запись для запуска программы. Делается это следующим образом:
- Полностью прекратите работу Microsoft Outlook.
- Нажмите Win+X и выберите раздел «Панель управления» (или перейдите в неё иным способом).
Выберите раздел «Панель управления» в меню быстрого запуска
На Windows 10 сначала нужно зайти в «Учётные записи пользователей»
Вы можете проверить работоспособность программы, нажав «Проверка учётной записи»
Если это решение окажется для вас эффективным, вы можете произвести удаление старого профиля и использовать новый.
Другие возможные причины появления ошибок в работе Outlook
Имеется ряд простых причин, по которым ваш Microsoft Outlook может не запускаться или зависать. Эти проблемы не являются ошибками, но их стоит учитывать при неполадках в работе программы. Возникнуть они могут в таких ситуациях:
- открытие диалогового окна: в некоторых случаях может появиться впечатление, будто бы программа зависла, когда это не является действительностью. Причина, по которой Microsoft Outlook может не отвечать на ваши действия, заключается в появлении диалогового окна за активным окном программы. Воспользуйтесь сочетанием клавиш Win+Tab для просмотра всех открытых окон. В случае если вы обнаружите запрос от Microsoft Outlook, переключитесь на него и дайте утвердительный ответ;
- выполнение сложной задачи: если ваша операционная система пишет о прекращении работы процесса Microsoft Outlook, возможно, стоит просто подождать. При обработке большого объёма данных программа может создать ложное ощущение прекращения работы. После того как обработка будет закончена, она возобновит свою работу. А принудительное закрытие программы во время обработки большого объёма данных как раз таки может привести к ошибке при последующих запусках;
- отсутствие последних обновлений: своевременные обновления программы — это залог её стабильной работы. Если у вас отсутствует постоянное подключение к сети или вы отключили автоматическое обновление программ пакета Microsoft Office, рано или поздно это может стать серьёзной проблемой и помешать работе программы.
Решение 1. Отключите Host IPS на McAfee Antivirus.
Если вы используете McAfee Antivirus, вы должны знать, что некоторые его функции могут вызывать сбои, но вам не о чем беспокоиться, потому что вы легко можете это исправить.
- Щелкните правой кнопкой мыши значок McAfee Antivirus на панели задач.
- Перейдите в раздел «Быстрые настройки» и отключите Host IPS .
Это решение было подтверждено как эффективное, но единственным недостатком является то, что вы должны повторять этот процесс при каждом запуске компьютера.
Пользователи сообщили, что другие антивирусные приложения, такие как антивирус ESET, также имеют эту функцию. Однако после отключения функции HIPS в ESET проблема должна быть решена.
Если это проблема для вас, вы можете рассмотреть возможность перехода на другое антивирусное программное обеспечение, пока Microsoft или McAfee не исправят эту проблему.
На рынке есть много отличных антивирусных решений, и лучшими являются Bitdefender и Bullguard, поэтому мы настоятельно рекомендуем вам попробовать их.
Заключение
Если ничего из вышеизложенного не принесло ожидаемых положительных результатов, попробуйте запустить клиент в безопасном режиме, для этого, нажмите на комбинацию клавиш «WIN+S» или «WIN+R» и введите/выполните «outlook.exe /safe».
В случае, если после запуска программного обеспечения в безопасном режиме письма будут отправляться в штатном режиме, значит в штатную работу клиенту вмешивается стороннее ПО или используемые надстройки.
Чаще всего проверка и исправление всех указанных этапов помогает решить проблему, забыть о такой неисправности, однако, если решение найдено не было, необходимо обратиться в службу поддержки, проверить настройки всех существующих учётных записей.






























