Что такое ночной режим
Обычный ночной режим съёмки работает по принципу многокадровости (HDR). За один раз камера делает несколько снимков, каждый из которых имеет свои настройки яркости, света и резкости, после чего сама объединяет все кадры в одну, чёткую и светлую фотографию. «Искусственный интеллект» камеры учитывает количество деталей в кадре, количество света, движение и дрожание рук, если фотография делается вручную, а не со специальных или импровизированных подставок.
В случае автоматического ночного режима все настройки света, правильного баланса цветов и так далее ложатся на плечи самого смартфона.
Но что делать в случае, когда разработчиком не был предусмотрен режим ночной съёмки, а сделать прекрасное фото семейного праздника под звёздным небом необходимо? Естественно, настроить камеру самостоятельно.
Для получения хорошей ночной картинки необходимо настроить три параметра:
- Выдержка. Чем больше выдержка – тем больше света в кадре, и тем более смазанным получается изображение.
- Диафрагма. Она регулирует количество света, попадающего на матрицу. При этом чем меньше значение диафрагмы (F), тем лучше.
- ISO. Чем выше этот показатель, тем больше света получается в кадре. Однако пропорционально яркости увеличивается и количество шумов.
Безусловно,придется попрактиковаться.
Настраивая камеру, следует найти ту самую золотую середину, когда изображение получается наиболее чётким и достаточно светлым. Параметр ISO нежелательно устанавливать выше 800, а выдержку стоит оставлять в районе 1/80 – 1/160 – это поможет избавиться от смазанности в кадрах с движущимися объектами.
В случае если одних настроек недостаточно, можно попробовать улучшить качество снимка вручную:
- Опереть смартфон на что-то достаточно тяжёлое или на специальную подставку, чтобы избежать смазанных фотографий от дрожи в руках.
- Попросить искусственно подсветить кадр, например, с помощью фонарика.
- Поднять уровень яркости позже в специальных фото-редакторах, тем самым получив наиболее чёткое изображение.
Управление подсветкой монитора
Самым простым способом не подвергать глаза влиянию яркого света будет уменьшение яркости вашего экрана.
Средства Windows 7
В Виндовс 7 такая функция открывается после перемещения из «Панели управления» через «Систему и безопасность» в «Электропитание»:
Движениями ползунка вправо-влево достигается предпочтительное для ваших глаз значение яркости:
В переносных компьютерах при «Изменении плана электропитания» есть опция регулировки (такими же ползунками) значений яркости, при которых ваш монитор будет работать от сети или от батареи.
Драйвер видеокарты
Программная настройка освещения экрана с помощью обращения к видеокарте предусмотрена для устройств от многих производителей (скажем, Intel или AMD, др.).
Чтобы запустить настройку характеристик экрана с помощью драйвера, например, от фирмы Nvidia, нужно вызвать меню контекста правой мышкой в любом поле рабочего стола, выбрать в списке «Панель управления» (при работе с разными видеокартами это меню может слегка не совпадать):
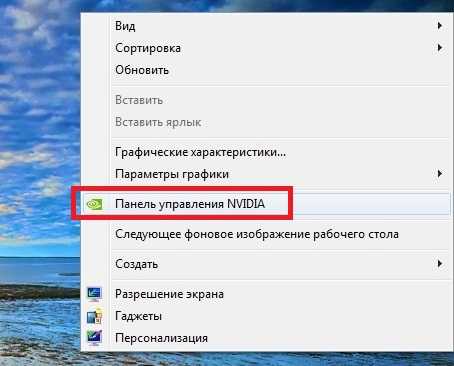
Вызов панели управления nvidia
Для того чтобы включилась настройка яркости, перемещаемся через «Видео» в «Регулировку параметров цвета…» и переходим ко второму пункту из четырёх (не забудьте включить чекбокс настроек Nvidia). О функции «перетаскивания» ползунков вам уже известно:
Ручная регулировка
Любой из стационарных дисплеев обладает встроенным ресурсом ручной подстройки. К тому же он независим от установленной на ПК операционной системы.
К примеру, для дисплея LG Flatron режим ручной отладки включается нажатием клавиши «MENU», а передвижение к регулированию яркости происходит по кнопке «AUTO/SET».
Каждая конкретная модель дисплея имеет свою индивидуальность и прежде того как включить или отключить какую-то из опций, рекомендуется изучить руководство пользователя, поставляемое с девайсом, или посетить сайт организации-производителя.
Ноутбуки, как и стационарные дисплеи, также оснащены кнопками управления. И также зависят от фирмы-изготовителя.
На ноутбуках Lenovo для увеличения или уменьшения яркости экрана используется клавиша Fn в паре с одной из «курсорных» кнопок: «→» или «←».
Почему при слабом освещении получаются плохие фотографии
Многие люди, снимая на свой смартфон, не могут понять почему при плохом освещении снимок получается шумным и не таким качественным, если бы эту сцену снимали днем. На самом деле ответ донельзя прост, у каждого объектива есть ограничения по светосиле.
Большинство мобильных сенсоров имеют размер в 1/1,7-дюйма либо 1/2,3-дюйма, некоторые могут быть меньше или больше. Как можно понять по изображению выше это не так много.
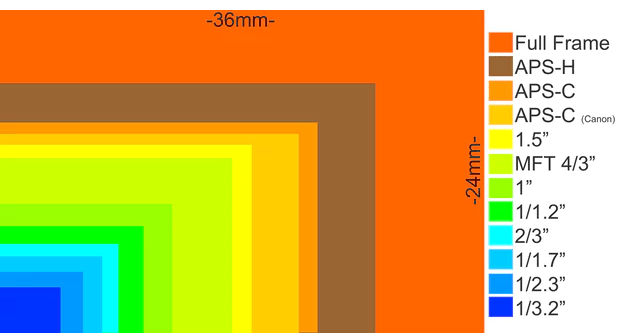
Большой датчик очень трудно установить в заднюю часть телефона. Производители смартфонов не могут существенно улучшить снимки при слабом освещении, сохраняя при этом маленький сенсор, поэтому в данный момент производители делают упор на программное обеспечение.
Поэтому такие компании как Google, Huawei, Vivo, OPPO и другие развивают режим «Ночь», которая при наличии штатива (или прямых рук) может сделать качественную фотографию при плохом освещении.
Как работает режим «Ночь»?
Режим «Ночь» — эта невероятно сложная в техническом исполнении функция. Она в какой-то степени схожа с режимом HDR, помимо всего прочего компании задействуют для этой функции нейронные сети, а некоторые устанавливают отдельные чипы обработки.
Поэтому в режиме «Ночь» инженеры совместили нейронные сети, HDR и брекетинг.
- Режим HDR (расширенный динамический диапазон) — это съемка нескольких изображений с разными уровнями экспозиции, с последующим объединением кадров. По итогу кадр получается с минимально возможным количеством шумов, теней и правильным балансом белого, все это позволяет получить больше деталей по всему кадру.
- Брекетинг — это метод съемки одного и того же изображения с различными настройками(разным значением ISO, экспозиции и тд), а затем объединение их с помощью специального программного обеспечения.
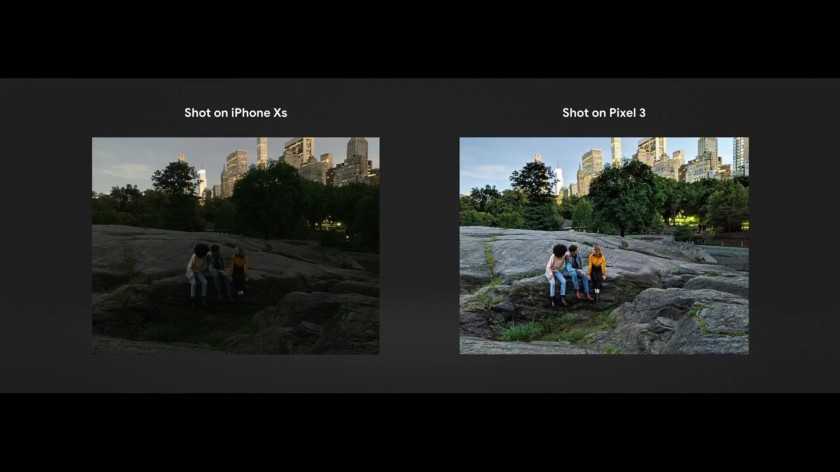
Режим «Ночь» в Андроиде использует искусственный интеллект для анализа сцены, которую вы пытаетесь сфотографировать. Смартфон будет учитывать множество факторов, таких как свет, движение телефона и позицию захватываемых объектов.
Конечно, то что я описал выше, лишь вершина айсберга того, то делает смартфон во время ночного снимка.
Screen Mirroring Samsung: как настроить на телефоне
Данный функционал является более простым способом синхронизировать мобильник и телевизор, по сравнению с настройкой телефона в качестве ТВ-пульта дистанционного управления.
Как уже было указано, Screen Mirroring позволяет использовать телевизор в качестве расширенного экрана для смартфона. Это позволяет осуществлять для беспроводной передачи фотографий, видео, игр и всего остального контента и просматривать его на экране вашего телевизора, управляя содержимым экрана с телефона.
Самый простой способ сделать это — путем непосредственного подключения Smart TV Samsung, который поддерживает эту функцию. Если вы не уверены, что ваш телевизор Samsung Screen Mirroring поддерживает, просто посетите веб-сайт компании для получения нужной информации. Большинство моделей, выпускавшихся в последние годы, имеют встроенную поддержку этого сервиса.
С другой стороны, если вышеуказанный сервис не поддерживается, но у вас есть HDTV, функция Screen Mirroring Samsung может быть доступна, если вы подключите телевизор к AllShare Cast Wireless Hub.
Если смартфон или планшет работает на Android 9
-
Нажмите кнопку «Source» на пульте телевизора и выберите «Screen Mirroring» из списка источников сигнала. Если у вас телевизор N, M, Q, LS или K-серии — пропустите этот шаг и перейдите к следующему.
-
Проведите по экрану сверху вниз, чтобы открылась панель быстрых настроек.
-
Проведите еще раз, чтобы развернуть панель полностью.
-
Проведите слева направо, чтобы открыть дополнительные настройки.
-
Нажмите «Smart View» .
-
Смартфон/планшет начнет искать телевизор. Выберите телевизор, к которому хотите подключиться, из списка.
- Смартфон/планшет начнет подключаться к телевизору. На телевизоре может появиться запрос на подключение. Разрешите его.
-
После подключения на экране телевизора появится изображение со смартфона или планшета.
Если смартфон или планшет работает на Android 8, 7
-
Нажмите кнопку «Source» на пульте телевизора и выберите «Screen Mirroring» из списка источников сигнала. Если у вас телевизор N, M, Q, LS или K-серии — пропустите этот шаг и перейдите к следующему.
-
Проведите по экрану сверху вниз, чтобы открылась панель быстрых настроек.
-
Проведите еще раз, чтобы развернуть панель полностью.
-
Проведите слева направо, чтобы открыть дополнительные настройки.
-
Нажмите на пункт «Smart View» .
-
Смартфон/планшет начнет искать телевизор. Выберите телевизор, к которому хотите подключиться, из списка.
-
Смартфон/планшет начнет подключаться к телевизору.
-
После подключения на экране телевизора появится изображение со смартфона или планшета.
Советы для создания фото с большой выдержкой
Даже используя вышеуказанные приложения, необходимо будет потренироваться, чтобы научиться делать фотографию желаемого качества. Большую помощь в этом окажет установка штатива. Он поможет телефону оставаться неподвижным
Осторожно нажимай на кнопку съемки на своем андроиде. Любое колебание может смазать эффект, и уже не получится качественное фото при съемке на телефон с большой выдержкой.
Установка камеры в ручном режиме позволит экспериментировать с балансом цвета и света
Если ты снимаешь в полной темноте, то выбирай скорость срабатывания затвора больше 2, а ISO не меньше 800.
Тщательно планируй место съемки. Для этого идеально подойдут шоссе, дороги, здания. Избегай места с большим количеством уличных фонарей. Они могут создать нежелательные блики. Ночное время – это лучший вариант для того, чтобы сделать фото с длинной выдержкой, имея под рукой только камеру своего телефона на андроиде.
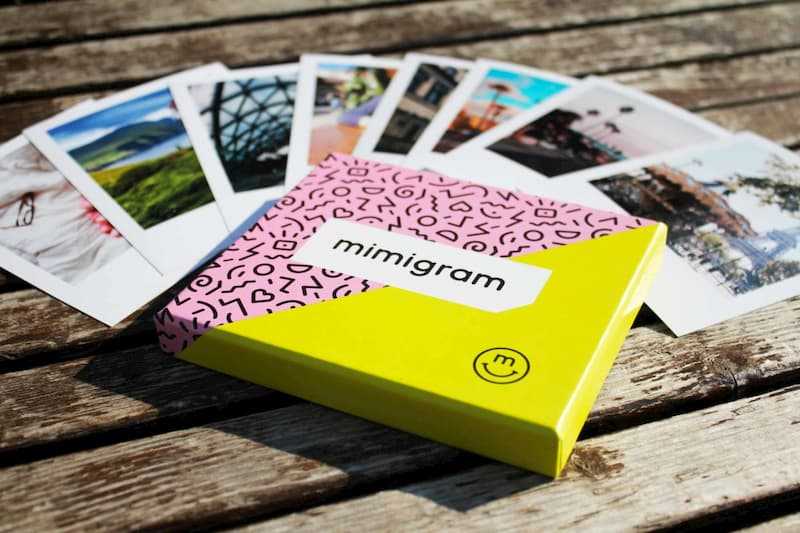
Как дальше использовать полученные снимки? Приложение «Мимиграм» позволяет быстро скомпоновать и заказать печать уникальных изображений. В ассортименте не только альбомы и постеры. Ты можешь выбрать печать на футболках и кружках, создать оригинальный календарь и многое другое. Сделай уникальное фото с большой выдержкой с помощью камеры телефона на андроиде, оформляй онлайн-печать, а мы доставим заказ в любой город России. Еще больше полезной информации ты найдешь в нашем блоге.
Как включить фильтр синего в смартфоне
В последних версиях системы Android, начиная с версии Pie, такая функция уже имеется. Она включается в настройках, в разделе «Дисплей» — там есть опция «Ночной свет». Там же можно настроить и расписание для автоматического перехода в этот режим.
На системах других версий такая возможность есть лишь у некоторых производителей – Apple, Samsung, Huawei, Xiaomi, Asus и некоторых других. Они внедрили эту новинку самостоятельно, и включается она также в настройках дисплея.
Эту функцию можно использовать даже на смартфонах и системах, где она не предусмотрена. Для этого существуют различные приложения – их можно скачать с Play Market. Например, приложение Bluelight Filter предоставляет даже больше возможностей по настройке, чем штатная функция.
В некоторых приложения для чтения электронных книг такой режим бывает «вшит», как одна из дополнительных функций. Это позволяет спокойно почитать книгу на смартфоне перед сном и не опасаться бессонницы. К таким программам-«читалкам» относится, например, популярное приложение Moon+.
Установите на смартфоне спящий режим
В дополнение к возможности записывать наш сон и изменять экран терминала на оттенки серого, автоматически отключать уведомления и звонки в течение установленного времени, этот инструмент предлагает нам дополнительные возможности. Мы имеем в виду функцию, с помощью которой One UI позволит нам включить напоминание, чтобы наш смартфон звучал каждый раз, когда пора ложиться спать.
Таким образом, шаги по настройке этой функции для Samsung с One UI 3.0 заключаются в следующем:
Шаги по настройке этой функции следующие:
- Войдите в приложение часов на телефоне Samsung.
- Щелкните на трех вертикальных точках.
- Войдите в Установить время отхода ко сну . На следующих экранах нажмите Далее.
- Установите время сна и выберите, когда вы хотите проснуться. Вам нужно будет выбрать время и дни недели.
- Настройте будильник и звук повтора.
- Нажмите на опцию Готово.
Выполнив эти действия, мы уже настроили бы функцию перед сном на нашем мобильном устройстве корейского бренда. Следовательно, имея возможность вести запись сна в любое время, мы будем иметь возможность видеть, соблюдаем ли мы наши часы отдыха. Но, как мы уже говорили, это не единственный способ активировать эту функцию. Кроме того, мы можем получить к ним доступ, перейдя в Настройки> Цифровое здоровье и родительский контроль> Время сна. Режим > Активируйте согласно программе и выберите желаемые дни и часы.
Как использовать Samsung PowerShare с Galaxy Buds Pro
 (Изображение предоставлено Samsung) Чехол Galaxy Buds Pro поддерживает беспроводную зарядку. Он должен быть совместим с любым зарядным устройством стандарта Qi. Но Samsung PowerShare позволяет использовать определенные смартфоны Galaxy в качестве удобного аккумулятора для новичков. Его тоже легко использовать: 1. В меню быстрых настроек телефона нажмите «Wireless PowerShare». 2. Положите телефон экраном вниз и положите чехол для зарядки Galaxy Buds Pro на заднюю панель. Раздастся звуковой или вибросигнал, подтверждающий начало зарядки. Сложная часть — убедиться, что у вас есть совместимый телефон; Samsung перечисляет подходящие модели на своем сайте поддержки. Все модели Samsung Galaxy S21, Galaxy Note 20, Galaxy Fold и Galaxy Z Fold 2 работают, как и более старые флагманы Galaxy.
(Изображение предоставлено Samsung) Чехол Galaxy Buds Pro поддерживает беспроводную зарядку. Он должен быть совместим с любым зарядным устройством стандарта Qi. Но Samsung PowerShare позволяет использовать определенные смартфоны Galaxy в качестве удобного аккумулятора для новичков. Его тоже легко использовать: 1. В меню быстрых настроек телефона нажмите «Wireless PowerShare». 2. Положите телефон экраном вниз и положите чехол для зарядки Galaxy Buds Pro на заднюю панель. Раздастся звуковой или вибросигнал, подтверждающий начало зарядки. Сложная часть — убедиться, что у вас есть совместимый телефон; Samsung перечисляет подходящие модели на своем сайте поддержки. Все модели Samsung Galaxy S21, Galaxy Note 20, Galaxy Fold и Galaxy Z Fold 2 работают, как и более старые флагманы Galaxy.
# 1. ISO
Думайте о ISO как о способе подправить экспозицию на вашей фотографии. ISO насколько чувствителен датчик к свету. Чем выше ISO, тем ярче фотографии. Однако с этой чувствительностью приходит больше шума или нежелательных блочных пикселей. Из-за увеличения шума ISO следует рассматривать как последнее средство, увеличивающееся только тогда, когда скорость затвора больше не может быть увеличена (подробнее об этом далее).
Общая рекомендация для яркой, хорошо освещенной области — установить значение ISO от 100 до 200. Если объект съемки находится в тени или пасмурно, установите значение ISO от 400 до 800. А для фотографий при слабом освещении и в ночное время установите значение ISO по крайней мере на 800
С этими типами снимков поднимайтесь так высоко, как вам нужно, принимая во внимание дополнительный шум
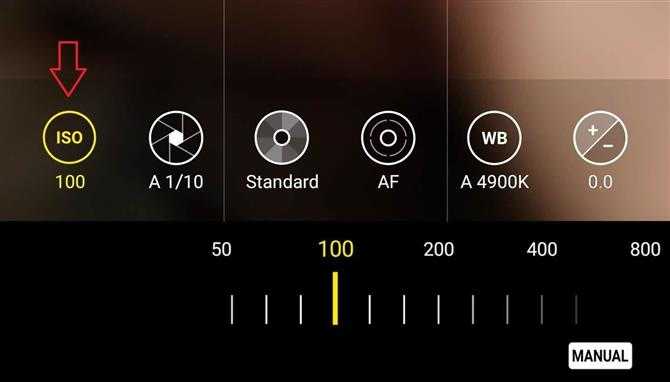
Как проверить уровень заряда батареи Galaxy Buds Pro
При подключении приложение Galaxy Wearable покажет текущий уровень заряда батареи каждого наушника Galaxy Buds Pro на главном экране. Сам зарядный чехол также может дать вам приблизительное представление об оставшемся заряде. Размещение бутонов внутри футляра приведет к тому, что индикатор состояния на передней части футляра загорится разными цветами и эффектами, показывающими, сколько осталось:
- Зеленый: батарея полностью заряжена или осталось не менее 60% заряда.
- Желтый: осталось от 30% до 60% заряда батареи.
- Красный: заряжается или осталось менее 30% заряда батареи.
- Мигает красным: это означает, что произошла ошибка зарядки. Удалите и замените бутоны в футляре и обратитесь в службу поддержки, если это повторяется.
# 4. Баланс белого
Баланс белого относится к теплу или прохладе вашей фотографии. Теплый свет выглядит более желтым, а холодный — голубоватым. В ручном режиме этот параметр используется для корректировки естественного освещения сцены путем применения «фильтра», чтобы свет казался нейтральным или белым. Его также можно использовать для получения желаемого эффекта без необходимости использования внешнего освещения, например, придания фотографии старинного ощущения с более теплым балансом белого.
Для большинства фотографий мы рекомендуем оставить этот параметр в автоматическом режиме. Вы можете редактировать баланс белого после того, как фотография была сделана практически без потери качества, и телефон в любом случае отлично справляется с регулировкой баланса белого в зависимости от сцены..

Как скрыть часы на экране блокировки Самсунг?
Изменение тем на вашем телефоне также может помочь избавить от часов на экране блокировки. Просмотрите темы и выберите ту, на которой экран блокировки был тем или иным образом изменен, будь то изменение цвета или шрифта.
Например, вы можете установить известную бесплатную тему WinterSnow от aire design. Установите тему на ваш смартфон и часы на экране блокировки будут изменены.
Другой способ изменить часы на экране блокировки Samsung – установить приложение для погоды. Я бы предложил установить приложение Weatherbug и не очищать уведомления до их обновления. Это переместит сканер отпечатка пальца, что заменит часы на экране блокировки.
Некоторые пользователи предлагают установить тему Dream8, что также поможет скрыть часы на экране блокировки Самсунг.
Так как столь большое число пользователей недовольны по этому поводу, мы можем полагать, что Samsung что-либо сделают в ближайшее время. Некоторые из грядущих обновлений должны привести вид часов к более естественному. До той поры вы можете пользоваться лазейками, упомянутыми выше.
Как отключить ночной режим на Android
Чтобы убрать ночное чтение, установленный в приложении, нужно выполнить идентичные действия, но в обратном порядке:
- открывают меню уведомлений;
- снимают включенную кнопку Ночной режим, чтобы он отключился.
Если опция подключалась через браузер, нужно открыть его меню, повторно нажав на расширение для затемнения экрана.
Обратите внимание! Удобнее всего будет выбрать автоматическое выключение затемнения экрана в удобное для человека время. Опция присутствует как на встроенном приложении в телефоне, так и на применяемом браузере для просмотра интернет-страниц
Тогда не нужно постоянно ставить и убирать функцию.
Сильный разряд батареи после обновления One UI
Как отмечалось ранее, Samsung One UI доступен для загрузки, и, как и любое другое крупное обновление программного обеспечения, у него есть несколько неприятных проблем, в том числе значительный разряд батареи. Один пользователь до One UI они легко работали более 48 часов, но «теперь у меня 50% заряда батареи после 12 часов без тренировок с момента обновления».
Это огромная проблема с батареей, хотя это очень распространенная проблема после крупных обновлений программного обеспечения. Однако это еще больше влияет на батарею сопряженных смартфонов.
Возможное решение:
Некоторые простые вещи, такие как перезапуск часов или сопряженного смартфона, могут быть волшебными. Вы также можете очистить кеш / данные носимого приложения, и если ничего из этого не сработает, выполнение сброса к заводским настройкам после крупного обновления ОС эффективно решит такие проблемы с аккумулятором, поэтому обязательно попробуйте это.
Некоторые пользователи говорят, что это действительно помогло решить эту проблему, а другой комментатор также отмечает, что вы должны включить активацию нажатием на часы.
Samsung еще не решила эту проблему, но мы надеемся, что в будущем обновлении программного обеспечения также будет улучшено время автономной работы.
Доступ к личной ленте новостей Google
Одной из функций, представленных в линейке Samsung Galaxy S21 и One UI 3.1, является Google Discover. Проведите пальцем влево по главному экрану, чтобы получить доступ к автоматически созданной и персонализированной ленте новостей. Google основывает канал Discover на вашей онлайн-активности, пытаясь отобразить только ту информацию, которую, по его мнению, вам может быть интересно прочитать. Если Google Discover не включен, вы можете выполнить следующие действия, чтобы показать его на своем устройстве:
Шаг 1: Удерживайте Главная Экран.
Шаг 2: Проведите пальцем вправо, чтобы перейти к крайнему левому экрану.
Шаг 3: Выберите, чтобы включить или отключить Google Discover.
Энди Боксалл / Цифровые тенденции
Как отключить спящий режим на Samsung
Спящий режим Самсунг можно и отключить при необходимости. Для этого предварительно требуется убедиться, что неиспользуемый софт действительно находится в данном статусе, а также выставлен запрет на автоматическое отключение. Если этого не сделать, то система спустя несколько дней снова переведет «разбуженного» в «спячку».
Чтобы программки не съедали значительную часть заряда, им лучше выключить sleep mode, следуя инструкции, приведенной выше. В меню Андроида можно внести их в список «Постоянно спящие приложения» или добавить в «Список исключений», в последнем случае игры или мессенджеры никогда не будут переведены системой в спящий режим.
Как отключить ночной режим на Android
Чтобы убрать ночное чтение, установленный в приложении, нужно выполнить идентичные действия, но в обратном порядке:
- открывают меню уведомлений;
- снимают включенную кнопку Ночной режим, чтобы он отключился.
Что такое фоновый режим в телефоне Андроид — как убрать
Если опция подключалась через браузер, нужно открыть его меню, повторно нажав на расширение для затемнения экрана.
Обратите внимание! Удобнее всего будет выбрать автоматическое выключение затемнения экрана в удобное для человека время. Опция присутствует как на встроенном приложении в телефоне, так и на применяемом браузере для просмотра интернет-страниц
Тогда не нужно постоянно ставить и убирать функцию.
Ночной режим на старых телефонах
Если ваш телефон работает на Андроид 7.0 или более новой версии, вам повезло! Ночной режим уже есть в вашем телефоне.
night mode
В Андроид 7.0 по неизвестной причине, ночной режим скрыт и его нельзя просто включить. Однако есть способ обойти эту проблему.
Во-первых, активируйте System UI Tuner на вашем телефоне.
- Опустите шторку уведомлений, потянув за нее дважды (или один раз двумя пальцами).
- Нажмите и удерживайте значок шестеренки в правом в верхнем углу около 10 секунд, чтобы активировать интерфейс.
- После, чего появиться сообщение “Поздравляем! System UI Tuner добавлен в настройки.”
Теперь установите приложение для работы с ночным режимом. Его можно скачать из Play Маркета.
Developer:
Price:
Free
Приложение имеет толко одну функцию, кнопка с надписью “Включить ночной режим”. При нажатии на нее вы перейдете в меню скрытых настроек в системном UI Tuner.
Ночной режим на Андроид включается на закате в независимости от вашего местоположения. Если это не то, чего вы хотели, не переживайте. Есть возможность изменить эту настройку и включать или выключать ночной режим по своему усмотрению.
- Дважды проведите по вверху экрана телефона, чтобы открыть меню Быстрые настройки.
- Нажмите Изменить
- Прокрутите вниз до ночного режима.
- Передвиньте тумблер на против “Включать ночной режим автоматически с учетом местоположения и времени суток”.
Возможности Galaxy S21: изменение порядка кнопок навигации или переключение на жесты
Одна из многих прелестей Android заключается в том, что у вас есть варианты того, как что-то делать. Среди этих вариантов — возможность указать своему телефону, как вы хотите перемещаться. Хотите ли вы использовать традиционную панель навигации «Назад», «Домой» и «Недавние», перевернуть их или использовать жесты, представленные в Android 10, вы можете выбрать свой новый Galaxy S21.
Жесты похожи на те, что есть в iOS, но подходят не всем. По умолчанию Samsung выбирает панели навигации «Недавние», «Домой» и «Назад», но вы можете очень легко поменять порядок или изменить жесты, перейдя в настройки и выбрав меню «Экран».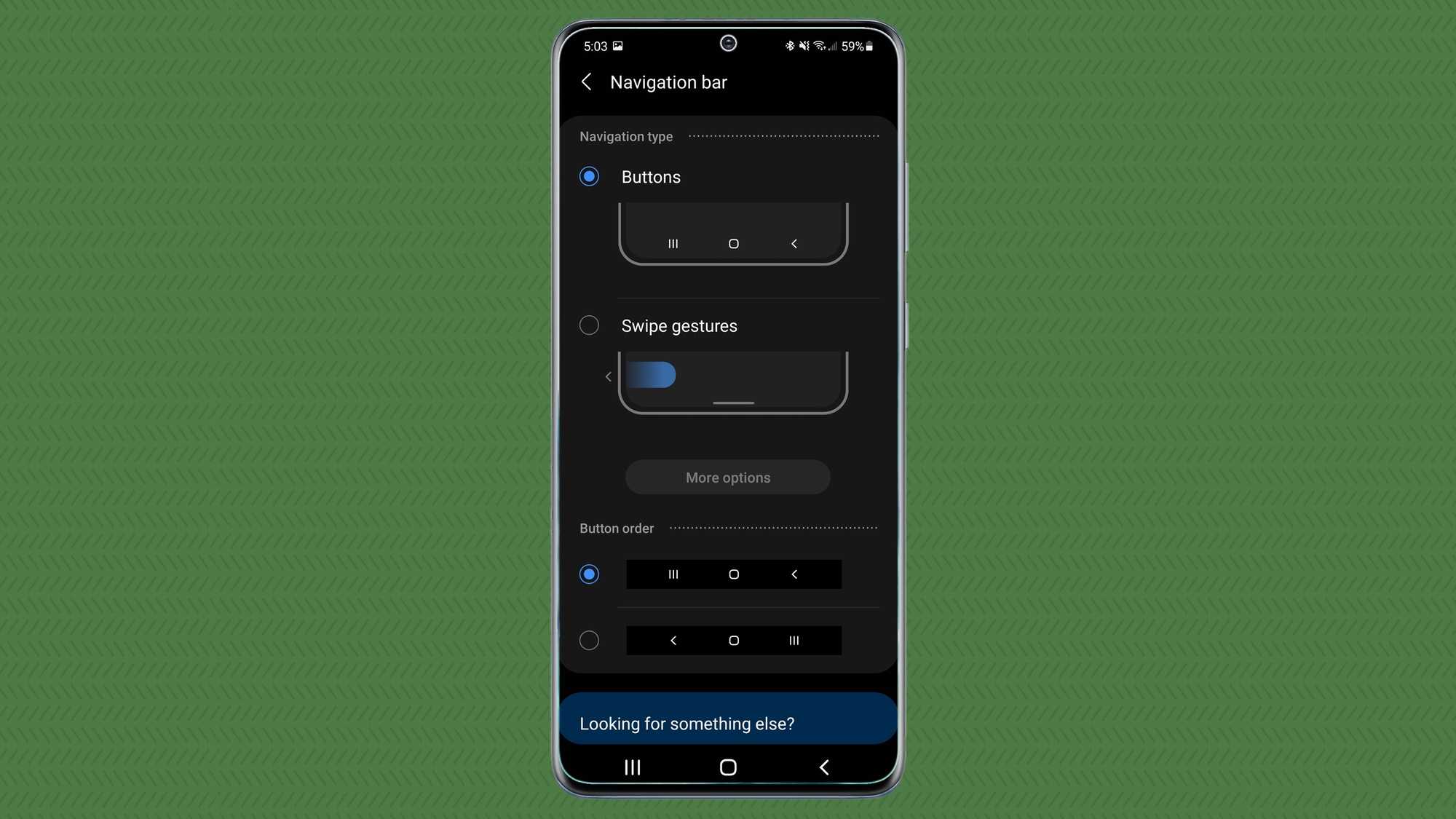
В меню «Экран» в настройках прокрутите вниз до параметра «Панель навигации» и выберите его. По умолчанию вы увидите, что выбран параметр «Кнопки». Вы можете установить предпочитаемый порядок или, если вы хотите использовать жесты, выберите этот вариант. Мы рекомендуем оставить переключатели «Подсказки к жестам» и «Показать кнопку для скрытия клавиатуры».
Особенности подключения
Специфика подсоединения мобильного устройства к телевизору проявляется в модели используемого оборудования. Например, некоторые смартфоны оснащены HDMI интерфейсом, а другие нет. Поэтому выбор способа подключения будет зависеть от того, каким именно сотовым телефоном вы пользуетесь.
Качественное изображение, выведенное со смартфона на телевизионное устройство, позволяет всем друзьям и близким насладится просмотром запечатленных моментов.
Как вывести изображение с телефона на телевизор? Изначально следует учитывать характерные черты техники. В целом есть два варианта подсоединения:
- Проводное.
- Беспроводное.
Независимо от выбранного варианта, каждый простой и требует от юзера минимальных усилий. Главное проделать первый раз весь процесс, далее все существенно упростится.
Два метода подходят независимо от компании-производителя телевизора и используемой операционной системы. Параметры ОС не влияют на вывод картинки на большой экран. Более того, необходимо только наличие HDMI или USB-кабеля, других аппаратов не нужно. Есть специальные переходники, достаточно доступные в цене, которые предназначены для подключения к внешнему монитору портами. Отдельные модели сотовых телефонов идут с этими переходниками.
Правильно подключив сотовый, можно отправлять файлы, смотреть на телевизоре с телефона фильмы, телепередачи, сериалы и т.д. Поскольку существует несколько самых популярных методов проведения данного процесса, потребуется рассмотреть каждый. Ведь все способы имеют свои плюсы и минусы, и пользователь сможет выбрать для себя наиболее подходящий.
Программирование ночного режима в Windows 10
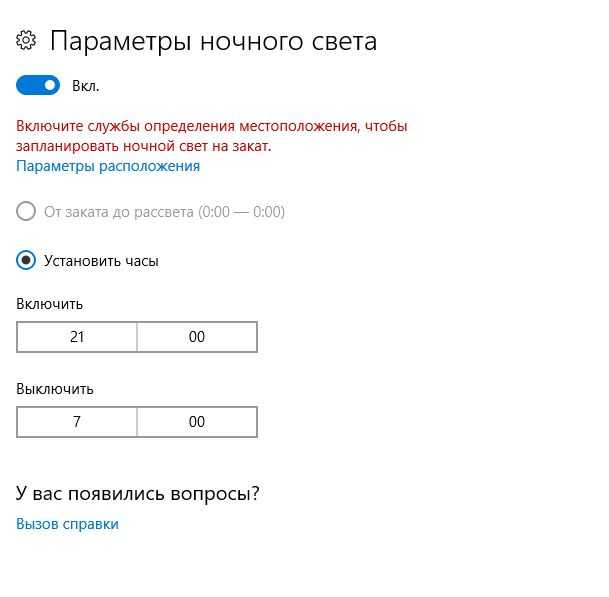 Windows 10: Программируем ночной режим.
Windows 10: Программируем ночной режим.
Вы можете настроить автоматическое включение и выключение ночного режима Windows 10 по определенному расписанию:
- Откройте центр уведомлений Windows 10, кликнув на значок диалога в панели задач.
- Кликните на плитку с надписью «Ночной свет» правой кнопкой мышки и выберите «Перейти к параметрам». В открывшемся окне кликните на «Параметры ночного света».
- В зоне «Запланировать» передвиньте переключатель на «Вкл». После этого вы можете определить время включения и выключения ночного режима. Если в вашей системе активированы службы определения местоположения, то вы можете настроить автоматическую активацию/деактивацию ночного режима в зависимости от времени захода/восхода солнца.
Плюсы ночного режима
Первым и главным плюсом являются хорошие, светлые и чёткие кадры в тёмных помещениях или в ночное время.
Это не нужно дополнительно настраивать — уровень света и выдержки камера устанавливает сама в зависимости от выбранного для фото пейзажа, а размытость убирает, что даёт возможность фотографировать с рук при любой выдержке.
При съёмке с помощью ночного режима отпадает необходимость в штативе, дополнительном освещении или профессиональных навыках фотографа. Он создан в первую очередь для того, чтобы любой человек мог создать идеальную фотографию в любое время суток и при любом освещении.





























