Содержание:
Карты Google против Google Планета Земля
Карты Google и Google Планета Земля — два программных приложения, разработанные Google Inc. USA. Оба они созданы на основе спутниковых снимков и используются в качестве виртуальных карт земного шара. Оба продукта похожи по функциональности, но между ними существует много существенных различий.
Оба приложения позволяют находить маршруты и получать доступ к географическим данным. На карте каждый уровень масштабирования создается путем объединения для создания всеобъемлющего изображения местоположения. На каждом уровне масштабирования загружаются и затем отображаются соответствующие изображения с сервера. Кроме того, оба приложения включают изображения с низким разрешением, а в определенных местах предоставляется более подробный просмотр (например, Таймс-сквер, штат Нью-Йорк). У них также есть вид улиц, в котором наблюдатель может сделать панорамный вид из определенной точки, указанной на карте.
Кроме того, пользовательский контент может быть добавлен в оба приложения. Пользователь может отметить размещение или добавить обзоры, видео и изображения для определенного места.
Подробнее о Google Maps
Google Maps — это картографическое веб-приложение, разработанное Google, которое служит базой для многих сервисов на основе карт, таких как веб-сайт Google Maps, Google Ride Finder, транспорт Google Maps и возможность встраивания через Google Maps API.
В частности, Google Maps — это веб-приложение, к которому необходимо получить доступ через веб-сайт. Следовательно, его можно использовать в любой операционной системе с поддерживающим браузером. Google Maps ранее был ограничен 2D-просмотром, за исключением некоторых городов и улиц. Однако с технологией WebGL была представлена трехмерная версия Google Maps.
Карты Google используют проекцию земного шара Меркатора, и переход из одного места в другое не анимируется как пролет.
Подробнее о Google Планета Земля
Google Планета Земля также представляет собой картографическое программное обеспечение, разработанное Google, но оно предоставляет дополнительные функции и улучшенный пользовательский интерфейс. Google Планета Земля — это настольное приложение, которое должно быть установлено на компьютере в зависимости от операционной системы. Поэтому использование Google Планета Земля ограничено несколькими операционными системами, такими как Windows, Mac и Linux.
Несмотря на то, что это установленное программное обеспечение, для работы требуется подключение к Интернету. Он также предлагает карты Луны, Марса и неба. Кроме того, старые версии карт Земли можно просматривать через Google Earth.
Карты Google против Google Планета Земля
• Google Планета Земля — это настольное приложение, а Google Карты — это веб-приложение.
• Программа Google Планета Земля должна быть установлена на компьютере, и к ней можно получить доступ только через этот компьютер, в то время как Карты Google можно просматривать через любой веб-браузер без каких-либо ограничений ОС или дополнительного программного обеспечения.
• Google Планета Земля представлена в виде трехмерного глобуса, а Карты Google представлены в виде проекции Меркатора.
• Google Планета Земля использует облет при переходе из одного места в другое.
• В Google Планета Земля есть внеземные карты (Луна, Марс и Небо), а в Картах Google нет этой функции.
• До определенного уровня оба приложения предоставляют одинаковые функции, но используются разные инструменты.
• Google Планета Земля является продвинутой и имеет больше функций и инструментов для навигации.
• Карты Google полностью бесплатны, а Google Планета Земля — только частично. Для базовой версии не требуется лицензии или платы, но они необходимы для версии Pro, которая предлагает больше функций.
Функции
3D здания
После приобретения Keyhole добавила в программное обеспечение функцию отображения трехмерных зданий, смоделированных серыми блоками. Таким образом, благодаря информации, предоставленной Sanborn Maps , по состоянию на сентябрь 2006 г. можно было наблюдать многие американские города . В14 марта 2006 г., покупает @Last Software (компанию, разрабатывающую программное обеспечение SketchUp ), которая создает плагин для получения 3D-рендеринга в Google Планета Земля .
Первоначально эта функция затрагивала лишь несколько американских городов. В 2015 году некоторые города, даже среднего размера, были смоделированы в 3D. Также смоделирован интерьер ряда известных зданий, таких как музей Прадо в Мадриде , доступный с его основными произведениями.
Автоматизированное 3D моделирование
Был создан банк трехмерных изображений, созданный сообществом пользователей, который позволял просматривать произведения непосредственно в Google Планета Земля. ВИюнь 2012 г.Компания Google объявила, что созданные пользователями 3D-здания будут постепенно заменены автоматическим моделированием. Основные причины — большая однородность и повышение конкурентоспособности по сравнению с услугами, использующими эту технологию, такими как Here Maps или Bing Maps .
Для просмотра этой модели требуется программное обеспечение Google Планета Земля версии 7 как минимум.
Google Планета Земля версии 7.3 выпущена в март 2019 полностью выполнен в 3D, видны рельефы суши и моря, а также здания.
Симулятор полета
В Google Планета Земля версии 4.2 включен имитатор полета . Комбинация клавиш (Ctrl + Alt. + A) активирует эту функцию.
Внутренний веб-браузер
В Google Планета Земля версии 5.2 включен веб-браузер . Снятие флажка «Показывать веб-результаты во внешнем браузере» включает эту функцию.
Измерение расстояния
В новой версии Google Планета Земля, запущенной в апрель 2018, инструмент позволяет измерять расстояния между несколькими точками на карте. Этот инструмент также позволяет измерять поверхности. Эта функция доступна для Интернета ( Google Chrome ), а также для Android и IOS .
Исторические образы
Функция Timelapse позволяет просматривать старые спутниковые изображения. Он будет обогащен и унифицирован в апреле 2021 года, что позволит во всем мире проконсультироваться об эволюции космоса за последние сорок лет.
Характеристики
Доступные версии
Google Планета Земля доступна в 4 версиях:
- Бесплатная версия .
- Версия Google Планета Земля Плюс для Windows (прекращена для распространения вдекабрь 2008).
- Google Планета Земля Про : корпоративная версия.
- Google Earth Studio : версия для телеканалов.
Программное обеспечение присутствует на различных платформах: Linux , Mac OS X , Windows , Android , Blackberry , Storm и IOS .
Версия Mac OS X
В 10 января 2006 г., выпустила версию, предназначенную для операционной системы Mac OS X, которую можно загрузить с веб-сайта Google Планета Земля. За исключением нескольких замечаний, сделанных позже в этой статье, версия для Mac выглядит стабильной и завершенной, практически с той же функциональностью, что и исходная версия для Windows . В8 августа 2005 г., рабочая версия для Macintosh, а также несколько скриншотов просочились и были опубликованы в Интернете примерно за месяц до ее выпуска. Однако эта экранированная версия казалась действительно незавершенной из-за того, что, помимо прочего, меню справки и отображение лицензии не работали, что свидетельствует о том, что эта версия предназначалась только для внутреннего использования компанией Google. Последний никак не прокомментировал это событие.
В настоящее время, необходимо иметь версию 10.3.9 или 10.4 в Mac OS X , чтобы иметь возможность использовать эту версию Mac из Google Earth. Кроме того, в настоящее время в стабильной версии нет версий «Pro» или «Plus», нет встроенного браузера ( компас вверху справа) и нет прямого интерфейса для Gmail . Некоторые ошибки также появляются в строке меню (особенно при переключении на другие программы), в информационных всплывающих подсказках и при печати.
Последняя версия ( 4.0.2722 , выпущена5 января 2007 г.) в настоящее время доступна в виде бета- версии и предлагает новые функции, включая новый пользовательский интерфейс и возможность для пользователей Mac OS X обновиться до версии «Plus».
Версия для Linux
Google Планета Земля появилась в Linux с бета-версией 4 как собственный продукт, использующий программную библиотеку Qt .
Мобильная версия
В 25 октября 2008 г., Google Планета Земля была выпущена в версии для iPhone . Эта версия доступна для iPhone и iPod Touch . Эта версия была широко раскритикована пользователями из-за сложности использования. С другой стороны, когда пользователь понимает, как использовать это программное обеспечение, он оказывается в очень полной версии Google Планета Земля. Вам просто нужно переместить устройство, чтобы увидеть рельеф. Вы также можете нарисовать круг пальцами, чтобы изменить направление.
Как расстояние и масштаб работают в Google Maps
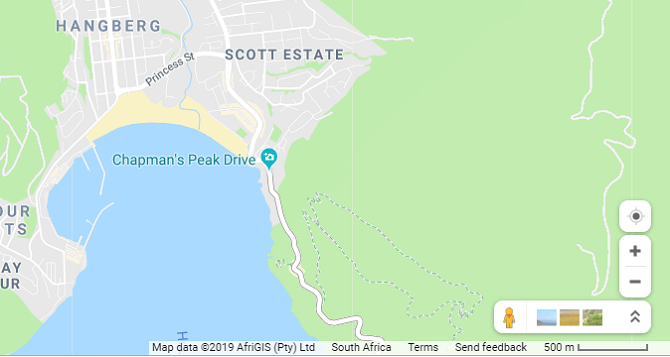
Если вы вообще использовали Карты Google, вы, вероятно, заметили масштаб, который отображается в правом нижнем углу экрана.
Конечно, вы можете прикрепить линейку на свой экран и измерить эквивалент мили; или вы можете разметить расстояние на листе бумаги и использовать его для измерения дорог или троп, по которым вы хотите ехать, но вам не нужно это делать. Карты Google содержат простые в использовании инструменты для точного измерения расстояний и областей на просматриваемой карте.
Как измерить расстояние в Google Maps
Вы можете легко измерить расстояние в Картах Google, используя встроенные инструменты. Измерение между двумя точками будет следовать маршруту «по прямой линии». Однако вы можете добавить несколько точек для более точного отслеживания пути.
Сначала щелкните правой кнопкой мыши начальную точку и выберите « Измерить расстояние» в всплывающем меню.
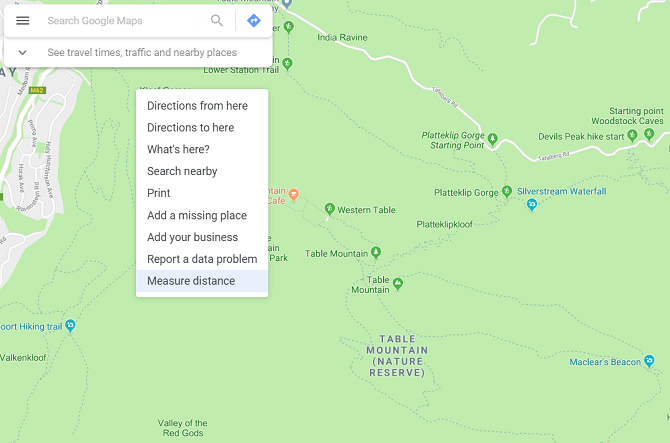
Нажмите на вторую точку (пункт назначения, который вы хотите измерить от начальной точки) на карте. Как только эта точка выбрана, Карты автоматически покажут расстояние между обеими точками.
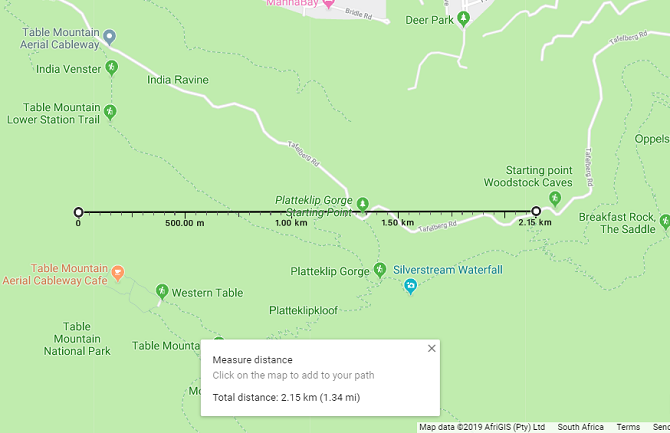
Вы можете просмотреть точное расстояние на измерительной линии или с помощью всплывающего меню « Измерить расстояние», которое появляется в нижней части меню.
Если вы хотите добавить больше точек к вашему измерению, просто нажмите дополнительные точки на карте
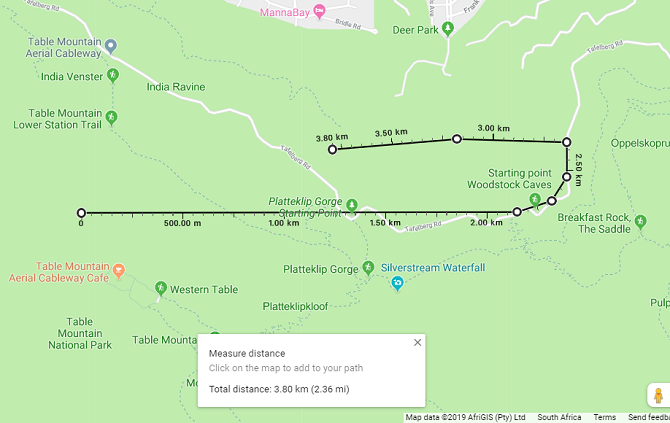
Если вы хотите проследить путь, а не прямую линию, просто добавьте несколько точек вдоль маршрута, чтобы получить точное измерение расстояния, которое вам нужно пройти. Это особенно полезно, например, при измерении расстояния туристической тропы.
Вы также можете отрегулировать точки, перетаскивая их в новое место с помощью мыши.
Когда вы отследите путь, расстояние будет обновляться во всплывающем окне внизу карты. Как только вы закончите трассировку трассы или дороги как можно лучше, у вас будет точное измерение общего расстояния.
Когда закончите, очистите ваши отслеженные путевые точки и измерения, щелкнув правой кнопкой мыши на карте и выбрав Очистить измерение в меню.
Как рассчитать площадь в Google Maps
С Google Maps вы также можете измерить площадь местоположения. Если вы хотите специально проверить площадь свойства, вам нужно будет увеличить его. Как только вы приблизитесь, Google покажет границы свойств, если они доступны. Вы также можете переключаться между картой и видом на спутник, если это облегчает распознавание стен собственности
Чтобы измерить любую область в Картах Google, вам просто нужно начать с того же процесса, что и для измерения расстояния.
Сначала щелкните правой кнопкой мыши на карте в начальной точке и выберите параметр « Измерение расстояния» . 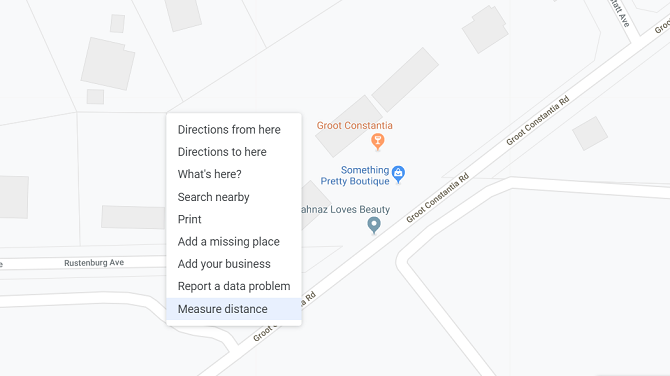
Добавьте точки вокруг границы локации. Как только вы закроете форму, нажав на начальную точку, Google автоматически вычислит площадь вашей формы.
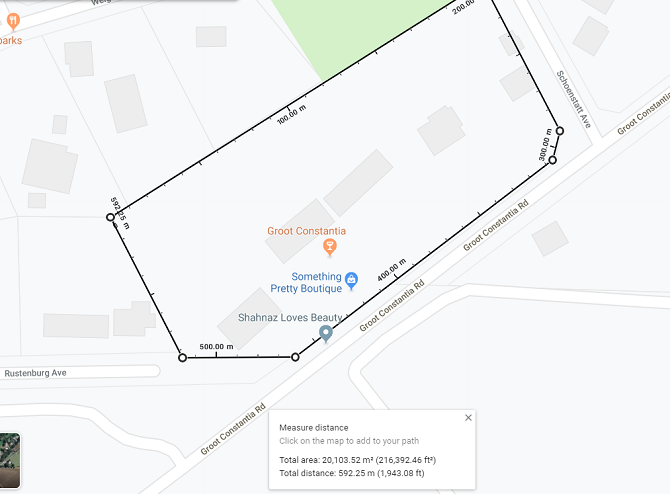
Вы увидите общую площадь в квадратных метрах и квадратных метрах, а также общее расстояние в футах и метрах в нижней части экрана.
Иозиил
Это в большей степени зависит от того, как вы отмечаете маршрут в Google Планета Земля, и как вы на нем ездите. Существует несколько факторов, которые вводят небольшие различия при измерении расстояний, и их влияние умножается на расстояние, поэтому чем длиннее маршрут, тем больше разница.
Эффект прямой линии
Например, если я планирую свой маршрут, рисуя линию на карте, но отмечаю только некоторые точки, Google нарисует прямую линию между двумя последовательными точками. Помните, что кратчайший путь между двумя точками — это прямая линия, любой другой путь будет длиннее. Но когда вы действительно едете по маршруту, вы едва едете по прямым линиям, вы едете по кривым. Каждая кривая добавит немного больше, чем каждый отрезок линии на вашей карте, поэтому при добавлении всех этих различий фактический пробег будет длиннее, чем запланированная линия.
При следовании или обозначении маршрута с использованием какого-либо решения на основе GPS вы также должны учитывать «частоту дискретизации» устройства. Например, допустим, вам понадобится минута, чтобы обойти кольцевую развязку. Если ваше GPS-устройство также каждую минуту «измеряет» вашу позицию, оно, вероятно, отметит вашу позицию дважды в одном и том же месте, поэтому оно будет записывать 0 пройденного расстояния. Это повлияет на вас больше на более извилистых трасс и маршрутов, особенно если вы едете на более высоких скоростях. Решения на основе GPS также работают при расчете расстояния от двух последовательных точек и суммировании со следующей парой и так далее. (Да, это предполагает прямую линию между точками). Чем выше частота сэмплирования, тем точнее будет записано расстояние, но также будет выше потребление батареи, и если файлы представляют интерес, они также будут больше.
Это также происходит в вертикальном измерении. Например, если вы склоняетесь над небольшим холмом, сначала поднимаясь на несколько метров, а затем спускаясь по другой прямой дороге, но вы отметили только начальную и конечную точки, скорее всего, программное обеспечение не будет учитывать холм, измеряя расстояние как прямая линия между точками.
Эффект изогнутой линии
Есть еще один фактор, который вступает в игру: мы все знаем, что большинство велосипедных одометров работают, считая обороты колес. Но многие из нас мысленно не учитывают множество поворотов колес, которые фактически не учитывают пройденное расстояние. Допустим, вы поднимаете велосипед и позволяете колесу вращаться, или когда вы добираетесь до места отдыха и делаете несколько пустых петель, ожидая других гонщиков, и т.д …
Другое дело, что на кривых переднее колесо на самом деле проходит большее расстояние, чем заднее, а вы на самом деле преодолеваете расстояние, которое находится между ними. Например, допустим, вы катаетесь по луже, из-за которой обе ваши шины становятся очень влажными, а затем на сухой поверхности вы совершаете действительно крутой разворот. Теперь посмотрите путь, отмеченный вашими шинами. Первый должен был нарисовать больший полукруг, чем задний. Если вы хотите быть уверенным, измерьте их с помощью гибкой метрической ленты;) Это кажется слишком маленьким, но на длинном маршруте каждый пройденный вами крутой поворот фактически увеличивает расстояние, «видимое» от передней шины.
Чем длиннее маршрут, тем больше это повлияет на прогнозируемое расстояние маршрута от фактического пройденного расстояния. Но кроме того, более извилистые маршруты — более серьезные.
Чтобы улучшить точность расстояния на запланированном маршруте, используйте более короткие отрезки вдоль изогнутых частей трассы, то есть расположите точки близко друг к другу.
Примечание: я всегда сомневался в том, действительно ли Google учитывает уровень земли при измерении расстояния по трассированным трассам, я не знаю, включает ли он высоту земли в отмеченной точке или предполагает, что все точки находятся на одной высоте. Если он принимает ту же высоту, вычисленная длина линии меньше, чем фактический путь.
Включение линейки на Google Картах
Рассматриваемый онлайн-сервис и мобильное приложение предоставляют сразу несколько средств для измерения расстояния на карте
Мы не будем акцентировать внимание на дорожных маршрутах, с которыми вы можете ознакомиться в отдельной статье на нашем сайте
Вариант 1: Веб-версия
Наиболее часто используемой версией Google Карт является веб-сайт, перейти на который можно по ниже прикрепленной ниже ссылке. По желанию заранее авторизуйтесь в своем аккаунте Google, чтобы получить возможность сохранения любых выставленных отметок и многие другие функции.
- Воспользовавшись ссылкой на главную страницу Google Maps и используя навигационные инструменты, найдите начальную точку на карте, от которой необходимо начать измерение. Для включения линейки кликните по месту правой кнопкой мыши и выберите пункт «Измерить расстояние».
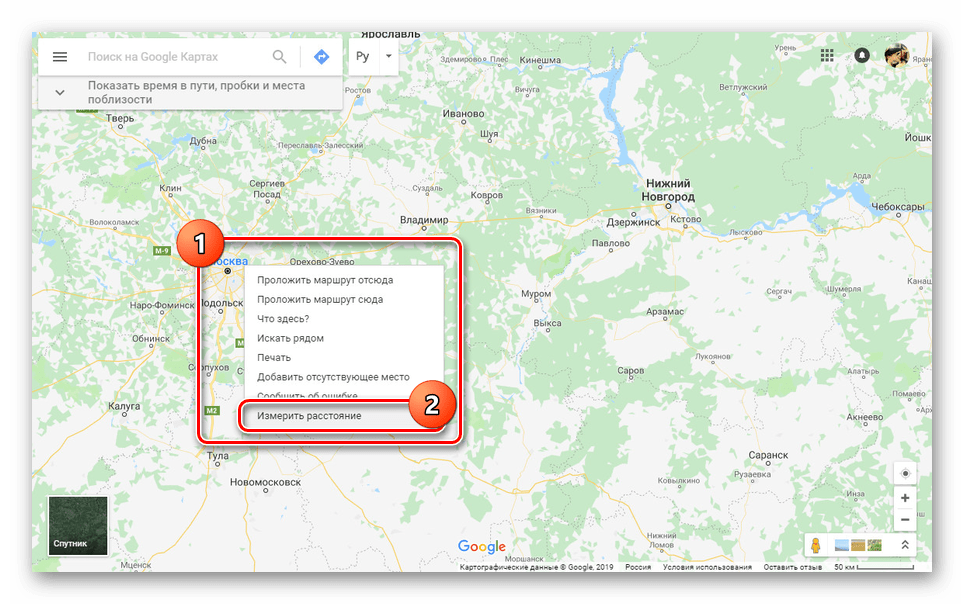
После появления блока «Измерить расстояние» в нижней части окна кликните левой кнопкой мыши по следующей точке, до которой необходимо провести линию.
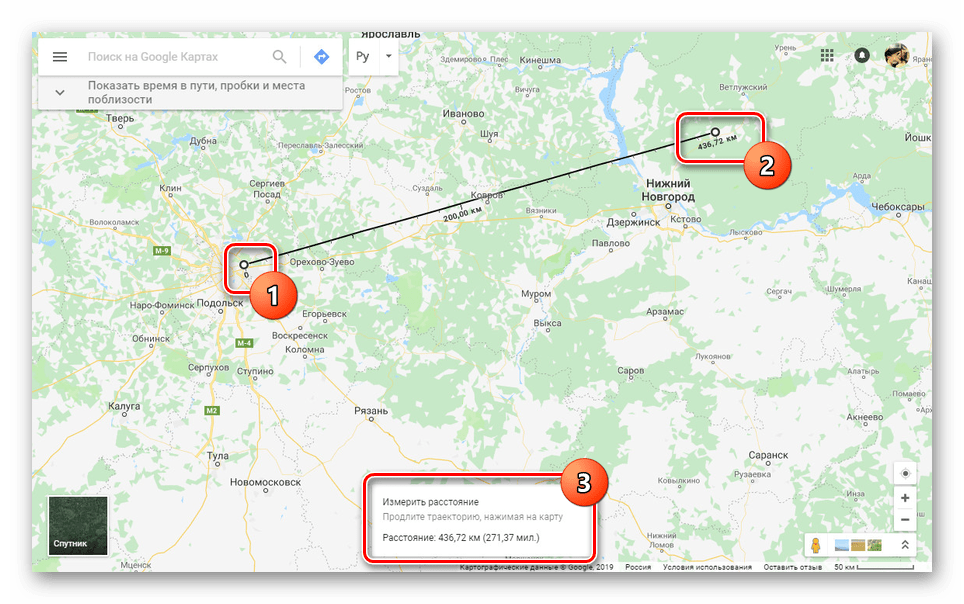
Для добавления дополнительных точек на линии, например, если измеряемое расстояние должно быть какой-либо специфичной формы, повторно кликните левой кнопкой мыши. За счет этого появится новая точка, а значение в блоке «Измерить расстояние» соответствующим образом обновится.
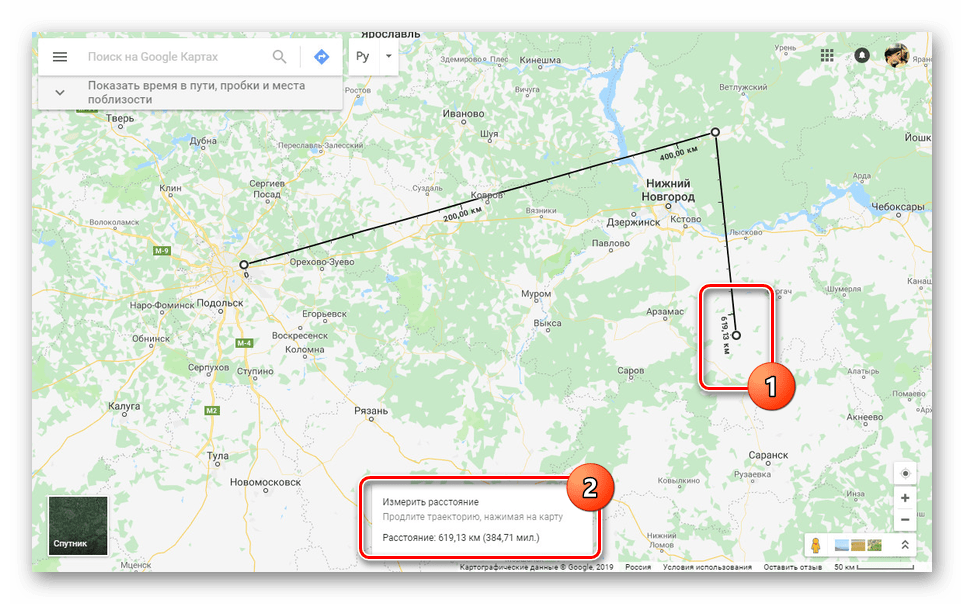
Каждую добавленную точку можно переместить, зажав ее ЛКМ. Это также относится к начальной позиции созданной линейки.
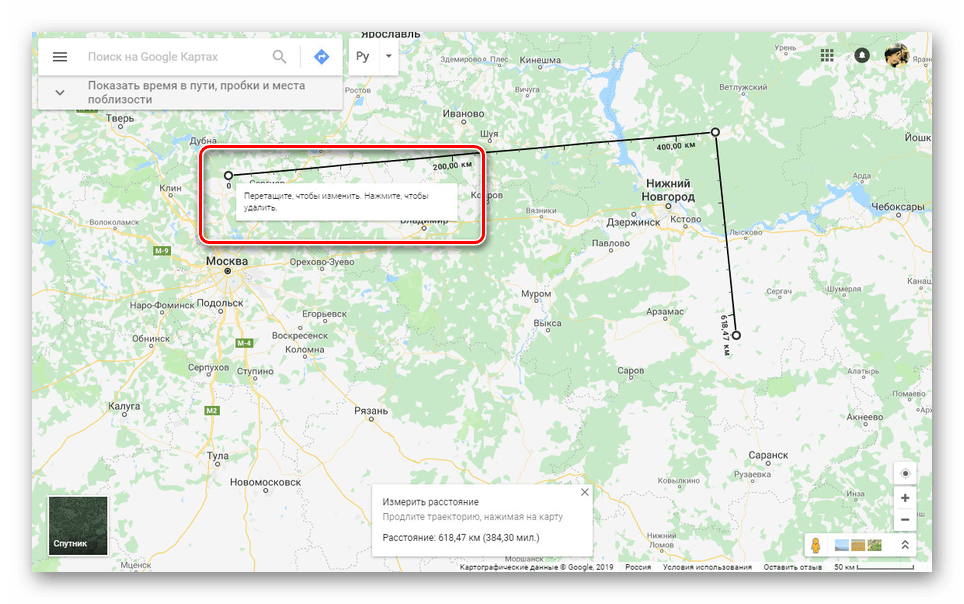
Чтобы произвести удаление одной из точек, щелкните по ней левой кнопкой мыши.
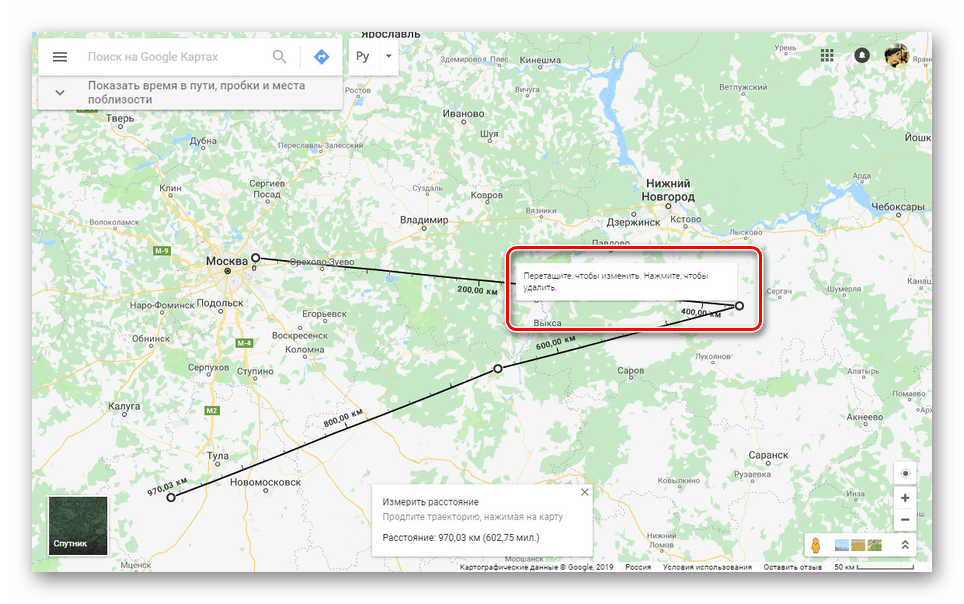
Завершить работу с линейкой можно путем щелчка по крестику в блоке «Измерить расстояние». Это действие приведет к автоматическому удалению всех выставленных точек без возможности возврата.
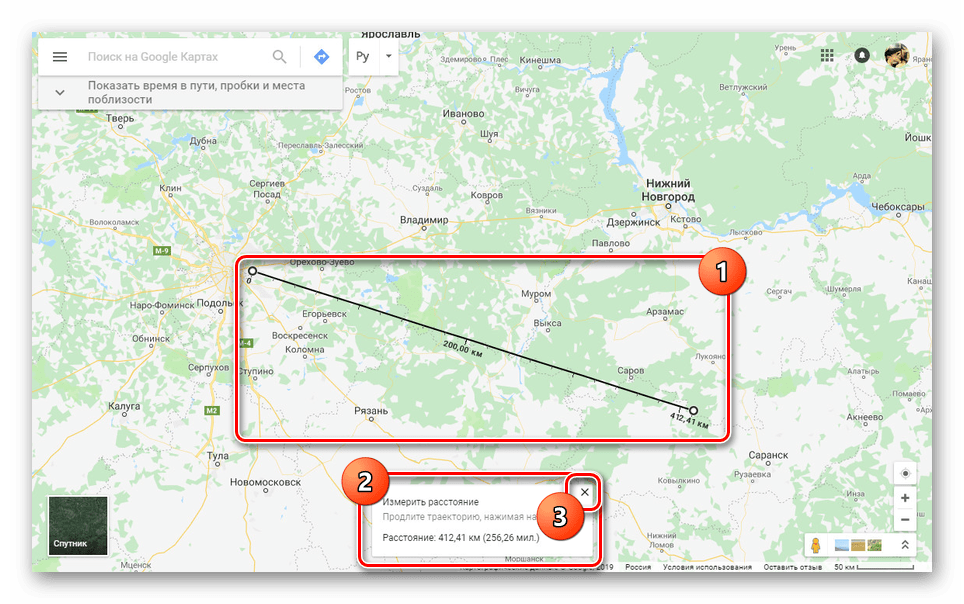
Настоящий веб-сервис качественно адаптирован под любые языки мира и обладает интуитивно понятным интерфейсом. Из-за этого не должно возникнуть проблем с измерением расстояния посредством линейки.
Вариант 2: Мобильное приложение
Так как мобильные устройства в отличие от компьютера доступны практически всегда, приложение Google Maps для Android и iOS также весьма популярно. В этом случае вы можете воспользоваться тем же набором функций, но в несколько ином исполнении.
- Выполните установку приложения на странице по одной из указанных выше ссылок. В плане использования на обеих платформах ПО идентично.
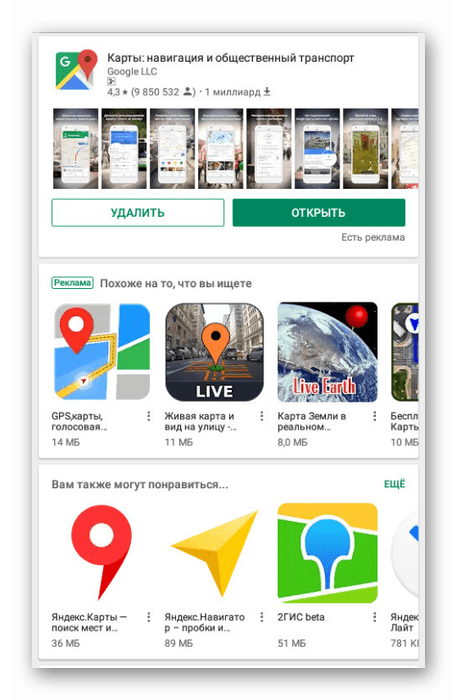
На открывшейся карте найдите начальную точку для линейки и на время зажмите. После этого на экране появится красный маркер и информационный блок с координатами.
Нажмите по названию точки в упомянутом блоке и в меню выберите пункт «Измерить расстояние».
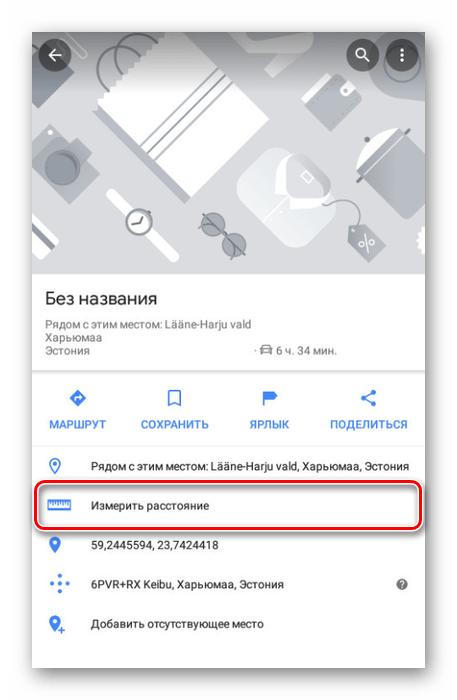
Измерение расстояния в приложении происходит в режиме реального времени и обновляется каждый раз, когда вы передвигаете карту. При этом конечная точка всегда отмечена темной иконкой и находится в центре.
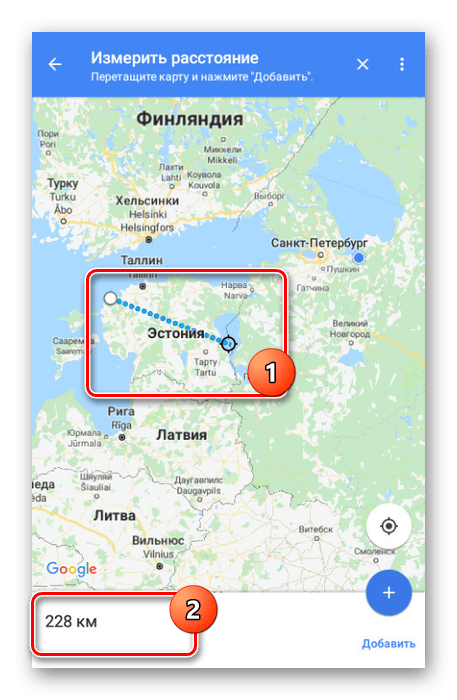
Нажмите кнопку «Добавить» на нижней панели рядом с расстоянием, чтобы зафиксировать точку и продолжить измерение без изменения уже существующей линейки.
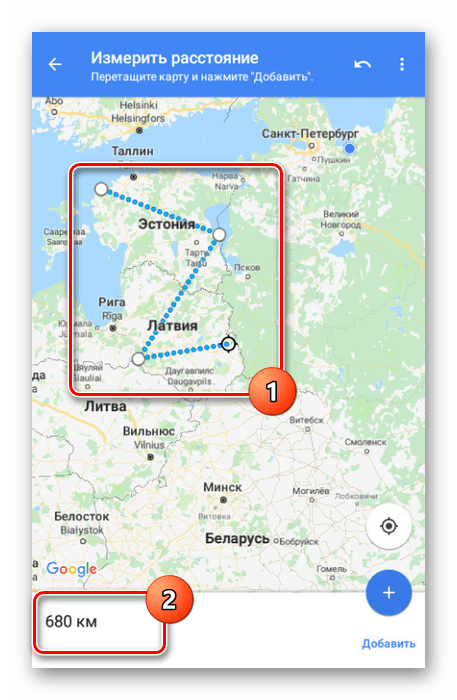
Для удаления последней точки воспользуйтесь значком с изображением стрелочки на верхней панели.
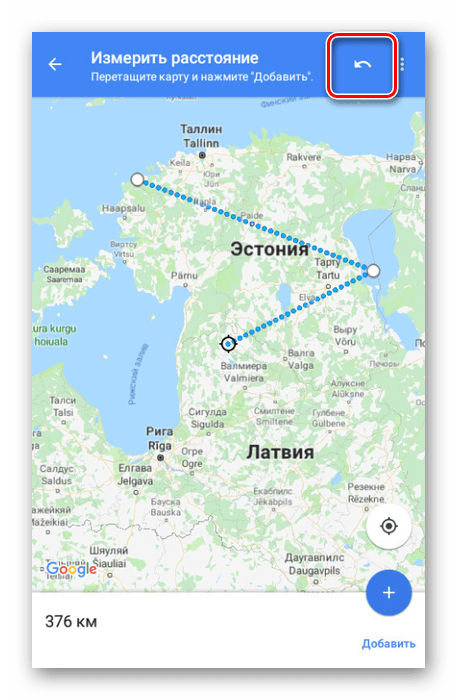
Там же можно развернуть меню и выбрать пункт «Очистить», чтобы удалить все созданные точки кроме начальной позиции.
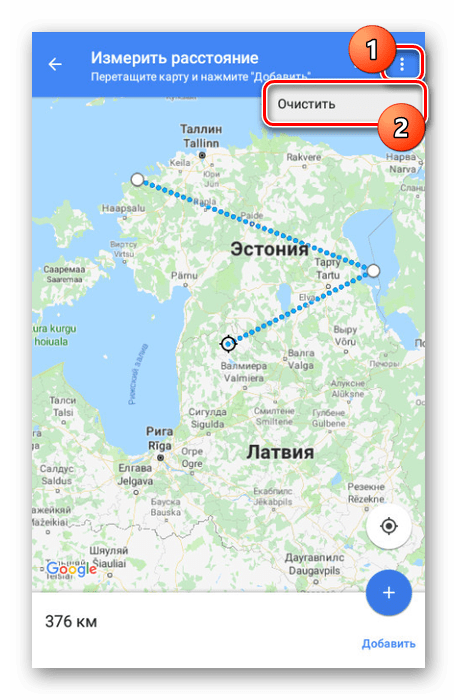
Нами были рассмотрены все аспекты работы с линейкой на Google Картах вне зависимости от версии, и потому статья подходит к завершению.
Google Планета Земля для Chrome
В этой версии программы вы также, как и в настольной можете воспользоваться популярными функциями «Исследователь» и «Мне повезет». Также в веб-версии доступен просмотр 3D карт, функция «Измерить расстояние», «Поиск» и т.д. Все эти инструменты вы можете найти на панели в левой части страницы.
- Исследователь – инструмент, представляющий собой интерактивные туры по интересным и известным местам нашей планеты, количество таких подборок постоянно растет.
- Мне повезет – кнопка, представленная в виде игральной кости, которая случайным образом переносит пользователя в одну из случайных локаций на карте мира.
Настройки программы Google Планета Земля
После открытия окна программы Google Earth, с левого края окна программы будет открыта «Боковая панель». Чтобы наша планета отображалась во всем окне программы, «Боковую панель» можно убрать.
Для этого заходите в меню «Вид», а затем снимаете флажок напротив пункта «Боковая панель», или нажав на соответствующую кнопку ниже панели меню программы.
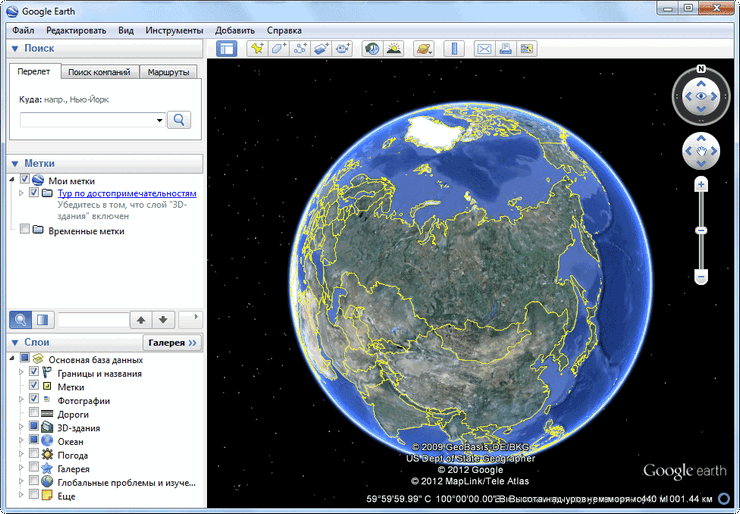
В правом углу окна программы расположены кнопки управления программы Google Планета Земля.
С помощью верхней кнопки вы можете изменять угол обзора, чтобы наблюдать отображаемую поверхность не только сверху. С помощью этой кнопки вы можете вращать глобус или перемещать ориентацию по сторонам света. Если нажмете на букву «N», то глобус будет ориентирован на север. Эти команды можно выполнять с помощью мыши, нажав на левую кнопку и передвигая мышь.
С помощью другой кнопки, которая находится ниже, вы можете перемещаться по пространству, нажимая на соответствующую сторону. Если курсор мыши будет подведен ближе к краю этой кнопки, то скорость перемещения будет выше, чем тогда, когда курсор будет ближе к центру кнопки.
Двигая ползунок по оси, вы можете приближать или удалять от себя изображение, загруженное программой. Приближать или удалять снимки Земли можно также с помощью вращения колесика мыши вперед или назад.
Внизу окна программы отображаются: «дата съемки», «координаты места», с которого отображается вид нашей планеты, «высота над уровнем моря» и «высота обзора местности».
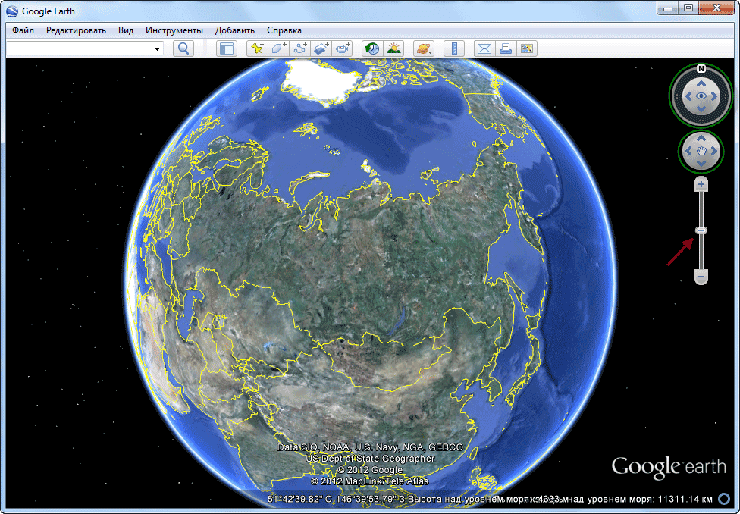
Программа уже настроена по умолчанию, но все же можно сделать еще некоторые настройки. Для этого в меню «Инструменты» нажимаете на пункт «Настройки». Здесь вы можете сделать свои настройки в соответствующих вкладках, а я остановлюсь на настройках во вкладке «3D — просмотр».
Вы можете выбрать, если вам позволяет мощность вашего компьютера, более высокие параметры, для лучшего отображения космических снимков. Если вы используете более высокие параметры, то загрузка изображений будет проходить более продолжительное время, это также зависит от скорости вашего интернет-соединения. Чем выше скорость интернет-соединения, тем быстрее к вам на компьютер будут загружаться снимки Земли.

В графическом режиме «DirectX» будет более качественное отображение изображений загруженных программой. Можете поэкспериментировать с качеством отображения рельефа. Я использую на своем компьютере параметры программы, показанные на этом изображении.
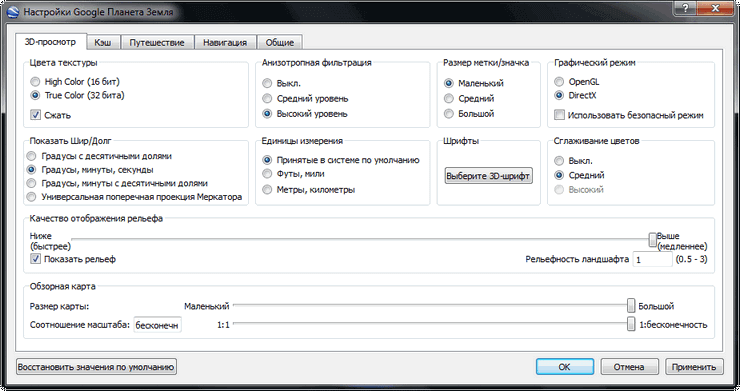
Если вы хотите, чтобы при увеличении масштаба, снимки не искажались, то тогда войдите в меню «Инструменты» => «Настройки» => «Навигация».
Во вкладке «Навигация» следует снять флажок в чекбоксе напротив пункта «Наклонять автоматически и входить в просмотр с земли», а затем поставить флажок в чекбоксе напротив пункта «Не наклонять при просмотре автоматически». Можно отметить пункт «Постепенно замедлять вращение Земли при поворотах или приближении». После этого нажимаете на кнопку «ОК».
В этой статье я рассказываю только об основных возможностях программы. Вы сами можете войти в пункты меню программы и сделать соответствующие настройки для своих нужд.
Вы можете просто перемещаться по спутниковой карте Земли в ручном режиме, используя кнопки управления программы, или просто с помощью мыши.
Чтобы посмотреть на космические снимки придется немножко подождать, пока изображение загрузится полностью из Интернета. Изображение, снятое с более высокой высоты загружается быстрее.
Для перемещения к определенному географическому пункту, в поле «Поиск» нужно ввести название населенного пункта. При вводе названия в поле «Поиск», появляются подсказки. Вы можете добавить к названию города и улицу с номером дома.
Это, правда, касается крупных населенных пунктов. Если населенный пункт маленький, и он находиться в сельской местности лучше ввести название близлежащего города, чтобы от него уже добраться до интересующего вас места. Не все маленькие населенные пункты могут быть обозначены текстом на снимках в программе.
Детальность спутниковых карт зависит от населенности конкретной местности. Более плотно населенные людьми области Земли, имеют более детальные снимки, чем малонаселенные. Пустыни, джунгли и полярные районы имеют не очень высокую детализацию на снимках.
Изображения Земли постепенно обновляются, в правом нижнем углу окна программы есть дата съемки конкретного места.
Как работает расстояние в Google Maps
Если вы вообще использовали Карты Google, вы, вероятно, заметили масштаб, который отображается в правом нижнем углу экрана.
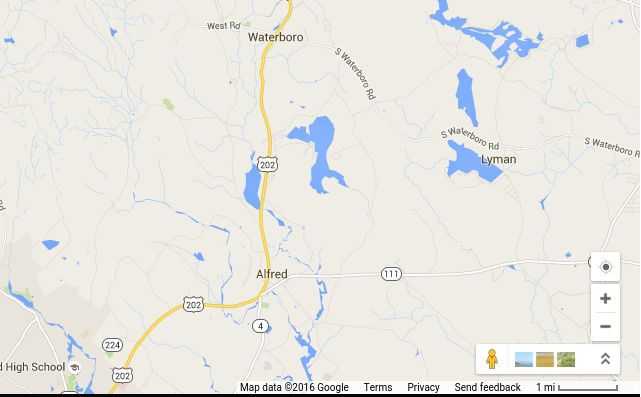
Конечно, вы можете прикрепить линейку на экране и измерить эквивалентную милю; или вы можете разметить расстояние на листе бумаги и использовать его для измерения дорог или троп, по которым вы хотите ехать — но вам не нужно это делать.
Карты Google содержат простые в использовании инструменты для точного измерения расстояний и областей на карте, которую вы просматриваете.
Измерение расстояния в Google Maps
Допустим, вы планируете поход
отрезок Аппалачской тропы, но вы не уверены, насколько далеко она находится от головы тропы до вершины горы.

Это расстояние «по прямой линии» — прямая линия от одной точки к другой. Зачастую это все, что вам нужно, и сделать это с помощью Google Maps — это очень просто.
1. Щелкните правой кнопкой мыши начальную точку и выберите Измерьте расстояние.
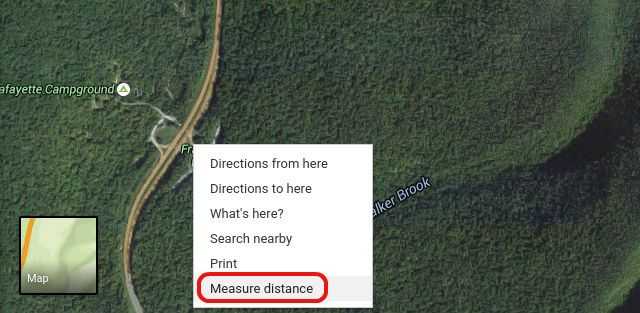
2. Перетащите вторую точку над пунктом назначения на карте.
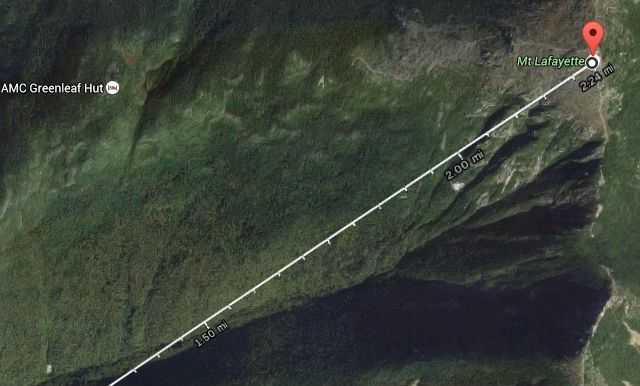
3. При перетаскивании линии измерения вы увидите, как расстояние появляется под линией. Рисование прямой линии от головы тропы до вершины горы. Лафайет, я вижу, что расстояние до вершины составляет 2,24 мили по прямой линии.
Расстояние также отображается в нижней части карты.
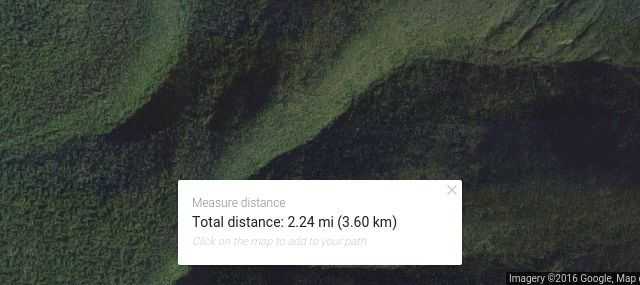
Это быстро и легко, так, как все должно быть в Интернете, верно?
Конечно, для пеших прогулок вас больше интересует длина тропы, а не то, сколько времени понадобится вороне, чтобы долететь до места назначения. В этом случае вы захотите добавить больше точек на свой «путь измерения». Все, что вам нужно сделать, это нажать на след, чтобы добавить больше точек измерения.
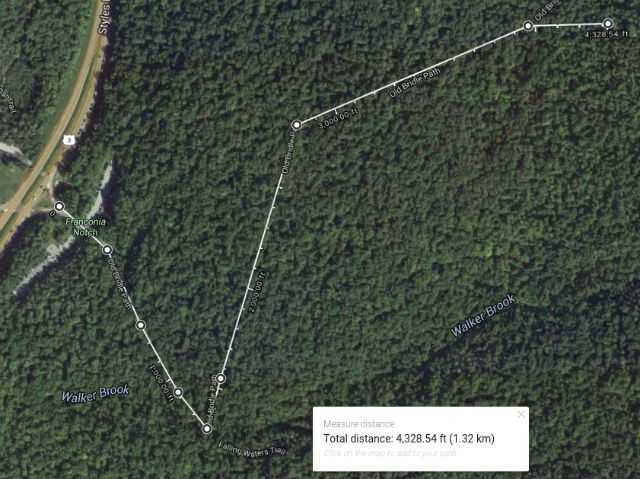
4. По мере того, как вы отслеживаете путь, расстояние будет накапливаться под линией и внизу экрана. Как только вы закончите отслеживать трассу или дорогу как можно лучше, у вас будет точное измерение общего расстояния.
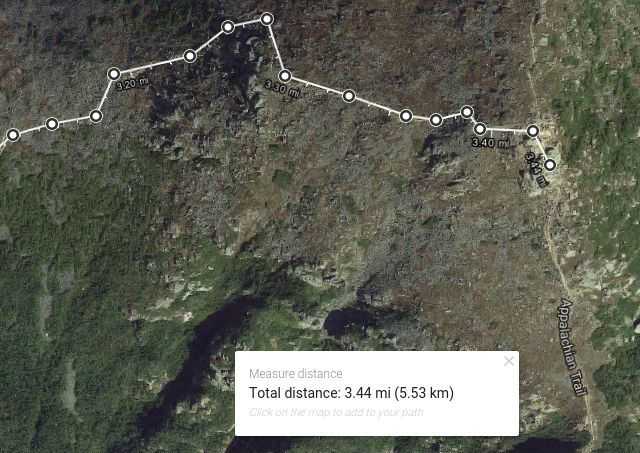
Теперь я знаю, что для похода на вершину
Мне придется пройти примерно 3,44 мили и пройти несколько довольно крутых тропинок!
Вы можете перетащить любую из путевых точек в другое место, если хотите точно настроить точность измеренного расстояния.
Когда закончите, очистите ваши отслеженные путевые точки и измерения, щелкнув правой кнопкой мыши на карте и выбрав Четкое измерение из меню.
Расчет площади в Google Maps
Знаете ли вы, что вы можете использовать ту же технику для быстрого измерения площади земли с помощью Google Maps?
Например, предположим, что вы хотите оценить грубую площадь земли, которую вы планируете приобрести
,
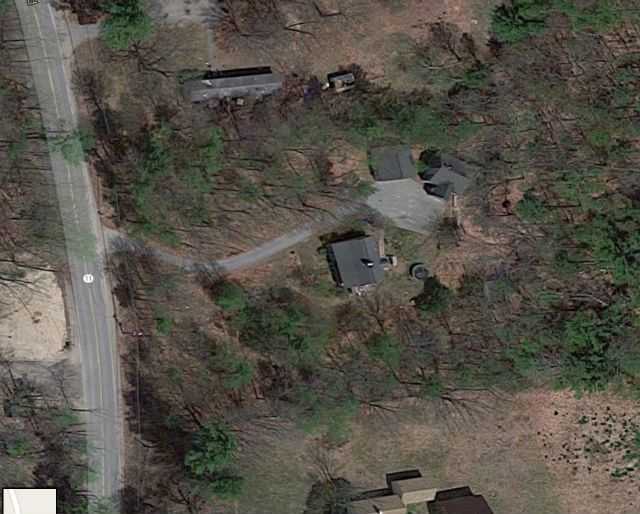
Спутниковый вид Карт Google дает подробный обзор недвижимости. Если вы знаете общее расположение границ свойства, просто нарисуйте границу вокруг свойства, выполнив те же шаги, когда вы отслеживали след для измерения расстояния.
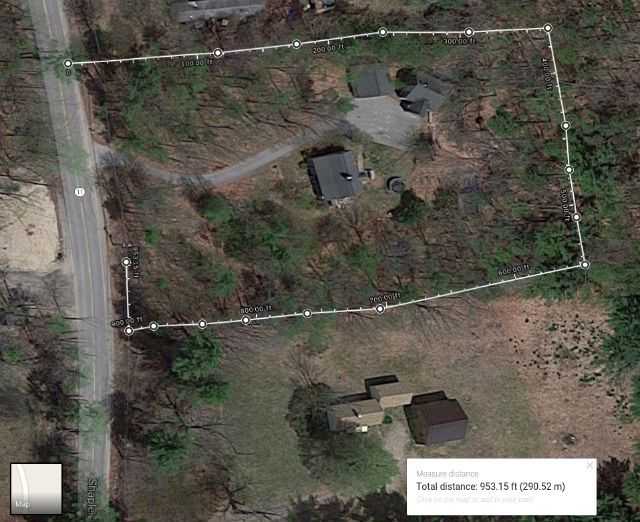
Когда вы нарисуете граничную линию, вы увидите, что такое же измерение расстояния появится вдоль линии и внизу экрана. Но вот где происходит волшебство. Как только вы закроете область обратно в ту точку, с которой вы начали, Google Карты поймут, что вы хотите знать эту область, и автоматически рассчитают ее для вас.
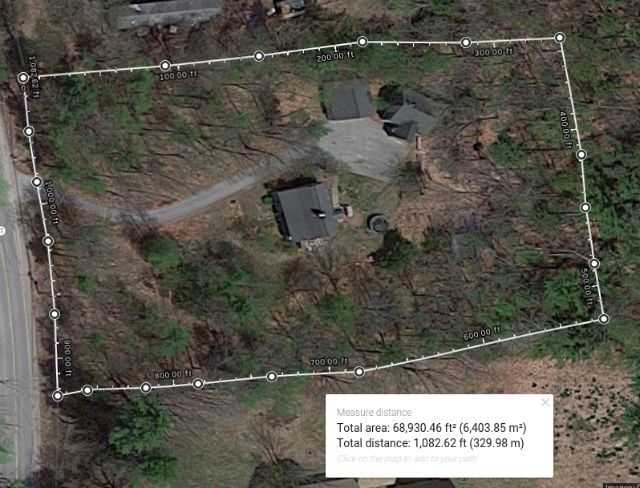
Вы увидите общую площадь в квадратных футах и квадратных метрах, а также общее расстояние в футах и метрах внизу экрана. Вы можете использовать этот инструмент, чтобы измерить все, от массы земли всего города, до грубых квадратных метров крыши вашего дома!
Поиск объектов на картах Гугл
Для того, чтобы найти нужный вам город, объект, адрес, или просто точку с определенными координатами, можно воспользоваться поиском по картам.
Окошко поиска расположено в верхнем левом углу карт. Начните вводить в него название объекта, который вы хотите найти. Выберите из предложенного списка нужный вам объект (город, место) и нажмите на него:
Откроется карта выбранного объекта (в случае с примером — города Мадрид).
Поиск объекта (точки) по координатам
Координаты можно вводить в поле поиска в различных форматах:
- гг.ггггг (в градусах с долями — это тот самый формат который выдают сами карты, т.е. «родной» для них),
- гг мм.мммм (градусы и минуты с долями),
- гг мм сс.сс (градусы, минуты и секунды с долями)
При вводе координат в указанных выше форматах — вас поймут, и эту точку найдут.
Особенности ввода координат при поиске:
- Сначала всегда вводится широта, вторым значением — долгота.
- Северная широта и восточная долгота — имеют положительные значения, южная и западная — отрицательные. (Знак «+» можно не указывать).
- В качестве разделителя дробных долей, используется точка (.), а не запятая.
- В качестве разделителя между градусами, минутами и секундами используется пробел. Например, запрос 550107 514356 — не будет понят, а запрос 55 01 07 51 43 56 — будет принят правильно.
-
Нет необходимости при вводе координат вводить значки градусов, минут или секунд, не нужно писать буквы «с.ш.», или «N» и т.п.
Вводите только цифровые значения, главное — в правильной последовательности и в правильном формате.
* * * * *
На этом, обзор сервиса «Карты Гугл», посвященный общим принципам работы с ним, я закончу. Кому недостаточно информации по данному вопросу, можете ознакомиться с основными возможностями этого сервиса поближе, в самого Гугла (на русском языке). Или освойтесь с программой методом «тыка». Тоже хороший способ.
СВЯЗАННЫЕ ЗАМЕТКИ
- Построение и расчет маршрута движения с использованием сервиса «Карты Гугл»
- Прокладка и расчет маршрута поездки на автомобиле
- Расчет потребного количества топлива на поездку и выбор АЗС для заправки по маршруту поездки на автомобиле
Кракатау
27 августа 1883 года, после нескольких недель грохота и угроз (сопровождавшихся небольшими извержениями), остров Кракатау буквально взорвался серией из четырех вулканических извержений. Взрывы были настолько мощными, что они были отчетливо слышны на расстоянии около 3000 миль, глобальные погодные условия изменились на долгие годы, а ударная волна облетела земной шар семь раз!
С тех пор остров снова вырос и теперь известен как Анак Кракатау (Сын Кракатау). Он остается вулканически активным и неуклонно растет с 1950-х годов. Может ли это быть намного дольше, прежде чем еще один Кракатау? Время покажет.
Описательный HTML в метках
В файле KML_Samples приведены исчерпывающие примеры форматирования текста метки, включая добавление ссылок, изменение размера и стиля шрифта, выравнивание и использование таблиц. Чтобы просмотреть полный список возможностей, скопируйте и вставьте в текстовый редактор пример Descriptive HTML (в папке Styles and Markup).
Авторазметка в Google Планете Земля 4.0 и более поздних версий
В Google Планете Земля 4.0 предусмотрена функция авторазметки, которая преобразует текст наподобие www.google.com в активные гиперссылки. Текст, заключенный в теги <description> или <Snippet>, а также в элемент <text> внутри <BalloonStyle>, автоматически преобразуется в стандартные HTTP-ссылки. Добавлять теги <a href= …> вручную не нужно.
Использование элемента CDATA
Чтобы добавить стандартный HTML-код в тег <description>, его необходимо заключить в тег CDATA. Если этого не сделать, угловые скобки придется записывать в виде ссылок на объекты, иначе HTML-код будет неправильно анализироваться (например, символ > потребуется писать как >, а символ < – как <). Это особенность языка XML в целом, а не только Google Планеты Земля.
Обратите внимание на HTML-разметку с тегами CDATA и без них. Сначала рассмотрим элемент с тегами CDATA
<?xml version="1.0" encoding="UTF-8"?><kml xmlns="http://www.opengis.net/kml/2.2"> <Document> <Placemark> <name>Пример с тегами CDATA</name> <description> <![CDATA[ <h1>Теги CDATA имеют смысл!</h1> <p><font color="red">Без ссылок на объекты текст <i>удобнее читать</i> и <b>проще писать</b>.</font></p> ]]> </description> <Point> <coordinates>102.595626,14.996729</coordinates> </Point> </Placemark> </Document> </kml>
Теперь посмотрим, как оформляется <description> без тегов CDATA.
<?xml version="1.0" encoding="UTF-8"?><kml xmlns="http://www.opengis.net/kml/2.2"> <Document> <Placemark> <name>Пример ссылок на объекты</name> <description> <h1>Ссылки на объекты так неудобно записывать!</h1> <p><font color="green">Без ссылок на объекты текст <i>удобнее читать</i> и <b>проще писать</b>.</font></p> </description> <Point> <coordinates>102.594411,14.998518</coordinates> </Point> </Placemark> </Document> </kml>
Три варианта 3Д карты Гугл Планета Земля
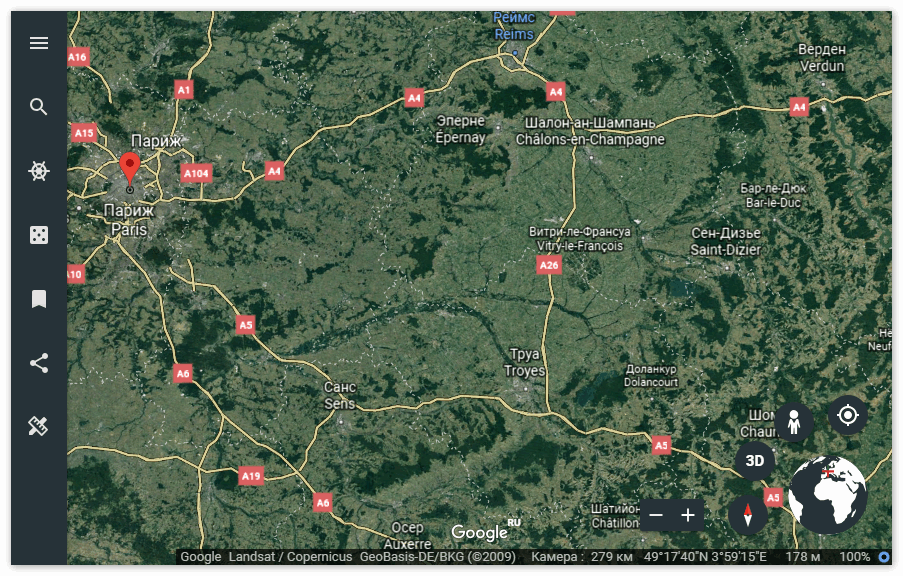
Google Earth можно скачать для Android и других ОС:
- — версия предназначена для домашнего и личного пользования, этот продукт имеет множество функций, включая отображение спутниковых и аэрофотоснимков, растущий набор слоев отображаемых данных, возможность отображения сторонних данных, инструменты для создания новых карт и возможность импорта информации по GPS. Корпорация Гугл создала сайт Geo Education, чтобы предоставить полезную информацию об использовании Google Earth, Maps, Sky и SketchUp в школах. Высшие учебные заведения могут также установить бесплатную версию для некоммерческого использования.
- Google Earth Pro — это версия, разработанная для коммерческого использования, добавлена возможность создание фильмов, а также импорт шейп-файлов ESRI и файлов вкладок MapInfo. Может измерять области окружностей и полигонов, печатать и сохранять изображения с высоким разрешением.
- Предприятие — этот продукт позволяет делать снимки и собирать другие геопространственные данные сотрудникам в различных корпорациях.
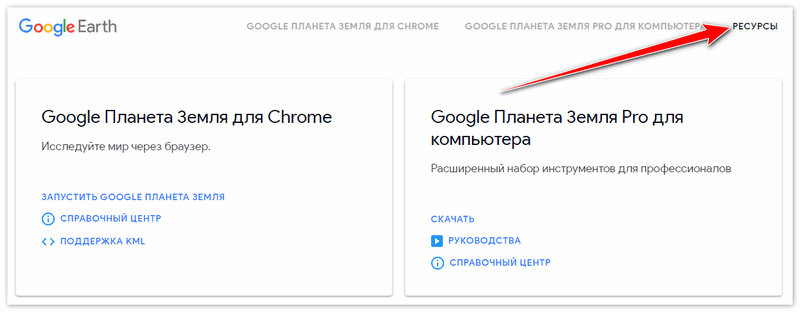
Каждая из этих версий может использоваться для чтения и создания данных в формате KML (Keyhole Markup Language), который позволяет преподавателям, студентам и другим пользователям обмениваться данными.
Более развернутый ответ на вопрос, какая система координат в Google Earth используется, можно получить на официальном сайте.

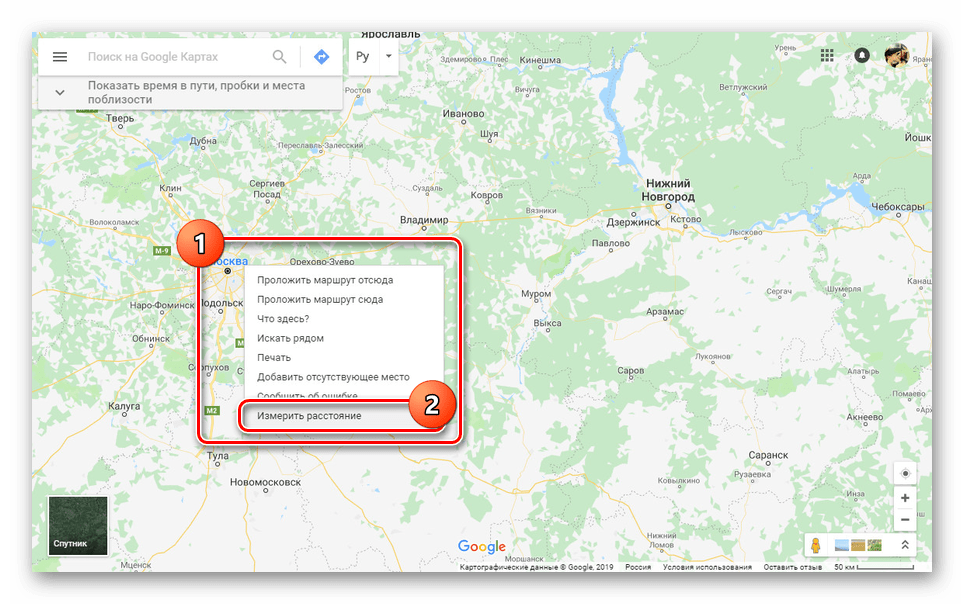
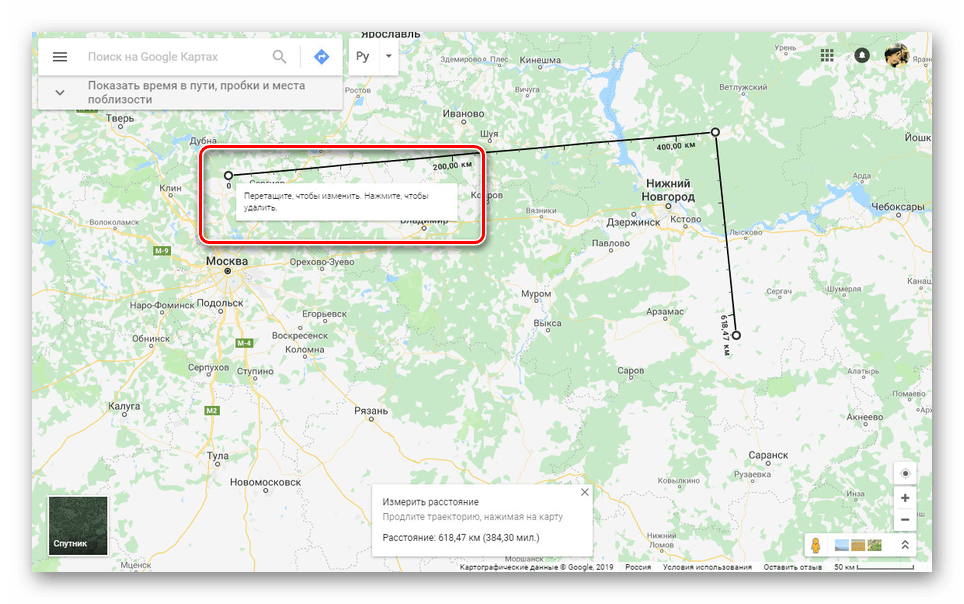
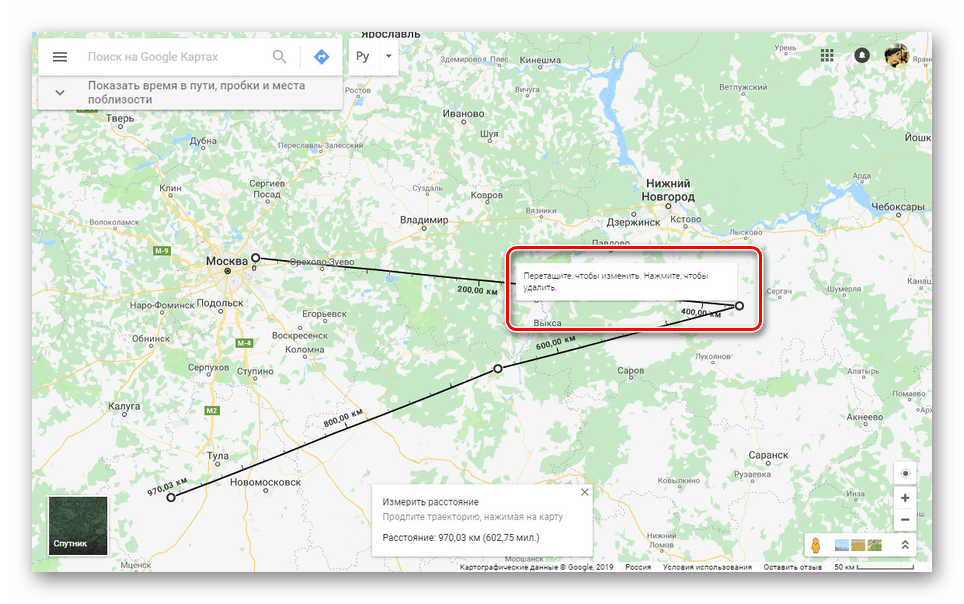


![Как ввести координаты в гугл карты – подробное руководство [2020]](http://navikur.ru/wp-content/uploads/c/3/0/c3012bcae2a516e0ac3b2bdef0abb1ca.png)



























