Блокировка звонков Call Blocker
Приложение помогает избавиться от всех видов нежелательных и назойливых звонков, предоставляя возможность пометить телефонный номер как спам и навсегда его заблокировать. Количество блокируемых номеров не ограничивается, при этом блокировку и разблокировку можно осуществлять непосредственно из списка контактов.
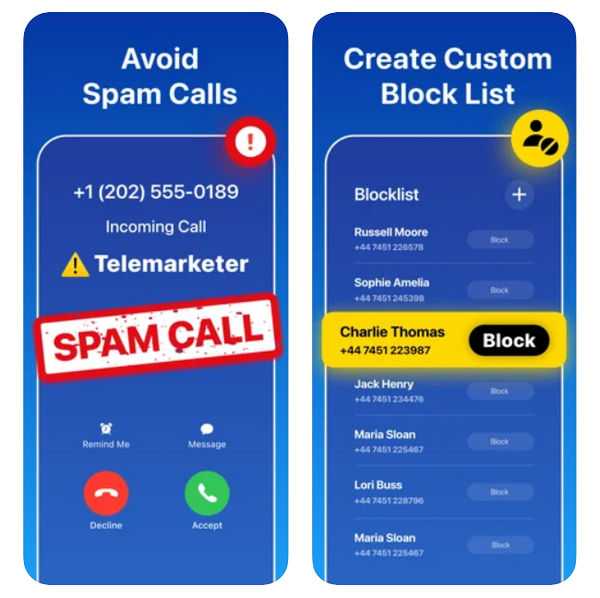
Номера можно самостоятельно добавлять в собственный спам-список, разделяя их по категориям: спам, пропущенный звонок, автообзвон, опрос, СМС, телефонное хулиганство и угрозы.
Программа записана только на английском языке, для функционирования приложения требуется iOS 12.0 или новее.
Keeper
Приложение – классический сейф, в который добавляются файлы, а затем – разносятся по подходящим каталогам и блокируются как отдельно по каждой папке, так и всем скопом. Вне зависимости от выбора разработчики предлагают сгенерировать необычайно серьезные пароли, которые невозможно подобрать и запомнить, но можно снять с помощью Touch ID или Face ID.
Как результат – до информации никто не доберется (и даже владелец смартфона, если использует все попытки). Дополнительно Keeper предлагает организовать доступное пространство и расстаться с теми файлами, которые давно не нужны, закончив сортировку.
Как применить родительский контроль в Instagram?
Здесь мы предоставляем подробное руководство по Instagram для родителей. Прочтите это описание и узнайте, что вы можете сделать, чтобы защитить своих детей от опасности.
Сообщение о неприемлемой фотографии
Ваш ребенок пользуется Windows или iPhone? Если да, вы должны увидеть значок, состоящий из трех горизонтальных точек. Однако, если она использует устройство Android, будут три вертикальные точки. Эти точки появляются прямо над фотографией, на которую вы собираетесь пожаловаться. При нажатии на этот значок вы увидите раскрывающееся меню. После этого вы должны нажать на опцию под названием «Report. » Нажмите на это и выберите вариант под названием «Спам или неприемлемое».
Иногда вашего ребенка могут побеспокоить плохие, неуместные или оскорбительные комментарии, оставленные кем-то. В этом случае вы должны сообщить об этом комментарии. Для этого вы должны сначала нажать на соответствующий комментарий. Затем, если это iPhone, смахните его влево. Однако, если это устройство Android, просто нажмите на комментарий и нажмите «i» значок. После этого выберите вариант под названием «Спам, мошенничество или оскорбительный контент».
Сообщение о несовершеннолетнем ребенке
Вы сталкивались с учетной записью, которая могла принадлежать несовершеннолетнему ребенку? Другими словами, аккаунт принадлежит ребенку младше 13 лет? В этом случае вам следует заполнить форму, чтобы сообщить об учетной записи. После этого аккаунт будет расследован властями Instagram.
Настройка личного кабинета
Вы должны знать, что все учетные записи Instagram доступны для публичного просмотра. Однако это согласно настройкам по умолчанию. Таким образом, любой человек может просмотреть профиль вашего ребенка и просмотреть его содержание. Чтобы решить эту проблему, вы должны сделать учетную запись «Частный» один. Если вы это сделаете, соответствующую учетную запись смогут просматривать только те, кто подписан на учетную запись ребенка.
Создать личную учетную запись очень просто. Ниже приведены шаги, которые необходимо сделать для этого.
- Для начала нажмите на значок «Картинка профиля”, Который расположен внизу.
- Затем щелкните значок, который выглядит как три точки.
- Затем вы должны прокрутить вниз и нажать на опцию «Личный кабинет».
Удаление недооцененных подписчиков
Когда у вашего ребенка есть учетная запись Instagram, любой пользователь может подписаться на нее. Однако возможно, что ваш ребенок может не захотеть иметь некоторых из этих подписчиков. В этом случае вам следует нажать на опцию «Подписчики. » Затем вы также должны нажать на опцию, которая отображается с тремя точками (рядом с соответствующим проблемным подписчиком). После этого их можно будет удалить.
Большинство комментариев в Instagram очень благодарны. Однако верно и то, что некоторые комментарии могут быть оскорбительными, оскорбительными или вульгарными. В этом случае лучше всего скрыть эти комментарии. Для этого нажмите на три точки в профиле. Если нет, нажмите на опцию «Управление комментариями. » Затем вы должны активировать опцию под названием «Скрыть оскорбительные комментарии. » Веб-сайт может обнаруживать эти комментарии, хотя они не так точны, как вы ожидаете.
Отмена подписки на пользователя
Если кто-то из пользователей беспокоит вашего ребенка, лучший способ — отписаться от него. После отмены подписки они не будут уведомлены. Просто зайдите в «Следующий»Профиля и нажмите кнопку с надписью«Следующий».
Что ж, если вас интересует родительский контроль в Instagram, мы можем предложить это объяснение. Не существует официального или конкретного способа применения родительского контроля в Instagram. Однако с помощью шагов, упомянутых в этом руководстве, вы можете каким-то образом контролировать это.
Как заблокировать сторонние приложения на iOS
В iOS нет функции системного уровня, которая позволяет индивидуально блокировать приложения, поэтому в настоящее время количество приложений, которые вы можете индивидуально заблокировать, остается ограниченным. Тем не менее, есть обходные пути и исправления, которые вы можете использовать, и хотя некоторые из них напрямую не блокируют отдельные приложения, они производят почти такой же эффект.
Lifewire / Miguel Co
Первичное приложение — это приложение, которое создает Apple (в отличие от приложения от другого производителя программного обеспечения).
Этот первый набор направлений предназначен только для айфонов с iOS 12 или новее.
-
Откройте Настройки .
-
Перейдите к Экрану времени > Содержание и ограничения конфиденциальности .
-
Нажмите « Разрешенные приложения» .
-
Отключите тумблеры (коснитесь их, чтобы сделать его белым) для приложений, которые вы не хотите использовать.
-
Нажмите кнопку « Назад» или проведите пальцем вверх, чтобы перейти на главный экран.
Инструкции для старых устройств
Используйте эти инструкции, если на вашем iPhone установлена iOS 11 или ниже.
Один простой метод блокировки приложений, который работает для всех iPhone — но только для собственных приложений Apple — включает использование Ограничений. Перейдите в « Настройки» > « Основные» , затем прокрутите вниз и перейдите к « Ограничения» > « Включить ограничения» . После запроса введите новый пароль (дважды для подтверждения).
После того, как вы включите ограничения и введете новый пароль, вам будут предложены различные варианты. В разделе « Разрешить » у вас есть возможность запретить использование ряда сторонних приложений, таких как Safari, Siri и FaceTime. Это не включает приложения, которые вы скачали. Переместив зеленый значок переключателя в положение «Выкл.», Вы можете остановить появление любых запрещенных приложений на главном экране. Другими словами, это не метод блокировки приложений, а скорее метод временного удаления приложений, так как приложения, которые вы блокируете таким образом, не будут доступны вам, пока вы не разрешите их повторное использование.
В разделе « Разрешить контент » вы можете установить родительский контроль над типом контента и мультимедиа, которые кто-то может просматривать на вашем телефоне. Кроме того, вы можете использовать раздел « Конфиденциальность », чтобы предотвратить внесение изменений в различные параметры конфиденциальности, а также раздел Разрешить изменения », чтобы заблокировать ряд параметров, например ограничение громкости.
При чём тут iMessage
На iPhone 6S настроены лимиты времени использования приложений. И YouTube тоже.
Лично я редко пользуюсь iMessage, чаще общаюсь в WhatsApp и Телеграме. Поэтому никогда не обращал особого внимания на панель с установленными Эмодзи между клавиатурой и окном ввода текста.
А ведь в нём-то всё дело.
Точнее, дело вот в этом магазине стикеров и приложений для iMessage.
Итак, как получить доступ к YouTube, если вы уже израсходовали свой лимит времени на сегодня:
︎ Нужно открыть приложение iMessage
︎ Cоздать новое текстовое сообщение
︎ Найти на мини-панели иконку магазина iMessages App Store и нажать на неё
︎ Найти YouTube в этом магазине и нажать «Открыть»
Вуаля! Открывается полноценный YouTube, даже со строкой поиска роликов. Нажимаешь на любое видео и смотришь в своё удовольствие.
Замечу, что такой трюк запросто проворачивается на самой актуальной прошивке iOS 13.4.1.
Для наглядности – видеопруф:
Причём, не поможет даже удаление приложения YouTube: через это же окно магазина приложений в iMessage его можно запросто скачать.
Как ограничить доступ к приложениям и действиям на iPhone и iPad под управлением iOS 12
В iOS 12 «Ограничения» находятся в разделе «Экранное время».
1. На домашнем экране откройте приложение «Настройки»;
2. Нажмите на «Экранное время»;
3. Нажмите «Использовать код-пароль» и задайте четырехзначный код-пароль для контроля настроек экранного времени и лимитов;
4. Вернитесь на главную страницу раздела «Экранное время» и выберите пункт «Ограничения конфиденциальности и контента»;
5. Передвиньте переключатель напротив «Ограничение конфиденциальности и контента»;
6. Выберите необходимый раздел для создания ограничений: «Покупки в iTunes Store и App Store», «Разрешенные программы» или «Ограничения контента»;
7. Передвиньте переключатели напротив приложений или действий, доступ к которым вы хотите ограничить.
8. Отключенные приложения больше не будут отображаться на домашнем экране. Для того чтобы снова активировать к ним доступ, повторите все вышеописанные шаги и передвиньте переключатели в противоположную сторону.
Пароль на программы
Способов того, как на айфоне поставить пароль на приложение, установленное на телефоне, есть несколько. Но предусмотренный устройством не очень удобен в использовании. Одним из немногих его плюсов является отсутствие необходимости устанавливать дополнительное программное обеспечение, позволяя сохранить больше свободного места.
Для установки пароля стандартным способом необходимо зайти в меню «Настройки», где следует выбрать пункт «Основные» и «Ограничения». В открывшемся окне по умолчанию будет активна кнопка «Включить ограничения» — после её нажатия будет предложено ввести код из 4 цифр. Этот пароль будет запрашиваться при каждом запуске выбранных приложений. Чтобы определить список программ, которые будут защищены, необходимо, пролистав ниже, отметить необходимые из предложенного перечня. Стоит отметить, что помимо открытия программ, можно запаролить и установку или удаление приложений на устройстве.
Пароль на приложение
Если юзер часто даёт свой телефон детям или просто знакомым, но не хочет, чтобы они увидели определенную информацию или открывали какое-то приложение, в Айфоне можно установить специальные ограничения на такие действия. Также это поможет обезопасить личные данные от злоумышленников при краже устройства.
iOS 11 и ниже
В устройствах с версией ОС 11 и ниже можно поставить запрет на показ стандартных приложений. Например, Siri, Камера, браузер Safari, FaceTime, AirDrop, iBooks и другие. Снять это ограничение возможно только зайдя в настройки и введя специальный пароль. К сожалению, ограничить доступ к сторонним приложениям нельзя, в том числе и поставить на них защиту в виде пароля.
- Зайдите в «Настройки» Айфона.
Пролистайте чуть ниже и найдите пункт «Основные».</li>
Нажмите по «Ограничения» для настройки интересующей нас функции.</li>
По умолчанию эта возможность выключена, поэтому жмём на «Включить Ограничения».</li>
Теперь необходимо настроить код-пароль, который понадобится для разблокировки приложений в будущем. Введите 4 цифры и запомните их.</li>
Повторно напишите код-пароль.Функция включена, но для активации её для определенного приложения нужно передвинуть ползунок напротив влево. Сделаем это для браузера Safari.Переходим на рабочий стол и видим, что на нём нет Safari. По поиску его мы найти также не можем. Именно на это и рассчитан данный инструмент на iOS 11 и ниже.Чтобы увидеть скрытое приложение, пользователю надо вновь войти в «Настройки» – «Основные» – «Ограничения», ввести свой код-пароль. Затем понадобится передвинуть ползунок напротив нужного вправо
Это может сделать как владелец, так и другой человек, важно лишь знать пароль.
iOS 12
В этой версии ОС на Айфоне появилась специальная функция для просмотра экранного времени и, соответственно, его ограничения. Здесь не только можно установить пароль на приложение, но также и отслеживать, сколько времени вы в нём провели.
Установка пароля
Позволяет устанавливать временные лимиты для использования приложений на iPhone. Для их дальнейшего использования понадобится ввести код-пароль. Эта возможность позволяет ограничивать как стандартные приложения Айфона, так и сторонние. Например, социальные сети.
- На главном экране Айфоне найдите и тапните по «Настройки».
- Выберите пункт «Экранное время».
- Кликните по «Использовать код-пароль».
- Введите код-пароль и запомните его.
- Повторно впишите назначенный вами код-пароль. В любой момент юзер сможет его поменять.
- Нажмите на строчку «Лимиты программ».
- Тапните по «Добавить лимит».
- Определите, на какие группы приложений вы хотите поставить лимит. Для примера выберем «Социальные сети». Жмем «Вперед».
- В открывшемся окне поставьте лимит времени, когда вы можете работать в нём. Например, 30 минут. Тут также можно выбрать определенные дни. Если юзер хочет, чтобы при каждом открытие приложения требовался ввод защитного кода, то нужно установить время лимита 1 минуту.
- Активируйте блокировку по истечении указанного времени, передвинув ползунок вправо напротив «Блокировать в конце лимита». Нажмите «Добавить».
- Иконки приложений после включения этой функции будут выглядеть так.
- Запуская приложение по истечении лимита дня, пользователь увидит следующее уведомление. Для продолжения работы с ним следует нажать «Попросить продлить срок».
- Нажмите «Ввести код-пароль».
- Введя нужные данные, появляется специальное меню, где пользователь может выбрать, на сколько времени можно продолжить работу с приложением.
Скрытие приложений
- Выполните Шаги 1-5 из инструкции выше.
- Перейдите в «Контент и конфиденциальность».
- Введите 4-значный пароль.
- Передвиньте указанный переключатель вправо, чтобы активировать функцию. Затем нажмите на «Разрешенные программы».
- Передвиньте ползунки влево, если хотите скрыть одну из них. Теперь на домашнем и рабочем экране, а также в поиске такие приложения видны не будут.
- Активировать доступ снова можно, проделав Шаги 1-5, а затем необходимо передвинуть ползунки вправо.
Другие способы защиты
Однако для защиты своих личных данных не требуется знать, как на айфоне поставить пароль на приложение или папку. Желая просто закрыть доступ посторонним к некоторым файлам или программам, можно скрыть их из основного меню или менеджера файлов. Таким образом, можно не опасаться забыть пароль или графический ключ для доступа к данным в ответственный момент. Для открытия скрытых папок или приложений достаточно вернуть их отображение в меню. Для большего удобства существуют и специальные программы, позволяющие сделать это в несколько кликов, но их использование увеличит вероятность того, что данные будут обнаружены.
Как установить пароль на запуск выборочных игр и программ на iPhone и iPad под управлением iOS 12
Начиная с iOS 12 появилась возможность устанавливать временные лимиты для пользования приложениями. Разблокировать заблокированные приложения можно путем ввода код-пароля.
1. На домашнем экране откройте приложение «Настройки»;
2. Перейдите в раздел «Экранное время» и нажмите «Включить Экранное время».
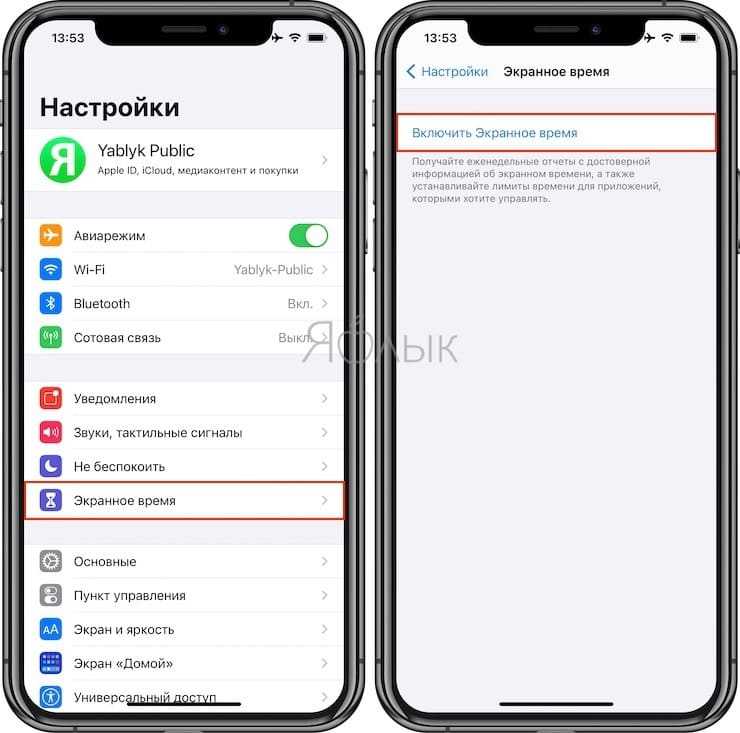
3
На появившемся экране нажмите кнопку Продолжить, а на следующем выберите один из вариантов Это мой iPhone или Это iPhone моего ребенка (по большому счету, неважно какой пункт вы выберите)
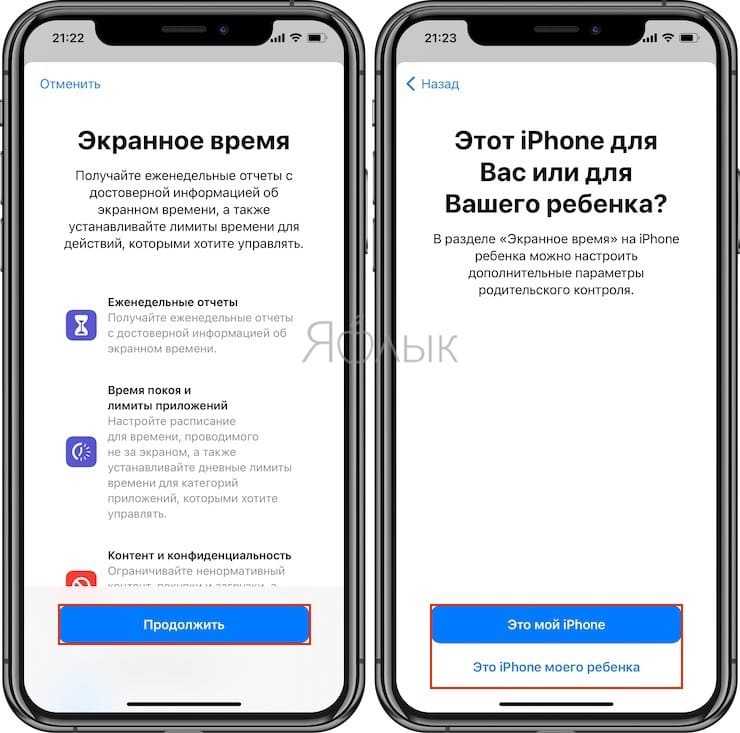
4. На главном экране функции Экранное время, нажмите кнопку-ссылку Использовать код-пароль.
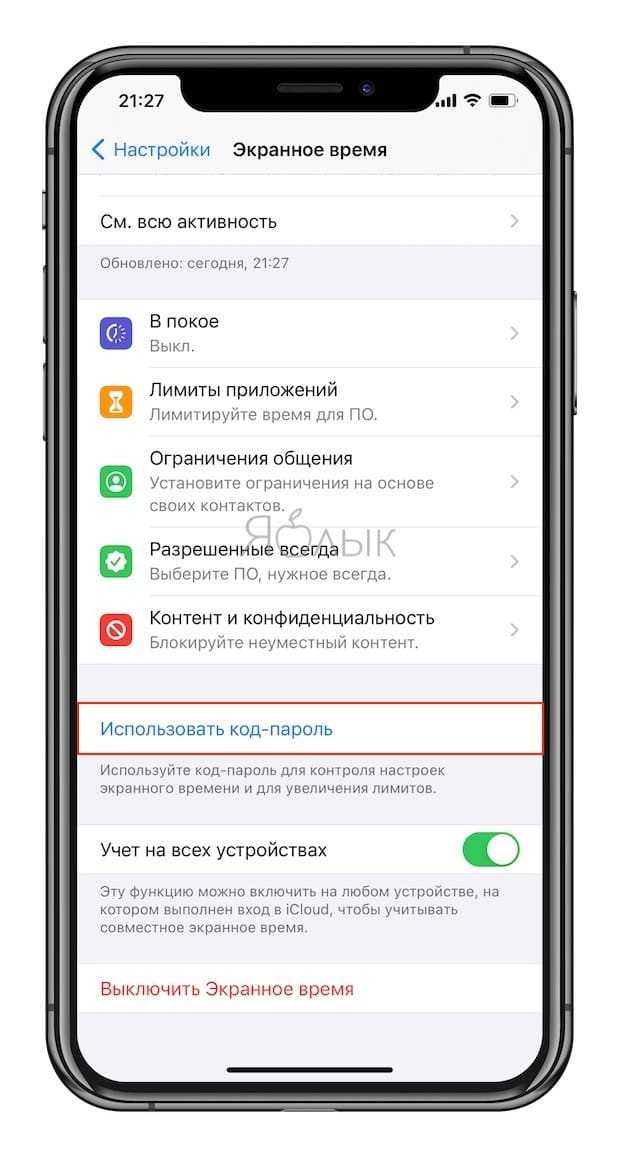
Создайте код-пароль, который потребуется для разрешения просмотра приложения.
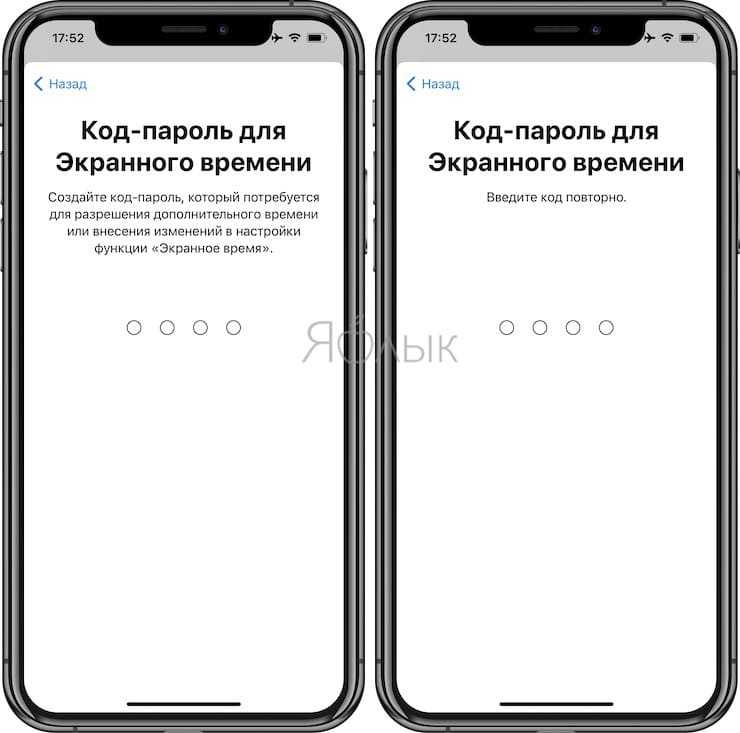
Введите свой Apple ID, который понадобится в случае, если вы забудете код-пароль.
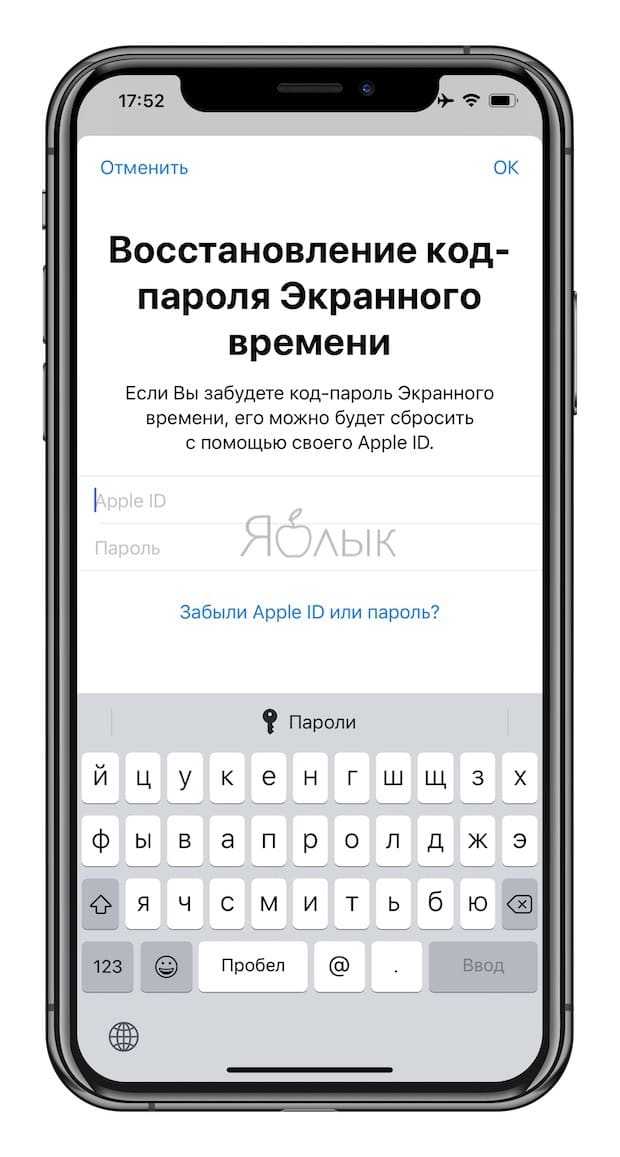
5. Вернитесь на главную страницу раздела «Экранное время» и выберите пункт «Лимиты приложений»;
6. Установите переключатель «Лимиты приложений» в положение Включено и нажмите «Добавить лимит»;
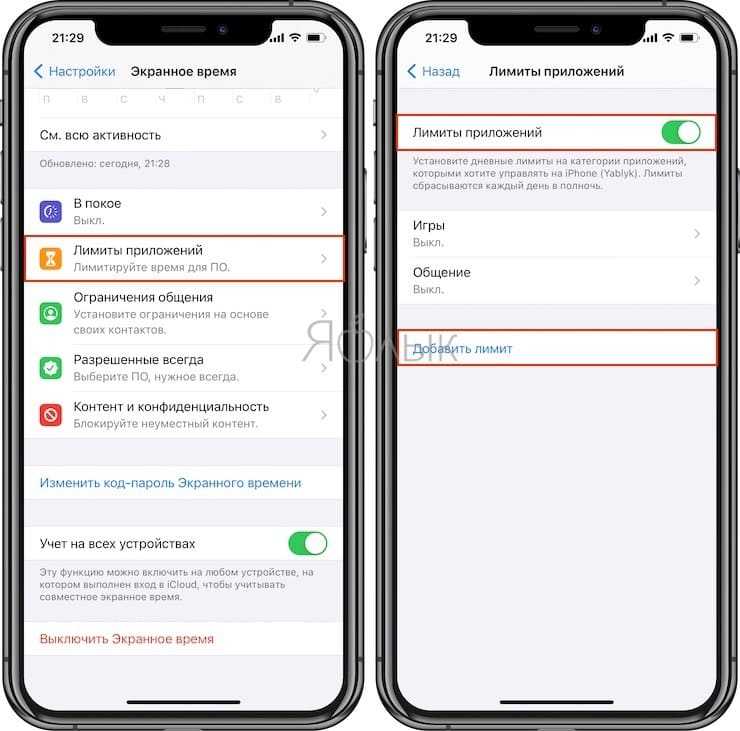
7. Выберите необходимое ПО, которое будет ограничено лимитами и нажмите кнопку «Далее»;
8. Установите переключатель «Блокировать в конце лимита» в положение «Включено».
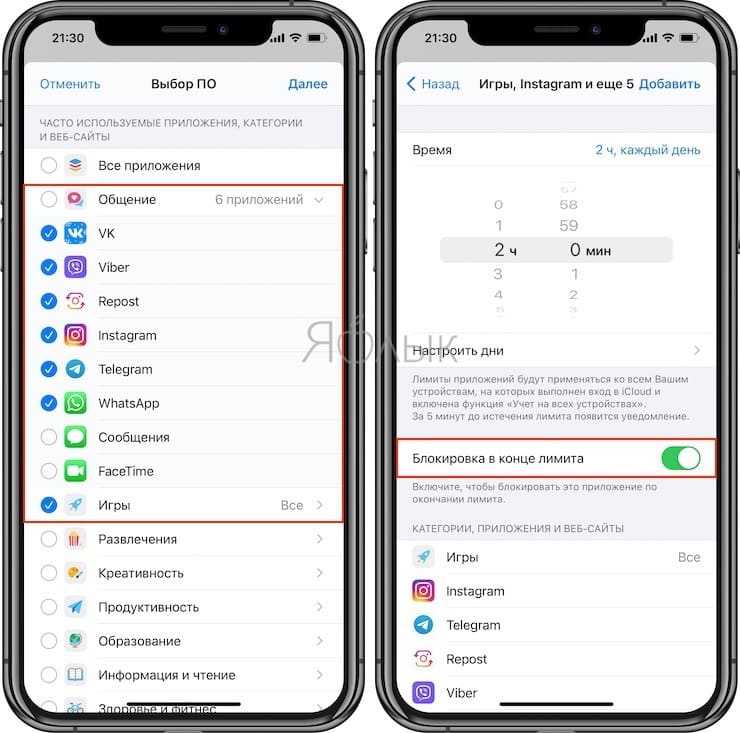
9. Установите временной лимит, по истечении которого выбранные приложения перестанут открываться. Здесь же можно указать и необходимые дни.
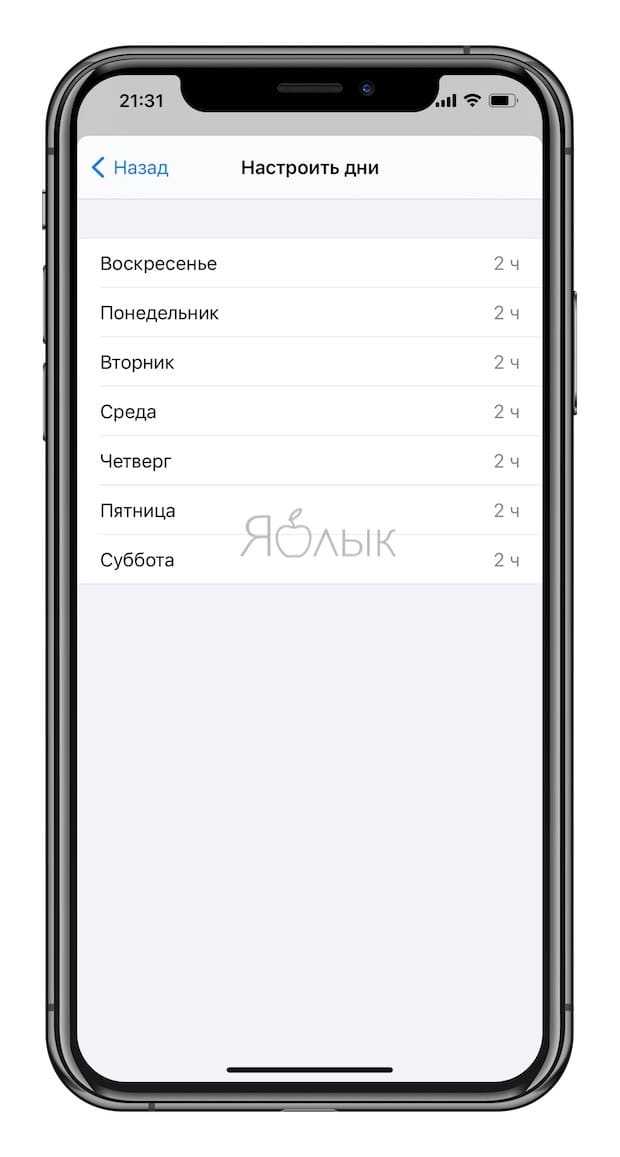
Примечание: Если Вы хотите установить постоянный пароль на запуск определенного приложения, установите лимит в 1 минуту.
При запуске заблокированного приложения (по истечении лимита) система отобразит экран с уведомлением о достижении лимита, а иконки заблокированных приложений потускнеют и рядом с ними появится значок с изображением песочных часов.
Для продолжения работы с заблокированным приложением, нажмите на кнопку «Попросить больше времени», а затем на «Ввести код-пароль».
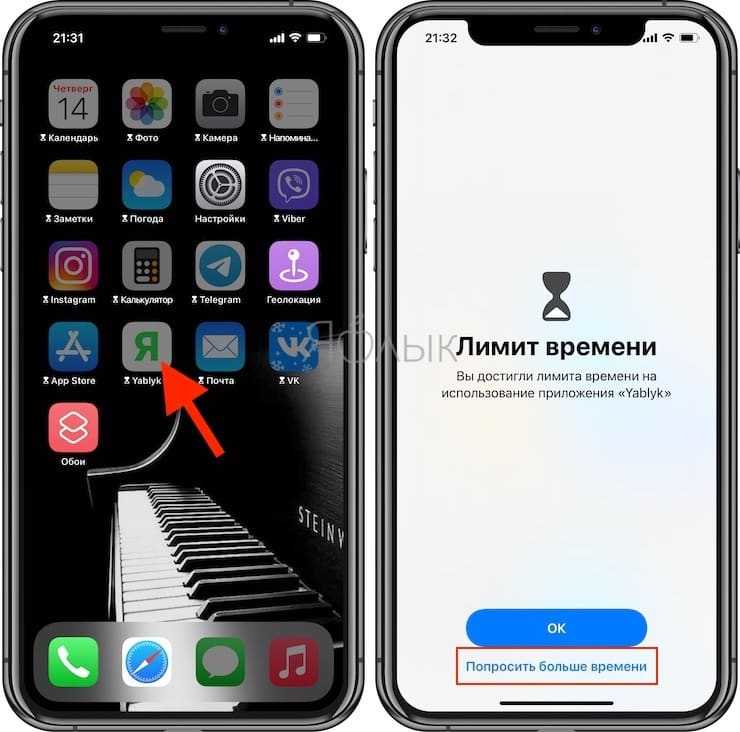
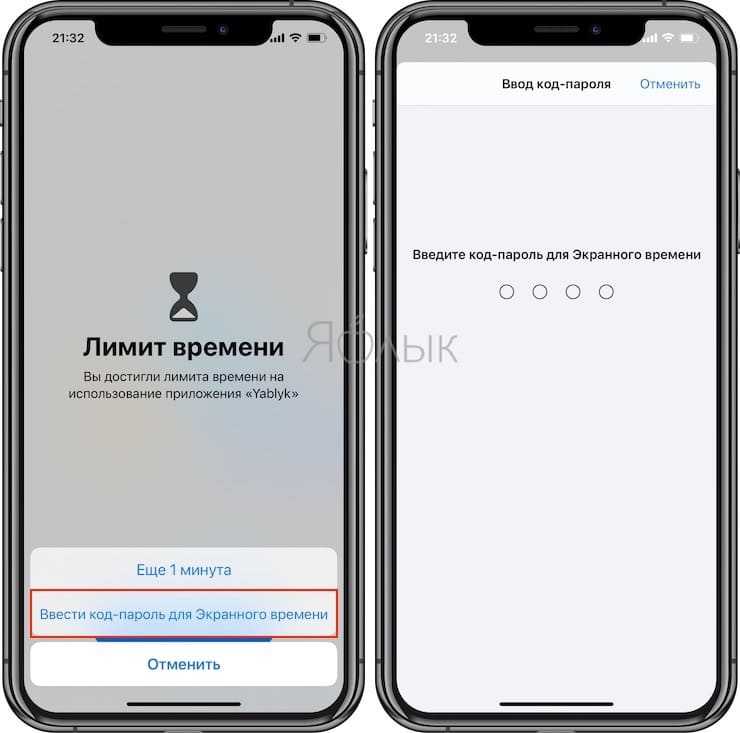
После успешного ввода кода-пароля, пользователю будут предложены 3 варианта для разблокировки приложения:
- Одобрить на 15 минут;
- Одобрить на час;
- Одобрить на день.
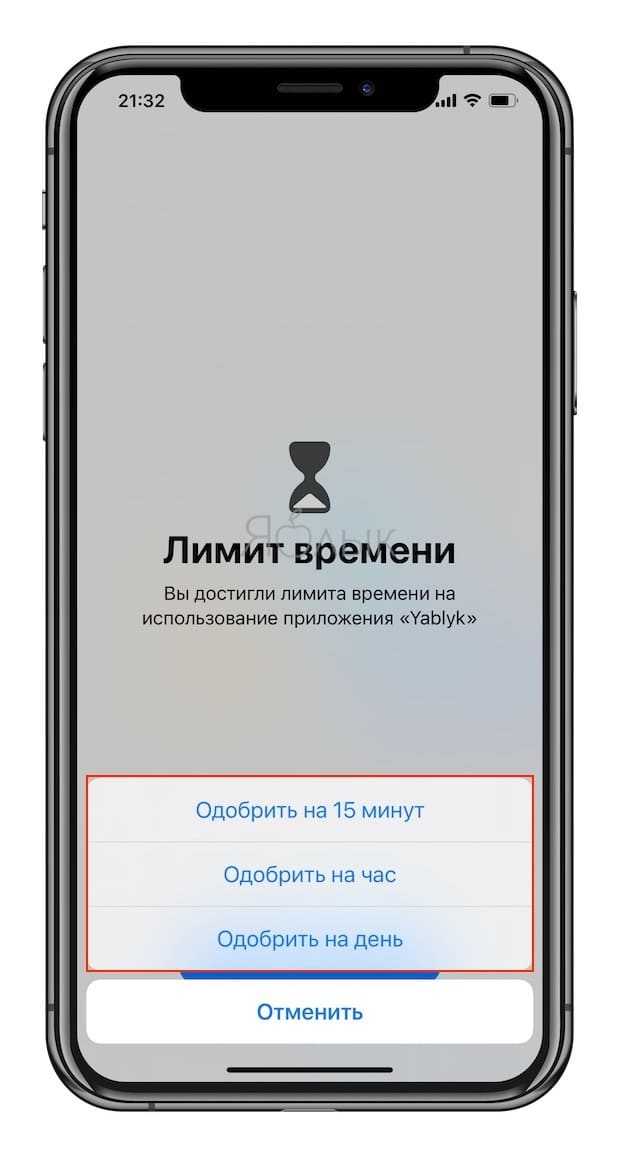
10. Для контроля лимитами на всех устройствах, синхронизированных с одним Apple ID, установите переключатель «Учитывать на всех устройствах» на главной странице раздела «Экранное время» в положение «Вкл».
Альтернативные способы
Более удобным в использовании является способ с установкой специальных приложений. То, как на айфоне поставить пароль на приложение, зависит от выбранной программы-защитника. Однако у большинства из них принцип работы и настройка одинаковы. В качестве примера стоит разобраться, как ставить пароль на одном из самых популярных приложений — iAppLock, находящемся в свободном доступе в App Store.
Для установки защитного кода необходимо запустить программу-защитник и в настройках выбрать тип защиты и необходимые приложения. Одним из плюсов использования дополнительного ПО является возможность выбора типа защиты: графический код, цифровой PIN или обычный пароль.
Блокировка игр
Игровые приложения — одна из самых распространенных причин того, что ребенок постоянно использует iPhone. Полностью запрещать детям игры не стоит, но можно ограничить проведенное в них время — например, 1 или 2 часа в день.
Для ограничения следует выполнить такие действия:
- Перейти к экранному времени в настройках.
- Выбрать ограничения конфиденциальности и контента.
- Перейти к ограничениям контента.
- Найти приложение Game Center и установить необходимые настройки. Сервис позволяет отключать многопользовательскую игру, добавление друзей, запись картинки и звука с экрана.
Перед тем, как установить родительский контроль на айфон, стоит убедиться, что все игры на гаджете подключены к Game Center. Ограничить доступ ко всем игровым приложениям можно с помощью соответствующего раздела. Для этого придется снова перейти к экранному времени, найти в списке «Игры», настроить ограничения и поставить галочку напротив пункта «Блокировать в конце лимита».
Как отключить push уведомления в opera
Убрать уведомления в Опере можно из настроек браузера. Инструкция по отключению всплывающих Push-уведомлений в Opera браузере от сайтов:
-
- Зайти в настройки Оперы. Сделать это можно 3-мя способами:
- Нажать комбинацию клавиш Alt + P;
- Ввести в адресную строку opera://settings и нажать Enter;
- В верхнем левом углу нажать на значок Opera и в выпавшем меню выбрать пункт «Настройки».
- Прокрутить страницу настроек в самый низ и нажать кнопку «Дополнительно», которая отвечает за вывод дополнительных настроек;
- Зайти в настройки Оперы. Сделать это можно 3-мя способами:
-
- В разделе «Конфиденциальность и безопасность» нужно перейти в подраздел «Настройки контента»;
- Откроется страница, где расположены все настройки Оперы, позволяющие заблокировать те или иные запросы от сайтов: уведомления, местоположение, камера, микрофон и прочее. Следует выбрать пункт «Уведомления» (можно кстати сразу ввести в адресную строку opera://settings/content/notifications чтобы попасть в настройки уведомлений Opera);
- Далее необходимо выключить переключатель (перевести его в неактивное состояние, как это показано на скриншоте ниже);
- После проделанной процедуры, показ уведомлений в Опере будет отключен на всех сайтах, но можно также настроить блокировку запроса всплывающих Push-уведомлений для отдельных сайтов. Для этого достаточно нажать кнопку «Добавить» напротив «Блокировать» — если нужно избавиться от уведомлений на каком-то конкретном сайте, либо нажать «Добавить» напротив «Разрешить» — для того, чтобы исключить сайт из общей блокировки. После чего вписать URL сайта.
REKK – Блокировка звонков
Скачать в App Store: REKK – Блокировка звонков
Программа REKK Call Blocker представляет собой многофункциональное приложение, предназначенное для блокировки звонков с нежелательных телефонных номеров. Несомненным преимуществом REKK является возможность определить компанию-владельца неизвестного номера, а также ее адрес, категорию, официальный веб-сайт и адрес электронной почты. Во время входящего звонка на экране устройства будет отображаться название компании, которой принадлежит номер. REKK определяет компанию в случае, если она зарегистрирована в базе нежелательных номеров приложения, которая регулярно обновляется и пополняется.
Еще одна интересная опция приложения – возможность проверить пропущенный звонок с неизвестного номера и получить информацию о его владельце.
Дополнительно REKK позволяет блокировать звонки и СМС-сообщения от определенных абонентов, при этом заблокированная сторона об этом знать не будет.
Приложение имеет простой и удобный интерфейс и работает анонимно, не собирая персональную информацию о пользователях.
2. Hiya: Spam Phone Call Blocker
Так же, как и REKK, эта программа автоматически определяет и блокирует спам-номера, сообщая пользователю информацию о звонящем. Hiya идентифицирует и блокирует автообзвон, звонки телефонных агентов и коллекторов, а также всевозможные мошеннические звонки, в том числе спуфинг.
Информацию об абонентах Hiya берет из собственной базы, насчитывающей сотни миллионов спам-номеров. Разработчики описывают приложение как быстрое, надежное и безопасное. В качестве недостатка можно указать, что у него нет русифицированной версии.
Дополнительно Hiya предлагает функцию управления контактами, предоставляя возможность добавлять имена и адреса из приложения в список контактов пользователя. Для работы приложения требуется iOS 12.0 или новее.
3. Truecaller
Приложение Truecaller идентифицирует и автоматически блокирует звонки и СМС-сообщения от спамеров и мошенников еще до того, как вы успеете на них ответить. Также в программе предусмотрена возможность самостоятельной блокировки звонков и сообщений с нежелательных номеров.
Интересная функция Truecaller – поиск информации об абоненте с неизвестным номером. Достаточно ввести телефонный номер, и вы узнаете имя его владельца и контактные данные. Приложение насчитывает более 250 миллионов пользователей, которые постоянно пополняют базу данных спам-номеров программы.
В качестве дополнительных функций назовем возможность осуществлять телефонные звонки непосредственно из приложения, а также видеть, когда ваши друзья доступны для звонка.
Программа предлагает бесплатное общение с другими пользователями Truecaller, а также обмен сообщениями, фото и видеофайлами. Разработчики приложения заверяют, что список контактов пользователя никогда не попадет в открытый доступ и его нельзя будет найти через поисковые системы.
4. WhoCalls: Определитель номера
Разработанное Лабораторией Касперского бесплатное приложение Kaspersky WhoCalls представляет собой программу-определитель номера, проверяющую все входящие вызовы с неизвестных номеров. Звонки от спамеров и мошенников выявляются при помощи антиспамовой базы, которая формируется и постоянно пополняется пользователями приложения.
Аналогично вышеописанным решениям, WhoCalls также предоставляет информацию о названии организации, которой принадлежит неизвестный номер, а для пользователей премиум-версии – еще и данные о репутации компании. База телефонных номеров приложения регулярно обновляется, обеспечивая точность определения спама.
Отпечаток пальца блокировки приложения: как использовать Touch ID для блокировки совместимых приложений (на iPhone 5S — iPhone 
С Touch ID можно заблокировать ограниченное количество совместимых приложений с помощью функции безопасности на основе отпечатков пальцев (доступно на iPhone 5S через iPhone 8 и 8 Plus ).
Чтобы заблокировать Apple Pay , iTunes и App Store, откройте « Настройки» и перейдите к Touch ID и паролю, чтобы ввести свой пароль. Затем включите тумблеры (в зеленое / включенное положение) для приложений, которые вы хотите заблокировать с помощью Touch ID.
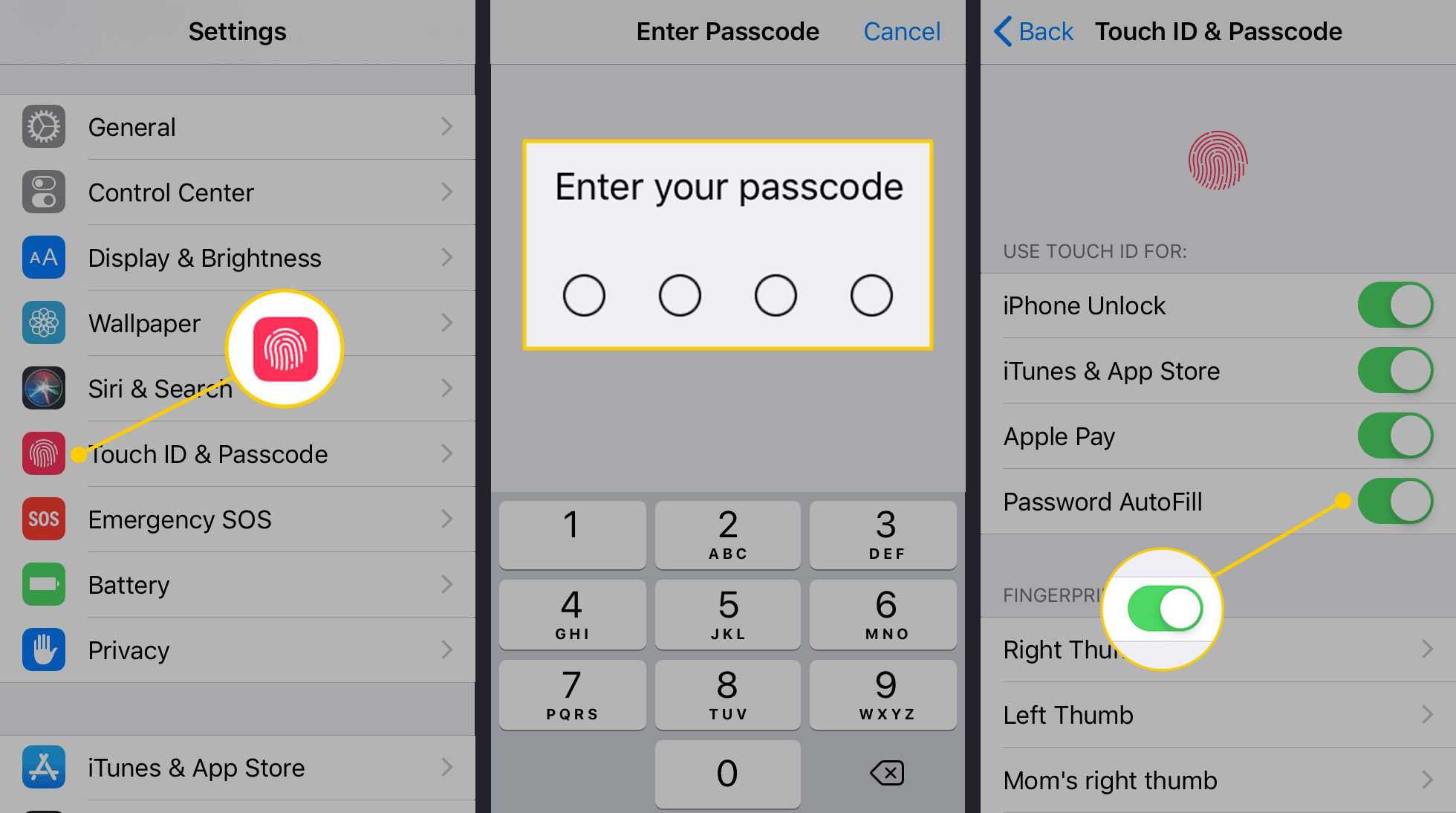
Если вы не настроили Touch ID, вам будет предложено сделать это при включении любой доступной опции.
Однако вышеперечисленное касается только Apple Pay, iTunes и App Store. Использование Touch ID для блокировки приложений, загружаемых из App Store, требует другого процесса, и многие популярные приложения (такие как , и Snapchat ) не включают этот процесс, а это означает, что вы не можете заблокировать эти приложения по отдельности.
Растет число приложений, которые предлагают возможность блокировки приложений с помощью Touch ID, а меньшее число также предлагает возможность блокировки приложений с помощью пароля.
Как правило, для этого требуется следующее:
-
Откройте приложение, совместимое с Touch ID.
-
Зайди в его настройки.
-
Найдите опцию, которая блокирует приложение с помощью пароля или вашего отпечатка пальца. Это может быть в конфиденциальности или Preferences раздела, и можно было бы назвать пароль , Passcode , сенсорный ID блокировки , блокировки , блокировки экрана , или что — нибудь подобное.
-
При необходимости выполните любые действия на экране, чтобы завершить процедуру блокировки приложения.






























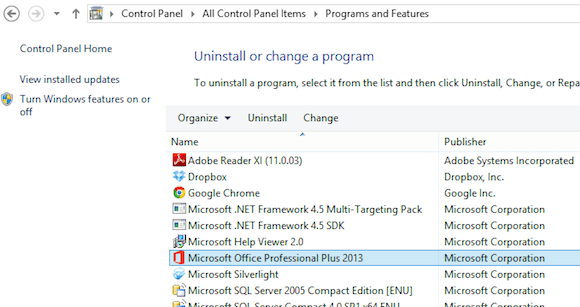

![Лучшие бесплатные программы для пк - мой топ-10 [обзор]](http://navikur.ru/wp-content/uploads/6/6/a/66ad0fa92e976854397e8a2b6ed3cb04.jpeg)