Департамент ИТ
Одно из основных правил для правильного создания документов в Word – правописание. Не поймите неправильно, так как это не имеет ничего общего с грамматикой или стилем написания.
Если вы хотите, чтобы Word красиво выравнивал текст и соблюдал интервалы между абзацами, то вы должны убедиться в том, что вы не ставили лишние пробелы между словами и в ячейках, что начало абзацев расположены правильно и отступы настроены так, что документ выглядит правильно оформленным.
Было бы очень трудоемко определить определенные пространства или места в документе, где использовалось случайное двойное нажатие TAB (ТАБУЛЯЦИЯ) вместо одного, если не было бы знаков форматирования. Эти знаки являются непечатающимися символами и показывают нам места, где были использованы клавиши SPACE (ПРОБЕЛ), TAB, ENTER (ВВОД), или где находится скрытый текст.
Без них было бы практически невозможно создать документ в правильном оформлении: это займет очень много времени, чтобы исправить ошибки, которые мешают правильному выравниванию текста и объектов.
Как правило, знаки форматирования скрыты, пока вы не сделаете их видимыми нажатием ¶ на вкладке «Главная» в Word (рис. 1).
Кроме того, вы можете использовать сочетания клавиш Ctrl + * или Ctrl + Shift + 8 для переключения «ПоказатьСкрыть» символов форматирования. Переключение отображения символов форматирования имеет два положения:
Нажмите вкладку « Файл » , а затем нажмите « Параметры » (рис. 2).
Нажмите «Экран» и с лева, под «Всегда показывать эти знаки форматирования» выберите какие знаки форматирования вы хотите сделать видимыми всегда, даже после отключения (рис. 3).
Существуют различные знаки форматирования, или иногда их называют непечатающимися символами, в Word. Рассмотрим основные из них.
Символ пробела
Точки это знаки форматирования пробелов между словами. Одно нажатие на пробел – одна точка (рис. 4).
Символ абзаца
Символ (¶) представляет собой конец абзаца. После этого символа Word начинает новый абзац и перемещает курсор на новую строку (рис. 5).
Знак абзаца помещается в документе при нажатии клавиши Enter на вашей клавиатуре. Текст между двумя этими символами определяется как абзац и имеет ряд свойств, которые можно регулировать независимо от остального текста (или абзацев), такие как выравнивание (по левому и правому краям, по центру и ширине), интервалы перед и после абзаца, интервалы между строками, нумерация и др.
Знак табуляции
Нажатие табуляции (TAB) отображается знаком стрелки, направленной вправо (рис. 6):
Перевод строки
Знак перевода строки или представляет собой место, где строка обрывается и текст продолжается с новой строки. Вы можете вставить перевод строки, нажав Shift+Enter.
Функции знака перевода строки во многом схожи со знаком абзаца и имеет аналогичный эффект, за исключением, что при переводе строки не определяются новые абзацы (рис. 7).
Скрытый текст
Скрытый текст представляет собой пунктирную линию под текстом, который определен как скрытый (рис. 8).
Когда вы отключите знаки форматирования вышеуказанный текст будет выглядеть вот так (рис. 9):
Скрытый текст не печатается. НО! Как же скрыть текст? Это очень просто
Нажмите на «Скрытый» (рис. 11)
Зачем нам прятать текст? В первую очередь для настройки документа или шаблона текста, чтобы соответствовать специфическим требованиям. Вы также можете скрывать текст, если вы не хотите выводить его на печать в данный момент, но не хотите удалять.
Возвращаемся к знакам форматирования.
Якорь
Якорь представляет собой место в тексте, где некоторые объекты в документе были изменены и объект якоря оказывает влияние на поведение данного объекта в тексте. Другими словами, объект якоря, как крюк или кольцо, находится на обратной стороне картины, которые используются, чтобы повесить картину на стене.
Якорь представляет собой небольшую иконку в виде якоря корабля (рис. 12).
Конец ячейки
Установлено, что в ячейках данный знак означает собой конец последнего абзаца в ячейке или в ее конце. Она отражает форматирование ячейки (рис. 13).
Замена символов в MS Word
При перенаборе схем для вышивки крестом с помощью программы VirtualStitch необходимость замены символов обычно возникает в следующих случаях:
- при использовании программы Adobe Reader для копирования схемы (см. Особенности копирования схемы вышивки с помощью Adobe Reader);
- при нахождении повторяющихся символов программой VirtualStitch в процессе обработки палитры.
Adobe Reader некорректно копирует некоторые символы, например «Ф». В результате чего в MS Word вставляется группа из двух символов (рис. 1), которую необходимо заменять на символ, неиспользуемый в остальном списке цветов.
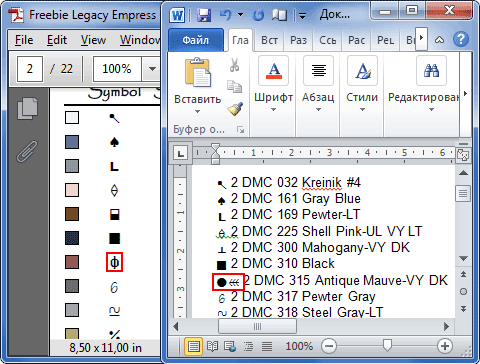
Для поиска свободного символа (который ещё не встречается в палитре) можно использовать специальную панель (или окно) MS Word, которую проще всего вызвать сочетанием клавиш CTRL + F вне зависимости от версии редактора. Путем перебора символов с клавиатуры можно найти неиспользуемый символ.
Для замены символов в MS Word необходимо вызвать это же окно («Найти и заменить») (CTRL + F) для указания параметров замены или найти соответствующую команду на панели инструментов (рис. 2).
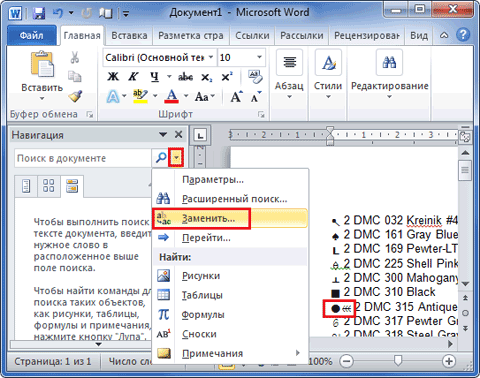
На рисунке 3 заметно, что эта пара символов в Юникоде отображена как ОЕ. Заменяем их на любой свободный символ (например, «1») и нажимаем кнопку «Заменить всё». После замены всех таких символов закрыть окно, нажав на кнопку «Закрыть».
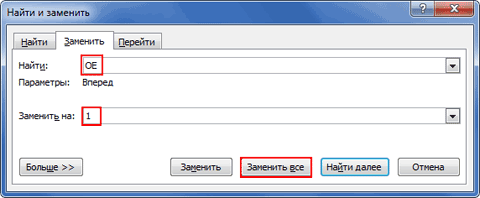
Так как Adobe Reader сохраняет исходное форматирование, то возможно перенабирать схемы содержащие символы из разных шрифтов, которые в Юникоде отображаются совершенно одинаково и для программы VirtualStitch они так же неразличимы. На рисунке 4 заметно, что один и тот же символ может быть отображен разными шрифтами. В данном случае если не выполнить замену одного из них, то они будут одинаковыми для программы и перенабор невозможно будет получить. VirtualStitch при обработке палитры выводит информацию о повторяющихся символах. Указанные символы необходимо заменить на альтернативные. К слову, схемы вышивки, содержащие визуально одинаковые символы можно вышивать только по перенаборам.
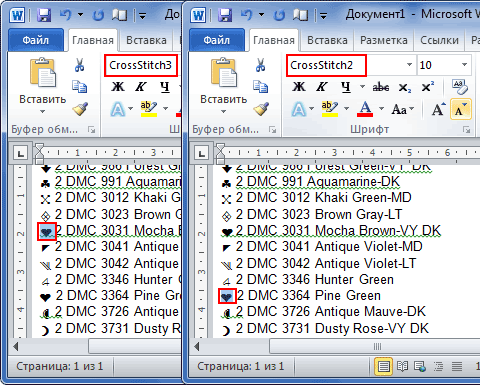
В таких случаях необходимо выполнить замену только одного такого символа из пары одинаковых. Для этого вызывается окно «Найти и заменить» (CTRL + F), в котором на вкладке «Заменить» в поле «Найти» необходимо указать заменяемый символ. Далее нажать на кнопку «Больше» (рис. 5).
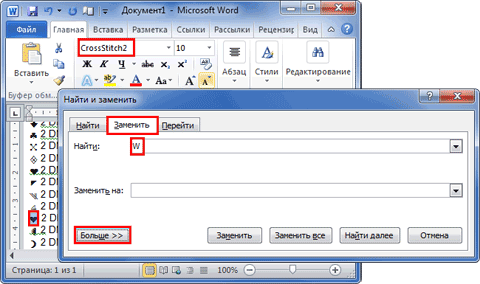
В результате этих действий выведется дополнительная панель, в которой необходимо нажать на кнопку «Формат» и выбрать пункт «Шрифт» (рис. 6).
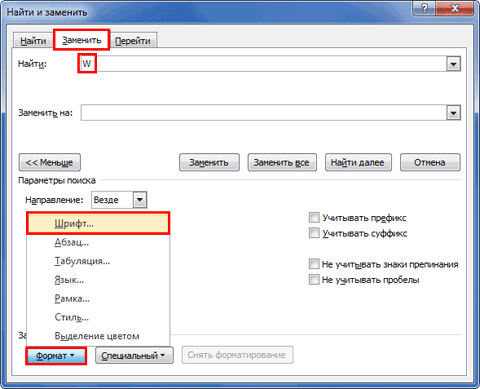
Далее выведется диалоговое окно «Найти шрифт», в котором необходимо указать шрифт заменяемого символа (рис. 7). Если шрифт, используемый в схеме, не установлен в системе Windows, то в этом выпадающем списке вы его не найдете. В этом случае название шрифта необходимо скопировать из основного окна MS Word (рис. 5) и вставить в поле шрифта. Далее нажать кнопку «ОК». Окно для выбора шрифта закроется и можно будет указать на вкладке «Заменить» символ, на который будет заменён исходный символ. Выделив символ замены (в данном случае «1»), можно и ему задать шрифт аналогичным образом, например «CrossStitch3».
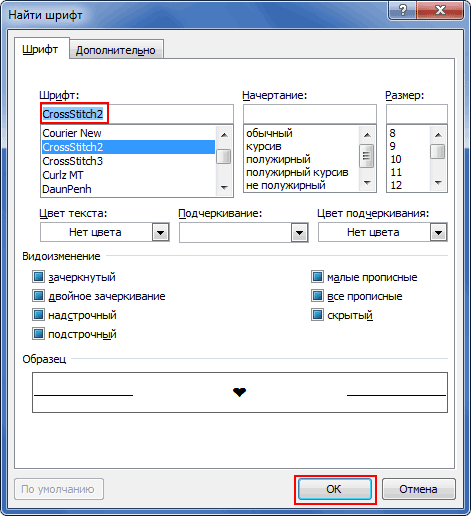
В этом окне также обязательно поставить флажок на «Учитывать регистр» и выбрать направление поиска «Везде». Далее нажать на кнопку «Заменить всё» (рис. 8), а потом «Закрыть». В результате этих действий проблемный символ заменен на альтернативный (рис. 9).
Такие замены символов необходимо делать и в файле с палитрой, и в файле со схемой!
Как установить параметры по умолчанию для нового документа Word
Компьютерные шпаргалки от Константина Фёста (основано на Windows 7 Максимальная и MS Office 2013)
Как использовать подстановочные знаки для замены и удаления текста
- Меня попросили рассказать как быстро удалить из документа Microsoft Word все ссылки.
- Я думаю, сама по себе необходимость удалить из документа ссылки возникает редко, но на этом примере можно очень хорошо показать использование инструмента «Замена«, который способен сэкономить уйму времени при работе с документами.
- Итак, у нас есть документ, в котором имеется много ссылок. Нам нужно их попросту удалить по всему документу, чтобы их не было:
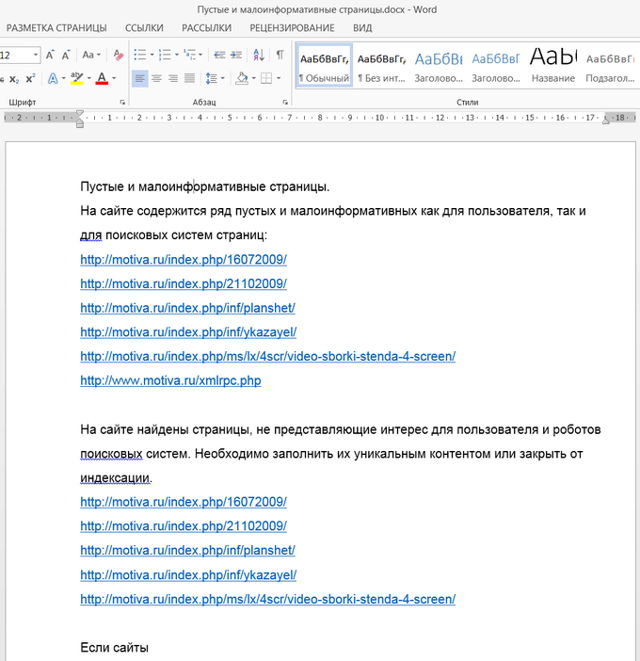
- Инструмент «Замена» позволяет искать определенный текст-образец в документе и заменять его на другой заданный текст, либо на «пустое место», что равносильно удалению исходного текста.
- Но ведь все ссылки — разные, как тогда задать образец?
- Посмотрите на картинку выше, каждая ссылка имеет одинаковые элементы, по которым Ворд сможет их идентифицировать.
Ссылка начинается с «http:», а заканчивается… как думаете, чем?
Конечно же, невидимым знаком абзаца (ведь каждая ссылка у нас располагается на новой строке, т.е. после нее стоит перевод абзаца). Это можно увидеть, включив отображение непечатаемых символов:
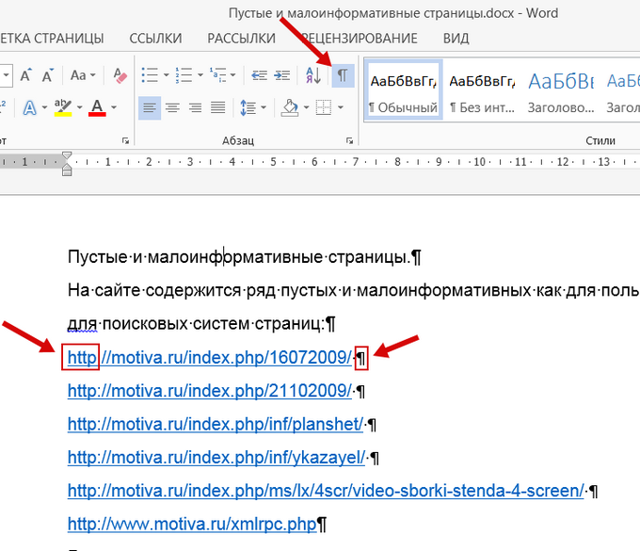
- Вот эти «крючки» мы и будем использовать, чтобы автоматически найти все ссылки в документе.
- Для этого идем в меню «Главная — Заменить» и в новом окне на вкладке «Заменить» первым дело устанавливаем галочку «Подстановочные знаки«. Это позволит использовать специальные символы для нашего поиска ссылок (кликните на картинку, чтобы открыть ее в полном размере):
- Теперь в поле «Найти» вписываем следующую строку:
- http:*^13
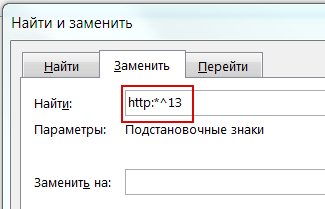
- Разберем ее подробнее.
- http: — это символы, с которых начинается каждая ссылка.
- * — это специальный знак Ворда, который означает: любая последовательнось символов.
- ^13 — это специальный знак Ворда, который соответствует переводу абзаца.
- Иными словами эта строка означает следующее: искать любую последовательность символов, которая начинается с http: и заканчивается переводом абзаца.
- Кажется, это то, что нам нужно
Идем дальше. Под полем «Найти» в окне есть поле «Заменить на«. По идее туда надо вписать текст, на который будут заменены все найденные фрагменты. Но поскольку мы хотим их просто удалить, оставляем это поле пустым.
Нажимаем в окне кнопку «Заменить все«, после чего производится поиск и замена в соответствии с заданными нами параметрами, и все ссылки просто исчезают из документа:
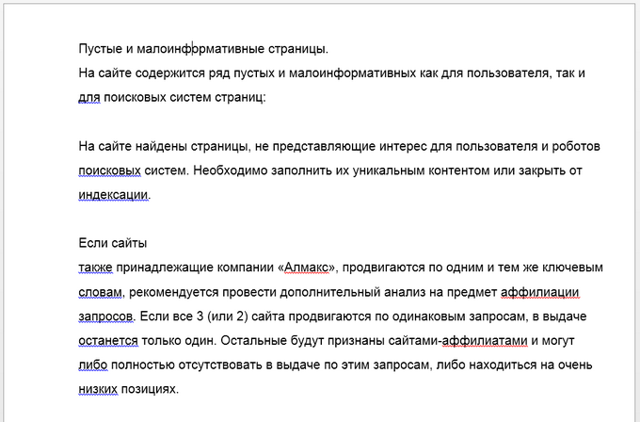
Но расслабляться еще рано. В документе есть и ссылки другого вида, которые начинаются с «www». Они, конечно, не были удалены:
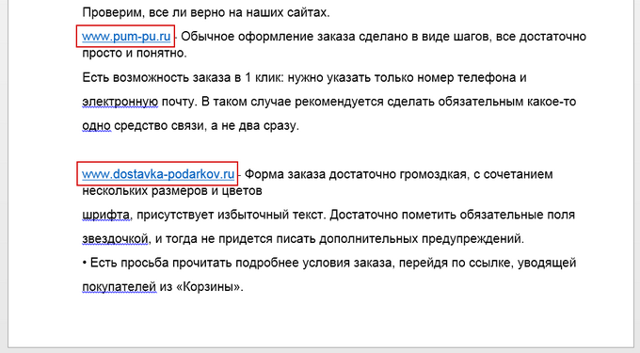
Чтобы их найти и удалить используем крючки www и пробел, т.к. такие ссылки заканчиваются пробелом, который идет перед дефисом. Поэтому в поле «Найти» вводим такую строку:
www*
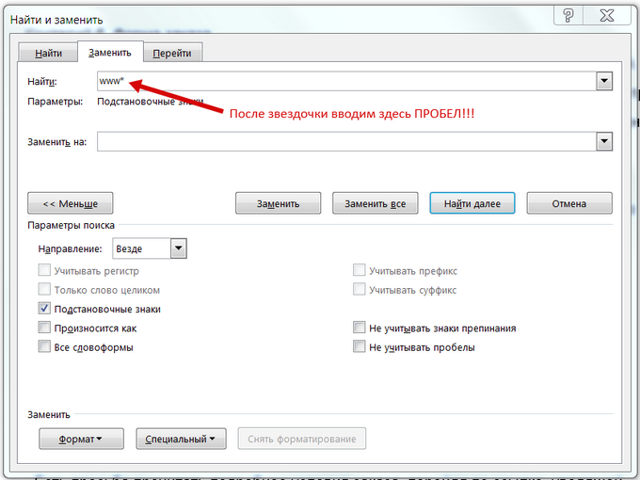
Еще раз обратите внимание, что после звездочки обязательно нужно ввести пробел! Его не видно, но он там есть
- Теперь, после нажания кнопки «Заменить все» ссылки такого вида будут так же удалены из документа.
- Использование подстановочных знаков и кодов в инструменте «Замена» — очень мощная функция, которая позволяет находить и заменять/удалять самые разные текстовые фрагменты.
- Полный список подстановочных знаков и кодов вы найдете на сайте Microsoft:
http://office.microsoft.com/ru-ru/word-help/HP005189433.aspx
- И не забывайте о возможности заказать видеокурс «Античайник», который делает из новичков уверенных пользователей компьютера:
- http://antichajnik.com/2/
- А если вам понравилась шпаргалка, порекомендуйте ее друзьям с соцсетях, отправьте кому-нибудь по емейлу или распечатайте. Все это можно сделать с помощью следующих кнопок:
Теги
клавишу ALT иотпустить ALT.клавишу Alt набираемотпускаем Alt.клавишу Alt.клавишу ALT изажимаем ALT иклавишей ALT набираемотжимаем ALT и Alt 1 Word 2021 Word 2019 Word 2013 Word 2010 Word Starterдокументы Word можнов Word.в Word маленькие буквы большимианглийские буквы Iнад буквой или буквой будетвставить буквицу в буквы экзотического буквы изменениязаглавная буква Aзаглавная буква Bзаглавная буква C
wordбуквыстатьюmicrosoftответыкомментарииурокиспециальныеwindowsлиинтернетабзацаоченьсайтанайтиспециальныхфункциювопросыглавнаякнопкойработатьнаборыпослеofficeработаямногобольшефайлепробелаexcelзапомнитьимивсегоновыекликнитехотитекотораязаписивверхспасибо
Как в Word найти слово в тексте – Расширенный поиск
После открытия отдельного диалогового окна, нужно нажать на кнопку «Больше»
После нажатия кнопки диалоговое окно увеличится
Перед нами высветилось большое количество настроек. Рассмотрим самые важные:
Направление поиска
В настройках можно задать Направление поиска. Рекомендовано оставлять пункт «Везде». Так найти слово в тексте будет более реально, потому что поиск пройдет по всему файлу. Еще существуют режимы «Назад» и «Вперед». В этом режиме поиск начинается от курсора и идет вперед по документу или назад (Вверх или вниз)
Поиск с учетом регистра
Поиск с учетом регистра позволяет искать слова с заданным регистром. Например, города пишутся с большой буквы, но журналист где-то мог неосознанно написать название города с маленькой буквы. Что бы облегчить поиск и проверку, необходимо воспользоваться этой конфигурацией:
Поиск по целым словам
Если нажать на вторую галочку, «Только слово целиком», то поиск будет искать не по символам, а по целым словам. Т.е. если вбить в поиск только часть слова, то он его не найдет. Напимер, необходимо найти слово Ворд, при обычном поиске будут найдены все слова с разными окончаниями (Ворде, Ворду), но при нажатой галочке «Только слова целиком» этого не произойдет.
Подстановочные знаки
Более тяжелый элемент, это подстановочные знаки. Например, нам нужно найти все слова, которые начинаются с буквы м и заканчиваются буквой к. Для этого в диалоговом окне поиска нажимаем галочку «Подстановочные знаки», и нажимаем на кнопку «Специальный», в открывающемся списке выбираем нужный знак:
В результате Word найдет вот такое значение:
Поиск омофонов
Microsoft Word реализовал поиск омофонов, но только на английском языке, для этого необходимо выбрать пункт «Произносится как». Вообще, омофоны — это слова, которые произносятся одинаково, но пишутся и имеют значение разное. Для такого поиска необходимо нажать «Произносится как». Например, английское слово cell (клетка) произносится так же, как слово sell (продавать).
! из-за не поддержания русского языка, эффективность от данной опции на нуле
Поиск по тексту без учета знаков препинания
Очень полезная опция «Не учитывать знаки препинания». Она позволяет проводить поиск без учета знаков препинания, особенно хорошо, когда нужно найти словосочетание в тексте.
Поиск слов без учета пробелов
Включенная галочка «Не учитывать пробелы» позволяет находить словосочетания, в которых есть пробел, но алгоритм поиска Word как бы проглатывает его.
Поиск текста по формату
Очень удобный функционал, когда нужно найти текст с определенным форматированием. Для поиска необходимо нажать кнопку Формат, потом у Вас откроется большой выбор форматов:
Для примера в тексте я выделил Жирным текст «как найти слово в тексте Word». Весть текст выделен полужирным, а кусок текста «слово в тексте Word» сделал подчернутым.
В формате я выбрал полужирный, подчеркивание, и русский язык. В итоге Ворд наше только фрагмент «слово в тексте». Только он был и жирным и подчеркнутым и на русском языке.
После проделанных манипуляция не забудьте нажать кнопку «Снять форматирование». Кнопка находится правее от кнопки «Формат».
Специальный поиск от Ворд
Правее от кнопки формат есть кнопка «Специальный». Там существует огромное количество элементов для поиска
Через этот элемент можно искать:
Только цифры;
Графические элементы;
Неразрывные пробелы или дефисы;
Длинное и короткое тире;
Разрывы разделов, страниц, строк;
Пустое пространство (особенно важно при написании курсовых и дипломных работ);
И много других элементов.
Настройка автозамены
Я не буду писать о каждом параметре автозамены, чтобы не захламлять статью, ведь их очень много. Тем более, у каждого пользователя свои потребности в настройке. Так что я расскажу о ней лишь в общих чертах, а вы сами выберите, что вам стоит включать.
Чтобы приступить, вам необходимо в открытом документе перейти по разделам «Файл — Параметры — Правописание», а потом нажать сверху соответствующую кнопку.
Открылось диалоговое окно? Давайте разберемся, что к чему в нем:
- Вы увидите несколько чекбоксов с возможностями этой функции. Поставьте галочки в тех, которые считаете полезными для себя. И если у вас вовсе была отключена автозамена, обязательно отметьте самый последний пункт.
- Также внизу вы можете просмотреть список подлежащих замене слов и символов, которые программа уже знает. Если вам что-то из списка не требуется, щелкните по строке один раз мышкой и нажмите ниже кнопку «Удалить».
- Вы можете добавить свои комбинации. Для их записи предназначена строка посередине. В первом поле вы вводите «неправильный» вариант, а во втором — на который его следует заменить. Чтобы внести их в словарь, под списком нажмите кнопку «Добавить».
Можно прописать, например, замену дефиса на тире или другие, менее распространенные сочетания — лишь бы вам было удобно. Допустим, чтобы «грй» менялось на «городской» и т. д. Еще один нюанс: если вы отметили над строкой чек-бокс «форматированный текст», то в первом поле перед комбинацией следует ставить знак «*». - Вверху есть кнопка «Иключения». Нажмите на неё, чтобы посмотреть слова и знаки, которые не меняются даже при якобы неправильном написании. К таким относятся, например, «гг.» в значение «годы», после чего не обязательно должна идти замена строчных букв на заглавные.
- Пройдитесь по другим вкладкам. С их помощью вы можете настроить автозамену формул и других математических операторов, включить различные возможности форматирования и др.
Автотекст
Функция пригодится, когда при работе с документом часто нужно вставлять типовые, повторяющиеся фрагменты. Например, при составлении договоров, заявлений, инструкций, писем и других документов, где используются текстовые шаблоны.
Она работает как буфер обмена и связанная с ним функция Копировать-Вставить . Но содержимое буфера сбрасывается, когда вы выходите из приложения или перезагружаете компьютер. А сохраненные фрагменты автотекста будут доступны в памяти пакета Microsoft Office, пока вы их не удалите.
Вам нужно один раз создать шаблон, а потом сохранить его как экспресс-блок. После чего можно вставлять сохраненные фрагменты в любой вордовский документ.
Шаблон может включать в себя не только текстовые, но и графические элементы.
Управлять элементами автотекста можно с помощью кнопки Экспресс-блоки . Она находится на панели инструментов, вкладка Вставка , поле меню Текст .
Как добавить
Наберите фрагмент текста, который хотите сохранить как экспресс-блок. Отформатируйте его, вставьте дополнительные элементы — рисунки, значки, графические символы. Выделите готовый блок указателем мыши. Откройте меню управления автотекстом, выберите Сохранить выделенный фрагмент в коллекцию автотекста .
Введите параметры сохраняемого фрагмента. Для простоты можно оставить по умолчанию все, кроме поля Имя . Имя каждого блока должно быть уникальным и запоминающимся — это позволит не запутаться, а также быстро вставлять сохраненные фрагменты при вводе.
Чтобы вставить нужный фрагмент, можно также воспользоваться меню управления автотекстом на панели инструментов. При клике по значку открывается список всех созданных вами фрагментов.
Также вы можете начать вводить название блока, которое вы указали ранее в поле Имя — отобразится примечание, где Ворд предложит вставить его автоматически по нажатию Enter .
Управлять блоком можно, кликнув по нему правой клавишей мыши, а потом выбрав нужный пункт из контекстного меню.
Чтобы открыть список всех фрагментов, которые вы сохранили — кликните Организатор стандартных блоков . Откроется полный список — там будут как доступные по умолчанию вордовские блоки автотекста, так и созданные вами.
Как удалить
Откройте Организатор стандартных блоков . Сделать это можно не только с помощью соответствующей кнопки. Можно также кликнуть правой клавишей мыши по любому элементу автотекста, который вы сохранили ранее, и выбрать из контекстного меню Упорядочить и удалить .
Откроется окошко организатора. Найдите нужный текстовый фрагмент в списке, выделите его указателем мыши и нажмите Удалить .
Альтернатива: специальное ПО
Если стандартных встроенных инструментов Microsoft Office недостаточно — используйте сторонние программы. Они вставляют в текст сохраненные элементы с помощью команд, введенных с клавиатуры. Сами команды и параметры вставки гибко настраиваются, что позволяет полностью адаптировать программу под пользователя.
Как правило, они содержат также дополнительные функции. Например, быстрое переключение языка ввода или раскладки, изменение регистра символов и т.д.
Существенный плюс таких программ — то, что они работают не только с текстовыми редакторами, но и с другими приложениями, в том числе — браузерами.
Для ОС Windows можно использовать:
- У меня старая версия MS Office, где искать указанные инструменты?
MSO Word 2003:
- Автозамена: Сервис — Параметры автозамены
- Найти и заменить: Правка — Заменить
- Автотекст: Вставка — Автотекст
MSO Word 2007:
- Автозамена: Значок MS Office (в левом верхнем углу) — Параметры Word — Правописание — Параметры автозамены
- Найти и заменить: Вкладка Главная — Редактирование — Заменить
- Автотекст: Вставка — Экспресс-блоки
MSO Word 2010:
- Автозамена: Файл — Параметры — Правописание — Параметры автозамены
- Найти и заменить: Вкладка Главная — Редактирование — Заменить
- Автотекст: Вставка — Экспресс-блоки
Для чего используются подстановочные символы?
В меню «Специальный» содержит много специальных символов, которые вы можете использовать для поиска по документу Word, но на самом деле не все они являются подстановочными символами. Большинство из них нужны для поиска каких-то специфичных и, иногда, скрытых символов Word, таких как пробелы, разного вида тире, разрывы страницы.
Здесь мы заострим внимание в первую очередь на подстановочных знаках, которые означают один или более символов текста или модифицируют поиск на основе другого символа в вашем поиске.
Использование звёздочки для указания любого количества символов
Скорее всего, самым часто используемым подстановочным символом для вас станет звёздочка. Она означает, что вы хотите найти любое количество символов. Например, чтобы найти все слова, начинающиеся с «отм», напечатайте «отм*» в строке поиска и затем кликните кнопку «Найти далее». Наше регулярное выражение означает любое количество букв (* звёздочка), следующих после «отм».
В качестве альтернативы ввода символа звёздочки с клавиатуры, вы можете использовать выбор специального символа из списка подстановочных знаком. Вначале наберите «отм» в строке «Найти». Поставьте галочку «Подстановочные знаки». Затем кликните кнопку «Специальный» и выберите «Любое число символов». После этого нажмите кнопку «Найти далее»:
Word оценивает поиск и показывает вам первое вхождение, которое он найдёт в документе. Продолжайте кликать «Найти далее», чтобы найти все части текста, которые соответствуют вашему поисковому термину.
Вы должны помнить важную вещь: при включении подстановочных знаков, поиск автоматически становится чувствительным к регистру (такова особенность регулярных выражений, частью которых являются подстановочные символы). Поэтому поиск «отм*» и «Отм*» даст различные результаты.
Использование знака вопроса для поиска определённого количества символов
В то время как звёздочка означает любое количество символов, знак вопроса в регулярном выражении означает единичный (один) символ. Например, если «отм*» будет искать строки начинающиеся с «отм» за которыми идёт любое количество символов, то «отм?» будет искать строки, начинающиеся с «отм», за которой идёт только один символ.
Как и звёздочку, знак вопроса можно использовать в любой части слова — в том числе в начале и в середине.
Также можно использовать вместе несколько знаков вопроса вместе, тогда они будут обозначать несколько букв.
Например, регулярное выражение для поиска «о?о?о» оно означает букву «о», за которой идёт любой символ, затем снова идёт буква «о», затем опять любой символ и затем опять буква «о» найдёт следующие слова:
- потоков
- многополосных
- многополосных
- которое
- правового
- такового
- такого основания
Можно найти слова с четырьмя буквами «о», шаблон «о?о?о?о»:
- которого
- многополосных
Или с тремя буквами «а», шаблон «а?а?а»:
- наказания
- задача
- аппарата
- высказана
- началах
Необязательно использовать одинаковые буквы — составляйте выражения под ваши задачи.
Например, чтобы найти слова, в которых первая буква «з», затем идёт любой другой символ, а затем буква «к» и вновь любой символ, шаблон для поиска «з?к?» найдёт:
- закономерности
- законодательно

































